How to Request a Smart Account
Available Languages
Objective
Cisco Smart Software Licensing is a new way of thinking about licensing. It simplifies the licensing experience across the enterprise making it easier to purchase, deploy, track and renew Cisco Software. It provides visibility into license ownership and consumption through a single, simple user interface.
A Smart Account provides your organization with the ability to manage and control user access to Cisco software licenses and entitlements. By authorizing activation of this Smart Account, you agree that you are authorized to create accounts and manage product and service entitlements, license agreements and user access to accounts on behalf of your organization. Cisco Partners may not authorize account creation on behalf of customers.
The creation of a new Smart Account is a one-time event and subsequent management of users is a capability provided through the tool. This article provides instructions on how to request a Smart Account.
Request a Smart Account
To request a Smart Account, take the following steps:
Step 1. Access https://software.cisco.com using your web browser.
Step 2. Log into an existing account.

Note: If you do not have an account yet, create a new one by clicking Register Now.

Step 3. Under Administration, click Request a Smart Account.

Step 4. Choose the type of Smart Account to create.

The options are:
- Yes, I have the authority to represent my company and will authorize activation — Individual Smart Account requiring agreement to represent your company. By creating this Smart Account, you agree to the authorization to create and manage product and service entitlements, users, and roles on behalf of your organization. If this option is chosen, skip to Step 7.
- No, the person specified below should be notified to authorize activation — Create the account on behalf of someone else.
Note: In this example, No is chosen.
Step 5. (Optional) Enter your company email address in the Email Address field.

Note: In this example, ccoesup@ccoesup.com is used.
Step 6. (Optional) Enter a message to the account creator in the Message to Creator field.

Note: In this example, Account request is used.
Step 7. (Optional) The account domain identifier is automatically displayed in the Account Domain Identifier area. If you prefer to edit the Account Domain Identifier, click Edit.

Step 8. Enter the account name in the Account Name field.

Note: In this example, CCO Esup, Inc. is used.
Step 9. Click Continue.

If you chose Yes in Step 3, you should receive the Access Request Sent message.

If you chose No in Step 3, you will be redirected to the Company Information (Optional) page.
Step 10. (Optional) Check the Select to provide this information now check box to update the company-related information. Otherwise, skip to Step 17.

The Top-level Domain Name shows your domain identifier.
Step 11. (Optional) Enter the company name in the Company/Organization Name field.

Note: In this example, CCO Esup, Inc. is used.
Step 12. (Optional) Choose a country from the Country drop-down list.

Note: In this example, United States is chosen.
Step 13. (Optional) Enter the address in the Address and Address 2 fields.
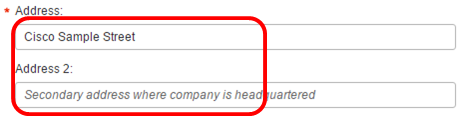
Note: In this example, Cisco Sample Street is used.
Step 14. (Optional) Enter the name of the city in the City field.

Note: In this example, Irvine is used.
Step 15. (Optional) Choose a state, province, or region from the State/Province/Region drop-down list.

Note: In this example, CALIFORNIA is chosen.
Step 16. (Optional) Enter the zip or postal code in the Zip Code/Postal Code field.

Note: In this example, 92617 is used.
Step 17. (Optional) Click Continue.

Step 18. (Optional) You can nominate yourself or other users as a Smart Account Administrator. Enter the email address of the user in the I request access for other users field.

Step 19. (Optional) Check the I request access for myself check box if you prefer to be the Smart Account Administrator.

Step 20. Click Continue.

Step 21. (Optional) Review the information then click Submit Request.

The account request will be pending for an approval of the Account Domain Identifier. A subsequent email will be sent to the requester to complete the setup process.

You should now have successfully requested for a Smart Account.
Contact Cisco
- Open a Support Case

- (Requires a Cisco Service Contract)
 Feedback
Feedback