Limit Discovery by IP in Cisco Business Dashboard
Available Languages
Objective
The objective of this article is to show you how to configure the limit discovery by IP feature in Cisco Business Dashboard version 2.5.0.
Applicable Devices | Software Version
- Cisco Business Dashboard | 2.5.0
Introduction
Cisco Business Dashboard provides tools that help you monitor and manage the devices in your Cisco Business network. It automatically discovers your network and allows you to configure and monitor all supported devices such as switches, routers, and wireless access points.
Limit Discovery by IP controls which devices are managed by the Dashboard based upon their IP addresses. This functionality is configured on a per-network basis, and it requires that both the Dashboard and Probe are running version 2.5.0.
Are you ready to configure this on your network? Let’s get started.
Table of Contents
Configure Limit Discovery by IP
Step 1
Login to your CBD.
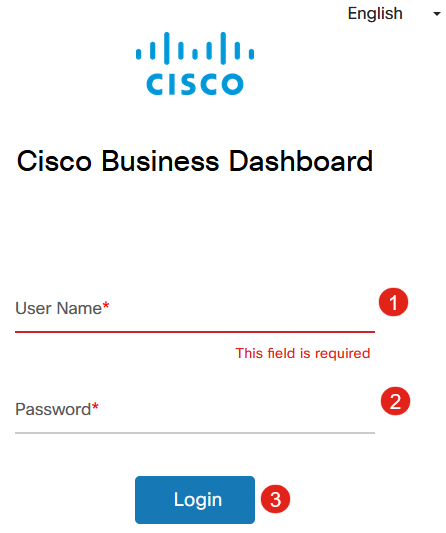
Step 2
Select Network in the menu.
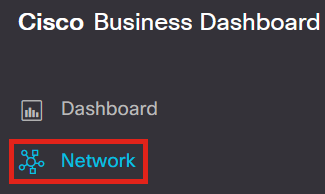
Step 3
Select the desired network, and then click the Settings button.

Step 4
Once in the Network settings, select the Discovery tab.
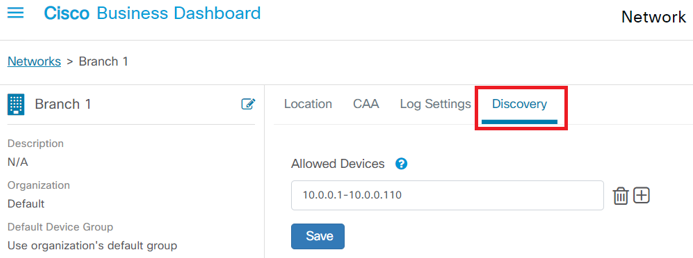
The Discovery tab is only displayed when BOTH the Dashboard and Probe are version 2.5.0.
Step 5
Enter an IP address or address range in the configuration box. In this example, the IP range of 10.0.0.1 – 10.0.0.110 has been entered. Once the desired configuration is set, click the Save button.
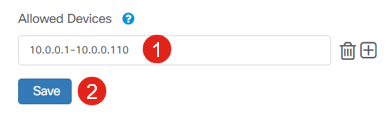
Step 6 (Optional)
Click the + box to add additional filters as needed, though three to four entries are the most anticipated to be used.
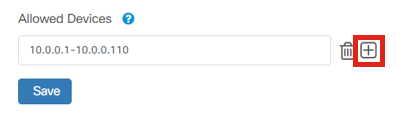
Step 7
Once the discovery filter is created and saved, a Block Discovery job will be created.
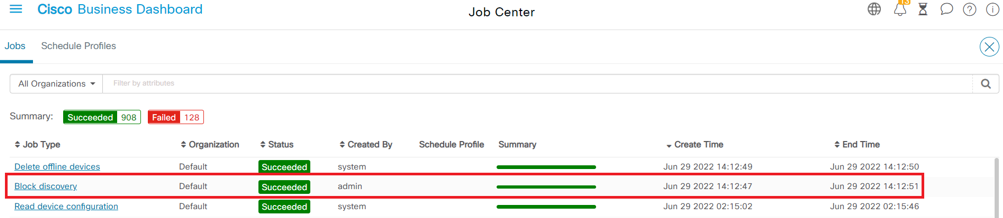
You can access the Jobs tab by clicking on the hourglass icon at the top of the CBD interface.
Step 8
Under Inventory page, you can find the Show Discovery filter. The options include:
- Enabled - This is the default setting; this shows devices allowed by the network filer. Any device that is blocked by a network discovery filter will not be shown in the inventory list.
- Both - Shows both blocked and unblocked devices.
- Blocked - Shows only blocked devices.
In this example, the Show Discovery filter is set to Both. A blocked Ø symbol will be seen on devices which are being blocked by the network discovery filter.
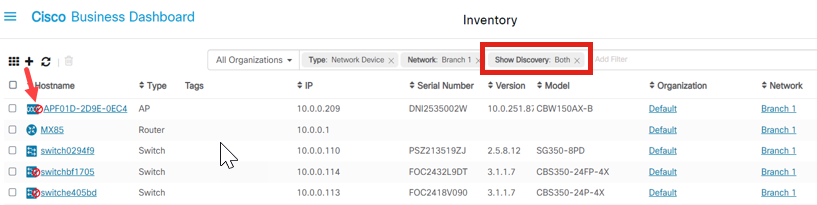
Even though a device may be blocked by a discovery filter, the network device could still be detected and listed in the inventory of CBD. This could be due to residual data if the device were previously discovered prior to a discovery filter being configured or that the device was learned through passive means, like LLDP or Bonjour.
Network Topology
Here is an example of a topology map for a small network where there aren't any limits to network discovery.
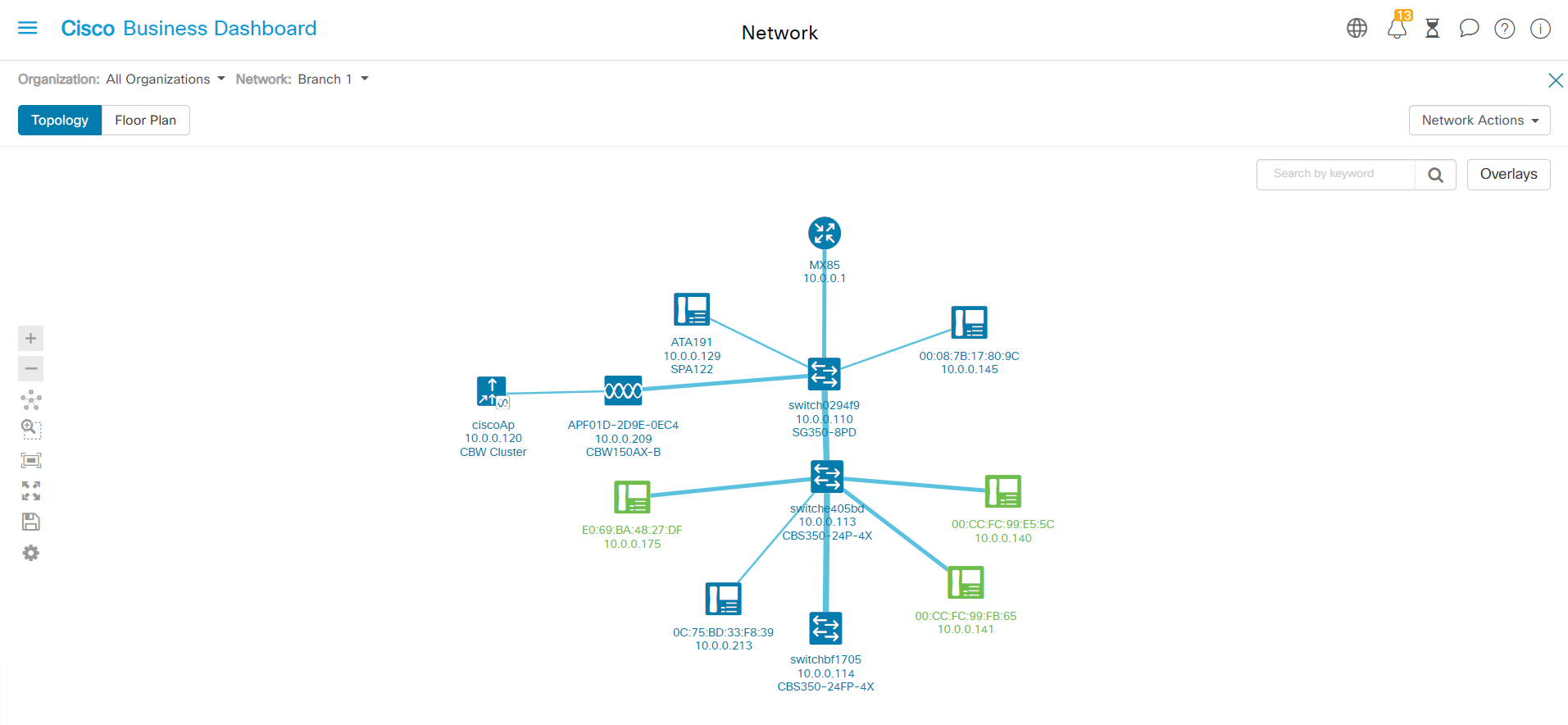
After applying the discovery filter, the resulting topology map now consists of a single router and switch.
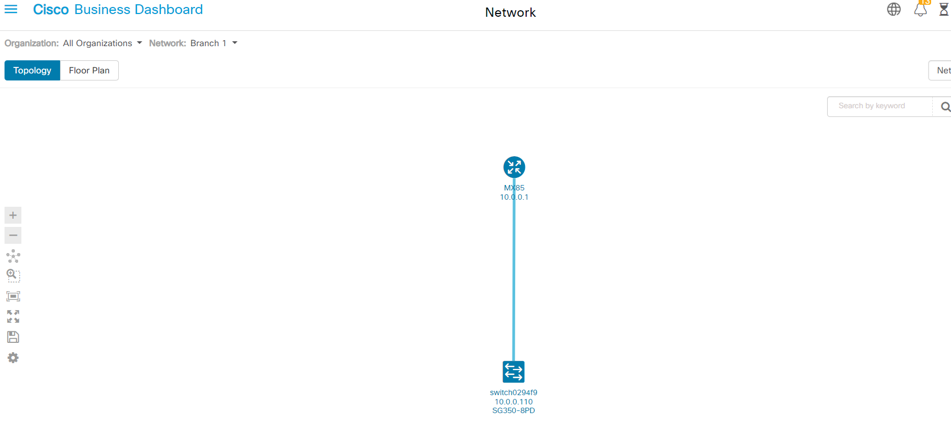
Topology Map Overlays
If Show Discovery filter is set to Both, the topology map shows allowed and blocked devices.
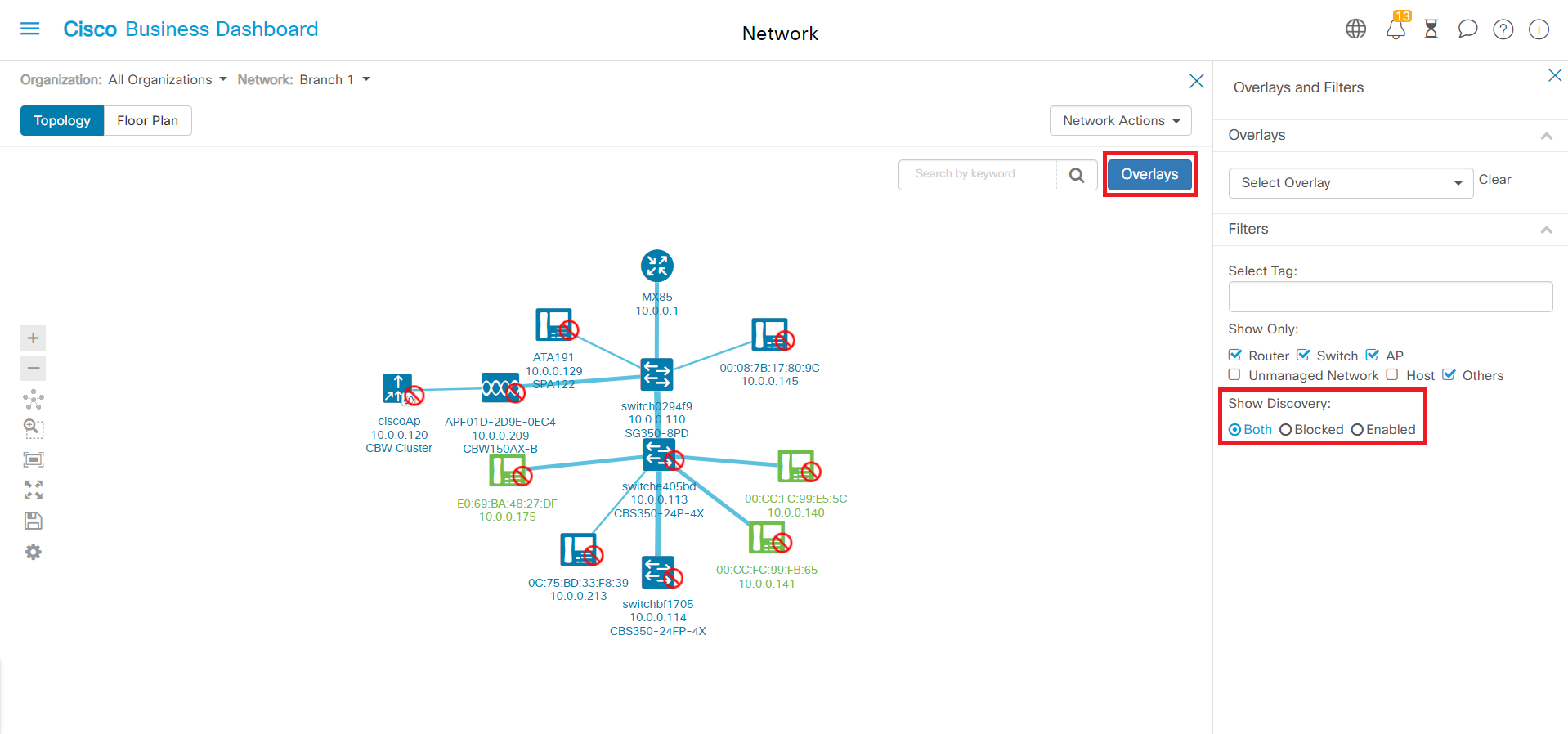
Blocked devices will not require or consume a license for CBD.
Conclusion
That’s it! You know all about the limit discovery filter in CBD 2.5.0 and how to use it to manage your network with ease.
Check out the article on Discovering the Network in the Cisco Business Dashboard to explore more.
Revision History
| Revision | Publish Date | Comments |
|---|---|---|
1.0 |
15-Aug-2022 |
Initial Release |
Contact Cisco
- Open a Support Case

- (Requires a Cisco Service Contract)
 Feedback
Feedback