Manage Certificates on the Cisco Business Dashboard
Available Languages
Objective
A digital certificate certifies the ownership of a public key by the named subject of the certificate. This allows relying parties to depend upon signatures or assertions made by the private key that corresponds to the public key that is certified. Upon installation, the Cisco Business Dashboard generates a self-signed certificate to secure web and other communication with the server. You can choose to replace this certificate with the one signed by a trusted certificate authority (CA). To do this, you will need to generate a certificate signing request (CSR) for signing by the CA.
You can also choose to generate a certificate and the corresponding private key completely independent of the Dashboard. If so, you can combine the certificate and private key into a Public Key Cryptography Standards (PKCS) #12 format file prior to upload.
The Cisco Business Dashboard only supports .pem format certificates. If you get other certificate formats, you need to convert the format or request for the .pem format certificate again from the CA.
This article provides instructions on how to manage certificates on Cisco Business Dashboard Network Manager.
Applicable Software Version
- CBD (Data Sheet) | 2.2 (Download latest)
Manage Certificates on Cisco Business Dashboard
Generate a CSR
Step 1. Log in to the Administration GUI of your Cisco Business Dashboard then choose System > Certificate.

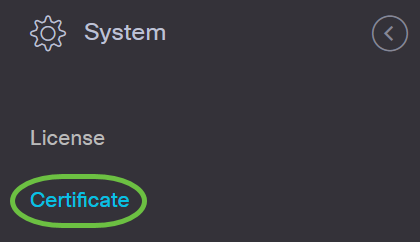
Step 2. In the CSR tab, enter appropriate values into the fields provided in the form that is displayed. These values will be used to construct the CSR, and will be contained in the signed certificate you receive from the CA. Click Create.
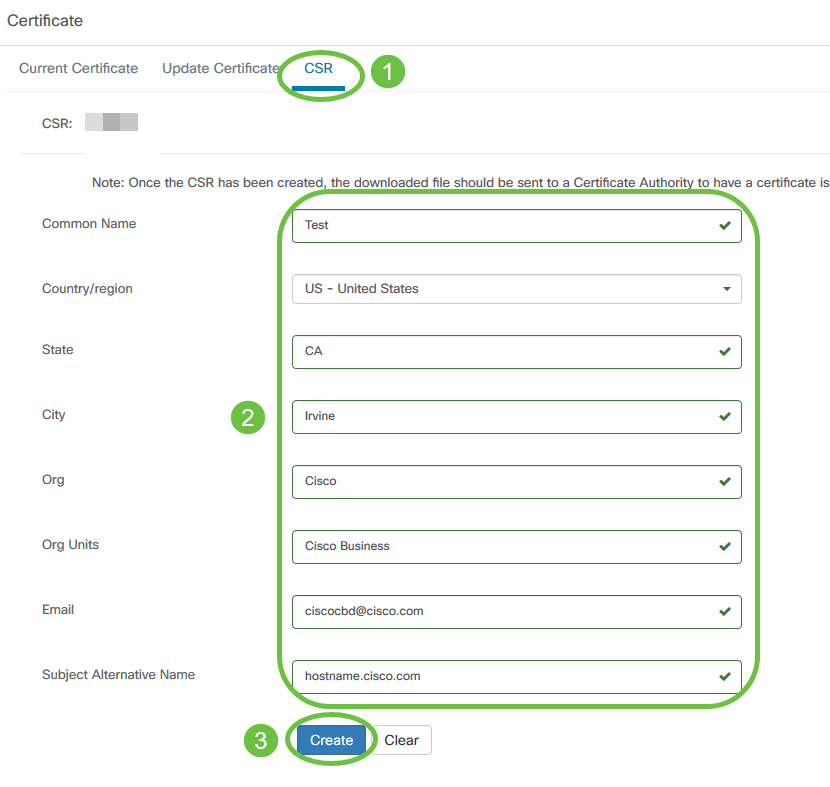
The CSR file will be automatically downloaded to your computer.
Step 3. (Optional) To download a copy of the current certificate, click the Download button.
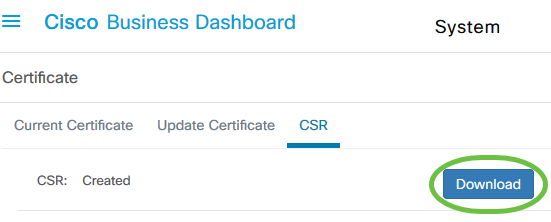
Step 4. (Optional) To update the created CSR, navigate to the Update Certificate tab and choose Renew Self-signed Cert option. Makes the desired changes to the fields and click Save.

You have now successfully generated a CSR on your Cisco Business Dashboard. You can now send the downloaded CSR file to the CA.
Upload a Signed Certificate from the CA
Once you receive the signed CSR from the CA, you can now upload it to the Dashboard.
Step 1. Log in to the Administration GUI of your Cisco Business Dashboard then choose System > Certificate.

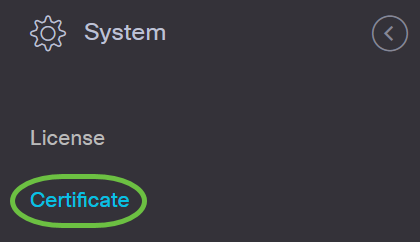
Step 2. In the Update Certificate tab, choose the Upload Cert radio button.
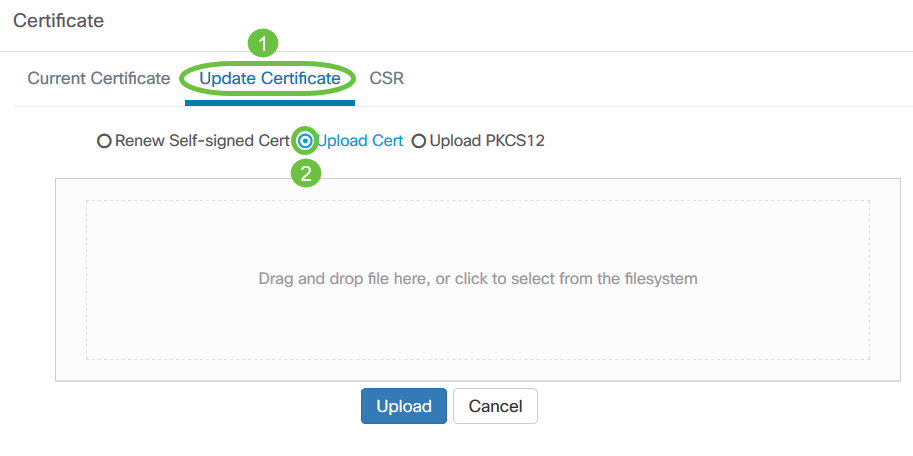
Note: Alternatively, you can upload a certificate with the associated private key in PKCS#12 format by choosing the Upload PKCS12 radio button. The password to unlock the file should be specified in the Password field provided.
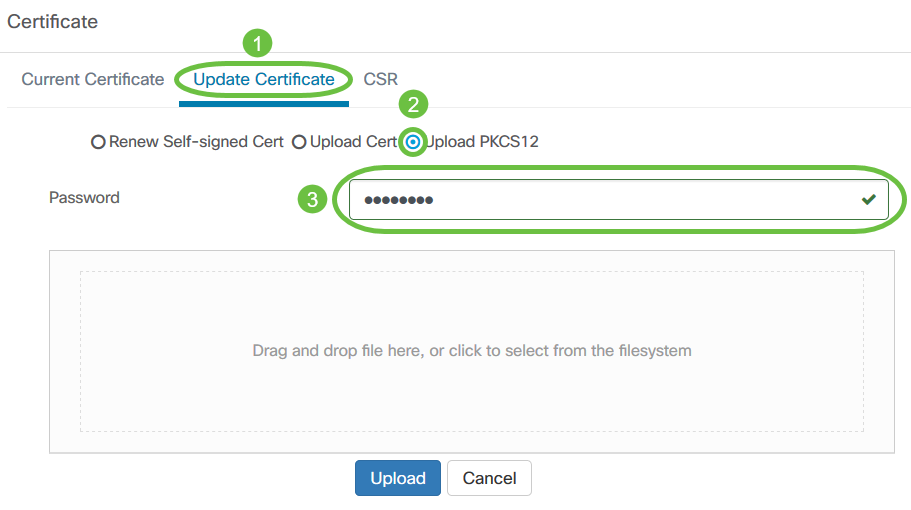
Step 3. Drop the signed certificate on the target area, or click the target area to browse the file system then click Open. The file should be in .pem format.
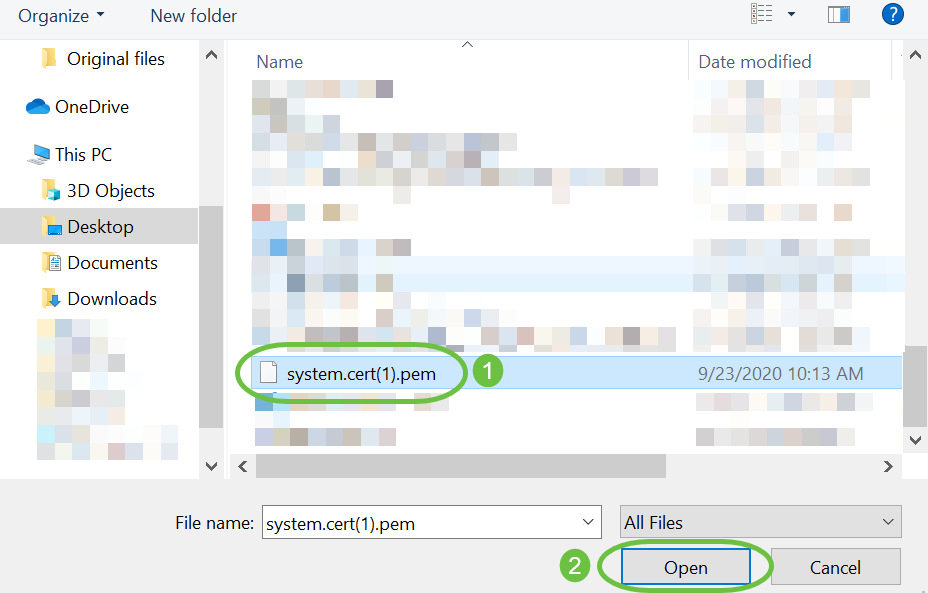
Step 4. Click Upload.
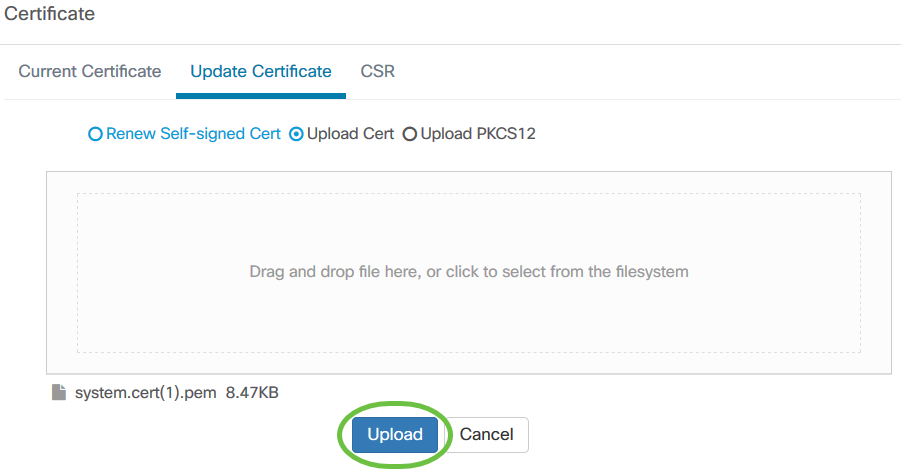
You have now successfully uploaded a signed certificate to the Cisco Business Dashboard Network Manager.
Manage Current Certificate
Step 1. Log in to the Administration GUI of your Cisco Business Dashboard then choose System > Certificate.

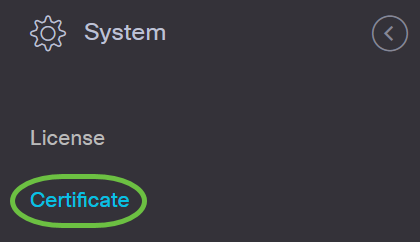
Step 2. Navigate to the Current Certificate tab. The current certificate will be displayed in plain text format.
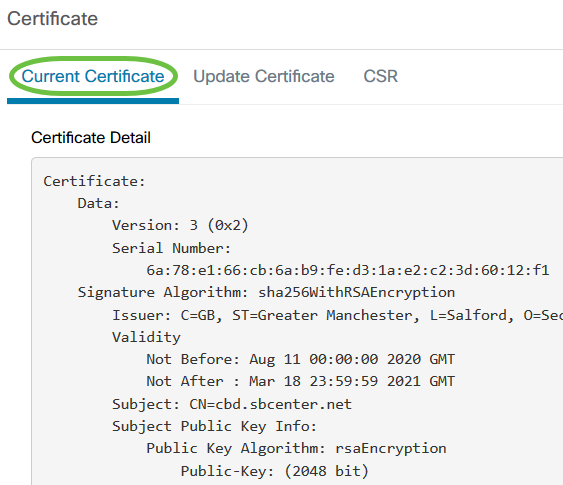
Step 3. (Optional) To download a copy of the current certificate, click the Download button.
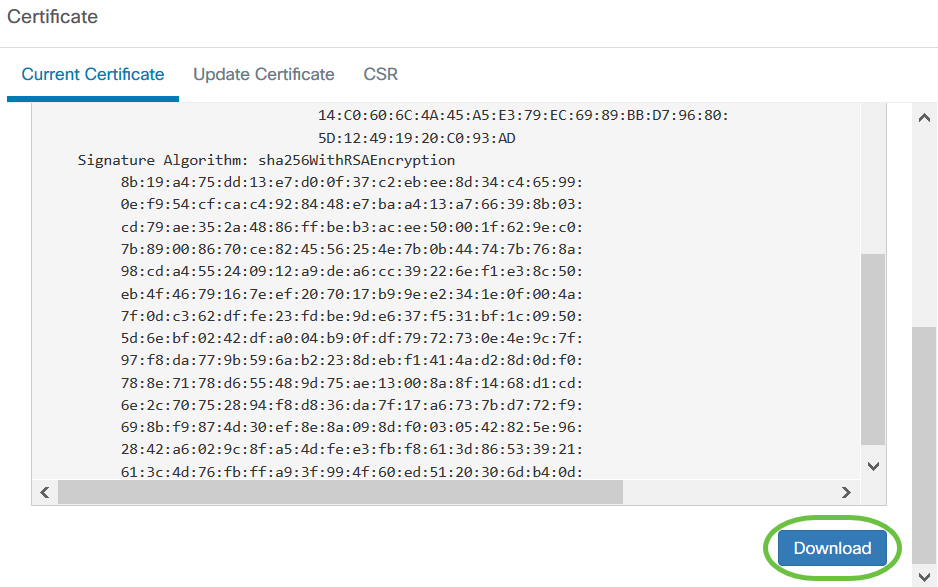
You have now successfully managed the current certificate on your Cisco Business Dashboard.
For more information on certificates, check out the following articles:
- Using Let’s Encrypt Certificates with Cisco Business Dashboard
- Using Let’s Encrypt Certificates with Cisco Business Dashboard and DNS Validation
Contact Cisco
- Open a Support Case

- (Requires a Cisco Service Contract)
 Feedback
Feedback