Introduction
This document describes the steps on how to boot the Secure Malware Analytics® Appliance into recovery mode with EFI Shell and Add Recovery Mode to Boot Options.
Problem
You would be able to see as shown in the image, that we don't have the Recovery Mode displayed up in the BIOS window:
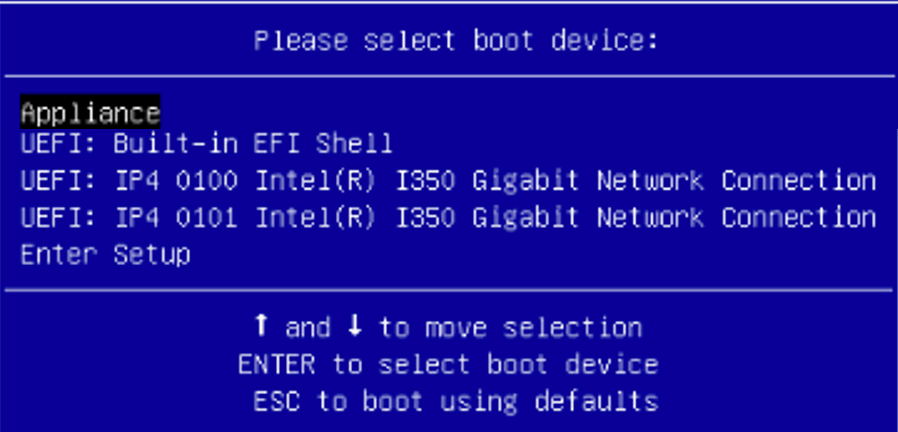
In order for us to boot into Recovery Mode in this scenario, we have to use the steps described in the next section.
Solution
EFI Shell
Step 1. Connect the KVM adapter to an external monitor and keyboard, and plug it into the KVM port located at the front of the device. If CIMC is available and configured, you can use a remote KVM.
Step 2. Reboot the device.
Step 3. Press F6 at the BIOS window for a list of possible boot targets.

Step 4. Select UEFI: Built-in EFI Shell.
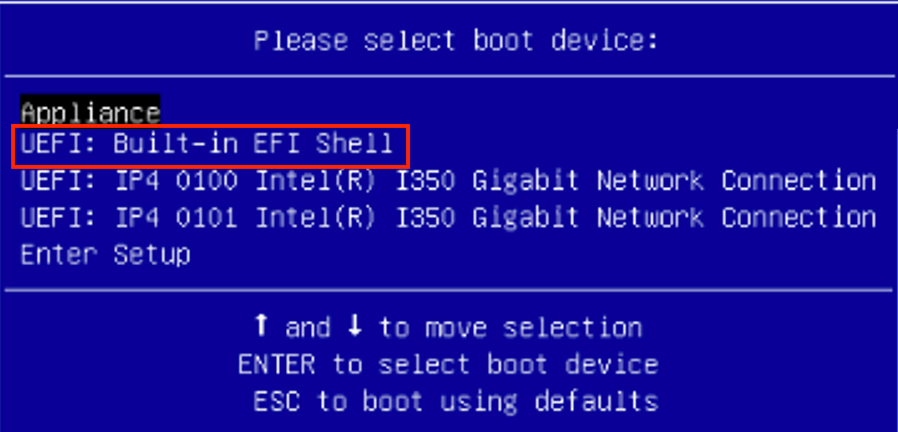
Step 5. Right after, press ESC before the startup script finishes to move into the EFI Shell.
Step 6. List of available filesystems.
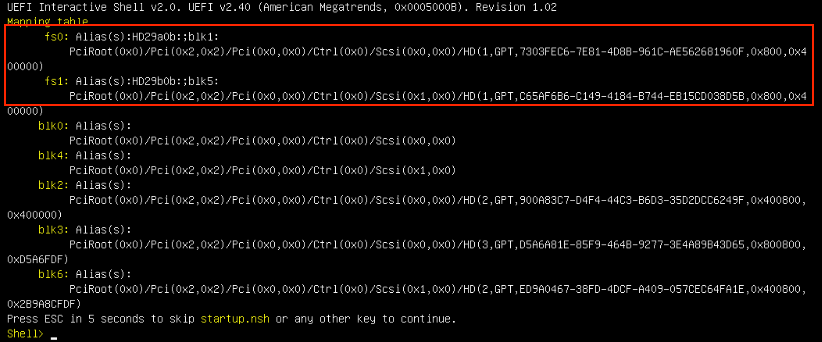
Step 7. At this point, you need to locate the Recovery directory which is in one of the filesystems.
Step 8. Navigate into that directory.
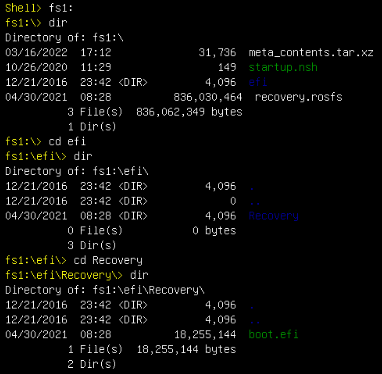
Step 9. Execute the command fs1:\efi\Recovery\boot.efi
Step 10. Device boots into Recovery Mode.
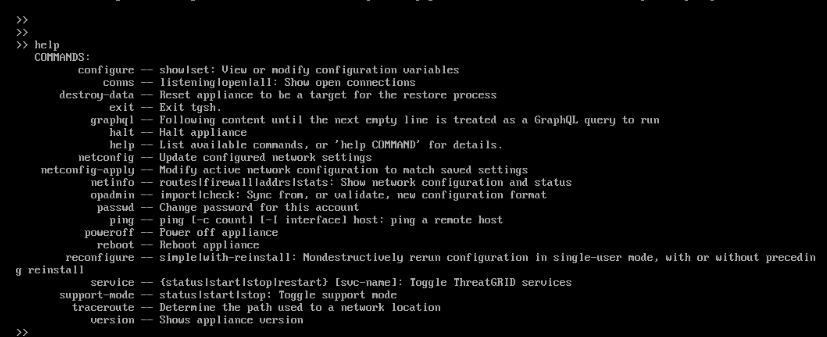
Add Recovery Mode to Boot Options
Step 1. Connect the KVM adapter to an external monitor and keyboard, and plug it into the KVM port located at the front of the device. If CIMC is available and configured, you can use a remote KVM.
Step 2. Reboot the device.
Step 3. Press F6 at the BIOS window for a list of possible boot targets.
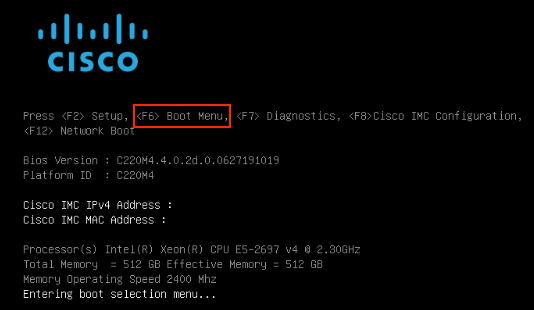
Step 4. Select Enter Setup.
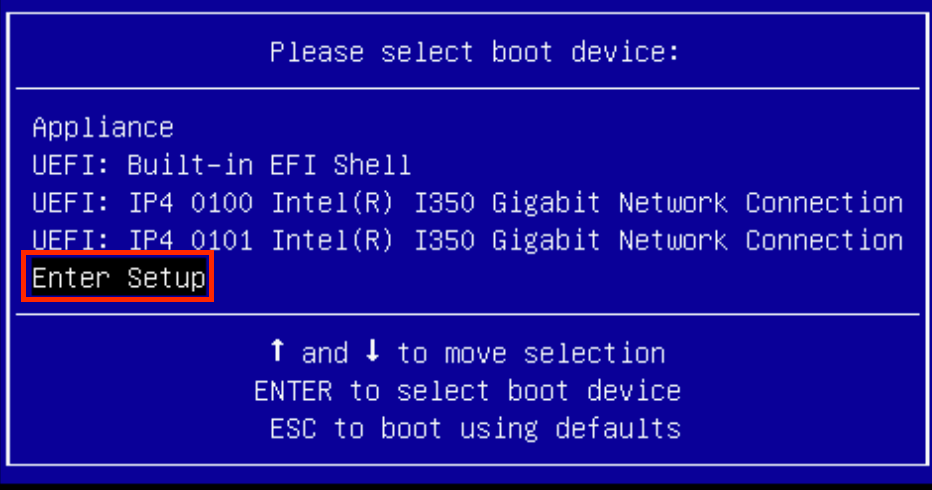
Step 5. Navigate into Boot Options, scroll to the bottom, and select Add New Boot Option.

Step 6. Select Add boot option and type Recovery.
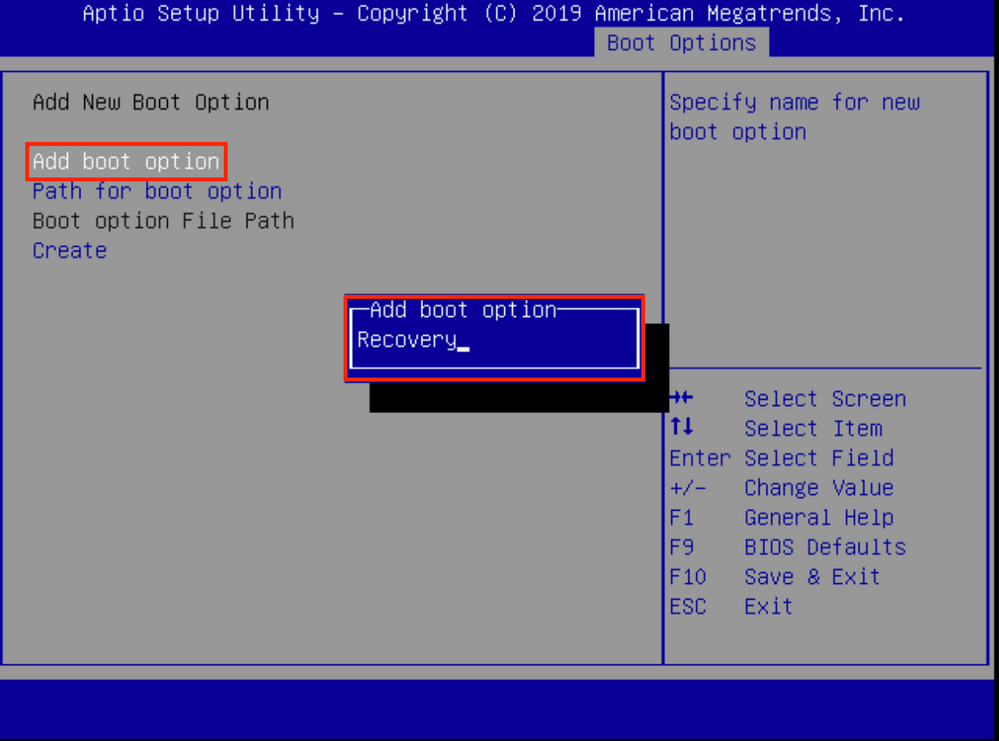
Step 7. Select Path for boot option and select proper File System.
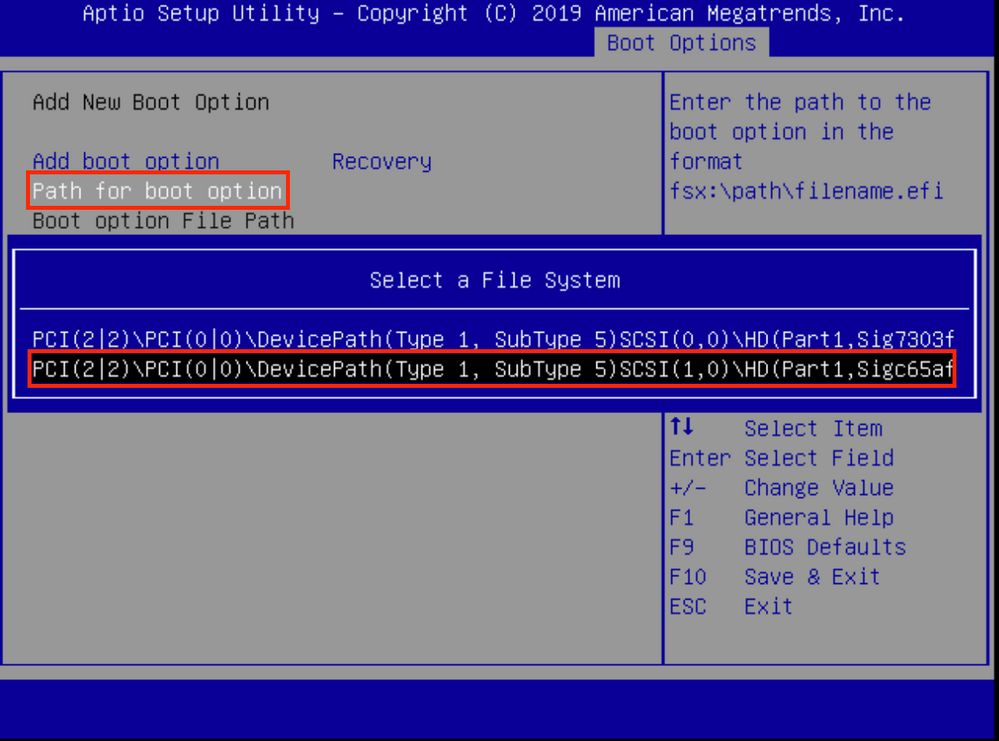
Step 8. Select <efi>, <Recovery> and <boot.efi>.
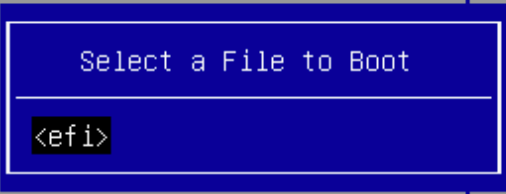
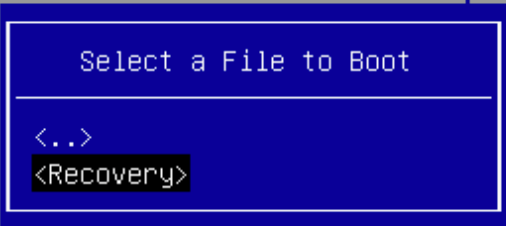
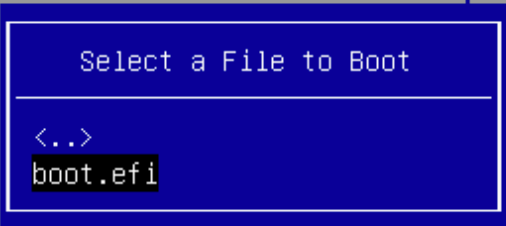
Step 9. Select Create.
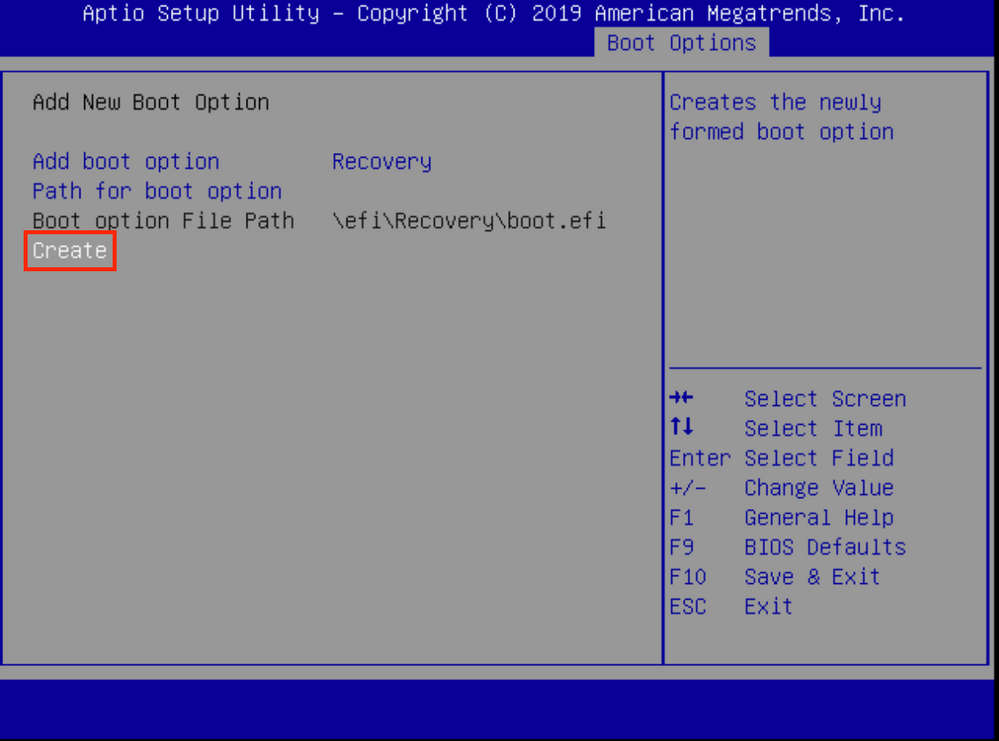
Step 10. New Boot Option creates.
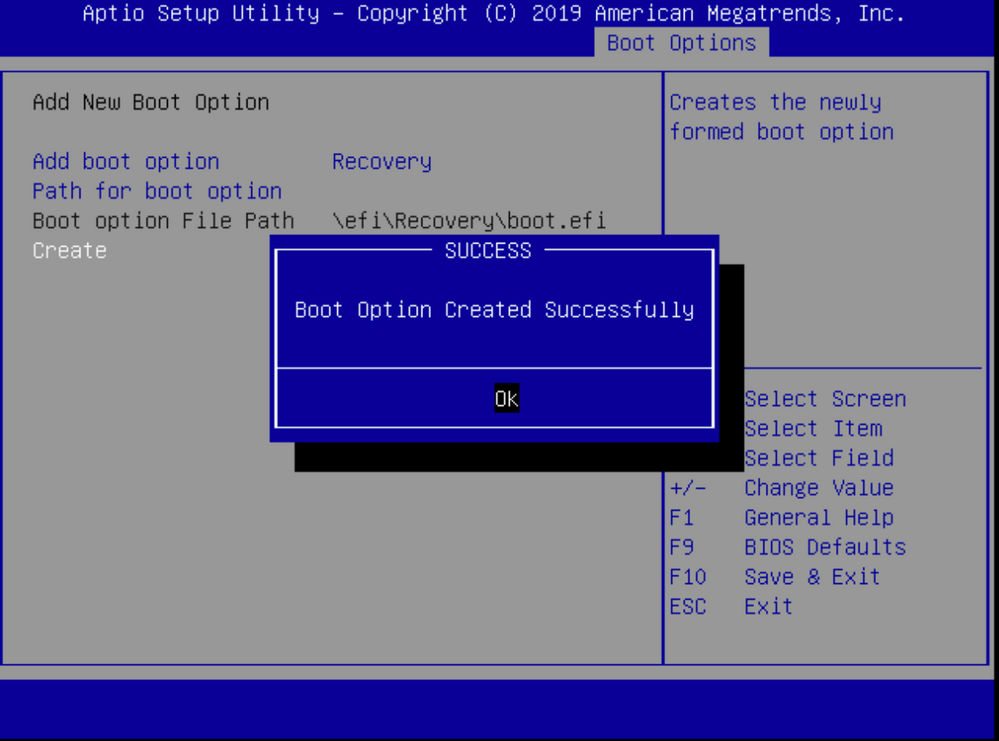
Step 12. Put Recovery option at #2 place with +/- buttons.
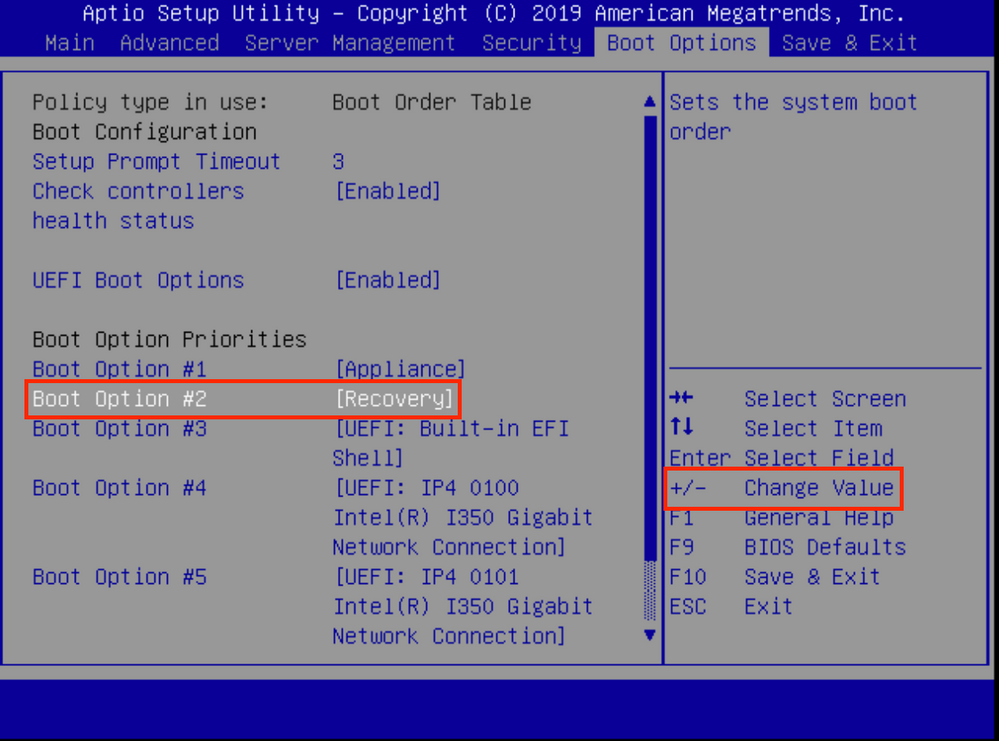
Step 13. Navigate into Save & Exit and select Save Changes and Exit.
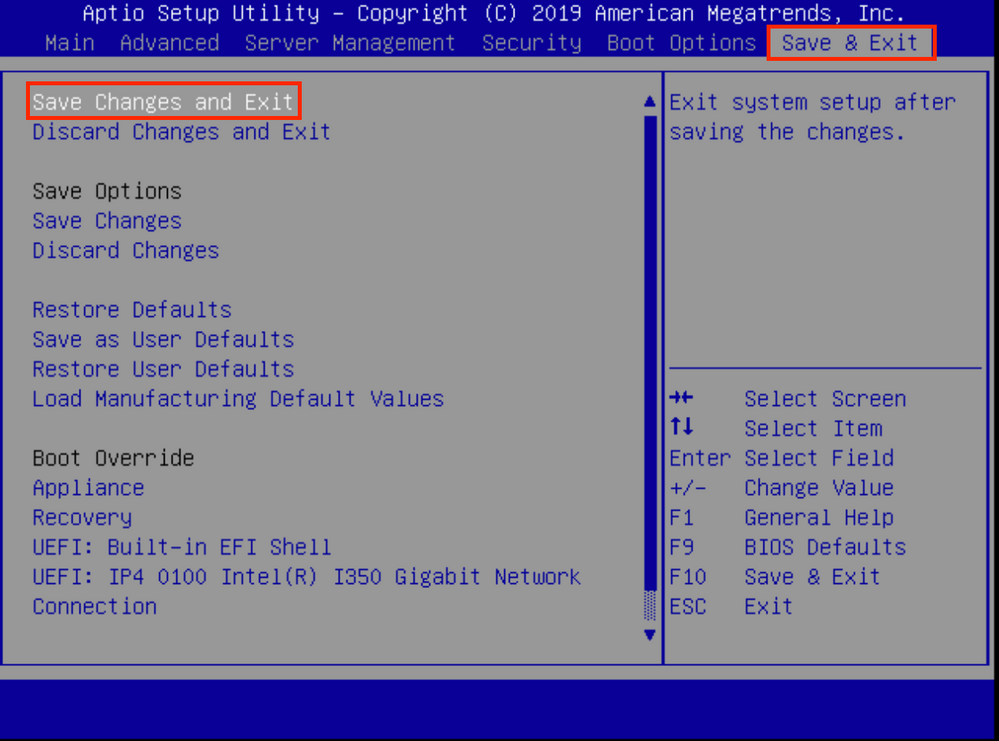
Step 14. Confirm changes.
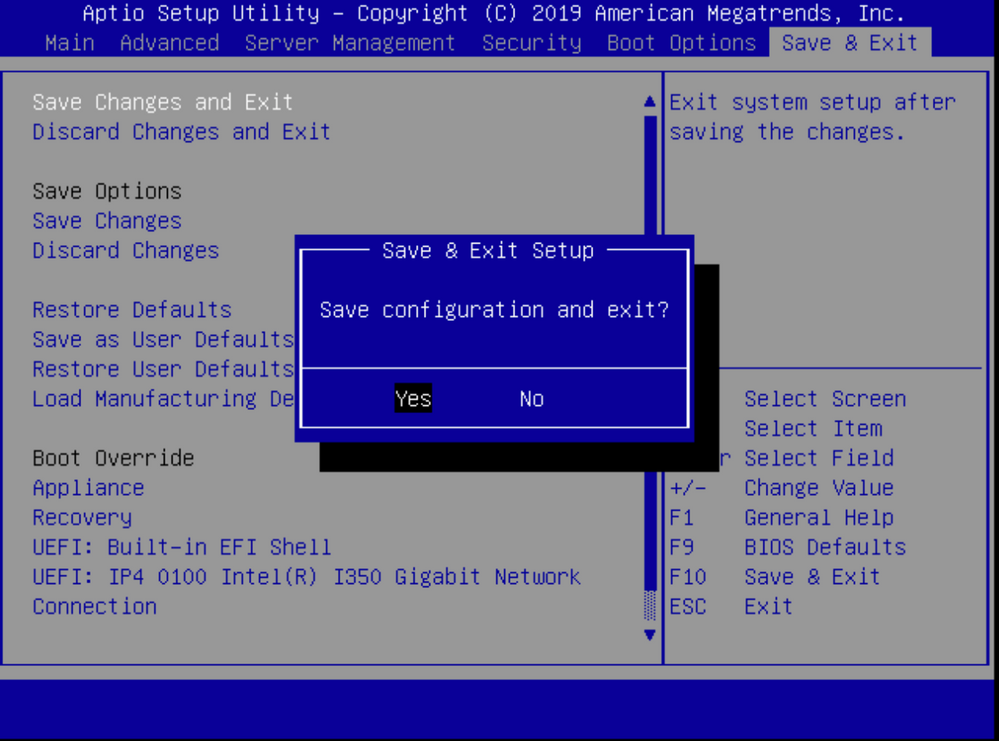
Step 15. The device boots normally.
For more information, see the Secure Malware Analytics Appliance Administration Guide.

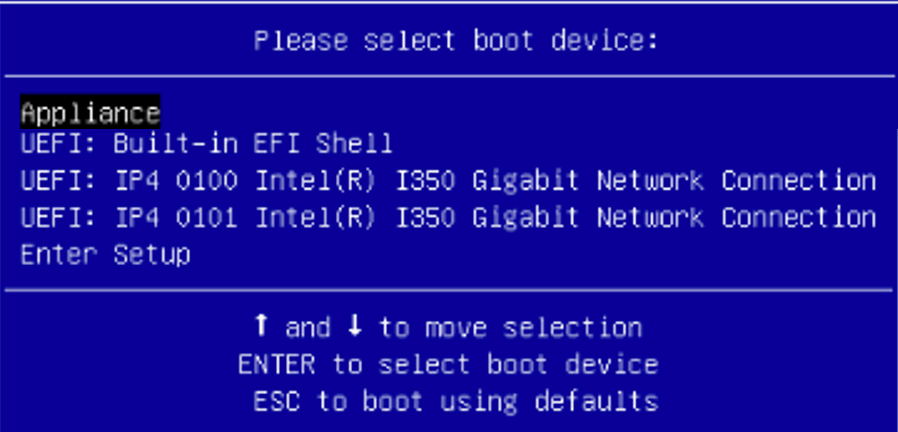

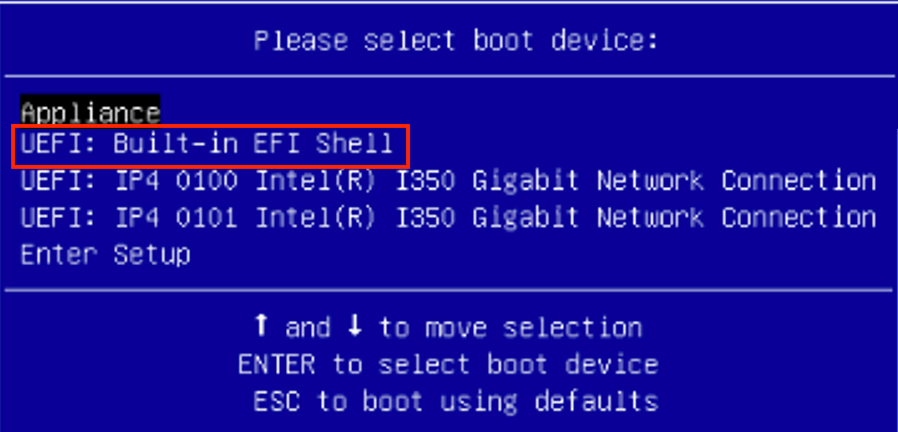
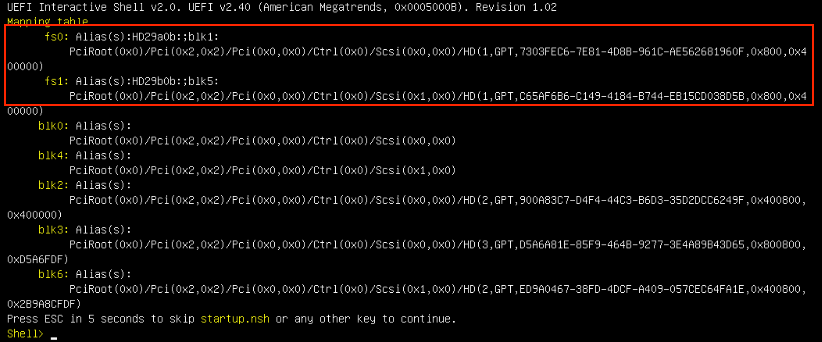
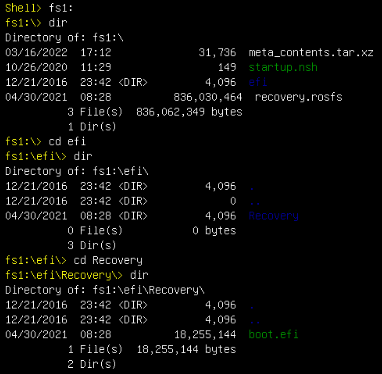
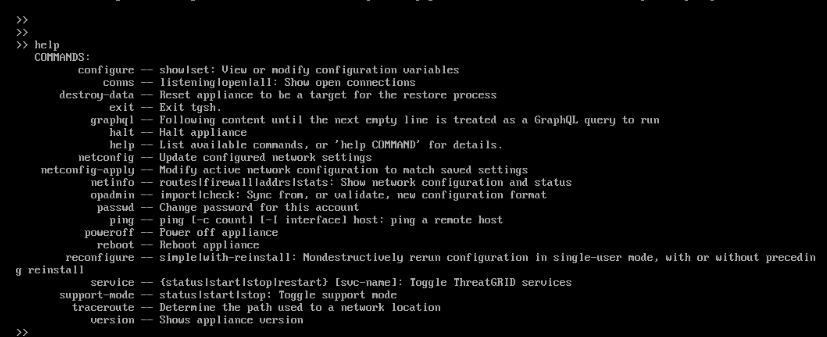
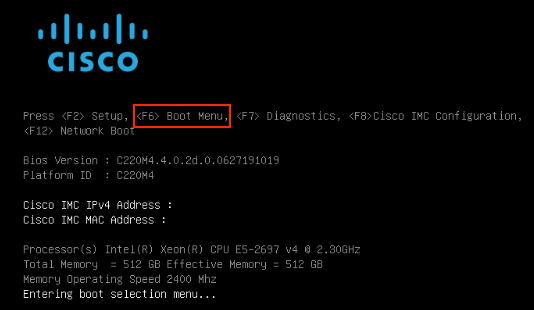
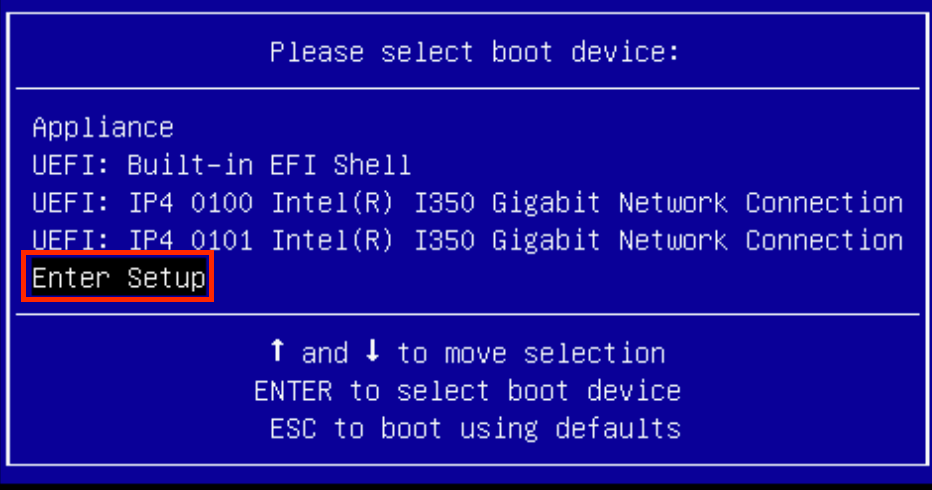

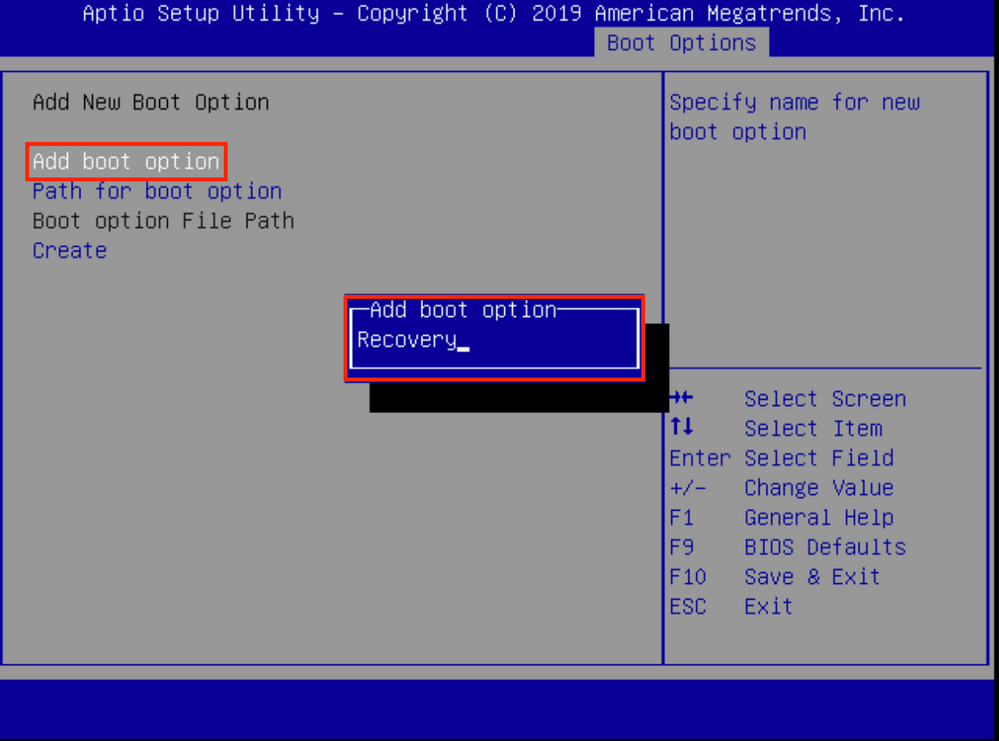
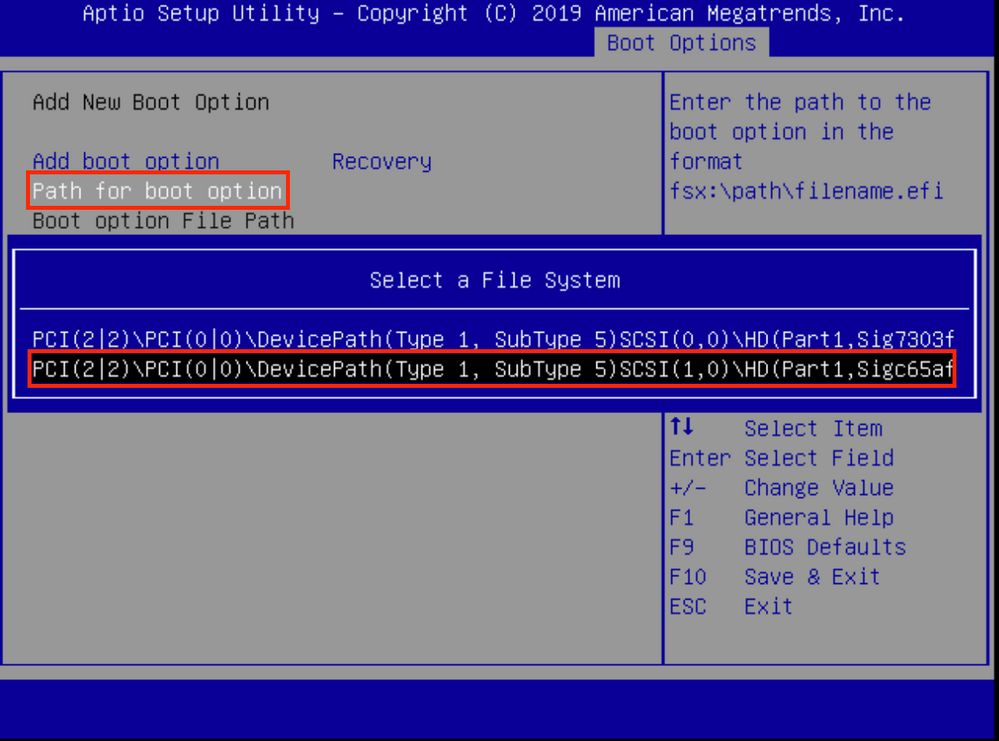
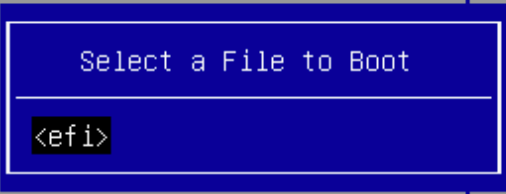
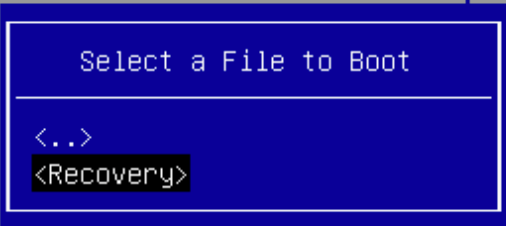
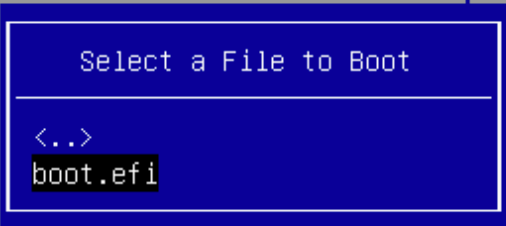
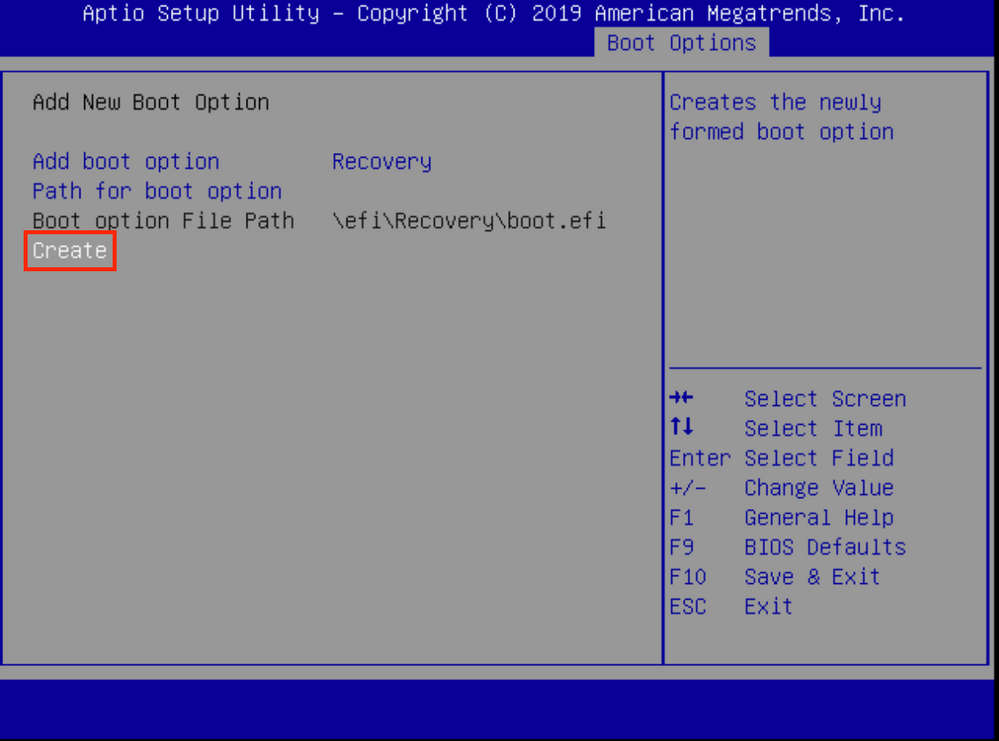
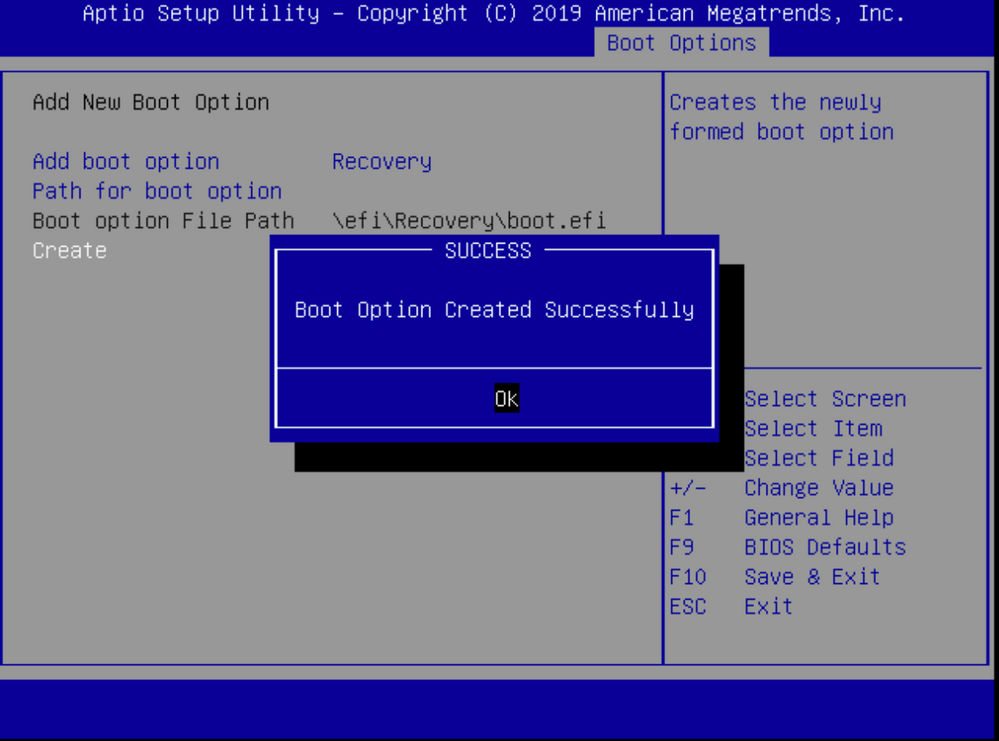
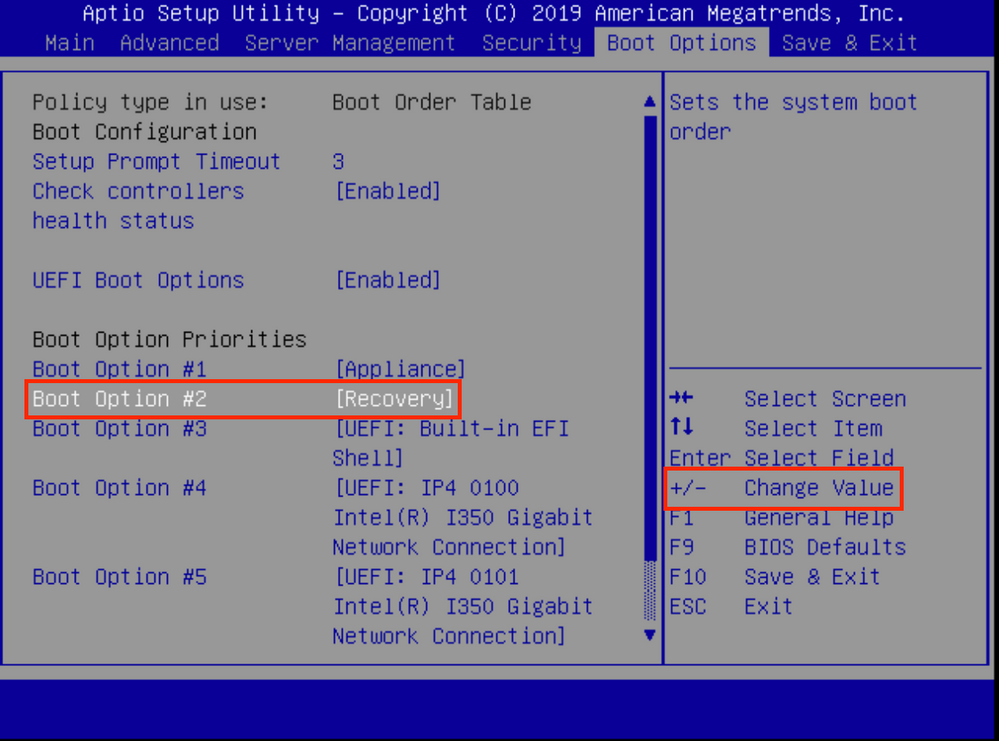
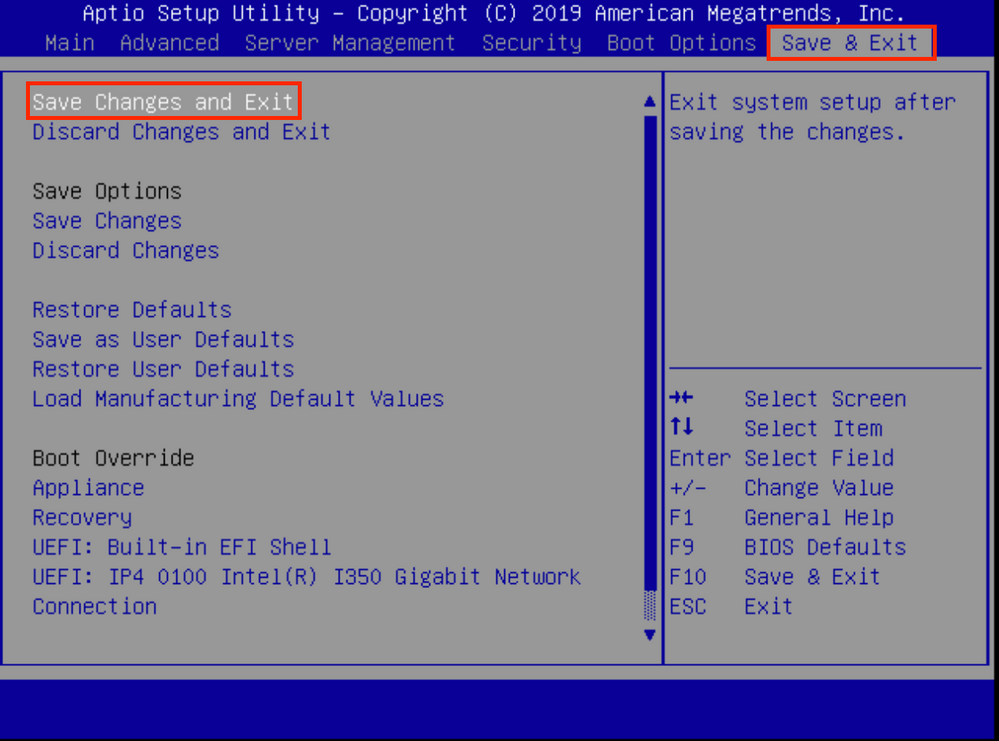
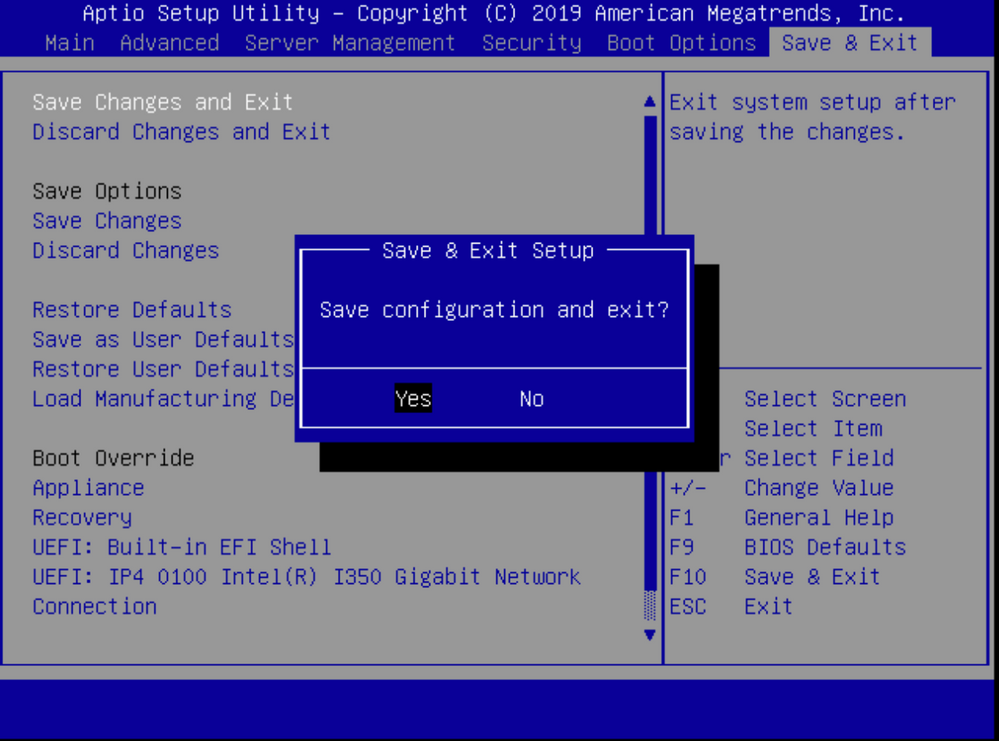
 Feedback
Feedback