Configure AAA and Cert Auth for Secure Client on FTD via FMC
Available Languages
Download Options
Bias-Free Language
The documentation set for this product strives to use bias-free language. For the purposes of this documentation set, bias-free is defined as language that does not imply discrimination based on age, disability, gender, racial identity, ethnic identity, sexual orientation, socioeconomic status, and intersectionality. Exceptions may be present in the documentation due to language that is hardcoded in the user interfaces of the product software, language used based on RFP documentation, or language that is used by a referenced third-party product. Learn more about how Cisco is using Inclusive Language.
Contents
Introduction
This document describes the steps for configuring Cisco Secure Client over SSL on FTD managed by FMC with AAA and certificate authentication.
Prerequisites
Requirements
Cisco recommends that you have knowledge of these topics:
- Cisco Firepower Management Center (FMC)
- Firewall Threat Defense Virtual (FTD)
- VPN Authentication Flow
Components Used
- Cisco Firepower Management Center for VMWare 7.4.1
- Cisco Firewall Threat Defense Virtual 7.4.1
- Cisco Secure Client 5.1.3.62
The information in this document was created from the devices in a specific lab environment. All of the devices used in this document started with a cleared (default) configuration. If your network is live, ensure that you understand the potential impact of any command.
Background Information
As organizations adopt more stringent security measures, combining two-factor authentication (2FA) with certificate-based authentication has become a common practice to enhance security and protect against unauthorized access. One of the features that can significantly improve user experience and security is the ability to pre-fill the username in the Cisco Secure Client. This feature simplifies the login process and enhances the overall efficiency of remote access.
This document describes how to integrate pre-filled username with Cisco Secure Client on FTD, ensuring that users can quickly and securely connect to the network.
These certificates contain a common name within them, which is used for authorization purposes.
- CA : ftd-ra-ca-common-name
- Client Certificate : sslVPNClientCN
- Server Certificate : 192.168.1.200
Network Diagram
This image shows the topology that is used for the example of this document.
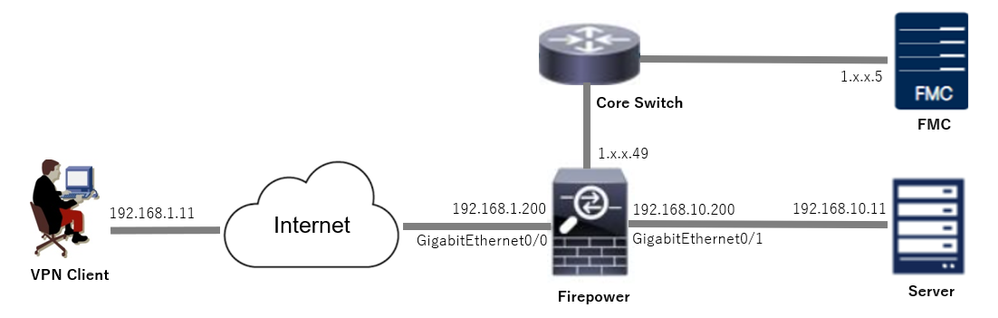 Network Diagram
Network Diagram
Configurations
Configuration in FMC
Step 1. Configure FTD Interface
Navigate to Devices > Device Management, edit the target FTD device, config inside and outside interface for FTD in Interfaces tab.
For GigabitEthernet0/0,
- Name : outside
- Security Zone : outsideZone
- IP Address : 192.168.1.200/24
For GigabitEthernet0/1,
- Name : inside
- Security Zone : insideZone
- IP Address : 192.168.10.200/24
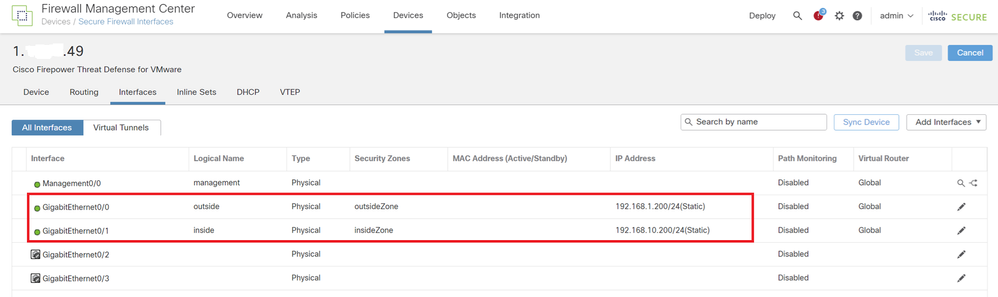 FTD Interface
FTD Interface
Step 2. Confirm Cisco Secure Client License
Navigate to Devices > Device Management, edit the target FTD device, confirm the Cisco Secure Client license in Device tab.
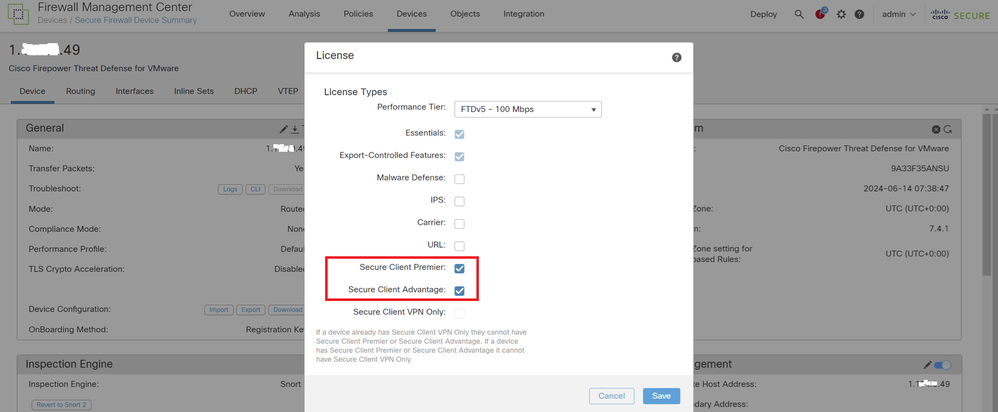 Secure Client License
Secure Client License
Step 3. Add Policy Assignment
Navigate to Devices > VPN > Remote Access, click Add button.
 Add Remote Access VPN
Add Remote Access VPN
Input necessary information and click Next button.
- Name : ftdvpn-aaa-cert-auth
- VPN Protocols : SSL
- Targeted Devices : 1.x.x.49
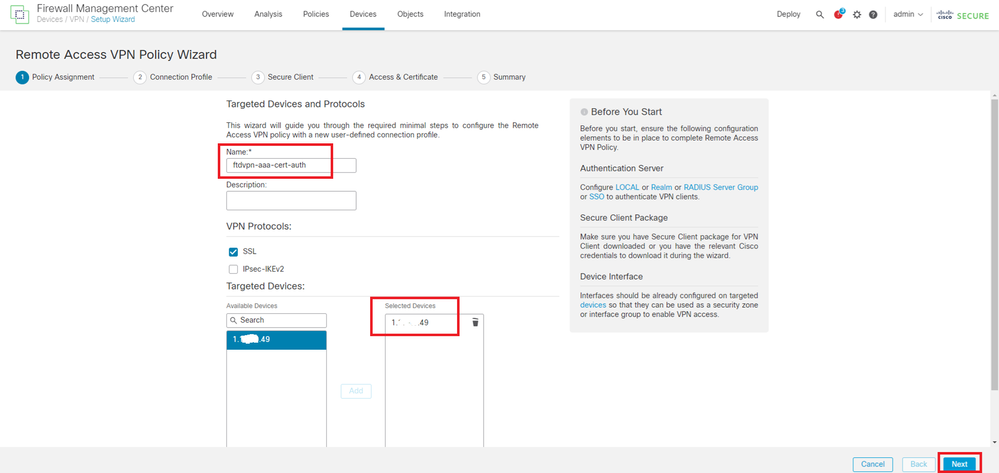 Policy Assignment
Policy Assignment
Step 4. Config Details for Connection Profile
Input necessary information for connection profile and click + button next to the Local Realm item.
- Authentication Method : Client Certificate & AAA
- Authentication Server : LOCAL
- Username From Certificate : Map specific field
- Primary Field : CN (Common Name)
- Secondary Field : OU (Organizational Unit)
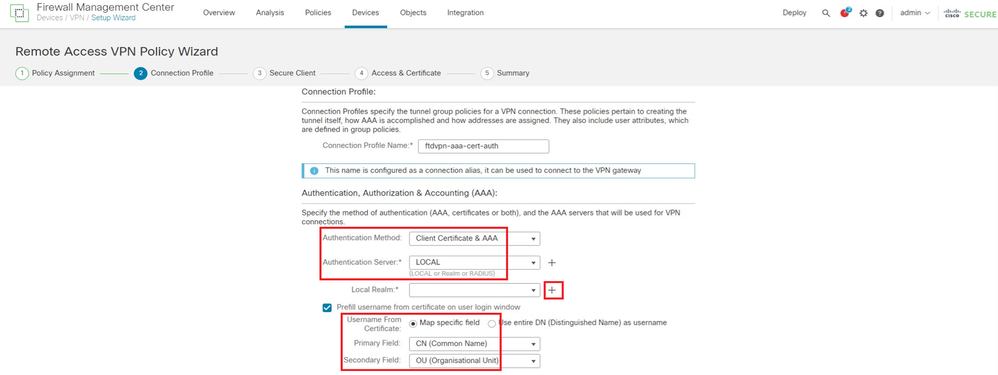 Details of Connection Profile
Details of Connection Profile
Click Local from Add Realm drop-down list to add a new local realm.
 Add Local Realm
Add Local Realm
Input necessary information for local realm and click Save button.
- Name : LocalRealmTest
- Username : sslVPNClientCN

Note: The username equals the common name within the client certificate
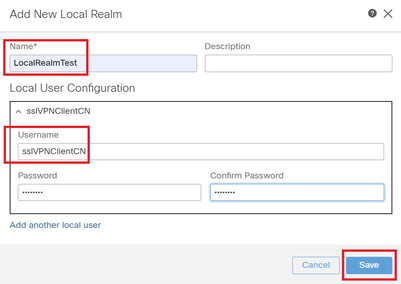 Details of Local Realm
Details of Local Realm
Step 5. Add Address Pool for Connection Profile
Click edit button next to the IPv4 Address Pools item.
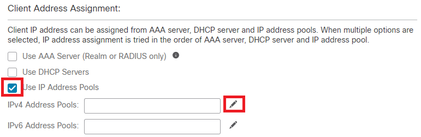 Add IPv4 Address Pool
Add IPv4 Address Pool
Input necessary information to add a new IPv4 address pool. Select the new IPv4 address pool for connection profile.
- Name : ftdvpn-aaa-cert-pool
- IPv4 Address Range : 172.16.1.40-172.16.1.50
- Mask : 255.255.255.0
 Details of IPv4 Address Pool
Details of IPv4 Address Pool
Step 6. Add Group Policy for Connection Profile
Click + button next to the Group Policy item.
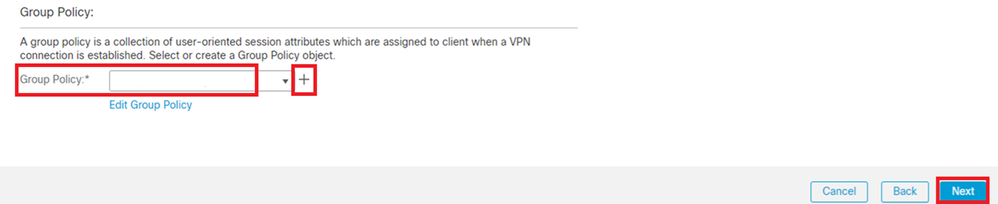 Add Group Policy
Add Group Policy
Input necessary information to add a new group policy. Select the new group policy for connection profile.
- Name : ftdvpn-aaa-cert-grp
- VPN Protocols : SSL
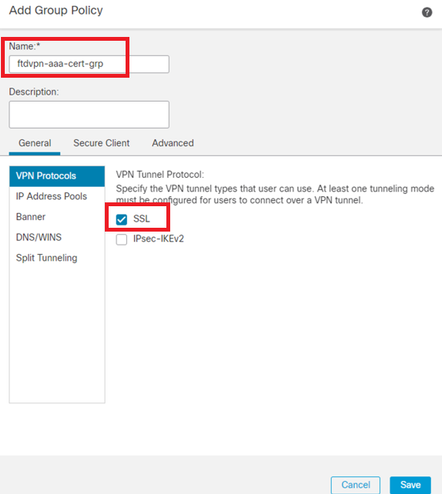 Details of Group Policy
Details of Group Policy
Step 7. Config Secure Client Image for Connection Profile
Select secure client image file and click Next button.
 Select Secure Client Image
Select Secure Client Image
Step 8. Config Access & Certificate for Connection Profile
Select Security Zone for VPN connection and click + button next to Certificate Enrollment item.
- Interface group/Security Zone : outsideZone
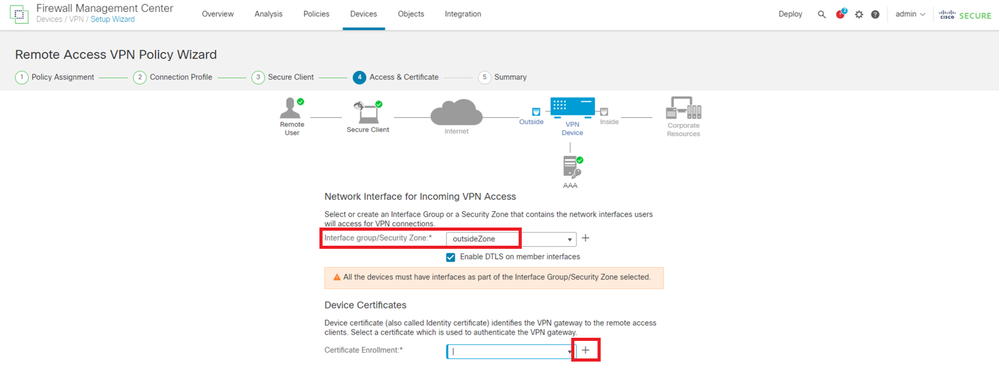 Select Security Zone
Select Security Zone
Input necessary information for FTD certificate and import a PKCS12 file from local computer.
- Name : ftdvpn-cert
- Enrollment Type : PKCS12 File
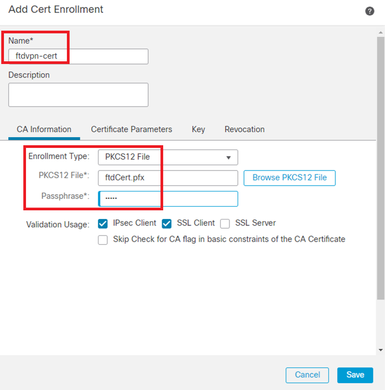 Add FTD Certificate
Add FTD Certificate
Confirm the information entered in Access & Certificate wizard and click Next button.

Note: Enable Bypass Access Control policy for decrypted traffic (sysopt permit-vpn), so that decrypted VPN traffic is not subjected to access control policy inspection.
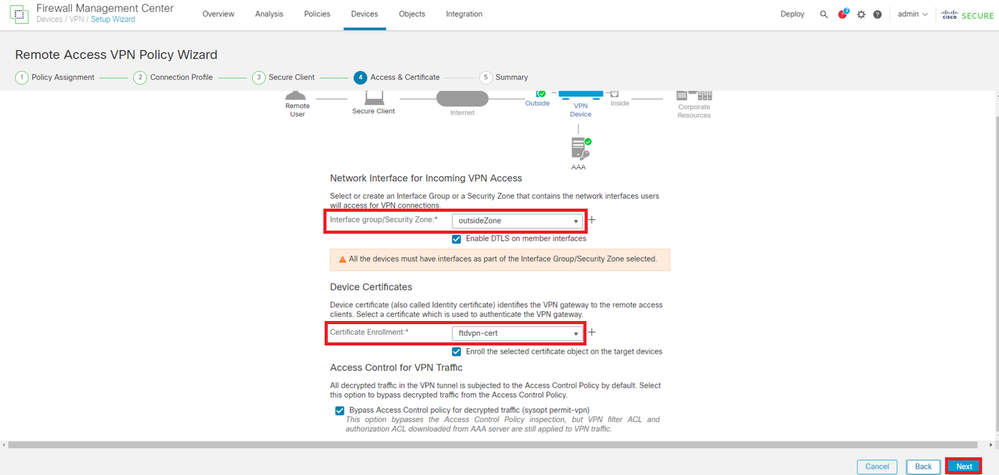 Confirm Settings in Access & Certificate
Confirm Settings in Access & Certificate
Step 9. Confirm Summary for Connection Profile
Confirm the information entered for VPN connection and click Finish button.
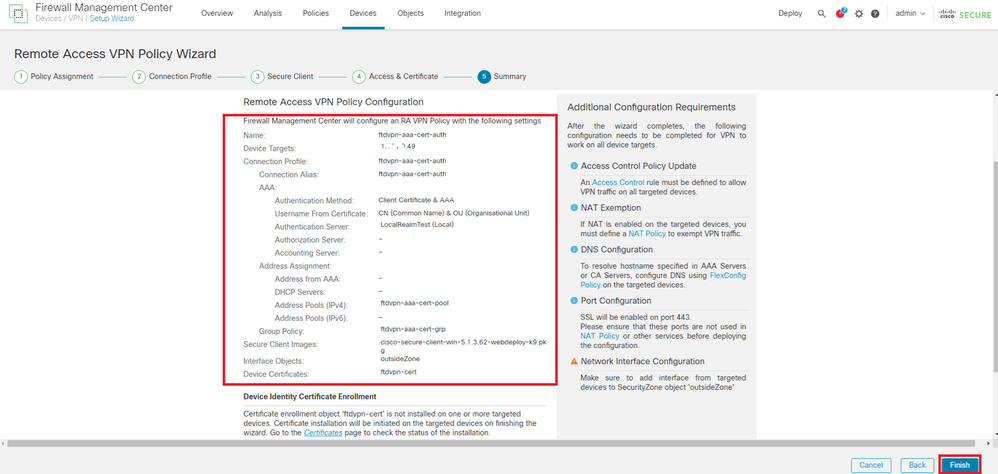 Confirm Settings for VPN Connection
Confirm Settings for VPN Connection
Confirm the summary of remote access VPN policy and deploy the settings to FTD.
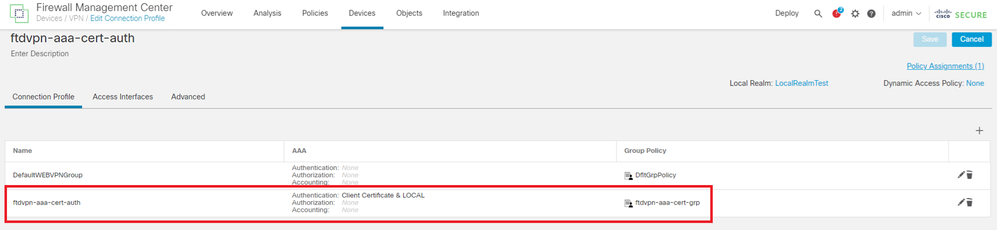 Summary of Remote Access VPN Policy
Summary of Remote Access VPN Policy
Confirm in FTD CLI
Confirm the VPN connection settings in the FTD CLI after deployment from the FMC.
// Defines IP of interface
interface GigabitEthernet0/0
nameif outside
security-level 0
ip address 192.168.1.200 255.255.255.0
interface GigabitEthernet0/1
nameif inside
security-level 0
ip address 192.168.10.200 255.255.255.0
// Defines a pool of addresses
ip local pool ftdvpn-aaa-cert-pool 172.16.1.40-172.16.1.50 mask 255.255.255.0
// Defines a local user
username sslVPNClientCN password ***** encrypted
// Defines Trustpoint for Server Certificate
crypto ca trustpoint ftdvpn-cert
keypair ftdvpn-cert
crl configure
// Server Certificate Chain
crypto ca certificate chain ftdvpn-cert
certificate 22413df584b6726c
3082037c 30820264 a0030201 02020822 413df584 b6726c30 0d06092a 864886f7
......
quit
certificate ca 5242a02e0db6f7fd
3082036c 30820254 a0030201 02020852 42a02e0d b6f7fd30 0d06092a 864886f7
......
quit
// Configures the FTD to allow Cisco Secure Client connections and the valid Cisco Secure Client images
webvpn
enable outside
http-headers
hsts-server
enable
max-age 31536000
include-sub-domains
no preload
hsts-client
enable
x-content-type-options
x-xss-protection
content-security-policy
anyconnect image disk0:/csm/cisco-secure-client-win-5.1.3.62-webdeploy-k9.pkg 1 regex "Windows"
anyconnect enable
tunnel-group-list enable
cache
disable
error-recovery disable
// Bypass Access Control policy for decrypted traffic
// This setting is displayed in the 'show run all' command output
sysopt connection permit-vpn
// Configures the group-policy to allow SSL connections
group-policy ftdvpn-aaa-cert-grp internal
group-policy ftdvpn-aaa-cert-grp attributes
banner none
wins-server none
dns-server none
dhcp-network-scope none
vpn-simultaneous-logins 3
vpn-idle-timeout 30
vpn-idle-timeout alert-interval 1
vpn-session-timeout none
vpn-session-timeout alert-interval 1
vpn-filter none
vpn-tunnel-protocol ssl-client
split-tunnel-policy tunnelall
ipv6-split-tunnel-policy tunnelall
split-tunnel-network-list none
default-domain none
split-dns none
split-tunnel-all-dns disable
client-bypass-protocol disable
vlan none
address-pools none
webvpn
anyconnect ssl dtls enable
anyconnect mtu 1406
anyconnect firewall-rule client-interface public none
anyconnect firewall-rule client-interface private none
anyconnect ssl keepalive 20
anyconnect ssl rekey time none
anyconnect ssl rekey method none
anyconnect dpd-interval client 30
anyconnect dpd-interval gateway 30
anyconnect ssl compression none
anyconnect dtls compression none
anyconnect modules value none
anyconnect ask none default anyconnect
anyconnect ssl df-bit-ignore disable
// Configures the tunnel-group to use the aaa & certificate authentication
tunnel-group ftdvpn-aaa-cert-auth type remote-access
tunnel-group ftdvpn-aaa-cert-auth general-attributes
address-pool ftdvpn-aaa-cert-pool
default-group-policy ftdvpn-aaa-cert-grp
// These settings are displayed in the 'show run all' command output. Start
authentication-server-group LOCAL
secondary-authentication-server-group none
no accounting-server-group
default-group-policy ftdvpn-aaa-cert-grp
username-from-certificate CN OU
secondary-username-from-certificate CN OU
authentication-attr-from-server primary
authenticated-session-username primary
username-from-certificate-choice second-certificate
secondary-username-from-certificate-choice second-certificate
// These settings are displayed in the 'show run all' command output. End
tunnel-group ftdvpn-aaa-cert-auth webvpn-attributes
authentication aaa certificate
pre-fill-username client
group-alias ftdvpn-aaa-cert-auth enable
Confirm in VPN Client
Step 1. Confirm Client Certificate
Navigate to Certificates - Current User > Personal > Certificates, check the client certificate used for authentication.
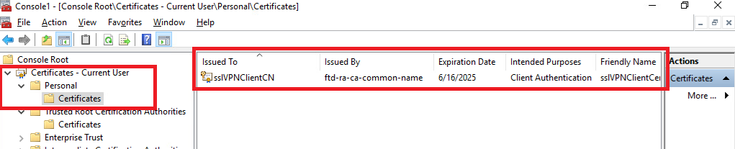 Confirm Client Certificate
Confirm Client Certificate
Double click the client certificate, navigate to Details, check the detail of Subject.
- Subject : CN = sslVPNClientCN
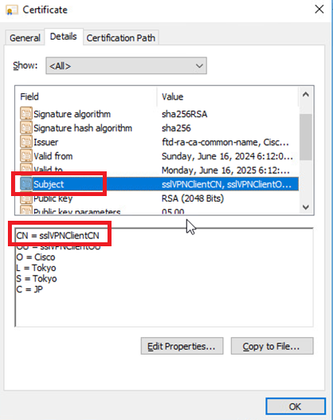 Details of Client Certificate
Details of Client Certificate
Step 2. Confirm CA
Navigate to Certificates - Current User > Trusted Root Certification Authorities > Certificates, check the CA used for authentication.
- Issued By : ftd-ra-ca-common-name
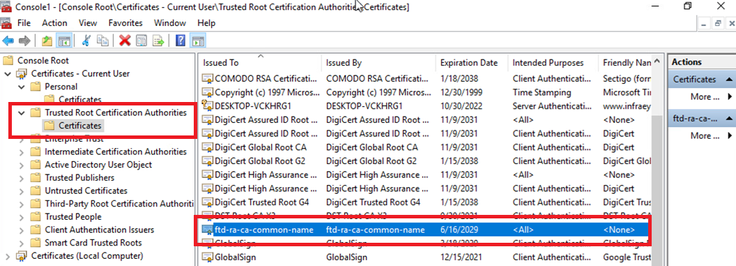 Confirm CA
Confirm CA
Verify
Step 1. Initiate VPN Connection
On the endpoint, initiate the Cisco Secure Client connection. The username is extracted from the client certificate, you need to input the password for VPN authentication.

Note: The username is extracted from the CN (Common Name) field of the client certificate in this document.
 Initiate VPN Connection
Initiate VPN Connection
Step 2. Confirm Active Sessions in FMC
Navigate to Analysis > Users > Active Sessions, check the active session for VPN authentication.
 Confirm Active Session
Confirm Active Session
Step 3. Confirm VPN Session in FTD CLI
Runshow vpn-sessiondb detail anyconnect command in FTD (Lina) CLI to confirm the VPN session.
ftd702# show vpn-sessiondb detail anyconnect
Session Type: AnyConnect Detailed
Username : sslVPNClientCN Index : 7
Assigned IP : 172.16.1.40 Public IP : 192.168.1.11
Protocol : AnyConnect-Parent SSL-Tunnel DTLS-Tunnel
License : AnyConnect Premium
Encryption : AnyConnect-Parent: (1)none SSL-Tunnel: (1)AES-GCM-128 DTLS-Tunnel: (1)AES-GCM-256
Hashing : AnyConnect-Parent: (1)none SSL-Tunnel: (1)SHA256 DTLS-Tunnel: (1)SHA384
Bytes Tx : 14780 Bytes Rx : 15386
Pkts Tx : 2 Pkts Rx : 37
Pkts Tx Drop : 0 Pkts Rx Drop : 0
Group Policy : ftdvpn-aaa-cert-grp Tunnel Group : ftdvpn-aaa-cert-auth
Login Time : 02:38:22 UTC Mon Jun 17 2024
Duration : 0h:01m:22s
Inactivity : 0h:00m:00s
VLAN Mapping : N/A VLAN : none
Audt Sess ID : cb00718200007000666fa19e
Security Grp : none Tunnel Zone : 0
AnyConnect-Parent Tunnels: 1
SSL-Tunnel Tunnels: 1
DTLS-Tunnel Tunnels: 1
AnyConnect-Parent:
Tunnel ID : 7.1
Public IP : 192.168.1.11
Encryption : none Hashing : none
TCP Src Port : 50035 TCP Dst Port : 443
Auth Mode : Certificate and userPassword
Idle Time Out: 30 Minutes Idle TO Left : 28 Minutes
Client OS : win
Client OS Ver: 10.0.15063
Client Type : AnyConnect
Client Ver : Cisco AnyConnect VPN Agent for Windows 5.1.3.62
Bytes Tx : 7390 Bytes Rx : 0
Pkts Tx : 1 Pkts Rx : 0
Pkts Tx Drop : 0 Pkts Rx Drop : 0
SSL-Tunnel:
Tunnel ID : 7.2
Assigned IP : 172.16.1.40 Public IP : 192.168.1.11
Encryption : AES-GCM-128 Hashing : SHA256
Ciphersuite : TLS_AES_128_GCM_SHA256
Encapsulation: TLSv1.3 TCP Src Port : 50042
TCP Dst Port : 443 Auth Mode : Certificate and userPassword
Idle Time Out: 30 Minutes Idle TO Left : 28 Minutes
Client OS : Windows
Client Type : SSL VPN Client
Client Ver : Cisco AnyConnect VPN Agent for Windows 5.1.3.62
Bytes Tx : 7390 Bytes Rx : 2292
Pkts Tx : 1 Pkts Rx : 3
Pkts Tx Drop : 0 Pkts Rx Drop : 0
DTLS-Tunnel:
Tunnel ID : 7.3
Assigned IP : 172.16.1.40 Public IP : 192.168.1.11
Encryption : AES-GCM-256 Hashing : SHA384
Ciphersuite : ECDHE-ECDSA-AES256-GCM-SHA384
Encapsulation: DTLSv1.2 UDP Src Port : 56382
UDP Dst Port : 443 Auth Mode : Certificate and userPassword
Idle Time Out: 30 Minutes Idle TO Left : 29 Minutes
Client OS : Windows
Client Type : DTLS VPN Client
Client Ver : Cisco AnyConnect VPN Agent for Windows 5.1.3.62
Bytes Tx : 0 Bytes Rx : 13094
Pkts Tx : 0 Pkts Rx : 34
Pkts Tx Drop : 0 Pkts Rx Drop : 0
Step 4. Confirm Communication with Server
Initiate ping from VPN client to the Server, confirm that communication between the VPN client and the server is successful.
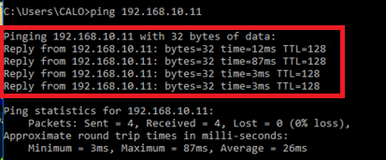 Ping succeeded
Ping succeeded
Run capture in interface inside real-time command in FTD (Lina) CLI to confirm packet capture.
ftd702# capture in interface inside real-time
Use ctrl-c to terminate real-time capture
1: 03:39:25.729881 172.16.1.40 > 192.168.10.11 icmp: echo request
2: 03:39:25.730766 192.168.10.11 > 172.16.1.40 icmp: echo reply
3: 03:39:26.816211 172.16.1.40 > 192.168.10.11 icmp: echo request
4: 03:39:26.818683 192.168.10.11 > 172.16.1.40 icmp: echo reply
5: 03:39:27.791676 172.16.1.40 > 192.168.10.11 icmp: echo request
6: 03:39:27.792195 192.168.10.11 > 172.16.1.40 icmp: echo reply
7: 03:39:28.807789 172.16.1.40 > 192.168.10.11 icmp: echo request
8: 03:39:28.808399 192.168.10.11 > 172.16.1.40 icmp: echo reply
Troubleshoot
You can expect to find information about VPN authentication in the debug syslog of Lina engine and in the DART file on Windows PC.
This is an example of debug logs in the Lina engine.
// Certificate Authentication
Jun 17 2024 02:38:03: %FTD-7-717029: Identified client certificate within certificate chain. serial number: 6EC79930B231EDAF, subject name: CN=sslVPNClientCN,OU=sslVPNClientOU,O=Cisco,L=Tokyo,ST=Tokyo,C=JP.
Jun 17 2024 02:38:03: %FTD-6-717028: Certificate chain was successfully validated with warning, revocation status was not checked.
Jun 17 2024 02:38:03: %FTD-6-717022: Certificate was successfully validated. serial number: 6EC79930B231EDAF, subject name: CN=sslVPNClientCN,OU=sslVPNClientOU,O=Cisco,L=Tokyo,ST=Tokyo,C=JP.
// Extract username from the CN (Common Name) field
Jun 17 2024 02:38:03: %FTD-7-113028: Extraction of username from VPN client certificate has been requested. [Request 5]
Jun 17 2024 02:38:03: %FTD-7-113028: Extraction of username from VPN client certificate has completed. [Request 5]
// AAA Authentication
Jun 17 2024 02:38:22: %FTD-6-113012: AAA user authentication Successful : local database : user = sslVPNClientCN
Jun 17 2024 02:38:22: %FTD-6-113009: AAA retrieved default group policy (ftdvpn-aaa-cert-grp) for user = sslVPNClientCN
Jun 17 2024 02:38:22: %FTD-6-113008: AAA transaction status ACCEPT : user = sslVPNClientCN
These debugs can be run from the diagnostic CLI of the FTD, which provides information you can use in order to troubleshoot your configuration.
- debug crypto ca 14
- debug webvpn anyconnect 255
- debug crypto ike-common 255
Reference
Configure AnyConnect Remote Access VPN on FTD
Configure Anyconnect Certificate Based Authentication for Mobile Access
Revision History
| Revision | Publish Date | Comments |
|---|---|---|
1.0 |
18-Jul-2024 |
Initial Release |
Contributed by Cisco Engineers
- Jian ZhangTechnical Consulting Engineer
Contact Cisco
- Open a Support Case

- (Requires a Cisco Service Contract)
 Feedback
Feedback