Introduction
This document describes the procedure to download any file from FTD and FMC devices to the FMC GUI.
Prerequisites
Requirements
Cisco recommends that you have knowledge of these products:
- Secure Firewall Management Center (FMC)
- Firepower Threat Defense (FTD)
Components Used
The information in this document is based on these software and hardware versions:
- Firepower Threat Defense for VMware version 7.0.4
- Secure Firewall Management Center for VMware version 7.2.2
The information in this document was created from the devices in a specific lab environment. All of the devices used in this document started with a cleared (default) configuration. If your network is live, ensure that you understand the potential impact of any command.
Background Information
When FTD or FMC troubleshoot takes place, there are times you have to download files from said devices, like a packet capture for analysis on an external tool or to provide files from your devices to Cisco TAC for Analysis. After the file to download has been identified this becomes a two step procedure, first, move the files to the correct location and, second, download the files from the FMC GUI.
Procedure
Move Files to the Correct Folder
FMC
In this example, you download a Core file from the FMC GUI that TAC requested for additional troubleshoot and root cause analysis.
Move File to /var/common folder
In this case, you have the Core file already on /var/common folder, however, you can move the file with the cp or mv commands to copy or move respectively, as shown in the image.
expert
sudo su
{cp | mv} /<file_path>/<file_name> /var/common/

FTD
In this example, generate and download a show tech-support from the FTD and download it from the FMC GUI.
First, run the show tech-support command and redirect it, as shown in the image.
show tech-support | redirect disk0:/show-tech.log
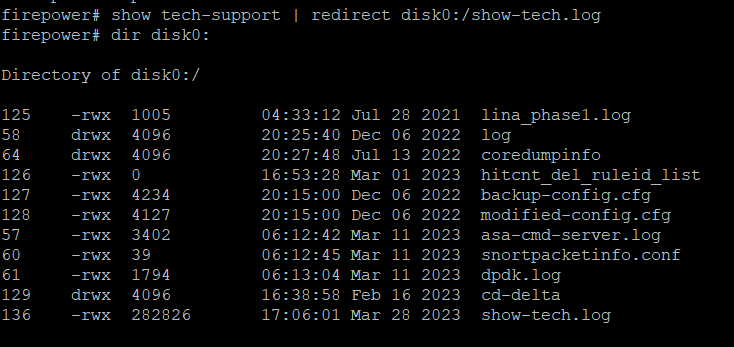
Move File to /ngfw/var/common folder
In this case, as you saved the file on disk0, so you need to move it from /mnt/disk0 to /ngfw/var/common, as shown in the image.
expert
sudo su
cd /mnt/disk0
{cp | mv} /<file path>/<file_name> /ngfw/var/common/
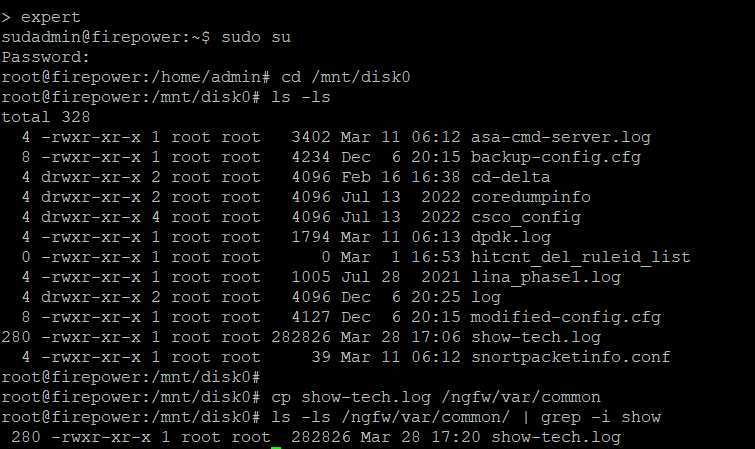
Download the file from the FMC GUI
On the FMC GUI, go to System > Health > Monitor and select the device you want to download the file from, as shown in the image.
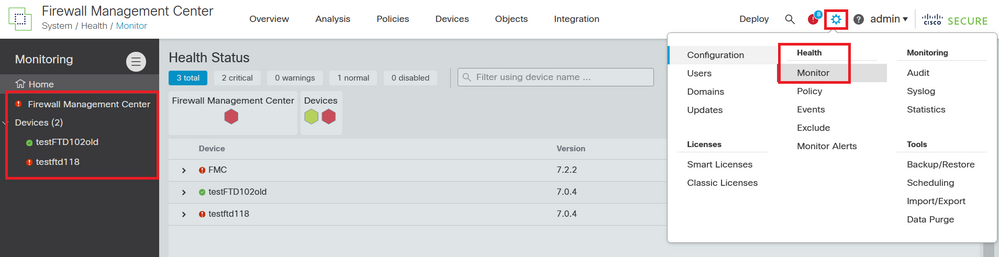
Select View System and Troubleshoot Details ... option, which expands the Advanced Troubleshooting option, as shown in the image.
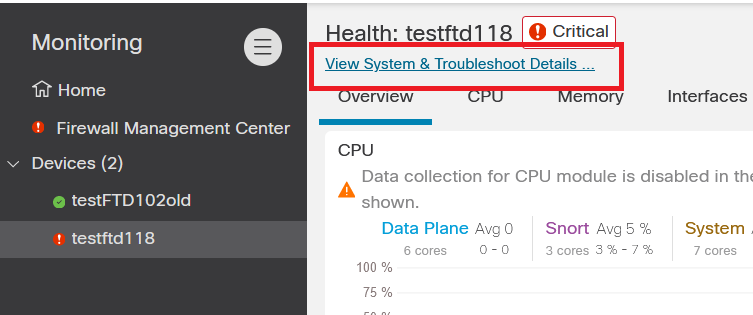
Select Advanced Troubleshooting option, as shown in the image.

You are on File Download tab, here, enter the name of the file you want to download and select Download, as shown in the image.
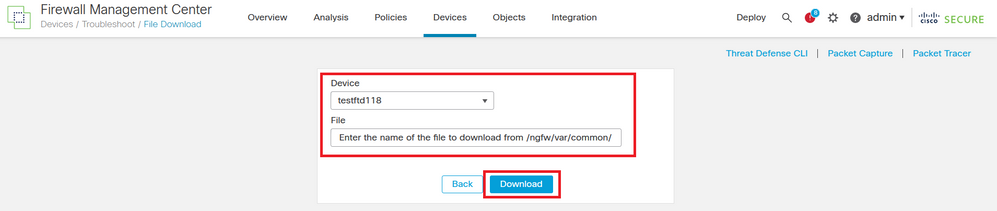
The file download starts from the FMC GUI.


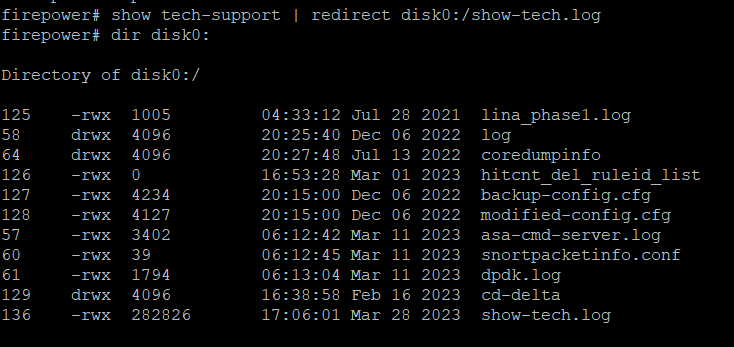
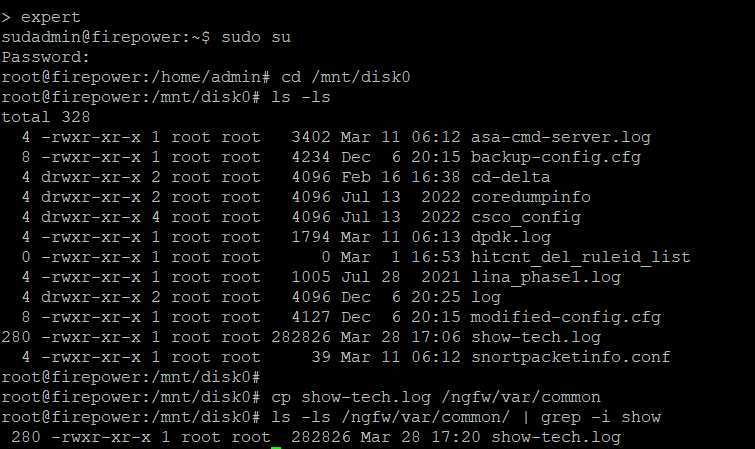
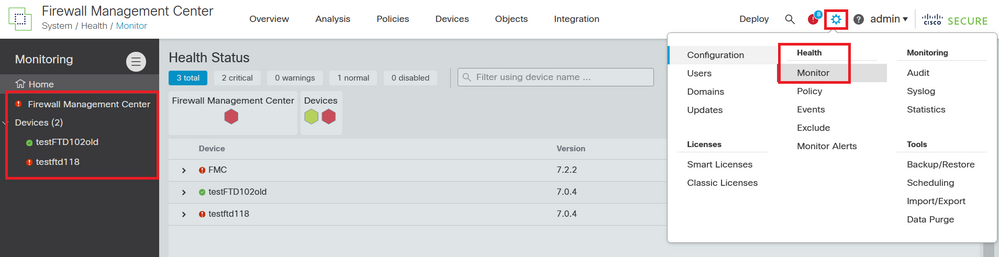
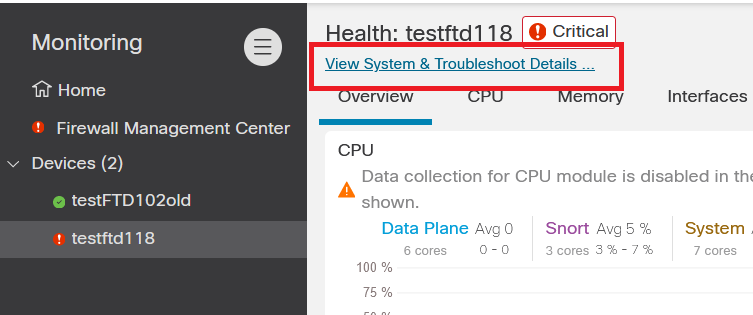

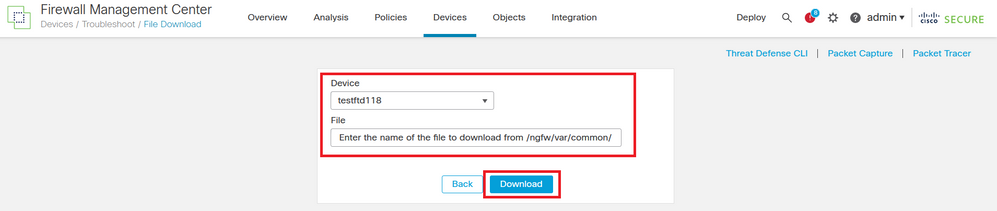
 Feedback
Feedback