Introduction
This document describes how to identify and resolve the alert received surrounding disk quota for miscellaneous services.
Contributed by Dennis McCabe Jr, Cisco Technical Leader.
Prerequisites
- Cisco Secure Email Gateway or Cisco Secure Email Cloud Gateway running AsyncOS 15.0/15.5 or newer.
Components Used
The information in this document was created from the devices in a specific lab environment. All of the devices used in this document started with a cleared (default) configuration. If your network is live, ensure that you understand the potential impact of any command.
Background
This alert is received after 75% of the disk quota allocated for Miscellaneous Files has been utilized.
The Warning message is:
75% of the disk quota for Miscellaneous services(logs, configuration file, and so on) is used. You can either increase the disk quota for Miscellaneous services or manually free up space used by Miscellaneous services.
Identify
To identify the current disk usage and quota, we can perform the diskquotaconfig command within the CLI or obtain this information in the GUI. The System Files Usage indicates files used by the system (for example, crash dumps, service logs, backend directories, and so on), while the User Files Usage indicates your log data.
Identify Disk Usage from the CLI
- Connect to the device via SSH and login
- Type the command diskquotaconfig and hit enter
- Review the current disk utilization and quota
- Based on the example below, we can see that the ESA is currently using 24GB of the assigned 30GB for Miscellaneous Files.
(Machine esa1.abc.xyz.com)> diskquotaconfig
Service Disk Usage(GB) Quota(GB)
---------------------------------------------------------------------------
Spam Quarantine (EUQ) 1 1
Policy, Virus & Outbreak Quarantines 1 3
Reporting 5 10
Tracking 1 10
Miscellaneous Files 21 30
System Files Usage : 19 GB
User Files Usage : 2 GB
Total 29 54 of 138
Identify Disk Usage from the GUI
- Connect to the device via GUI and log in
- Navigate to System Administration >> Disk Management
- Review the current disk utilization and quota
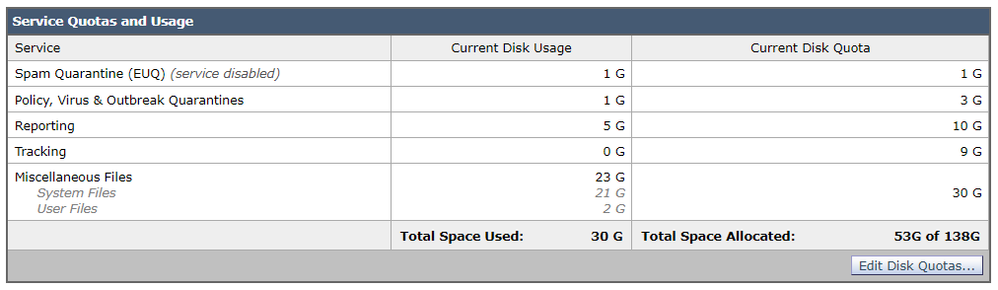 Disk Usage and Quota in GUI
Disk Usage and Quota in GUI
Solution
To resolve this issue, it is common to simply increase the disk quota if there is additional space that can be allocated; however, if the usage continues to rise quickly even after increasing the quota, then most likely additional steps need to be taken to purge older data.
Increase the Disk Quota
Increase the Disk Quota from the CLI
- Connect to the device via SSH and login
- Type the command diskquotaconfig and hit enter
- Type edit and hit enter
- Select Miscellaneous Files >> Enter the new disk quota and hit enter
- Commit and save your changes
Increase the Disk Quota from the GUI
- Connect to the device via GUI and log in
- Navigate to System Administration >> Disk Management
- Click on Edit Disk Quotas
- Enter the new Disk Quota for Miscellaneous Files (you can also reallocate from other services if needed) and click Submit
- Commit and save your changes
Purge Core Dumps and Syslog Files
To decrease system file usage, you can wipe older core and syslog files if any exist.
- Connect to the device via SSH and login
- Type the command wipedata and hit enter
- Type in either coredump or syslog to delete their respective files
Purge Log Files
To decrease user file usage, you can choose to wipe older log data.
Related Information

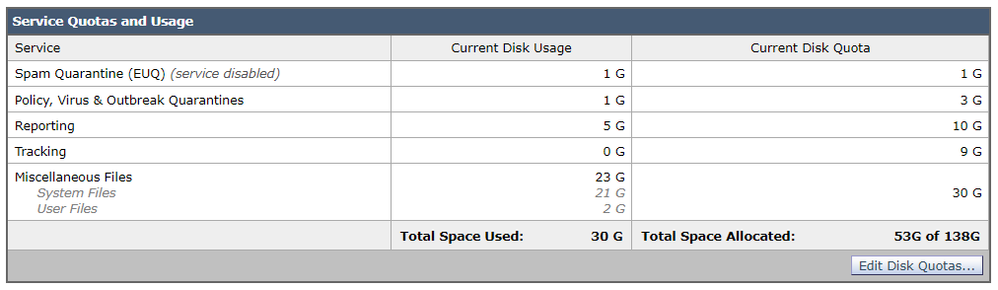
 Feedback
Feedback