Introduction
This document describes how to configure Secure Access with Fortigate Firewall.
Prerequisites
Requirements
Cisco recommends that you have knowledge of these topics:
- Fortigate 7.4.x Version Firewall
- Secure Access
- Cisco Secure Client - VPN
- Cisco Secure Client - ZTNA
- Clientless ZTNA
Components Used
The information in this document is based on:
- Fortigate 7.4.x Version Firewall
- Secure Access
- Cisco Secure Client - VPN
- Cisco Secure Client - ZTNA
The information in this document was created from the devices in a specific lab environment. All of the devices used in this document started with a cleared (default) configuration. If your network is live, ensure that you understand the potential impact of any command.
Background Information

Cisco has designed Secure Access to protect and provide access to private applications, both on-premise and cloud-based. It also safeguards the connection from the network to the internet. This is achieved through the implementation of multiple security methods and layers, all aimed at preserving the information as they access it via the cloud.
Configure
Configure the VPN on Secure Access
Navigate to the admin panel of Secure Access.
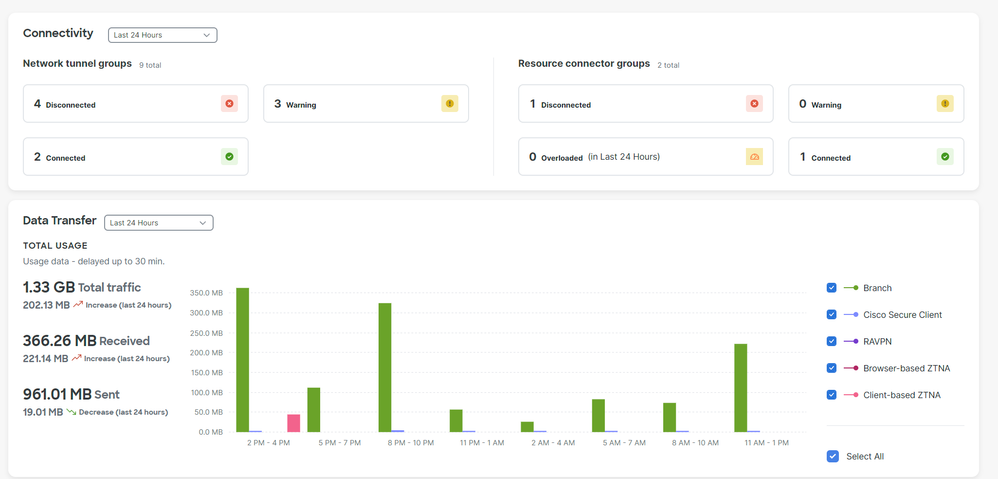
- Click on
Connect > Network Connections > Network Tunnels Groups
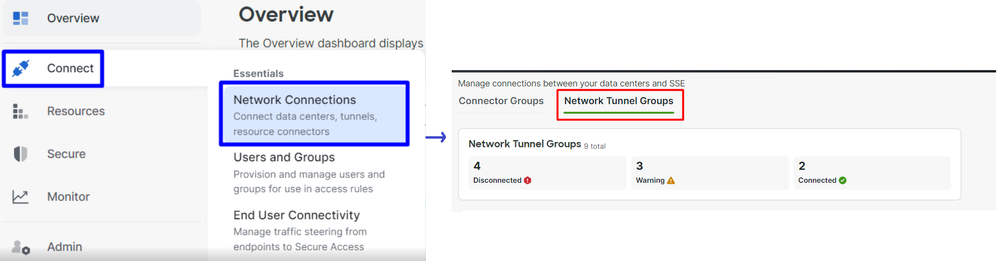
- Under
Network Tunnel Groups click on + Add

- Configure
Tunnel Group Name, Region and Device Type
- Click
Next
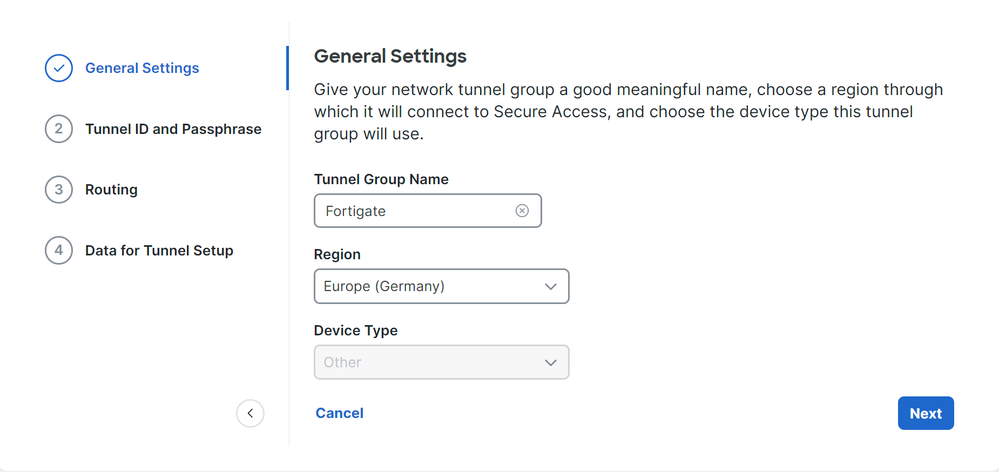

Note: Choose the region nearest to the location of your firewall.
- Configure the
Tunnel ID Format and Passphrase
- Click
Next
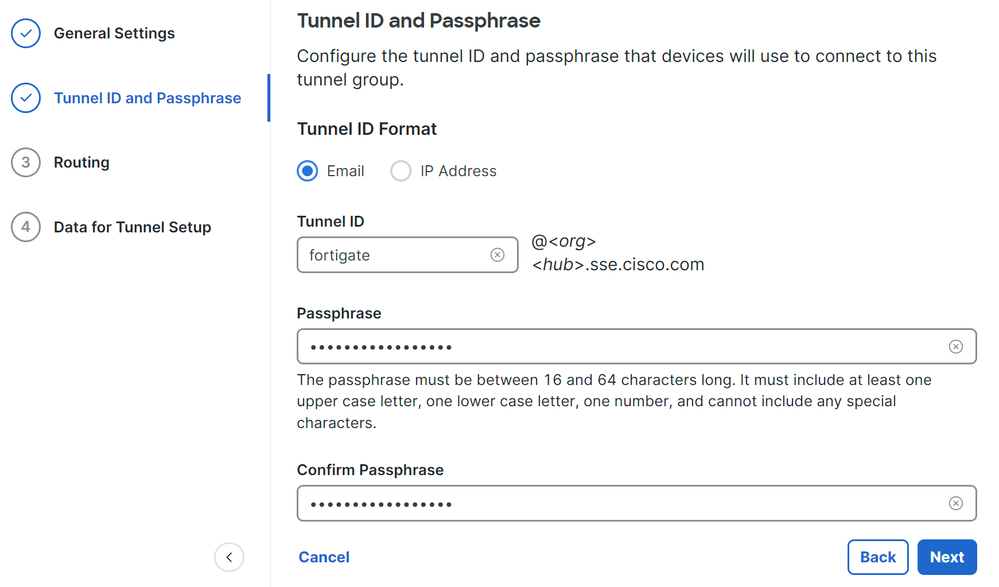
- Configure the IP address ranges or hosts that you have configured on your network and want to pass the traffic through Secure Access
- Click
Save

After you click on Save the information about the tunnel gets displayed, please save that information for the next step, Configure the VPN Site to Site on Fortigate.
Tunnel Data
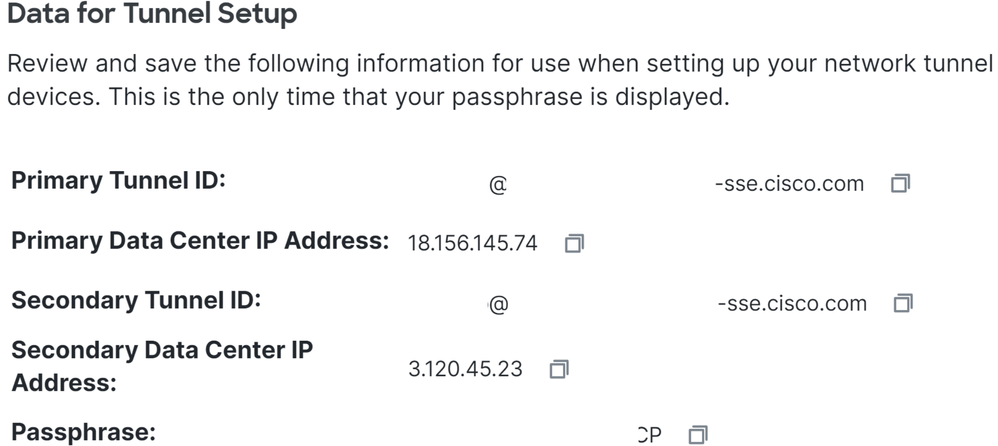
Configure the VPN Site to Site on Fortigate
Navigate to your Fortigate dashboard.
- Click
VPN > IPsec Tunnels

- Click
Create New > IPsec Tunnels
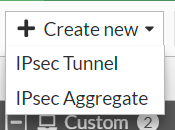
- Click
Custom , configure a Name and click Next.

In the next image, you see how you need to configure the settings for the Network part.
Network
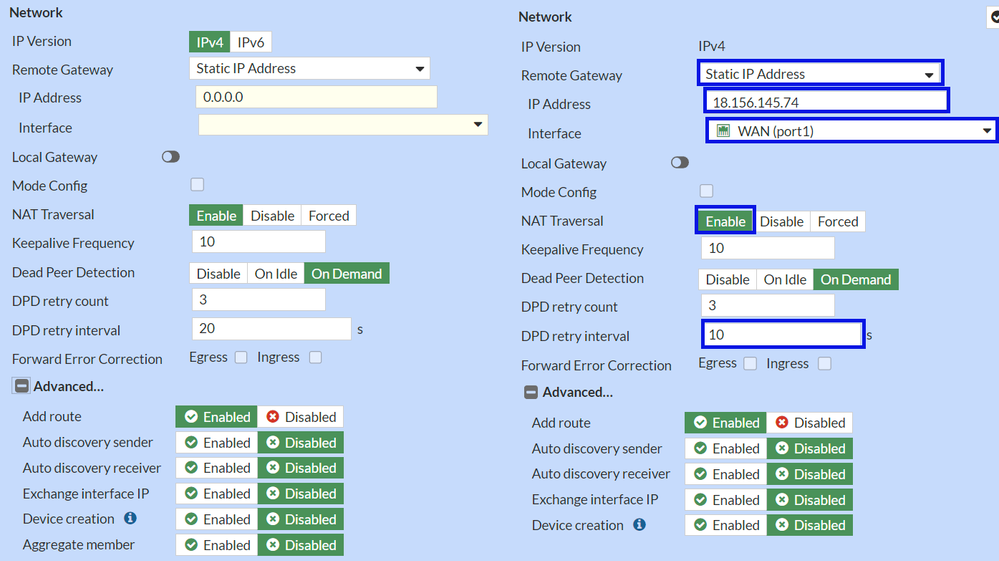
Network
IP Version : IPv4Remote Gateway : Static IP AddressIP Address: Use the IP of Primary IP Datacenter IP Address,given in the step Tunnel DataInterface : Choose the WAN interface that you have planned to use to establish the tunnelLocal Gateway : Disable as defaultMode Config : Disable as defaultNAT Traversal : EnableKeepalive Frequency : 10Dead Peer Detection : On IdleDPD retry count : 3DPD retry interval : 10Forward Error Correction : Do not check any box. Advanced...: Configure it as the image.
Now configure the IKE Authentication.
Authentication

Authentication
Method : Pre-Shared Key as defaultPre-shared Key : Use the Passphrasegiven in the step Tunnel Data
IKE
Version : Choose version 2.

Note: Secure Access only supports IKEv2
Now configure the Phase 1 Proposal.
Phase 1 Proposal
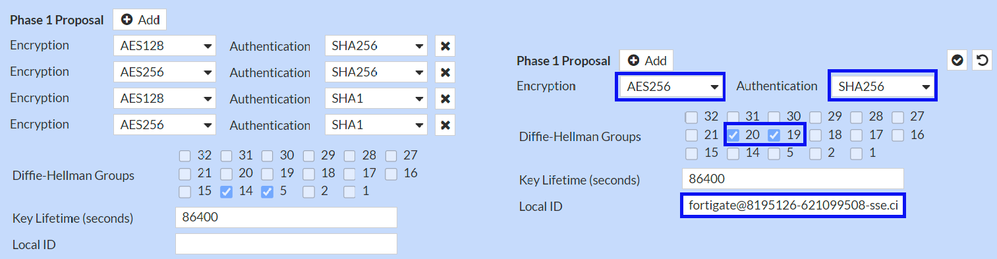
Phase 1 Proposal
Encryption Authentication Diffie-Hellman Groups Key Lifetime (seconds) Local ID Primary Tunnel ID
Now configure the Phase 2 Proposal.
Phase 2 Proposal
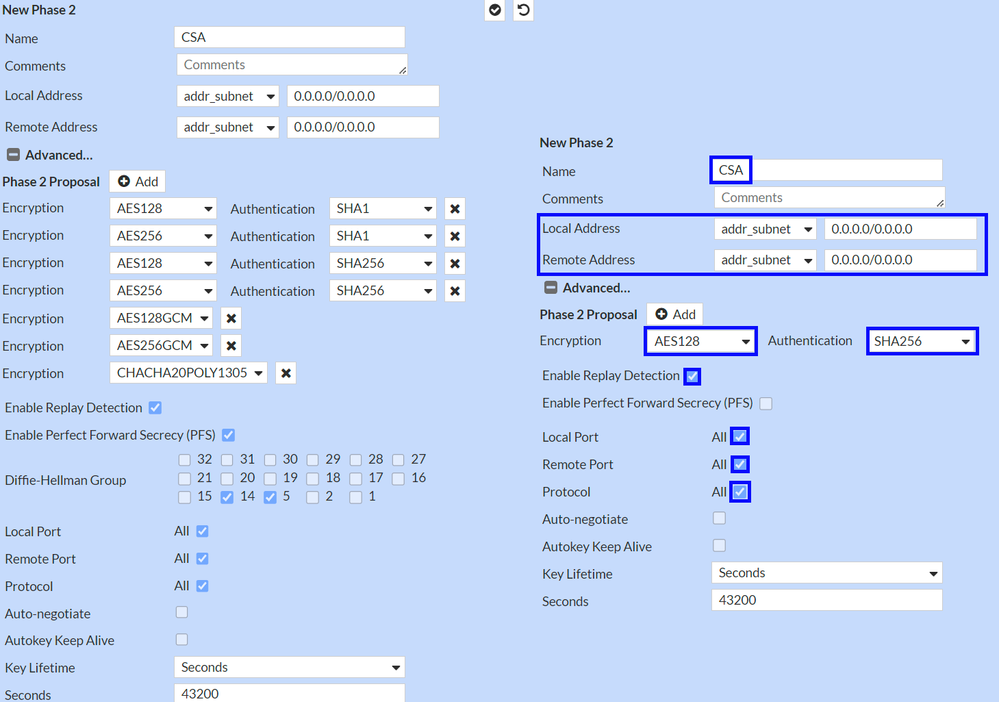
New Phase 2
Name : Let as default (This is taken from the name of your VPN)Local Address : Let as default (0.0.0.0/0.0.0.0)Remote Address : Let as default (0.0.0.0/0.0.0.0)
Advanced
Encryption : Choose AES128Authentication : Choose SHA256Enable Replay Detection : Let as default (Enabled)Enable Perfect Forward Secrecy (PFS) : Unmark the checkboxLocal Port : Let as default (Enabled)Remote Port: Let as default (Enabled)Protocol : Let as default (Enabled)Auto-negotiate : Let as default (Unmarked)Autokey Keep Alive : Let as default (Unmarked)Key Lifetime : Let as default (Seconds)Seconds : Let as default (43200)
After that, click OK. You see after some minutes that the VPN was established with Secure Access, and you can continue with the next step, Configure the Tunnel Interface.

Configure the Tunnel Interface
After the tunnel is created, you notice that you have a new interface behind the port that you are using as a WAN interface to communicate with Secure Acces.
In order to check that, please navigate to Network > Interfaces.
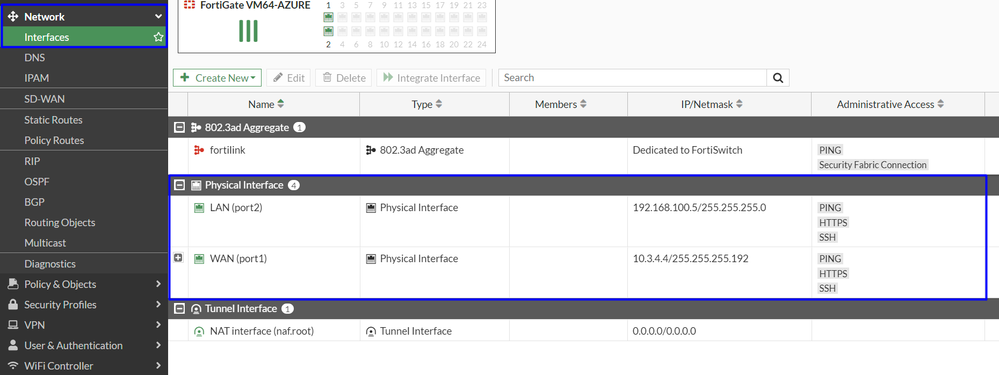
Expand the port you use to communicate with Secure Access; in this case, the WAN interface.

- Click on your
Tunnel Interface and click Edit
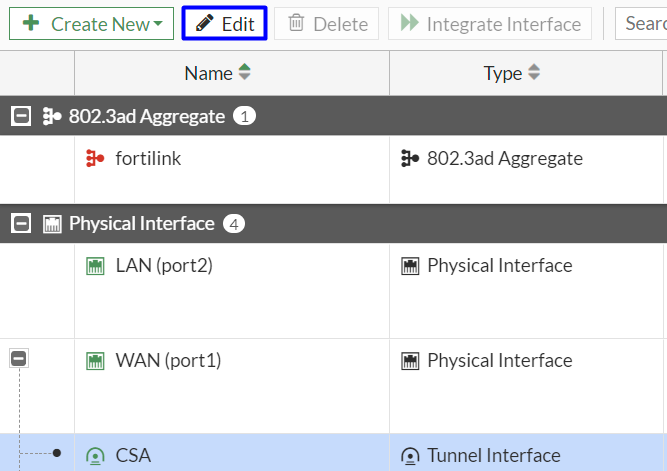
- You have the next image that you need to configure
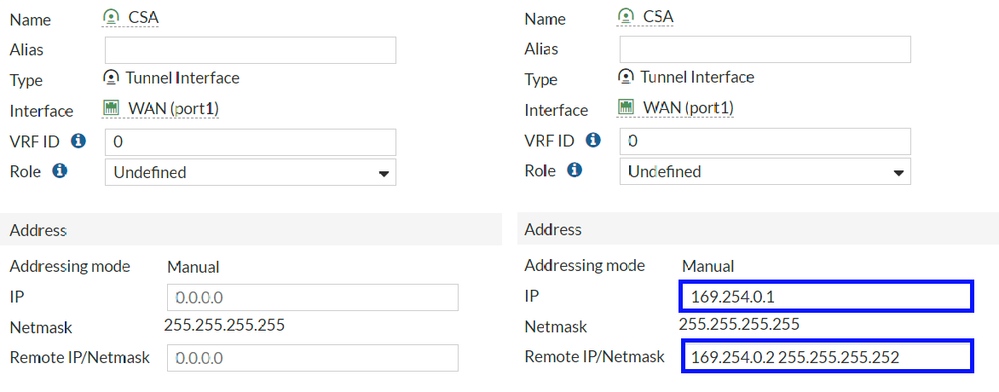
Interface Configuration IPRemote IP/Netmask : Configure the Remote IP as the next IP of your interface IP and with a Netmask of 30 (169.254.0.2 255.255.255.252)
After that, click OK to save the configuration and proceed with the next step, Configure Policy Route (Origin-based routing).

Warning: After this part, you must configure the Firewall Policies on your FortiGate in order to permit or allow the traffic from your device to Secure Access and from Secure Access to the networks that you want to route the traffic.
Configure Policy Route
At this point, you have your VPN configured and established to Secure Access; now, you must re-route the traffic to Secure Access to protect your traffic or access to your private applications behind your FortiGate firewall.
- Navigate to
Network > Policy Routes
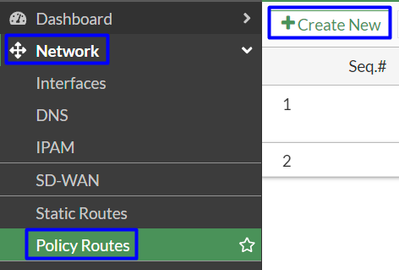
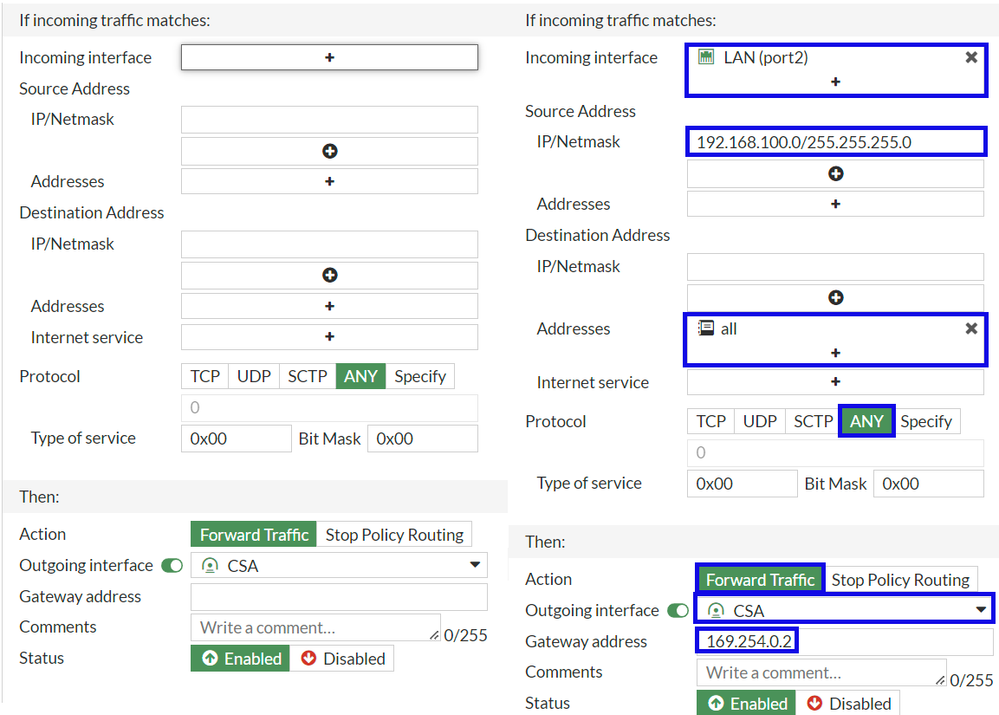
If Incoming traffic matches
Incoming Interface : Choose the interface from where you planned to re-route the traffic to Secure Access (Origin of traffic)
Source Address
IP/Netmask : Use this option if you only route a subnet of an interfaceAddresses : Use this option if you have the object created and the source of the traffic comes from multiple interfaces and multiple subnets
Destination Addresses
Addresses: Choose allProtocol: Choose ANY
Then
Action: Choose Forward Traffic
Outgoing Interface : Choose the Tunnel Interface that you modified on the step, Configure Tunnel InterfaceGateway Address: Configure the Remote IP configured on the step, RemoteIPNetmaskStatus : Choose Enabled
Click OK to save the configuration, you are now ready to verify if your devices traffic was re-routed to Secure Access.
Verify
In order to verify if the traffic of your machine was re-routed to Secure Access, you have two options; you can check on the internet and check for your public IP, or you can run the next command with curl:
C:\Windows\system32>curl ipinfo.io
{
"ip": "151.186.197.1",
"city": "Frankfurt am Main",
"region": "Hesse",
"country": "DE",
"loc": "50.1112,8.6831",
"org": "AS16509 Amazon.com, Inc.",
"postal": "60311",
"timezone": "Europe/Berlin",
"readme": "https://ipinfo.io/missingauth"
}
The public range from where you can see your traffic is from:
Min Host: 151.186.176.1
Max Host : 151.186.207.254

Note: These IPs are subject to change, which means that Cisco probably extend this range in the future.
If you see the change of your public IP, that means you are being protected by Secure Access, and now you can configure your private application on the Secure Access dashboard to access your applications from VPNaaS or ZTNA.


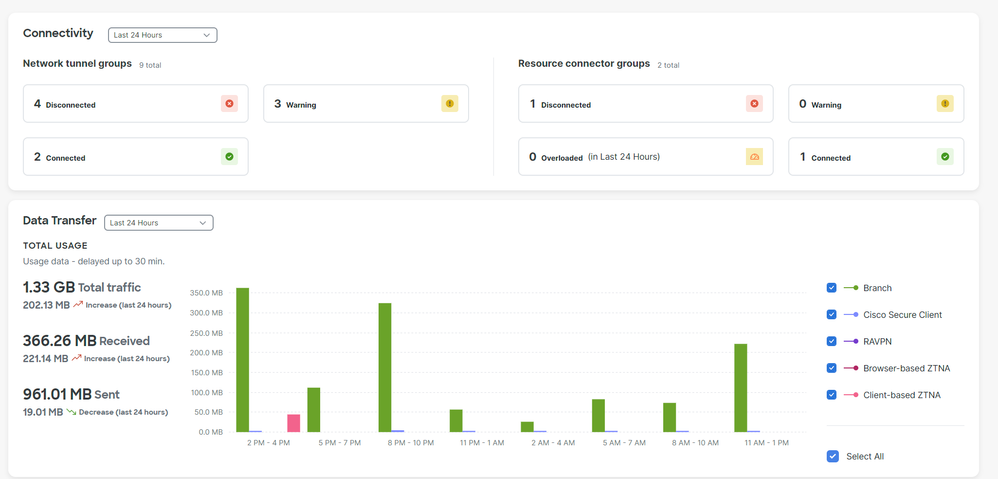
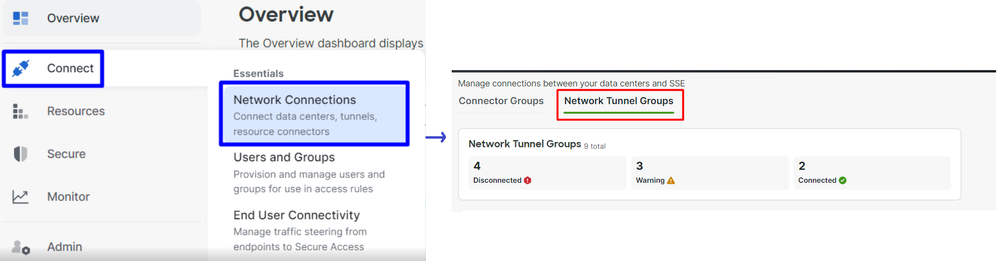

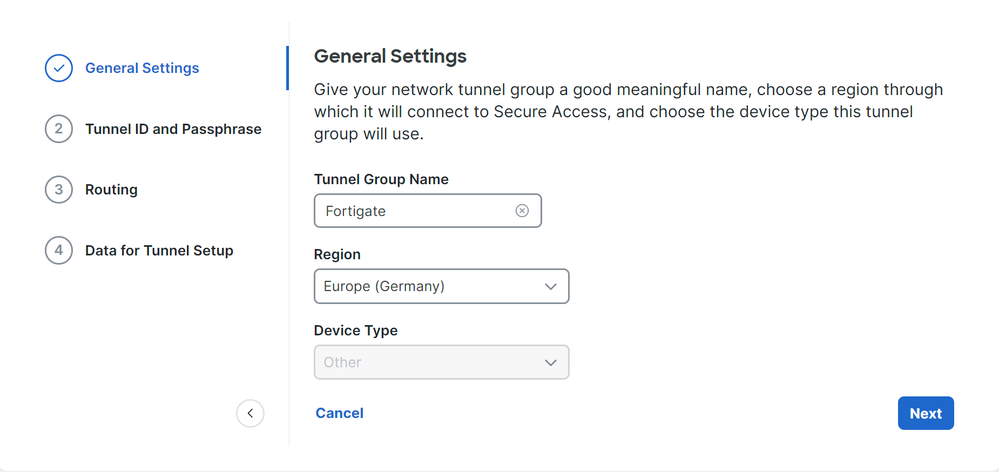

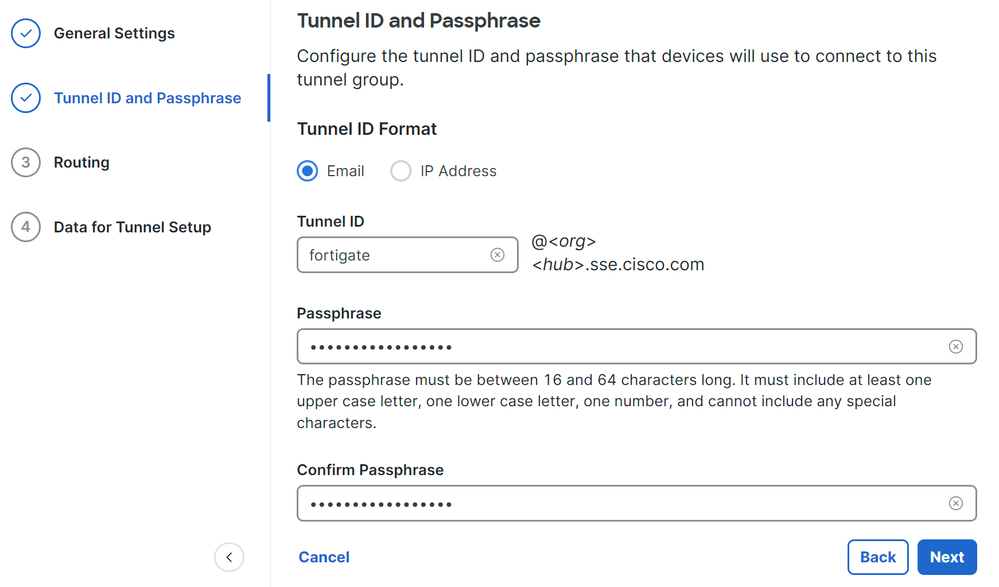

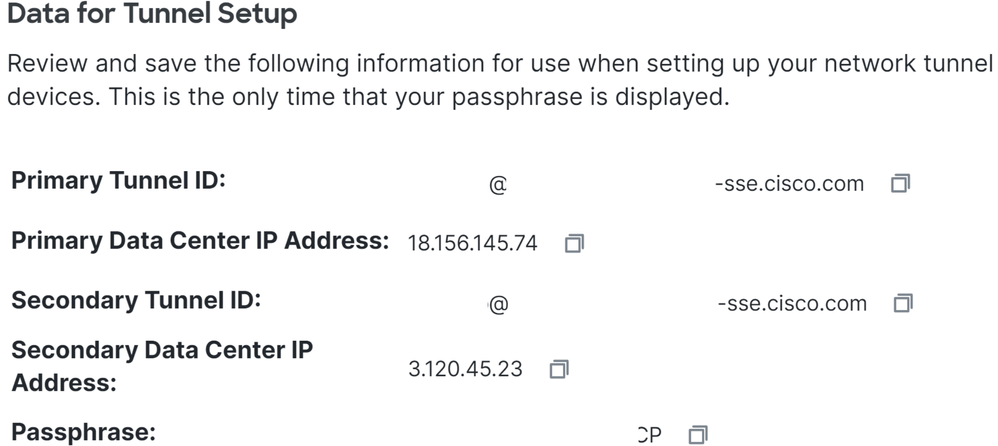

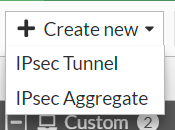

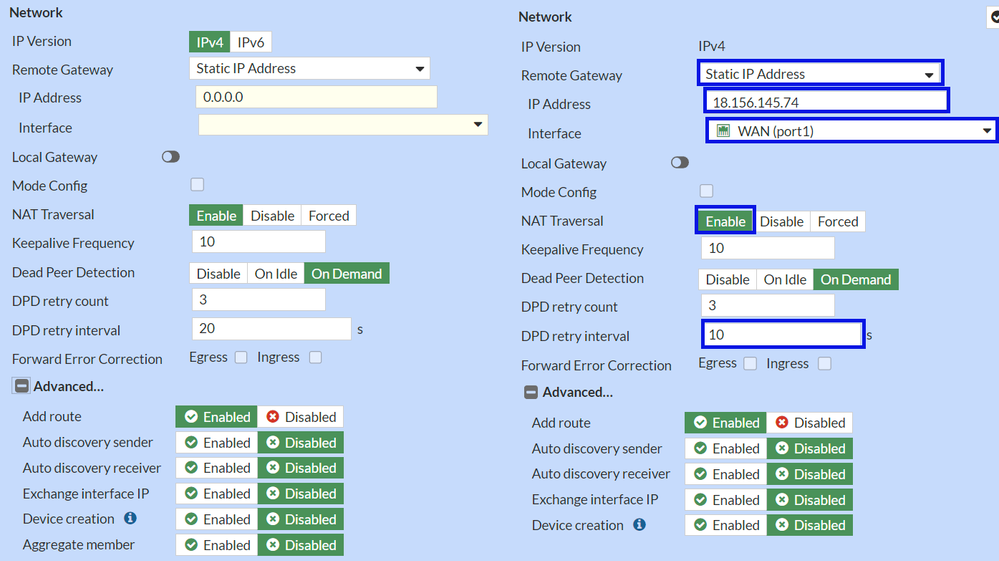

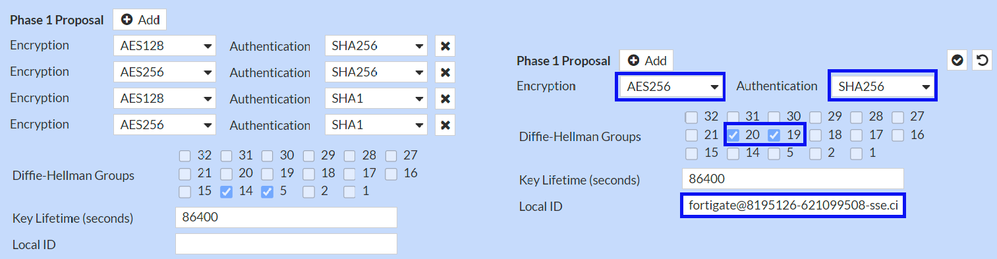
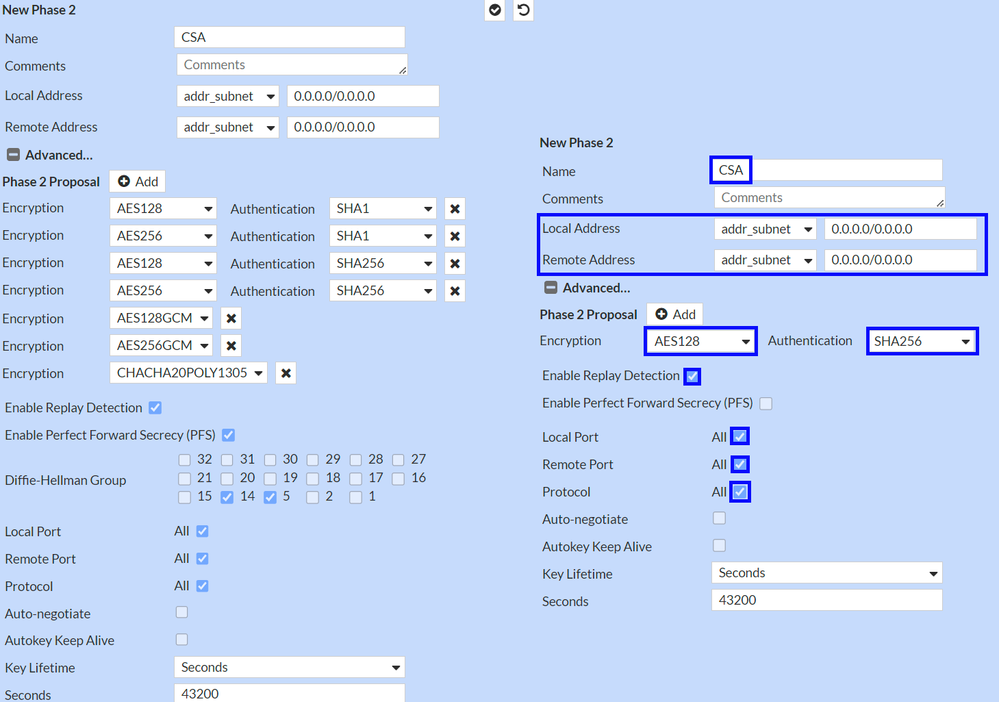

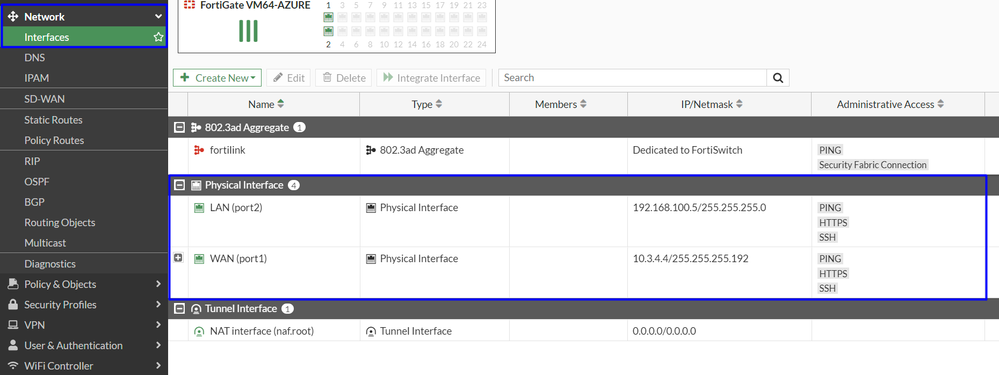

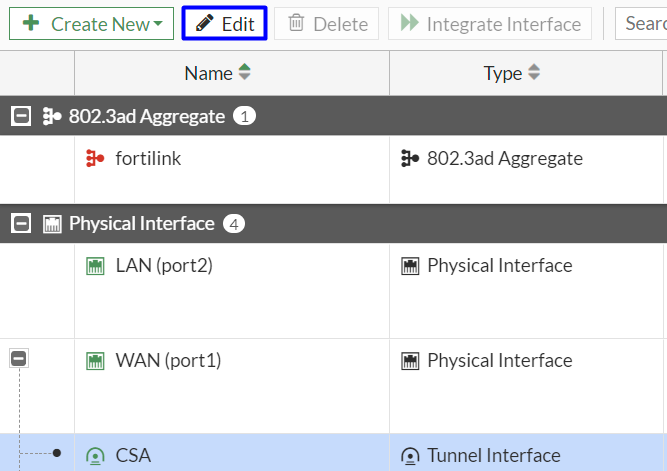
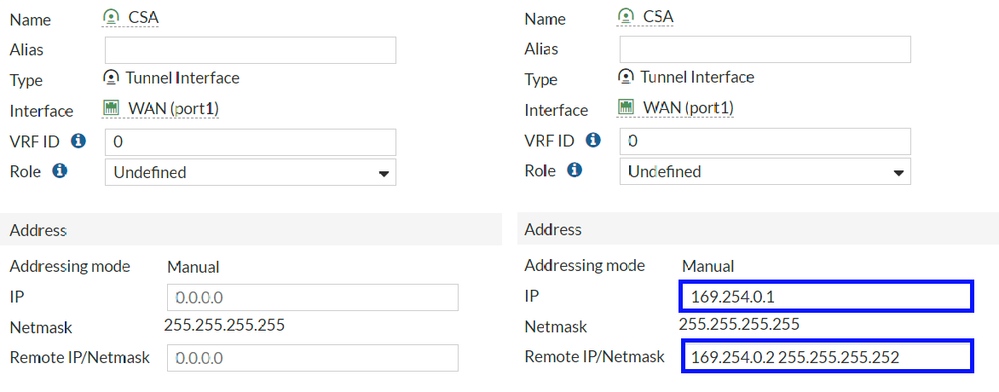

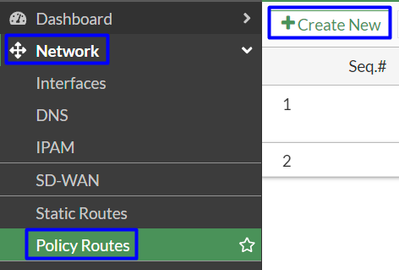
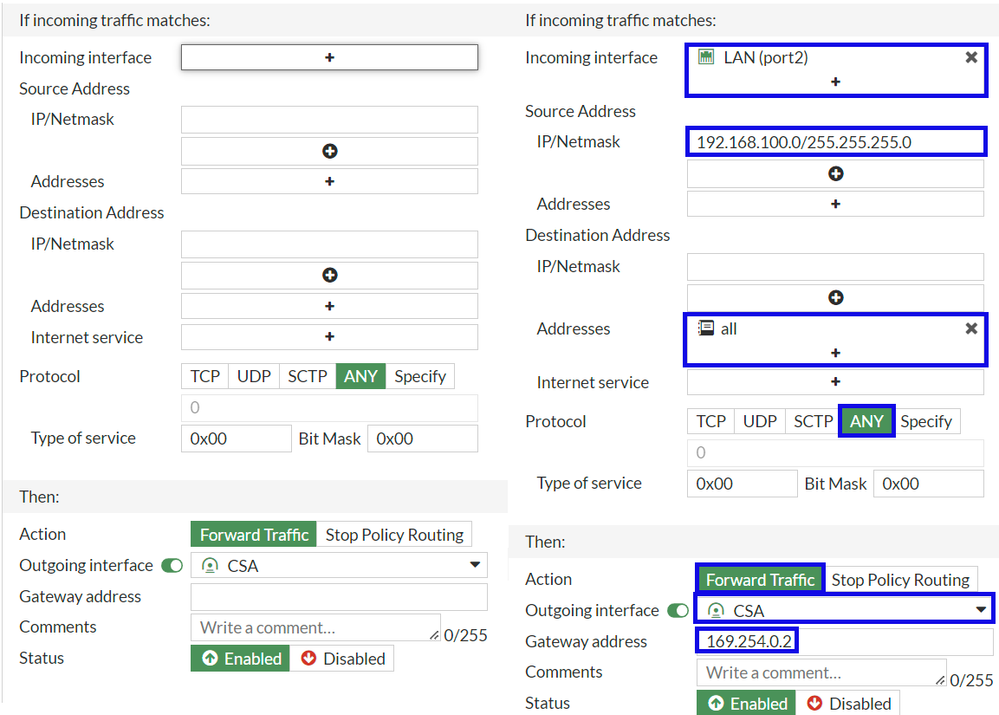
 Feedback
Feedback