Introduction
This document describes how to enable Microsoft Lightweight Directory Access Protocol (LDAP) External Authentication with Cisco FMC and FTD.
Prerequisites
Requirements
Cisco recommends that you have knowledge of these topics:
- Cisco Firepower Threat Defense (FTD)
- Cisco Firepower Management Center (FMC)
- Microsoft LDAP
Components Used
The information in this document is based on these software and hardware versions:
- FTD 6.5.0-123
- FMC 6.5.0-115
- Microsoft Server 2012
The information in this document was created from the devices in a specific lab environment. All of the devices used in this document started with a cleared (default) configuration. If your network is live, ensure that you understand the potential impact of any command.
Background Information
The FMC and managed devices include a default admin account for management access. You can add custom user accounts on the FMC and on managed devices, either as internal users or, if supported for your model, as external users on an LDAP or RADIUS server. External user authentication is supported for FMC and FTD.
• Internal user - The FMC/FTD device checks a local database for user authentication.
• External user - If the user is not present in the local database, the system information from an external LDAP or RADIUS authentication server populates its user database.
Network Diagram
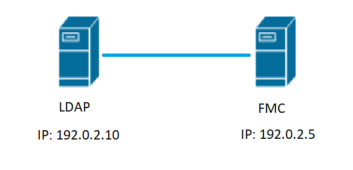
Configure
Basic LDAP Configuration in FMC GUI
Step 1. Navigate to System > Users > External Authentication:

Step 2. Choose Add External Authentication Object:

Step 3. Complete the required fields:
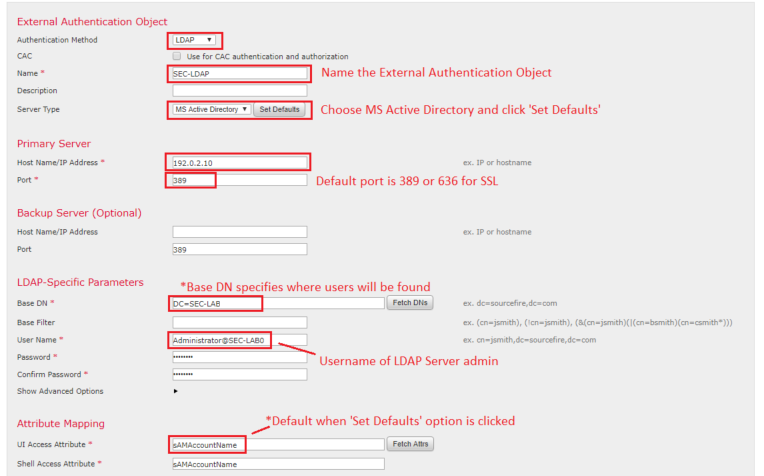
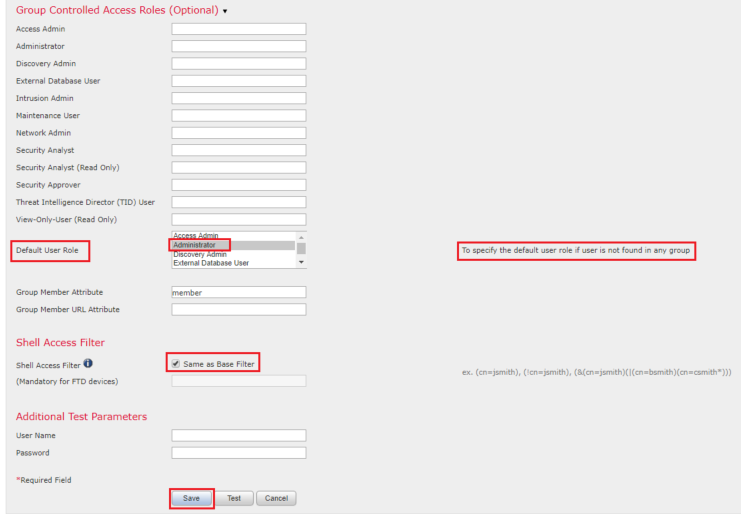
Step 4. Enable the External AuthenticationObject and Save:

Shell Access for External Users
The FMC supports two different internal admin users: one for the web interface, and another with CLI access. This means there is a clear distinction between who can access the GUI and who can also access CLI. At the time of installation, the password for the default admin user is synchronized in order to be the same on both GUI and CLI, however, they are tracked by different internal mechanisms, and can eventually be different.
LDAP External users must also be granted shell access.
Step 1. Navigate to System > Users > External Authentication and click Shell Authentication drop-down box as seen in the image and save:

Step 2. Deploy changes in FMC.
Once shell access for external users is configured, log in via SSH is enabled as seen in the image:
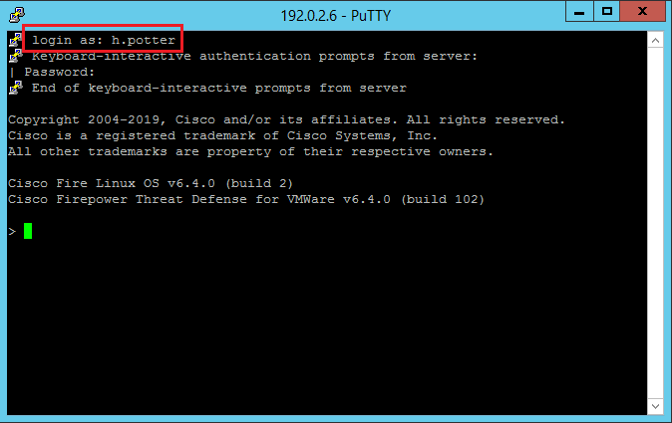
External Authentication to FTD
External authentication can be enabled on FTD.
Step 1. Navigate to Devices > Platform Settings > External Authentication. Click Enabled and save:
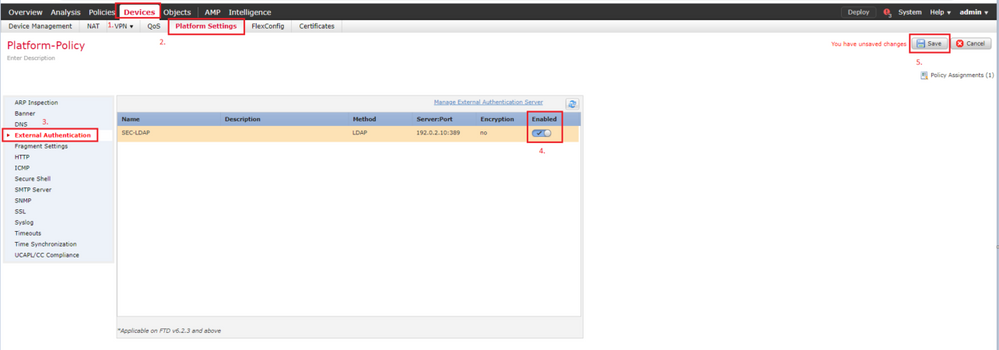
User Roles
User privileges are based on the assigned user role. You can also create custom user roles with access privileges tailored to the needs of your organization or you can use predefined roles such as Security Analyst and Discovery Admin.
There are two types of user roles:
- Web Interface User Roles
- CLI User Roles
For a full list of predefined roles and more information, refer to: User Roles.
In order to configure a default user role for all External Authentication Objects, navigate to System > Users > External Authentication > Default User Role. Choose the default user role you like to assign and click Save.
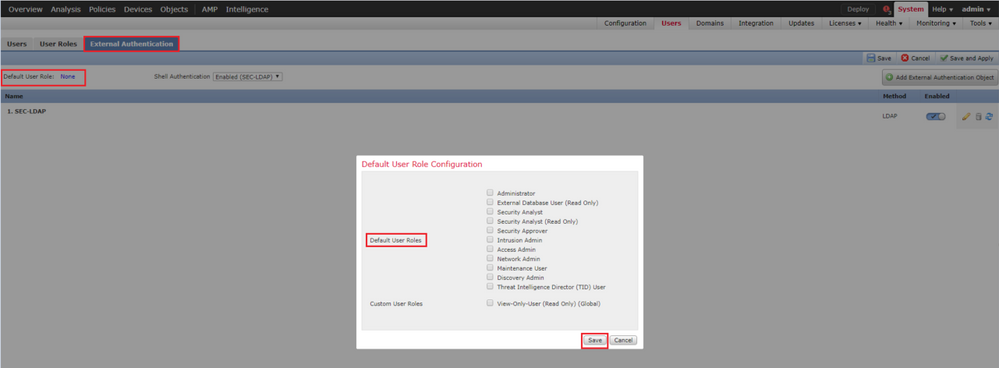
In order to choose a default user role or assign specific roles to specific users in a particular object group, you can choose the object and navigate to Group Controlled Access Roles as seen in the image:
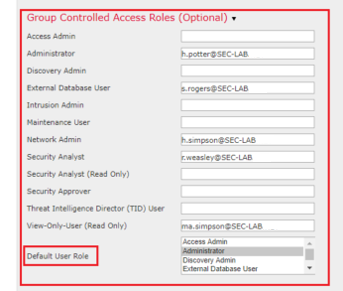
SSL or TLS
DNS must be configured in the FMC. This is because the Subject value of the Certificate must match the Authentication Object Primary Server Hostname. Once Secure LDAP is configured, packet captures no longer show clear text bind requests.
SSL changes the default port to 636, and TLS keeps it as 389.
Note: TLS encryption requires a certificate on all platforms. For SSL, the FTD also requires a certificate. For other platforms, SSL does not require a certificate. However, it is recommended that you always upload a certificate for SSL in order to prevent man-in-the-middle attacks.
Step 1. Navigate to Devices > Platform Settings > External Authentication > External Authentication Object and enter the Advanced Options SSL/TLS information:
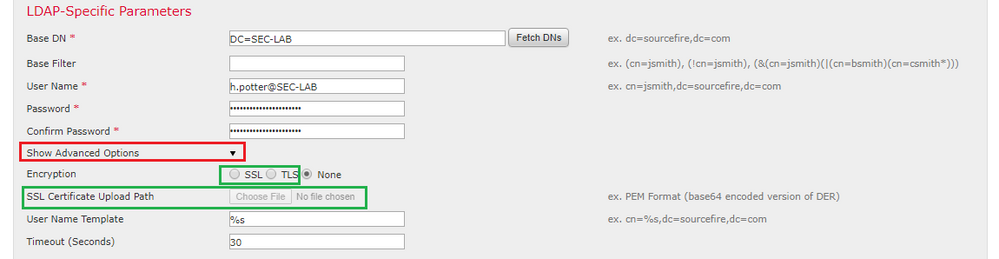
Step 2. Upload the certificate of the CA who signed the certificate of the server. The certificate must be in PEM format.
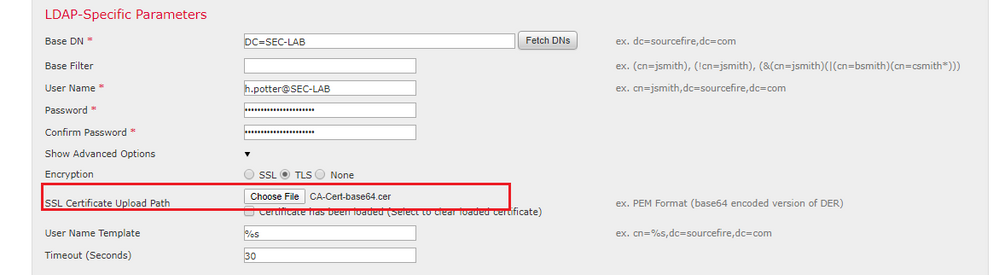
Step 3. Save the configuration.
Verify
Test Search Base
Open a Windows command prompt or PowerShell where LDAP is configured and type the command: dsquery user -name <known username>.
For example:
PS C:\Users\Administrator> dsquery user -name harry*
PS C:\Users\Administrator> dsquery user -name *
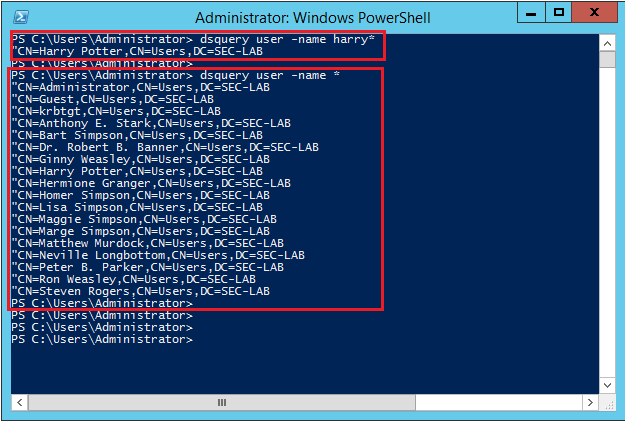
Test LDAP Integration
Navigate to System > Users > External Authentication > External Authentication Object. At the bottom of the page, there is an Additional Test Parameters section as seen in the image:

Choose Test in order to see the results.
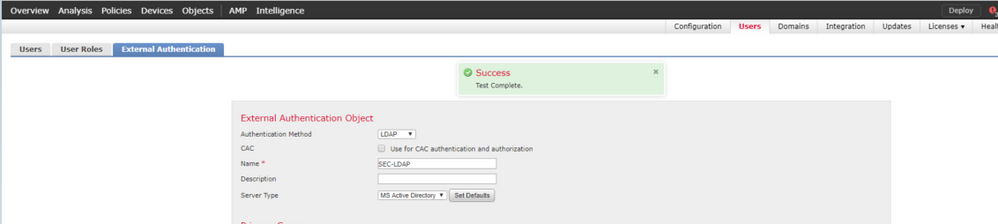

Troubleshoot
How Do FMC/FTD and LDAP Interact to Download Users
In order for FMC to be able to pull users from a Microsoft LDAP server, the FMC must first send a bind request on port 389 or 636 (SSL) with the LDAP administrator credentials. Once the LDAP server is able to authenticate FMC, it responds with a success message. Finally, FMC is able to make a request with the search Request message as described in the diagram:
<< --- FMC sends: bindRequest(1) "Administrator@SEC-LAB0" simple
LDAP must respond with: bindResponse(1) success --- >>
<< --- FMC sends: searchRequest(2) "DC=SEC-LAB,DC=NET" wholeSubtree
Notice that the authentication sends passwords in the clear by default:
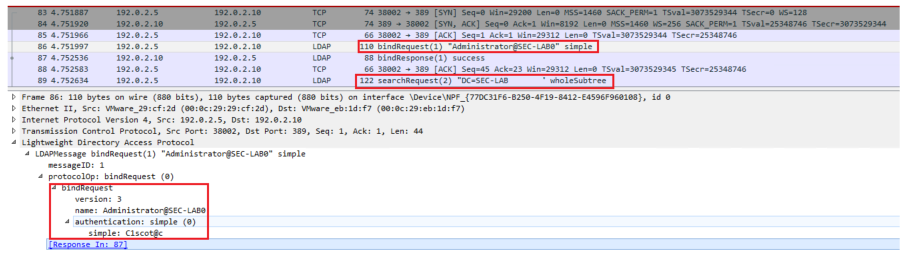
How Do FMC/FTD and LDAP Interact to Authenticate a User Log In Request
In order for a user to be able to log in to FMC or FTD while LDAP authentication is enabled, the initial log in request is sent to Firepower, however, the username and password are forwarded to LDAP for a success/deny response. This means that FMC and FTD do not keep password information locally in the database and instead await confirmation from LDAP on how to proceed.

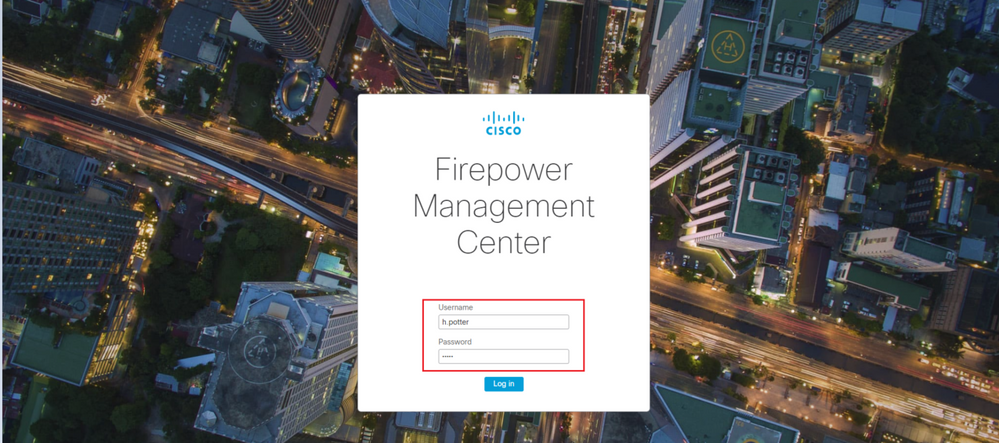

If the username and password are accepted, an entry is added in the web GUI as seen in the image:

Run the command show user in FMC CLISH in order to verify user information: > show user <username>
The command displays detailed configuration information for the specified user(s). These values are displayed:
Log in — the log in name
UID — the numeric user ID
Auth (Local or Remote) — how the user is authenticated
Access (Basic or Config) — the privilege level of the user
Enabled (Enabled or Disabled) — whether the user is active
Reset (Yes or No) — whether the user must change the password at the next log in
Exp (Never or a number) — the number of days until the password of the user must be changed
Warn (N/A or a number) — the number of days a user is given in order to change their password before it expires
Str (Yes or No) — whether the password of the user must meet the criteria to check the strength
Lock (Yes or No) — whether the account of the user has been locked due to too manylog in failures
Max (N/A or a number) — the maximum number of failed log ins before the account of the user is locked
SSL or TLS does not Work as Expected
If you do not enable DNS on the FTDs, you can see errors in the pigtail log that suggest that LDAP is unreachable:
root@SEC-FMC:/$ sudo cd /var/common
root@SEC-FMC:/var/common$ sudo pigtail
MSGS: 03-05 14:35:31 SEC-FTD sshd[10174]: pam_unix(sshd:auth): authentication failure; logname= uid=0 euid=0 tty=ssh ruser= rhost=192.0.2.15 user=h.potter
MSGS: 03-05 14:35:31 SEC-FTD sshd[10174]: pam_ldap: ldap_starttls_s: Can't contact LDAP server
MSGS: 03-05 14:35:33 SEC-FTD sshd[10138]: error: PAM: Authentication failure for h.potter from 192.0.2.15
MSGS: 03-05 14:35:33 SEC-FTD sshd[10138]: Failed keyboard-interactive/pam for h.potter from 192.0.2.15 port 61491 ssh2
MSGS: 03-05 14:35:33 SEC-FTD sshd[10138]: error: maximum authentication attempts exceeded for h.potter from 192.0.2.15 port 61491 ssh2 [preauth]
MSGS: 03-05 14:35:33 SEC-FTD sshd[10138]: Disconnecting authenticating user h.potter 192.0.2.15 port 61491: Too many authentication failures [preauth]
Ensure that Firepower is able to resolve the LDAP Servers Fully Qualified Domain Name (FQDN). If not, add the correct DNS as seen in the image.
FTD: Access the FTD CLISH and run the command: > configure network dns servers <IP Address>.
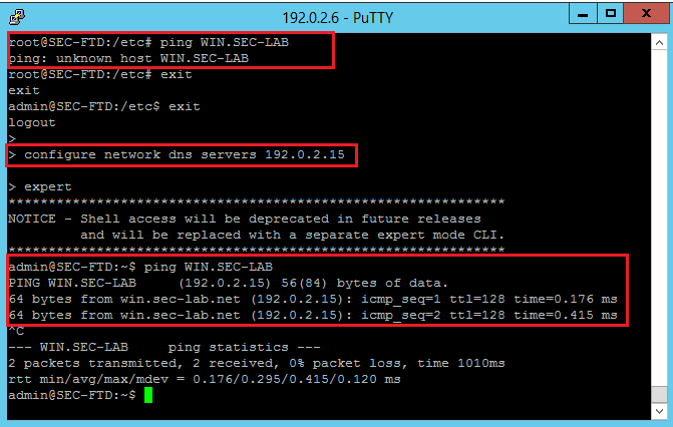
FMC: Choose System > Configuration, and then choose Management Interfaces as seen in the image:
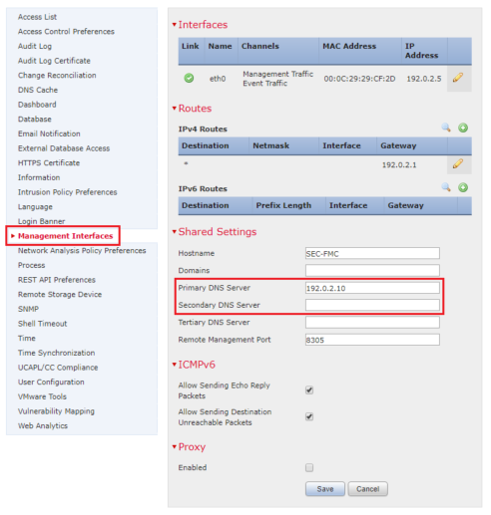
Ensure the certificate uploaded to FMC is the certificate of the CA who signed the server certificate of the LDAP, as illustrated in the image:

Use packet captures in order to confirm LDAP server sends the correct information:
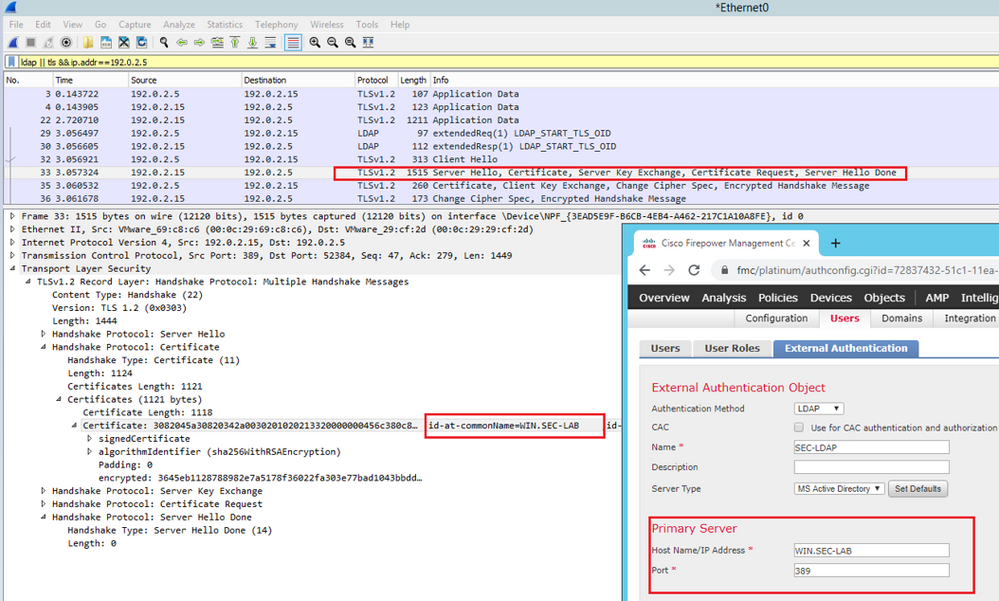
Related Information

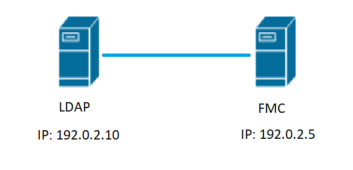


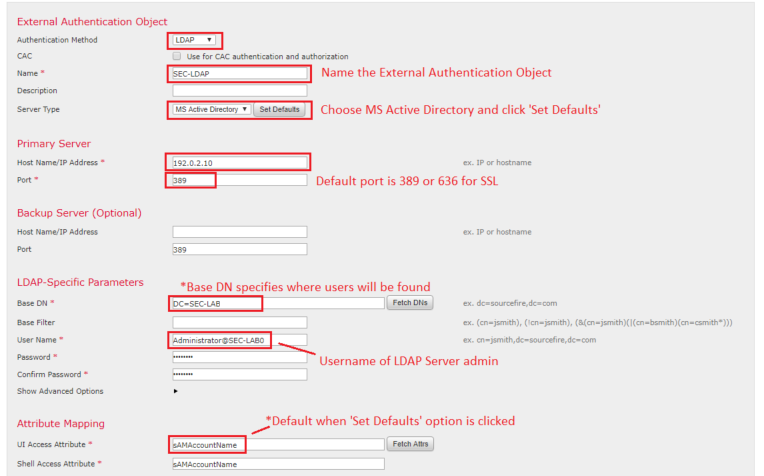
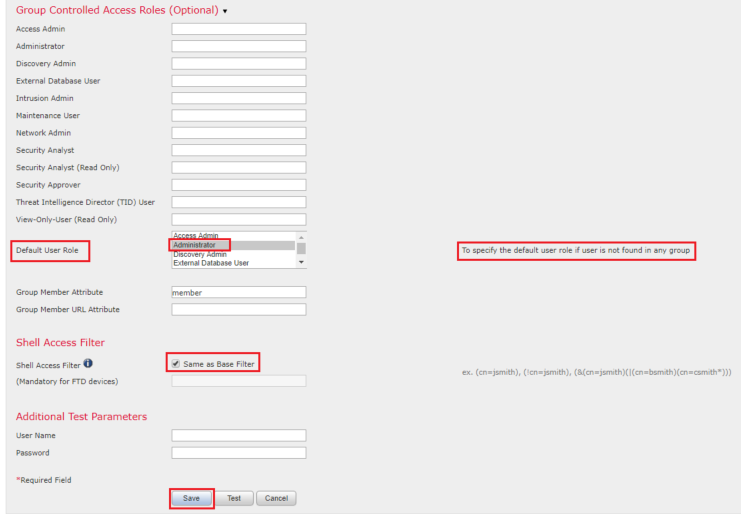


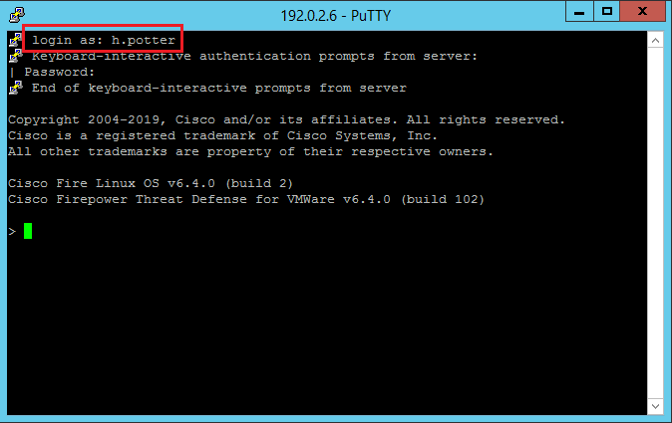
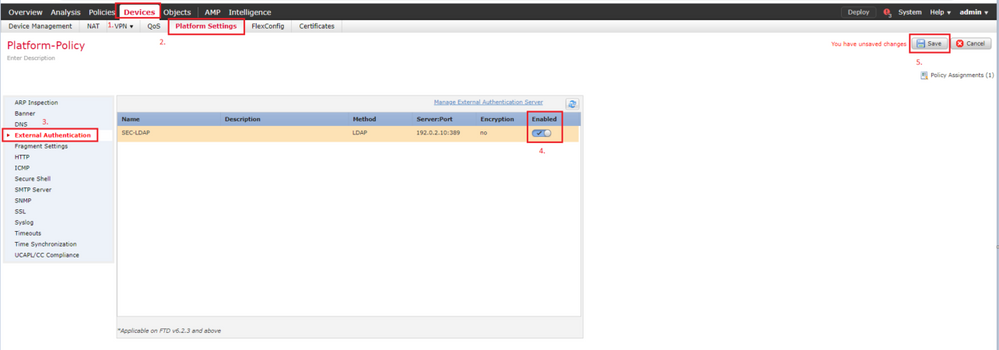
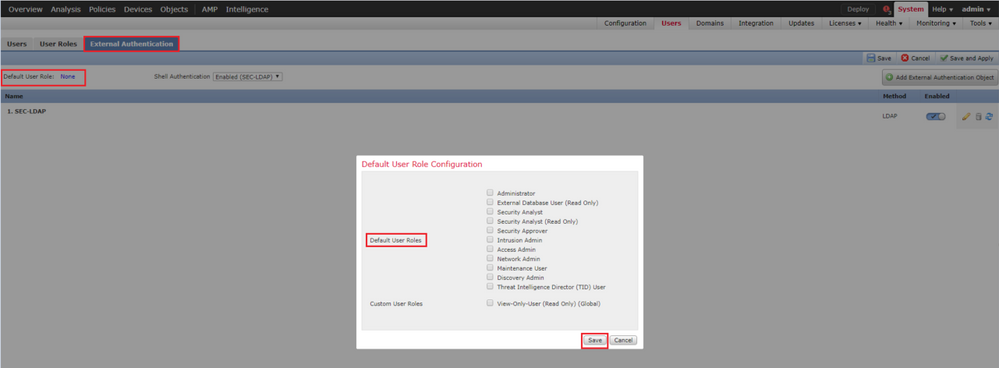
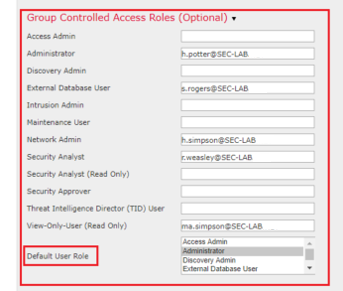
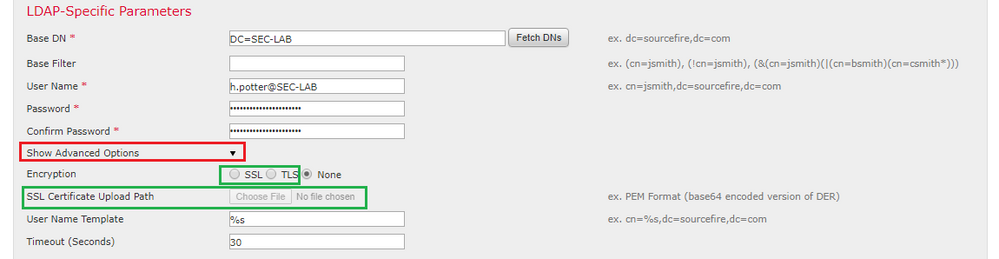
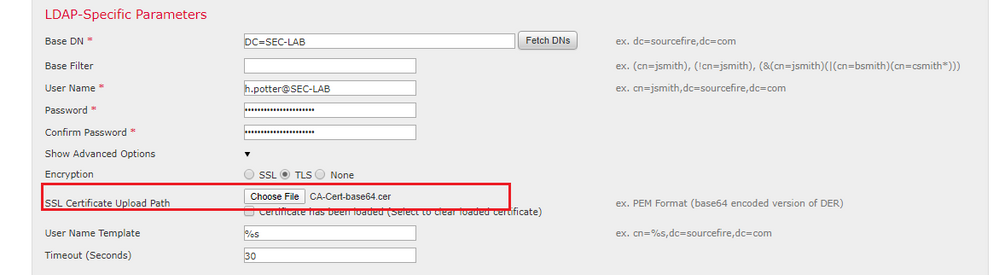
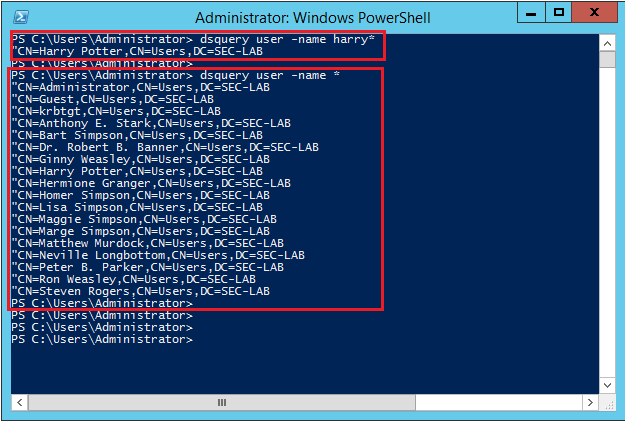

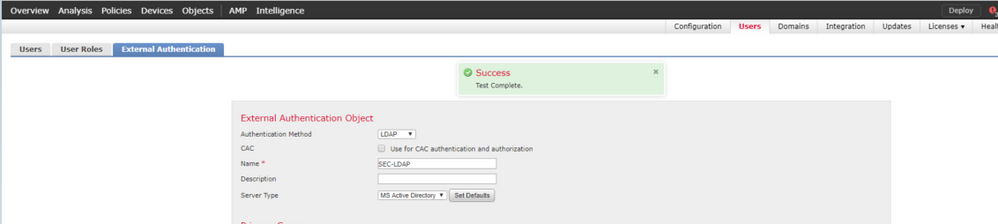

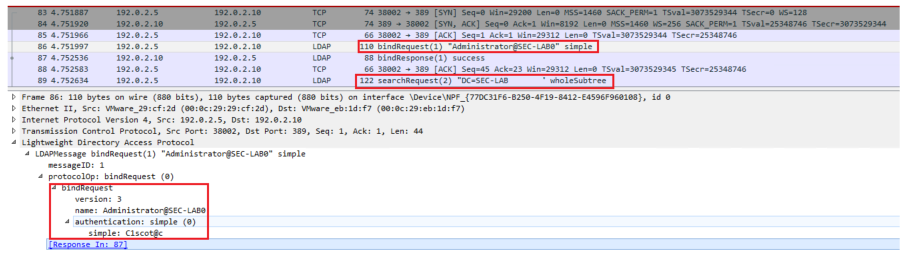

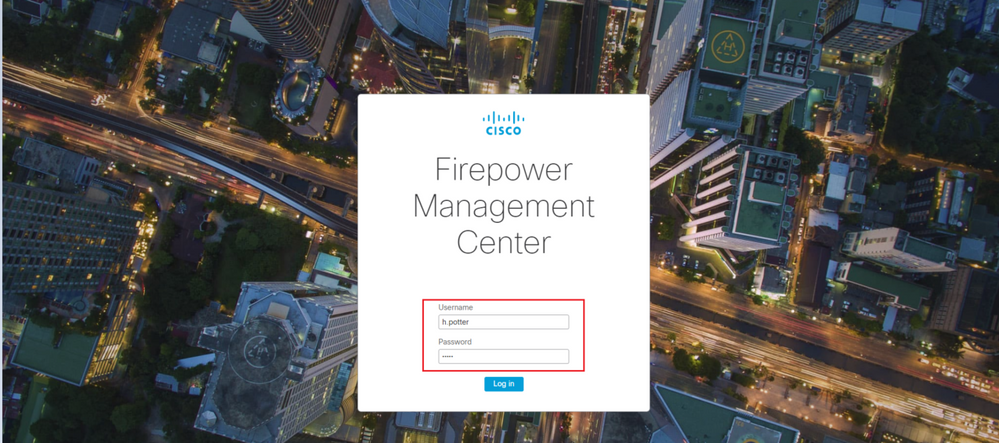


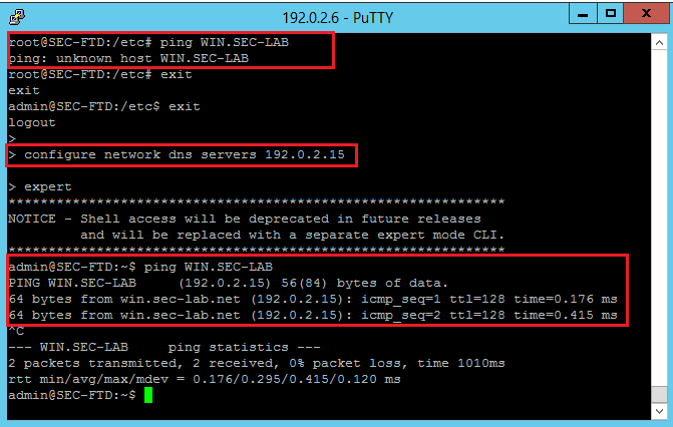
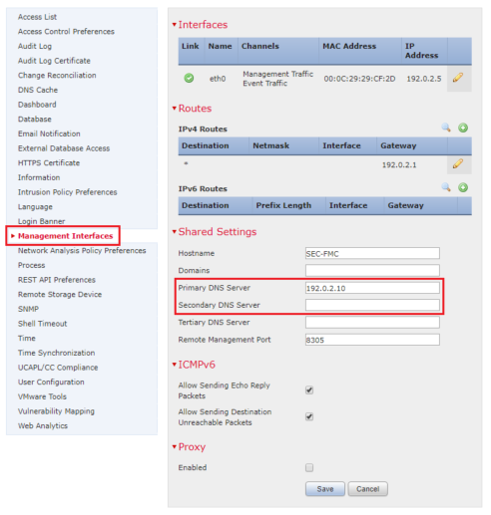

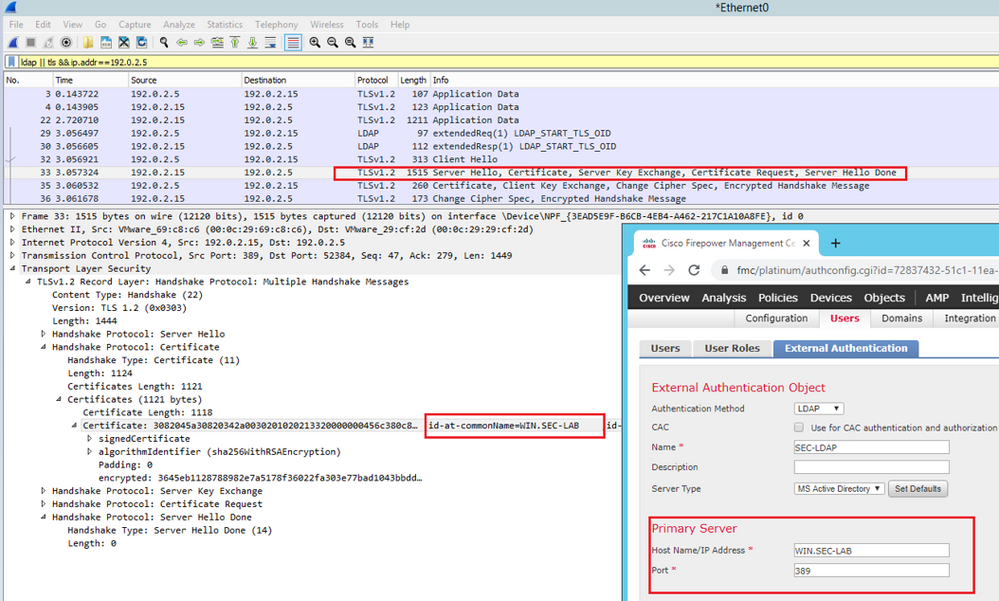
 Feedback
Feedback