ASA 8.x: RSS Newsfeed for Clientless SSL VPN Configuration Example
Available Languages
Contents
Introduction
This document provides procedures on how to configure a RSS Newsfeed for use with Clientless Secure Socket Layer (SSL) VPN.
Prerequisites
Requirements
Ensure that you meet this requirement before you attempt this configuration:
-
Basic WebVPN configuration
Components Used
This document uses an Adaptive Security Appliance (ASA) 5510 that runs software version 8.0(2) along with Adaptive Security Device Manager (ASDM) version 6.0(2). A Windows 2003 server is used with IIS to obtain the RSS feed file.
Conventions
Refer to Cisco Technical Tips Conventions for more information on document conventions.
Configure
In this section, you are presented with the information to configure the features described in this document.
These are the steps involved:
Create the RSS File (Optional)
The RSS feed must be available for access via the http or https protocol. You can create your own file manually and place it in an accessible directory of a web server or connect to an already established feed from an external website. Refer to the RSS Advisory Board website in order to learn more about the standard RSS specifications.
Note: The RSS website referenced above is managed by a third party provider. Cisco is not responsible for its content.
This XML file was created using RSS 2.0 minimum specifications. When viewed by the end user via the Clientless SSL VPN browser, only the item elements title and link are viewable.
| RSS File Companyfeed.xml |
|---|
<?xml version="1.0"?> <rss version="2.0"> <channel> <title>Internal Company News</title> <link>www.internalserver.local</link> <description>Internal Company News Links</description> <item> <title>Insurance Policy Adjustments Effective Now</title> <link>www.internalserver.local/news1</link> </item> <item> <title>Company Stocks hit $300 a share!</title> <link>www.internalserver.local/news2</link> </item> <item> <title>New Product Released</title> <link>www.internalserver.local/news2</link> </item> </channel> </rss> |
Create a New Customization
If you already have a customization object defined and you do not want to create a new object, then proceed to the Configure the RSS Custom Pane section. You can also choose to edit the existing DfltCustomization policy.
-
Within ASDM, navigate to Configuration > Remote Access VPN > Clientless SSL VPN Access > Portal > Customization. Then, click Add.
-
Enter the new customization name to be used.
CompanyUsers is used in this example.
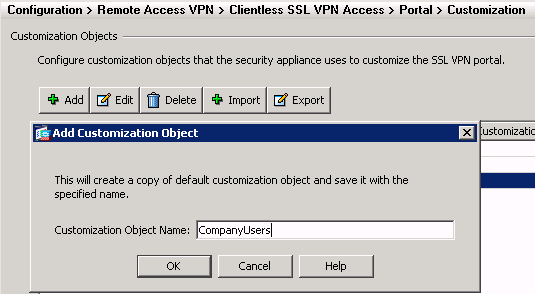
-
Click OK, then click Apply.
Configure the RSS Custom Pane
Complete these steps:
-
Select the customization policy that you want to add the RSS feed to, then click Edit.
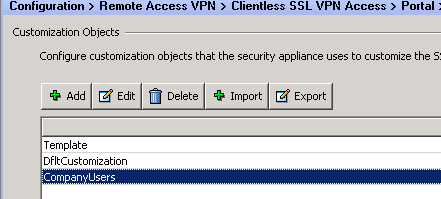
-
Navigate to Portal > Custom Panes. Select RSS from the drop-down menu and click Add Pane.
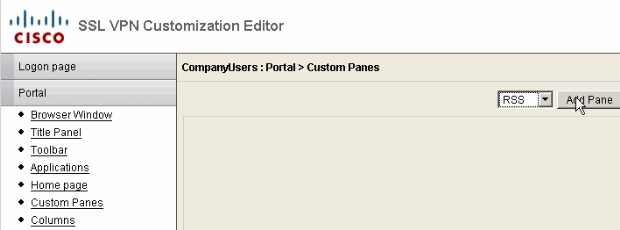
-
Define these form fields:
-
Title: Relevant title for RSS feed. This title will be displayed to users after login on the home page.
-
URL: Define the full path to the RSS feed file (http://192.168.50.5/RSS.xml). In this example, the RSS.xml file created in the Create the RSS File (Optional) section was placed on an internal web server and will be used for this feed.
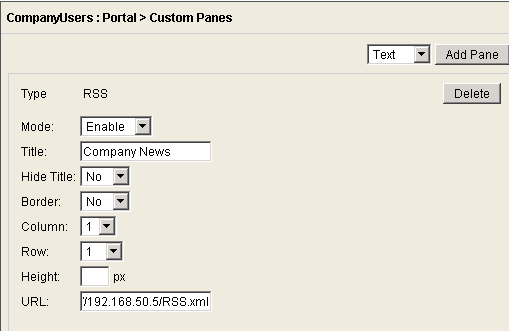
-
-
Click Save.
Assign New Customization to a Group Policy
Complete these steps:
-
Navigate to Configuration > Remote Access VPN > Clientless SSL VPN Access > Group Policies. Select the Group Policy you want to apply the new customization to, then click Edit.
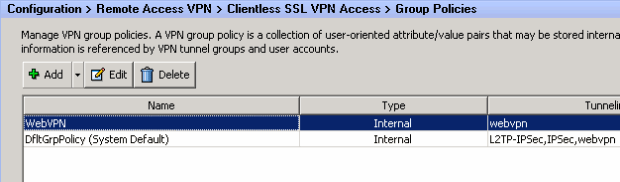
-
Select More Options > Customization. Uncheck the Inherit check-box next to Portal Customization.
-
Select the customization you want to apply and click OK. Then, click Apply.
Note: The customization can also be assigned to the Tunnel Group/Custom Profile configured for WebVPN.
-
You can configure this by navigating to Configuration > Remote Access VPN > Clientless SSL VPN Access > Connection Profiles.
-
Select the Connection Profile you want to apply the customization to, then click Edit.
-
Expand the Advanced Menu and select Clientless SSL VPN.
-
Select the newly created customization next to Portal Page Customization. Click OK, then click Apply.
-
Verify
You can verify the RSS feed was successfully configured by logging in as a user assigned to the group policy you applied the new customization to in the Assign New Customization to a Group Policy section. You should see your RSS feed in the middle pane after a successful login. The pane labeled Company News displays the configured feed.
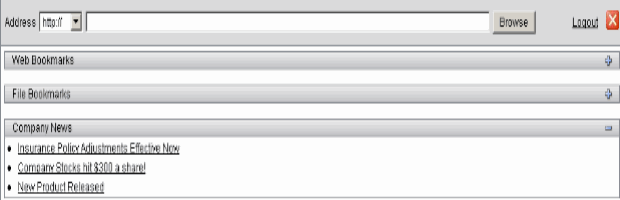
Troubleshoot
You might run into problems where the RSS feed is not displayed although the RSS title is displayed. In this case, you need to verify the RSS file format is correct (Ensure open and close elements are placed properly). Some RSS feeds use the file extension *.rss. This also causes the RSS feed to be unviewable. Change the file extension from *.rss to *.xml.
Related Information
Revision History
| Revision | Publish Date | Comments |
|---|---|---|
1.0 |
16-Oct-2007 |
Initial Release |
Contact Cisco
- Open a Support Case

- (Requires a Cisco Service Contract)
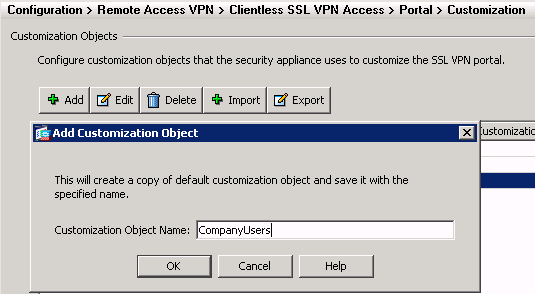
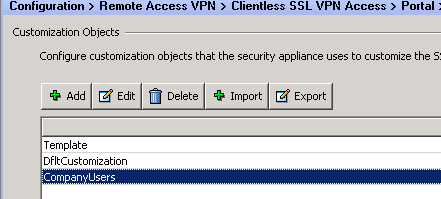
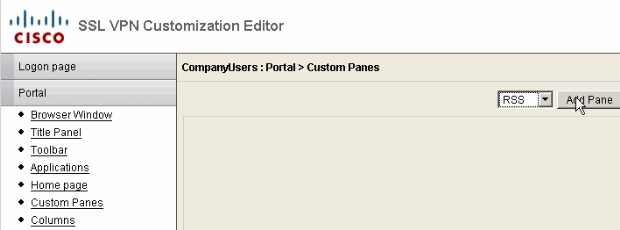
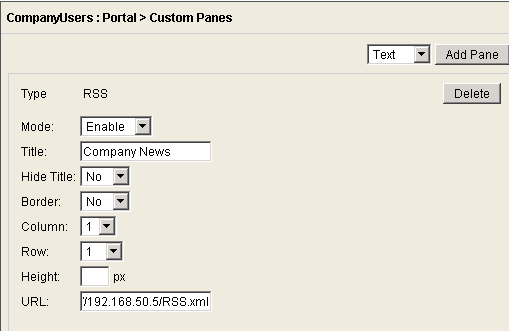
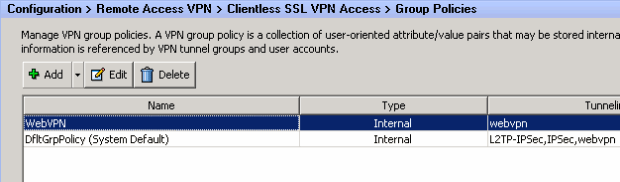
 Feedback
Feedback