Introduction
This document describes an example of external authentication configuration for Secure Firewall Management Center and Firewall Threat Defense.
Prerequisites
Requirements
It is recommended to have knowledge of these topics:
- Cisco Secure Firewall Management Center initial configuration via GUI and/or shell.
- Configuring authentication and authorization policies on ISE.
- Basic RADIUS knowledge.
Components Used
The information in this document is based on these software and hardware versions:
- vFMC 7.2.5
- vFTD 7.2.5.
- ISE 3.2.
The information in this document was created from the devices in a specific lab environment. All of the devices used in this document started with a cleared (default) configuration. If your network is live, ensure that you understand the potential impact of any command.
Background Information
When you enable external authentication for management and administrative users of your Secure Firewall system, the device verifies the user credentials with a Lightweight Directory Access Protocol (LDAP) or RADIUS server as specified in an external authentication object.
External authentication objects can be used by the FMC and FTD devices. You can share the same object between the different appliance/device types, or create separate objects.
External Authentication for FMC
You can configure multiple external authentication objects for web interface access. Only one external authentication object can be used for CLI or shell access.
External Authentication for FTD
For the FTD, you can only activate one external authentication object.
Network Topology

Configure
ISE Configuration

Note: There are multiple ways to setup ISE authentication and authorization policies for Network Access Devices (NAD) such as FMC. The example described in this document is a point of reference in which we create two profiles (one with Admin rights and the other Read-Only) and can be adapted to meet the baselines to access your network. One or more authorization policies can be defined on ISE with returning RADIUS attribute values to the FMC that are then mapped to a local user group defined in the FMC system policy configuration.
Step 1. Add a new Network Device. Navigate to the burger icon  located in the upper left corner >Administration > Network Resources > Network Devices > +Add.
located in the upper left corner >Administration > Network Resources > Network Devices > +Add.
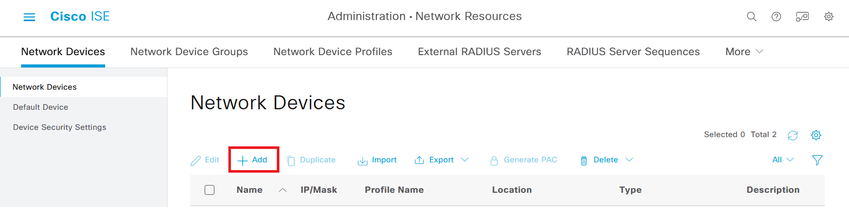
Step 2. Assign a Name to the network device object and insert the FMC IP address.
Check the RADIUS checkbox and define a Shared Secret.
The same key must be used later to configure the FMC.
Once done, click Save.
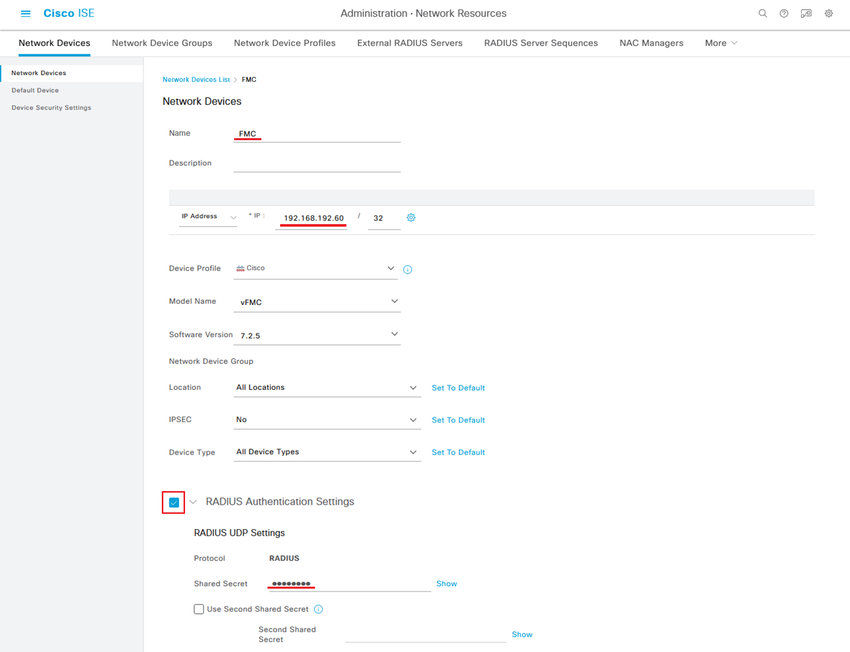
Step 2.1. Repeat the same to add the FTD.
Assign a Name to the network device object and insert the FTD IP address.
Check the RADIUS checkbox and define a Shared Secret.
Once done, click Save.
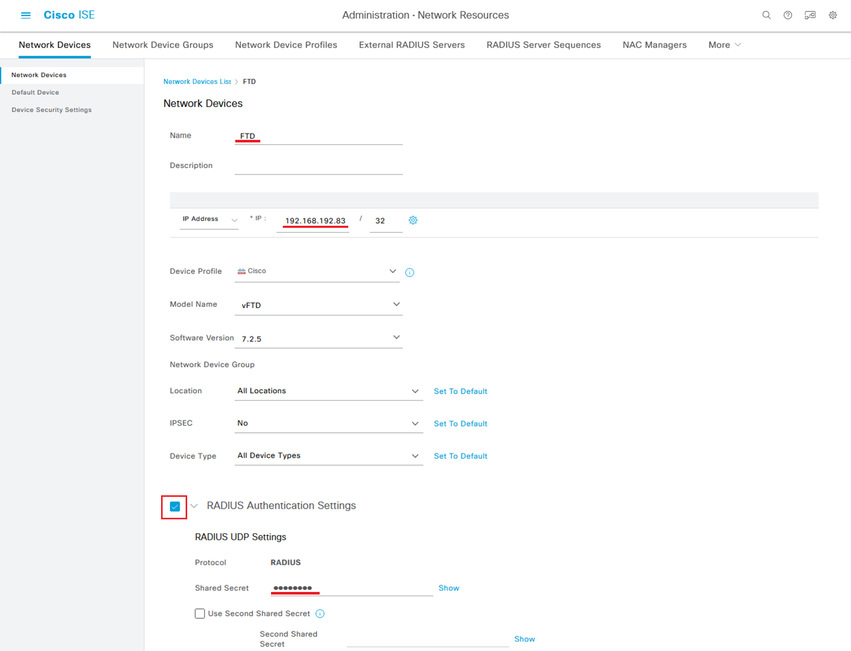
Step 2.3. Validate both devices are shown under Network Devices.
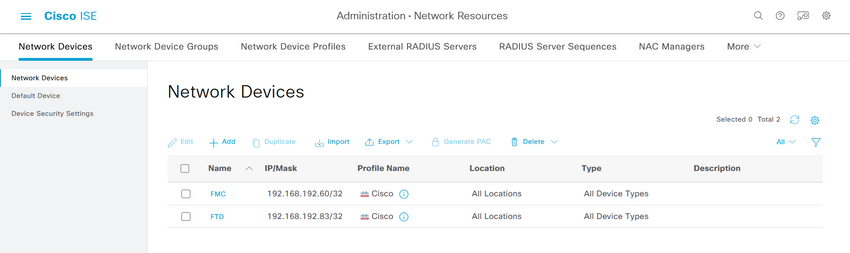
Step 3. Create the required User Identity Groups. Navigate to the burger icon  located in the upper left corner > Administration > Identity Management > Groups > User Identity Groups > + Add
located in the upper left corner > Administration > Identity Management > Groups > User Identity Groups > + Add
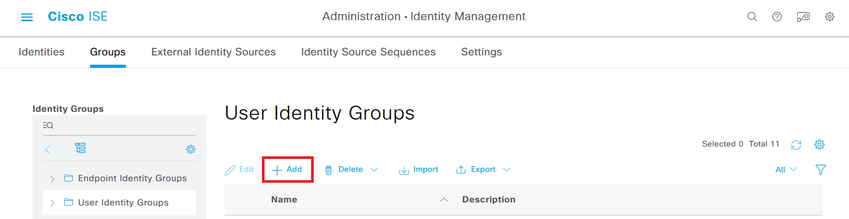
Step 4. Give each group a name and Save individually. In this example we are creating a group for Administrator users and another one for Read-Only users. First, create the group for the user with Administrator rights.
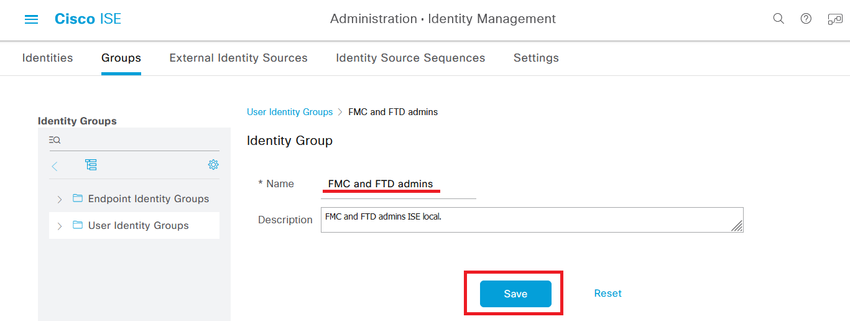
Step 4.1. Create the second group for the ReadOnly user.
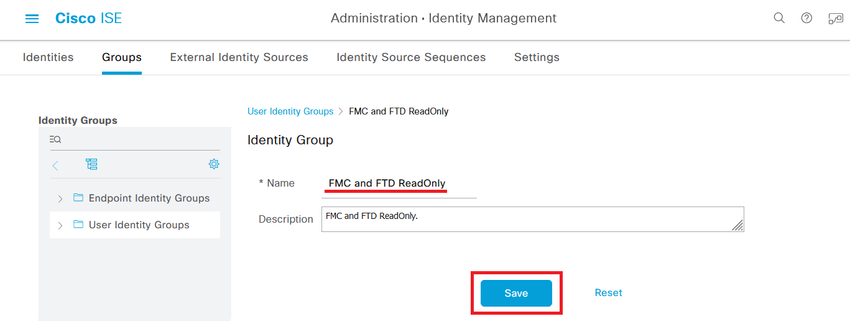
Step 4.2. Validate both groups are shown under the User Identity Groups List. Use the filter to find them easily.
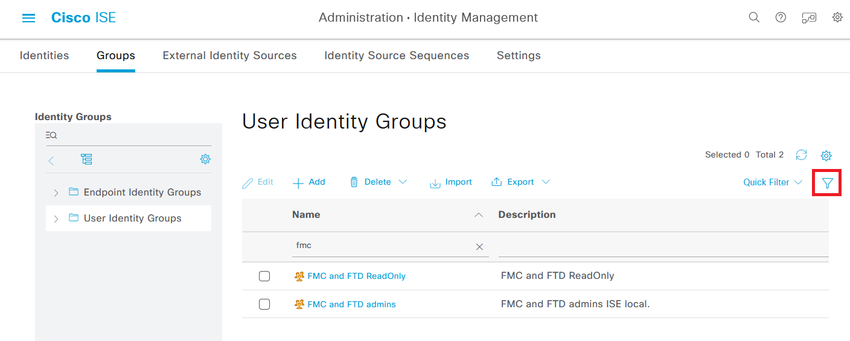
Step 5. Create the local users and add them to their correspondent group. Navigate to  > Administration > Identity Management > Identities > + Add.
> Administration > Identity Management > Identities > + Add.
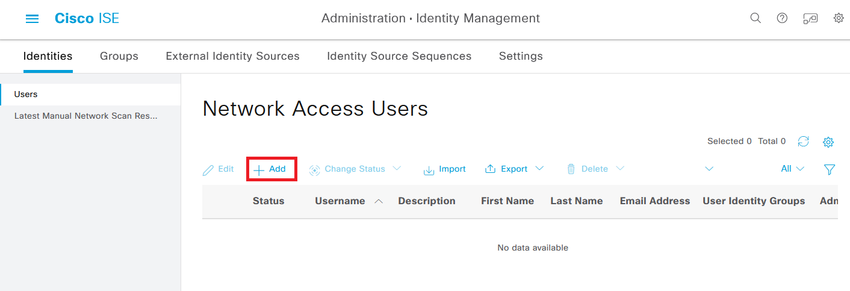
Step 5.1. First create the user with Administrator rights. Assign to it a name, password and the group FMC and FTD admins.
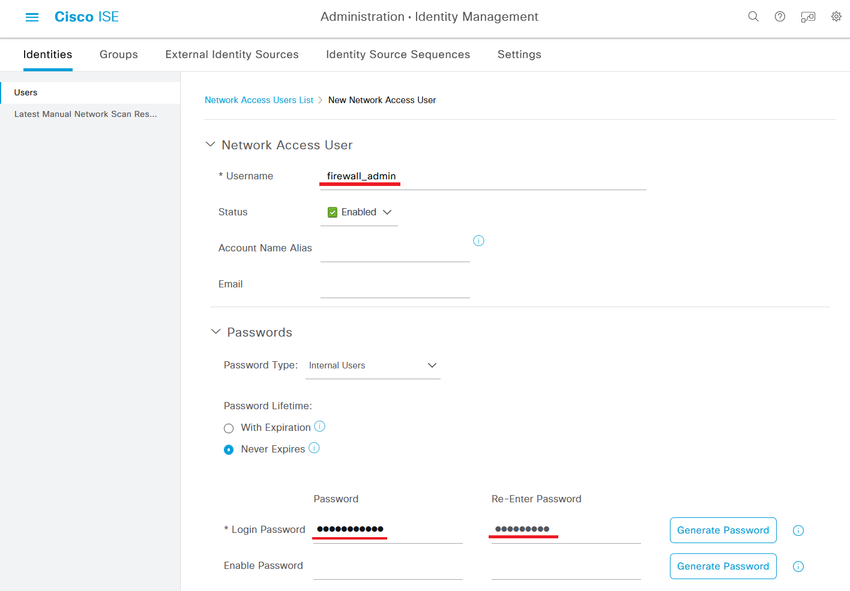
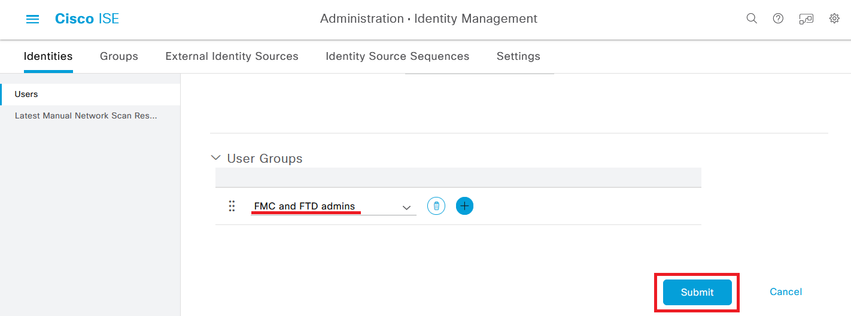
Step 5.2. Add the user with ReadOnly rights. Assign a name, password and the group FMC and FTD ReadOnly.
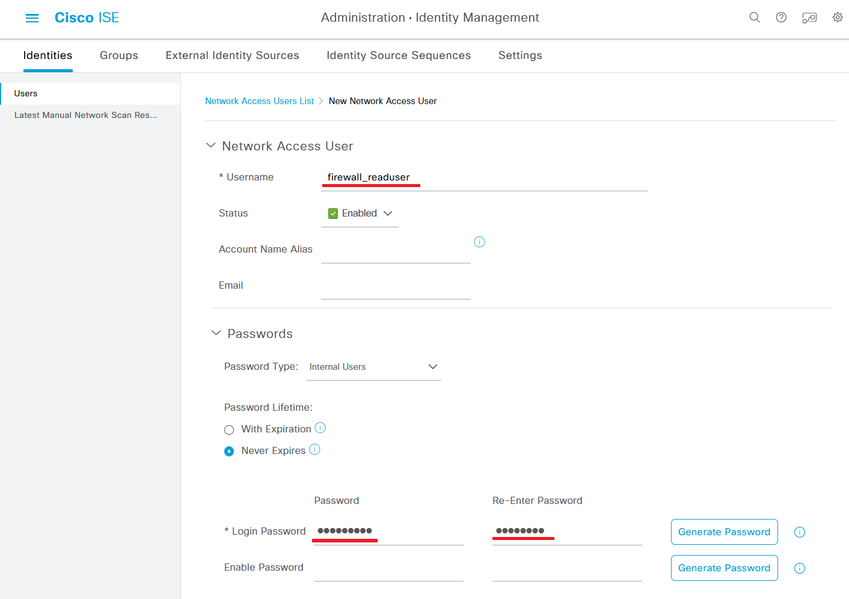
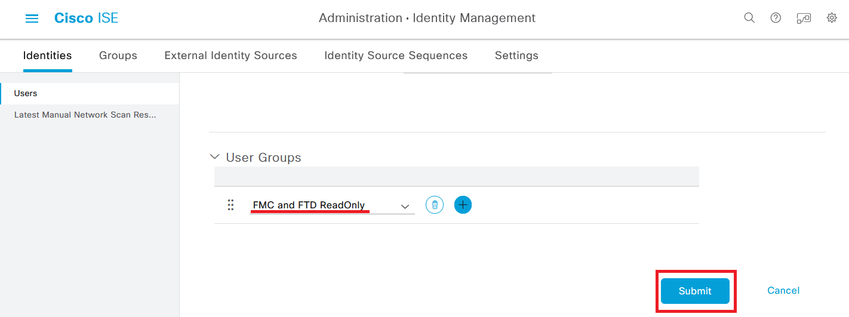
Step 6. Create the Authorization Profile for the Admin user.
Navigate to  > Policy > Policy Elements > Results > Authorization > Authorization Profiles > +Add.
> Policy > Policy Elements > Results > Authorization > Authorization Profiles > +Add.
Define a name for the Authorization Profile, leave Access Type as ACCESS_ACCEPT and under Advanced Attributes Settings add a Radius > Class--[25] with the value Administrator and click Submit.
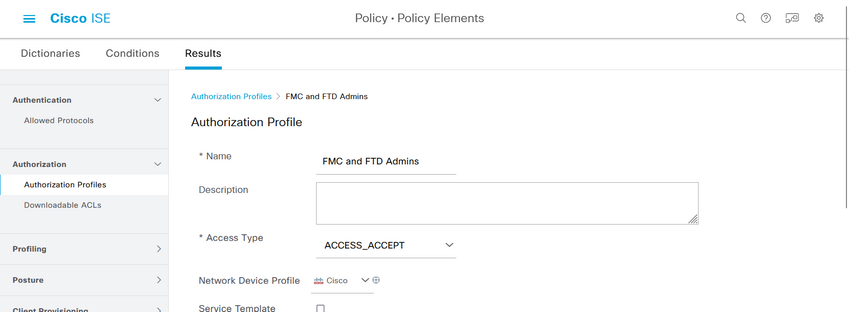
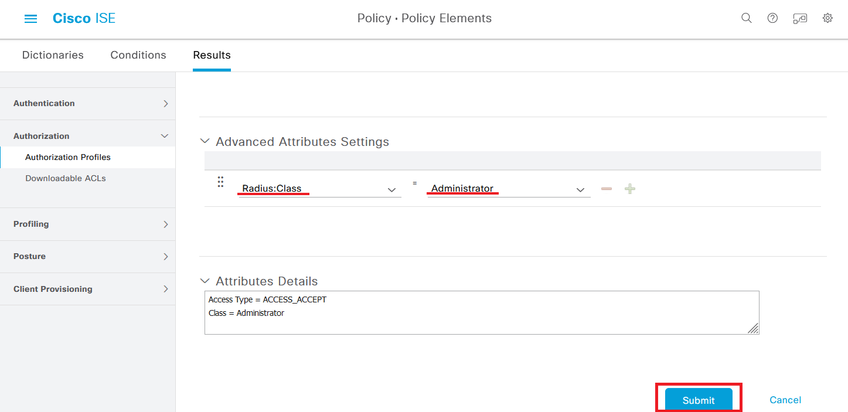
Step 7. Repeat the previous step to create the Authorization Profile for the ReadOnly User. Create the Radius Class with the value ReadUser instead Administrator this time.
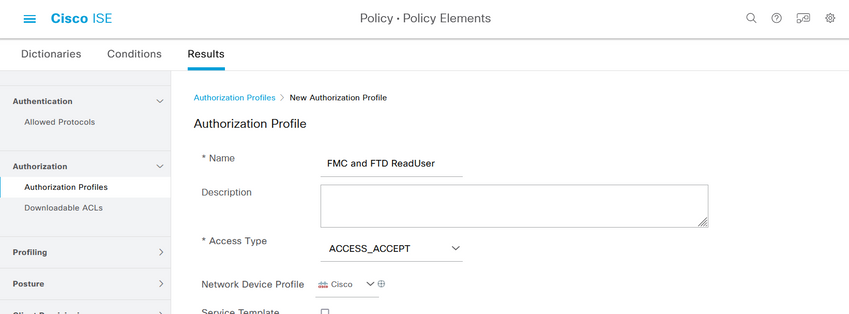
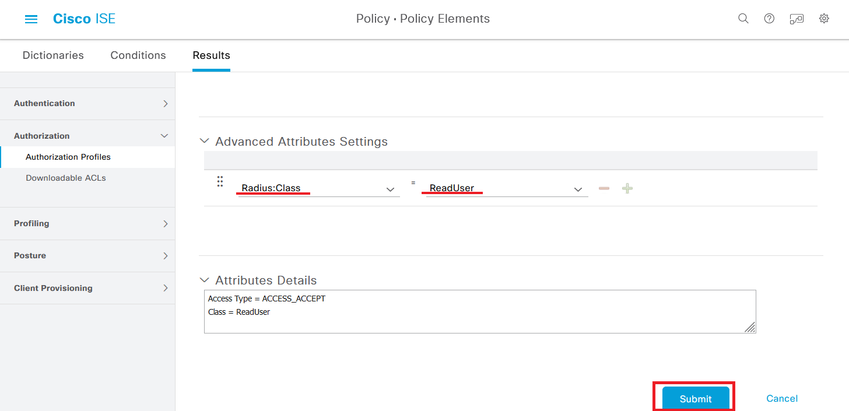
Step 8. Create a Policy Set matching the FMC IP address. This is to prevent other devices from granting access to the users.
Navigate to  > Policy > Policy Sets >
> Policy > Policy Sets >  icon placed at the upper left corner.
icon placed at the upper left corner.
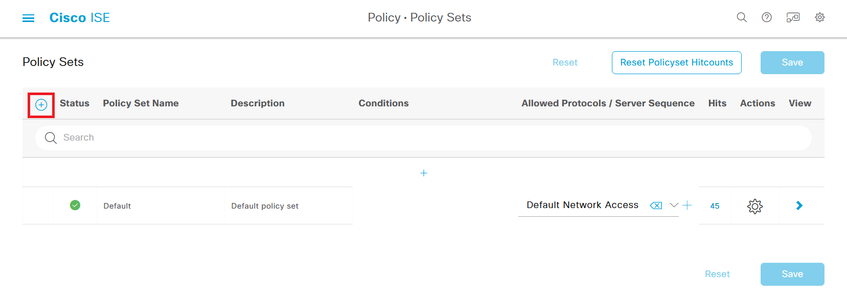
Step 8.1. A new line is placed at the top of your Policy Sets.
Name the new policy and add a top condition for RADIUS NAS-IP-Address attribute matching the FMC IP address.
Add a second condition with OR conjunction to include the IP address of the FTD.
Click Use to keep the changes and exit the editor.
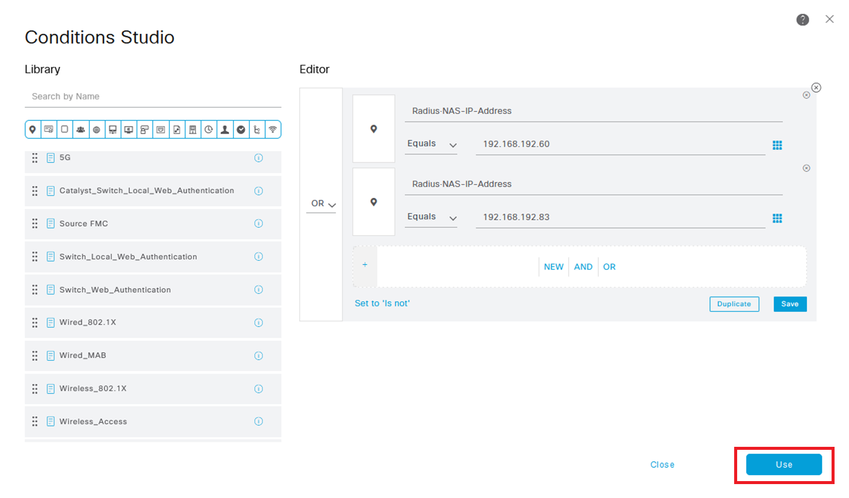
Step 8.2. Once completed hit Save.
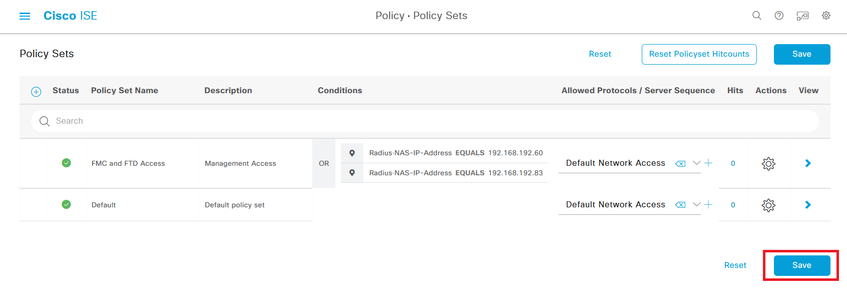

Tip: For this exercise we have allowed the Default Network Access Protocols list. You can create a new list and narrow it down as needed.
Step 9. View the new Policy Set by hitting the  icon placed at the end of the row.
icon placed at the end of the row.
Expand the Authorization Policy menu and push the  icon to add a new rule to allow the access to the user with admin rights.
icon to add a new rule to allow the access to the user with admin rights.
Give it a name.
Set the conditions to match the Dictionary Identity Group with Attribute Name Equals User Identity Groups: FMC and FTD admins (the group name created in Step 4) and click Use.
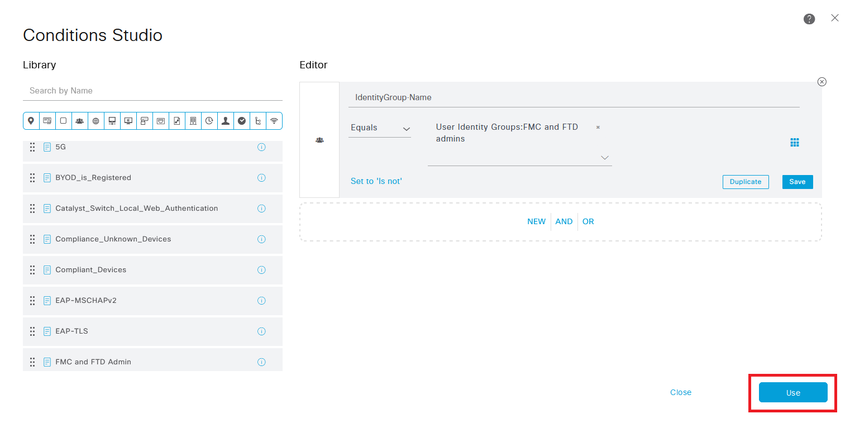
Step 10. Click the  icon to add a second rule to allow the access to the user with read-only rights.
icon to add a second rule to allow the access to the user with read-only rights.
Give it a name.
Set the conditions to match the Dictionary Identity Group with Attribute Name Equals User Identity Groups: FMC and FTD ReadOnly (the group name created in Step 4) and click Use.
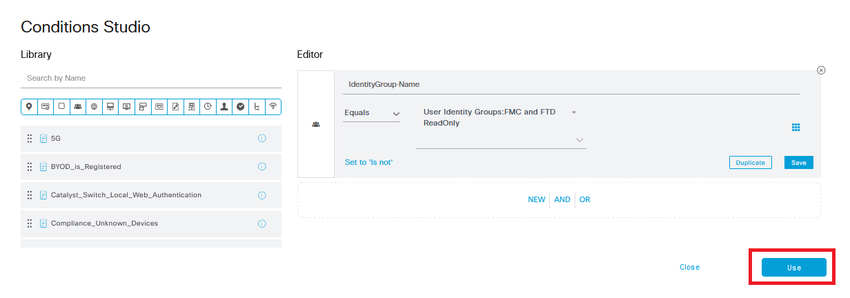
Step 11. Set the Authorization Profiles respectively for each rule and hit Save.

FMC Configuration
Step 1. Create the External Authentication Object under System > Users > External Authentication > + Add External Authentication Object.
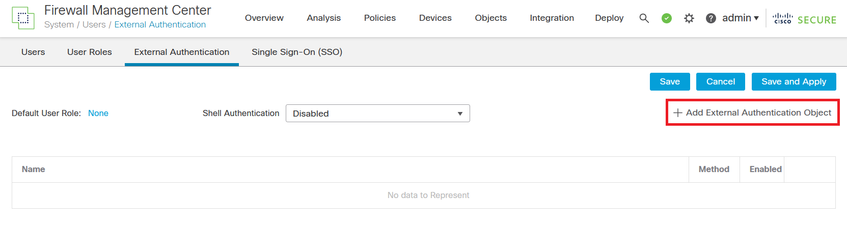
Step 2. Select RADIUS as Authentication Method.
Under External Authentication Object give a Name to the new object.
Next, in Primary Server setting insert the ISE IP address and the same RADIUS Secret Key you used on Step 2 of your ISE configuration.
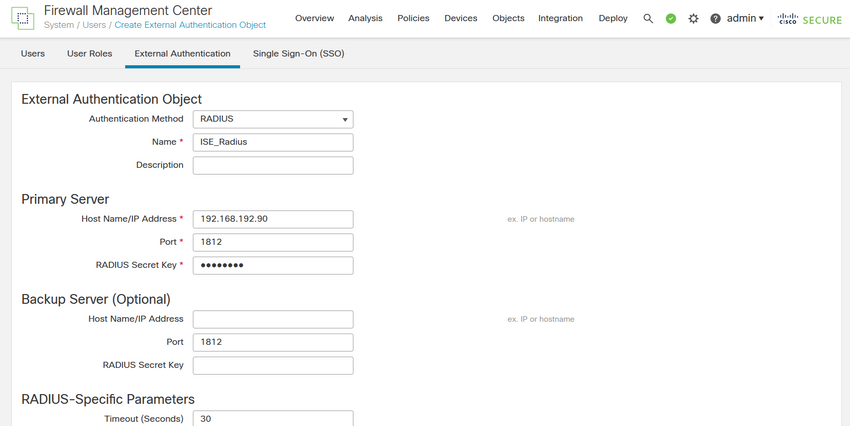
Step 3. Insert the RADIUS Class attributes values that were configured on Steps 6 and 7 of ISE Configuration: Administrator and ReadUser for firewall_admin and firewall_readuser respectively.
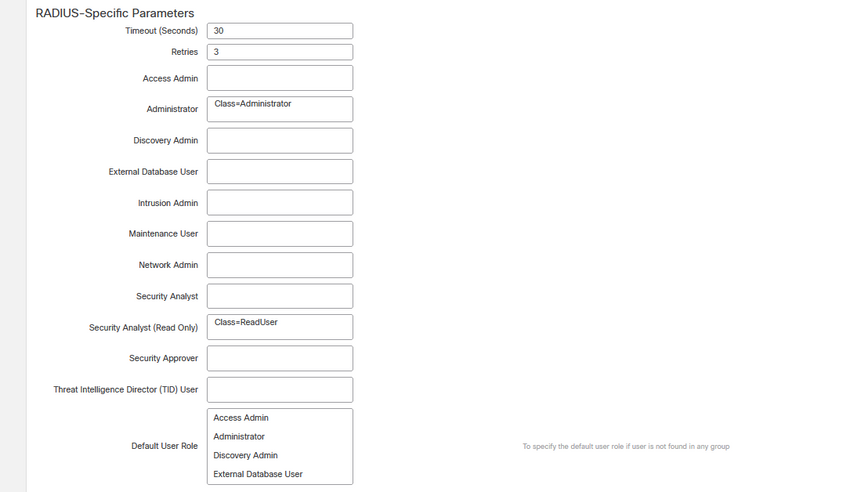

Note: The timeout range is different for the FTD and the FMC, so if you share an object and change de default value of 30 seconds, be sure not to exceed smaller timeout range (1-300 seconds) for FTD devices. If you set the timeout to a higher value, the threat defense RADIUS configuration does not work.
Step 4. Populate the Administrator CLI Access User List under CLI Access Filter with the usernames allowed to gain CLI access.
Click Save once done.
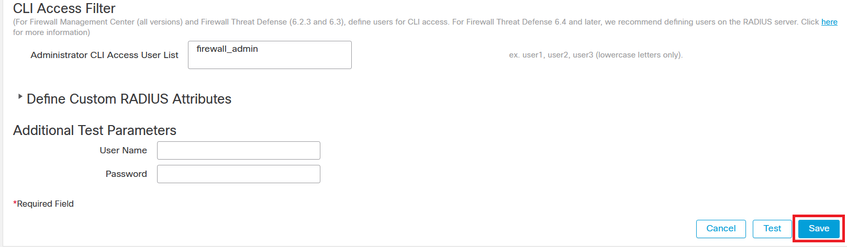
Step 5. Enable the new Object. Set it as the Shell Authentication method for FMC and click Save and Apply.
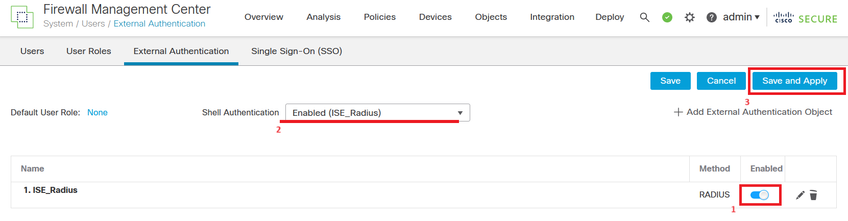
FTD Configuration
Step 1. In FMC GUI navigate to Devices > Platform Settings. Edit your current policy or create a new one if you do not have any assigned to the FTD you need access to. Enable the RADIUS server under External Authentication and click Save.
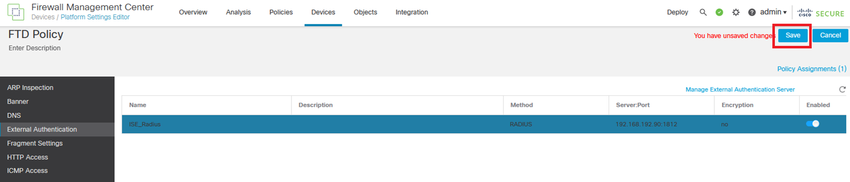
Step 2. Make sure the FTD you need to gain access to is listed under Policy Assignments as a Selected Device.
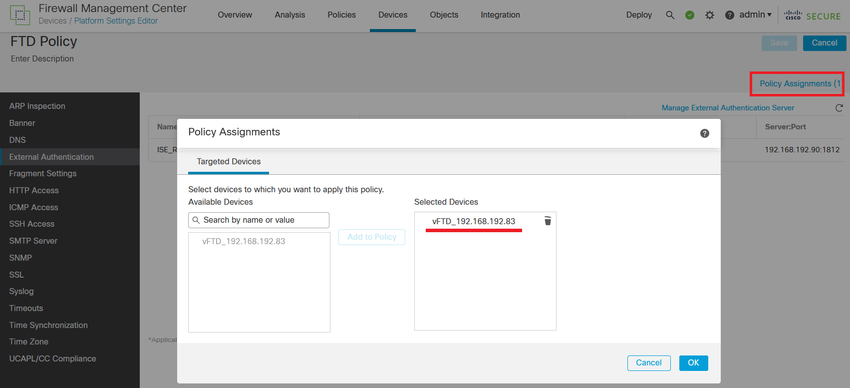
Step 3. Deploy the changes.

Verify
- Test that your new deployment is working properly.
- In the FMC GUI navigate to the RADIUS server settings and scroll down to the Additional Test Parameters section.
- Enter a username and password for the ISE user and click Test.
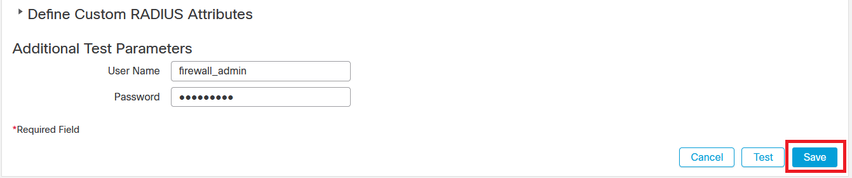
- A successful test shows a green Success Test Complete message at the top of the browser window.
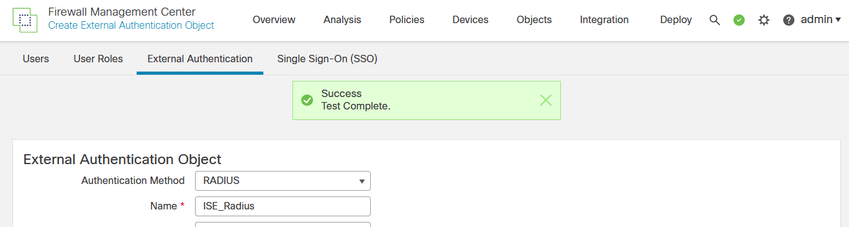
- You can expand the Details under the Test Output for more information.
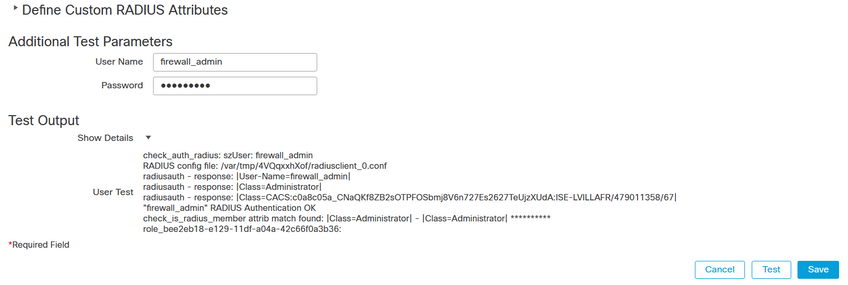




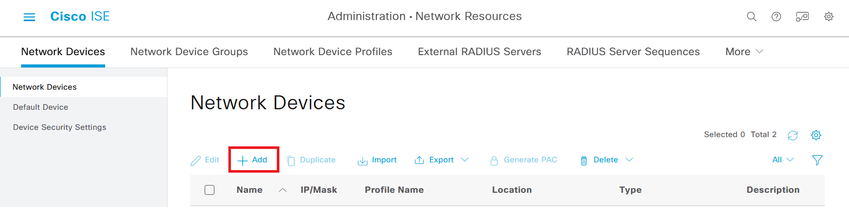
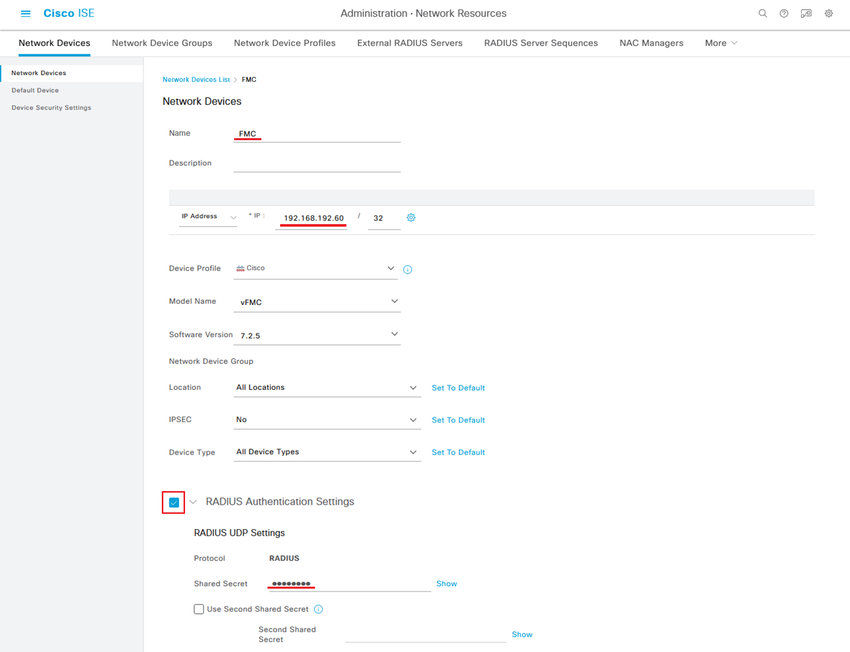
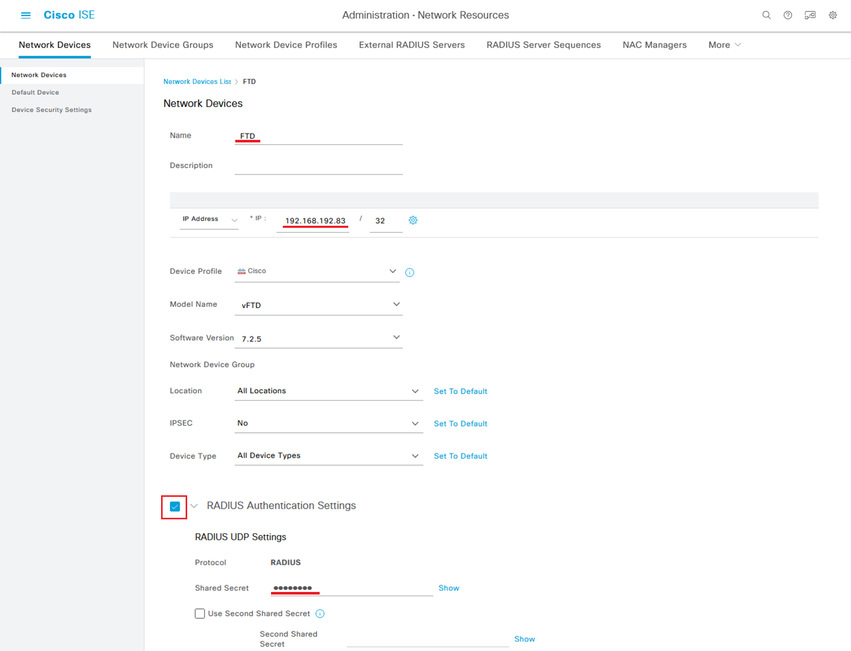
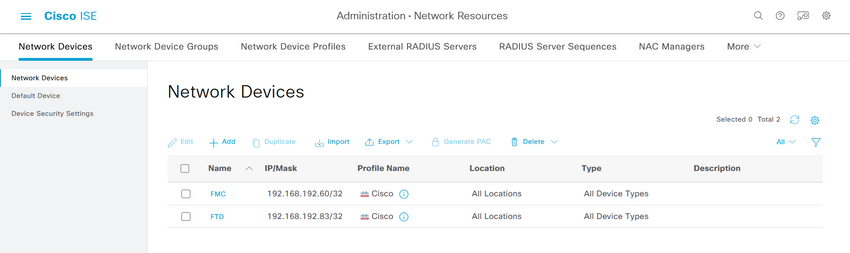

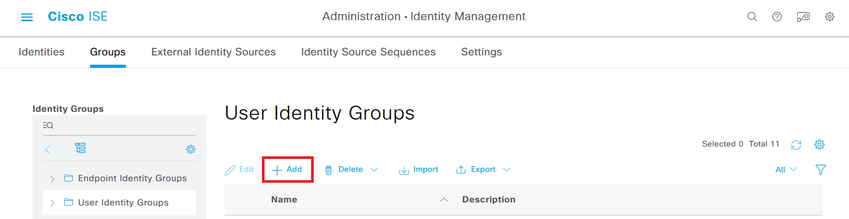
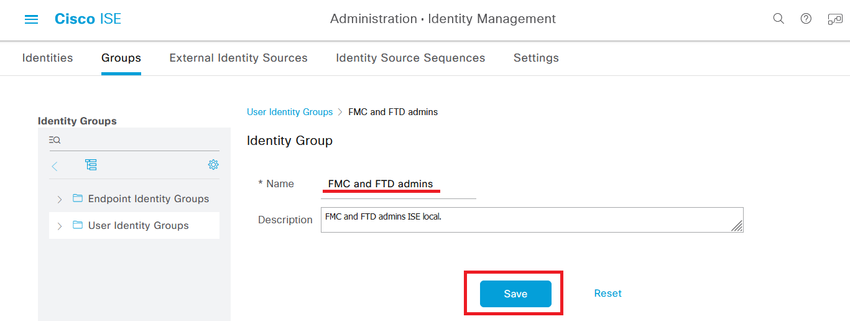
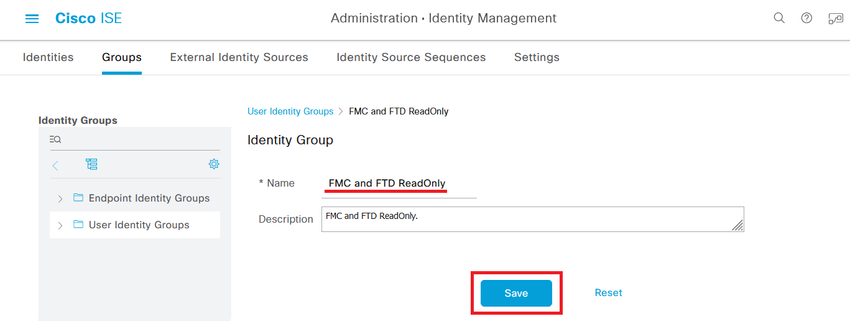
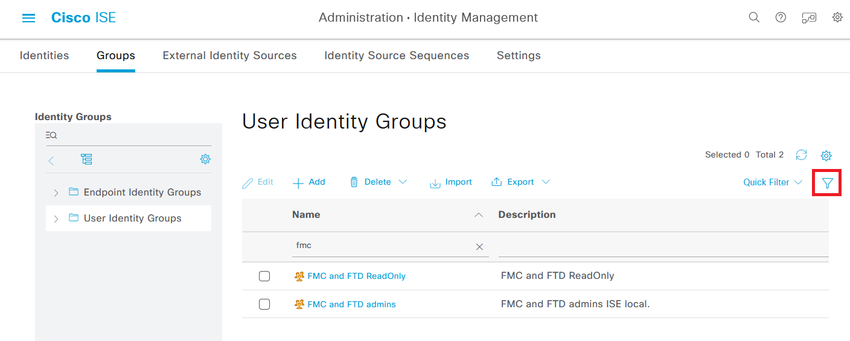

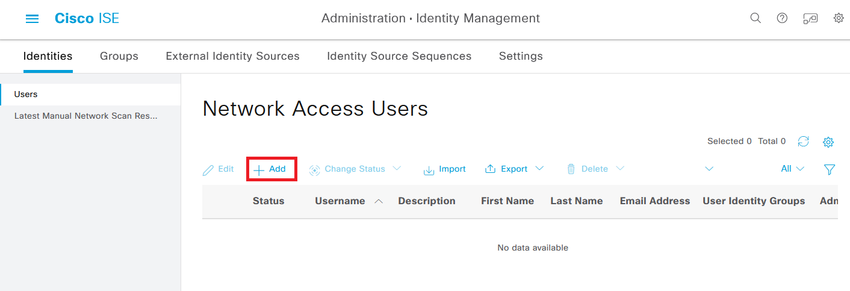
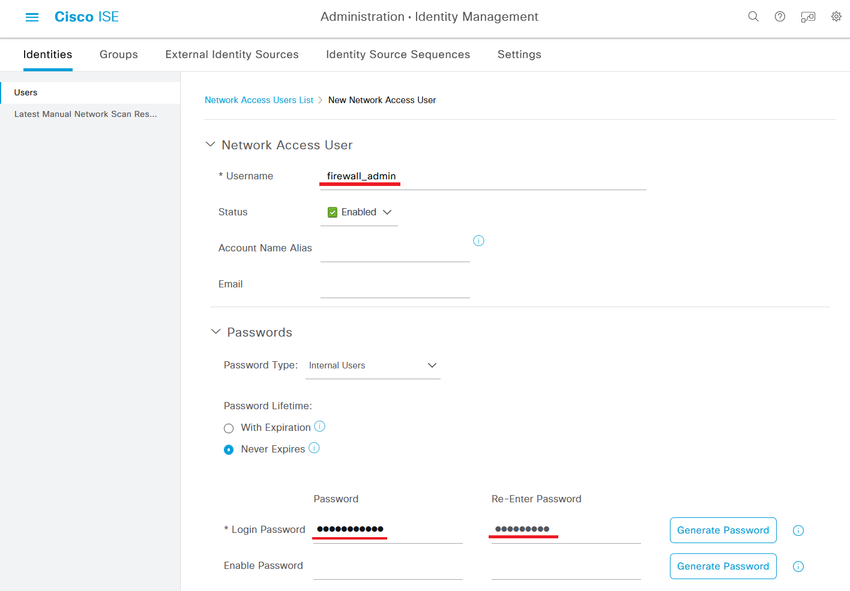
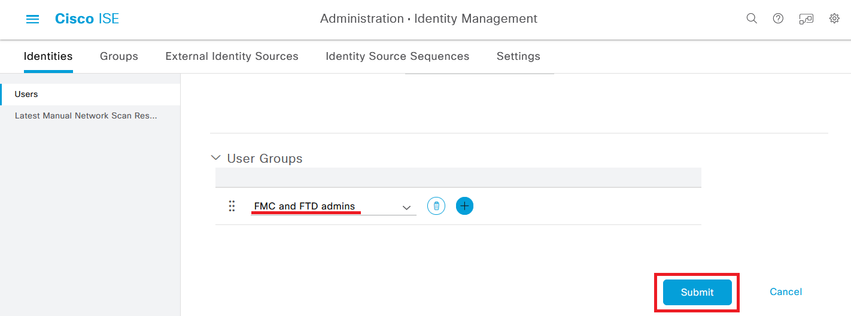
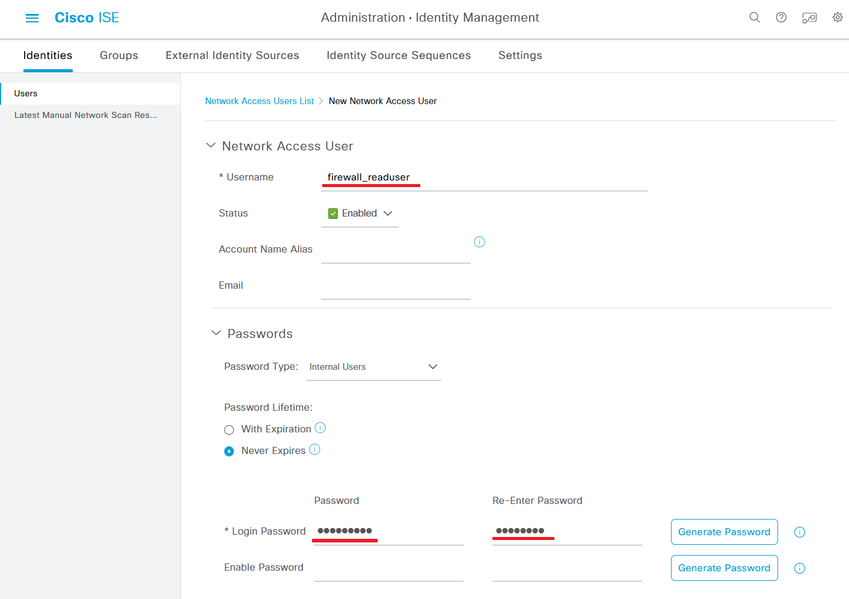
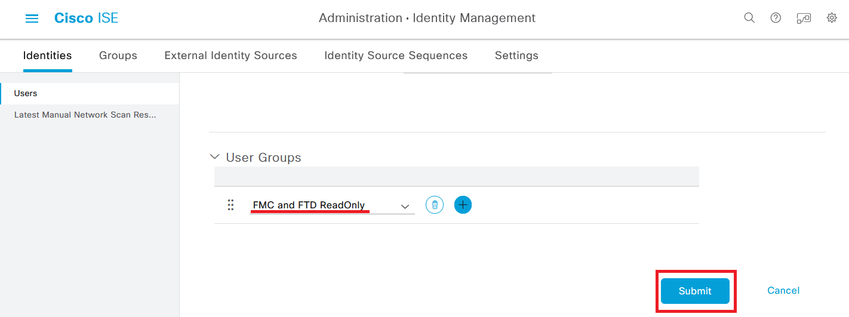

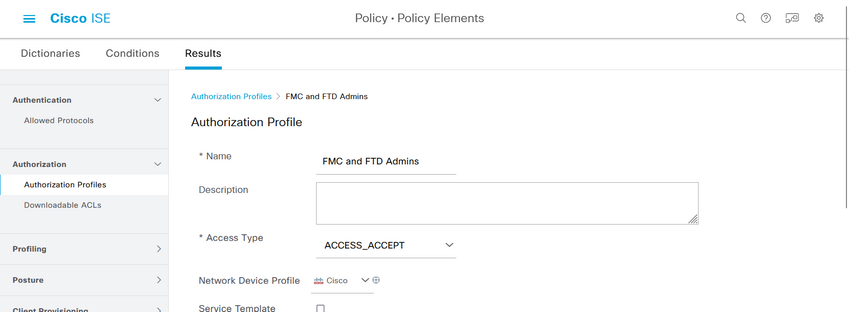
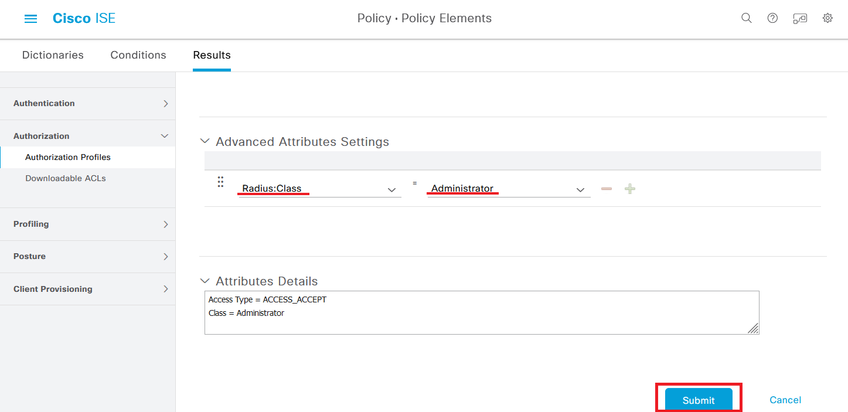
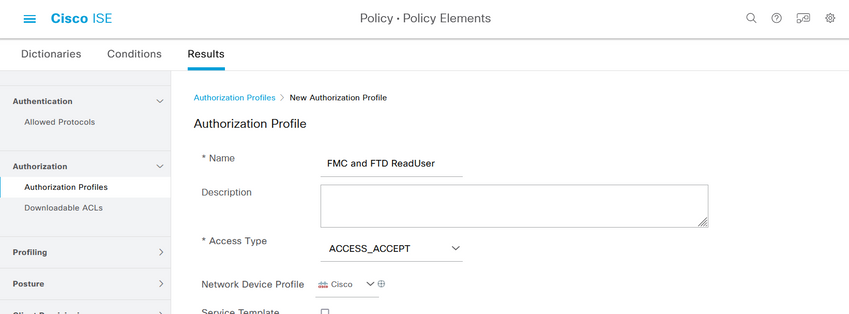
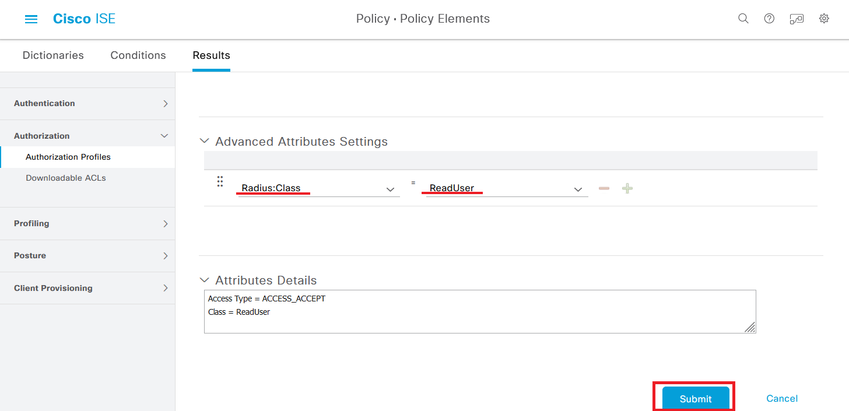


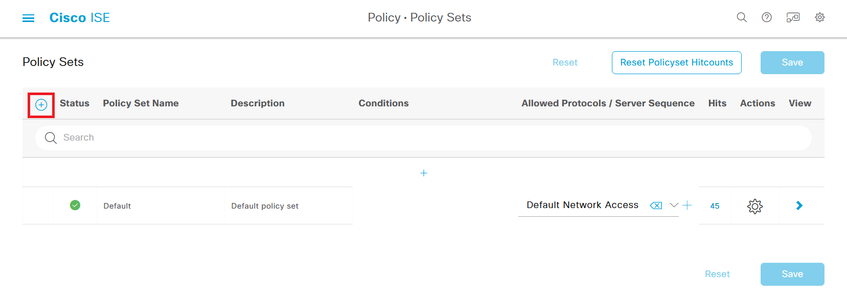
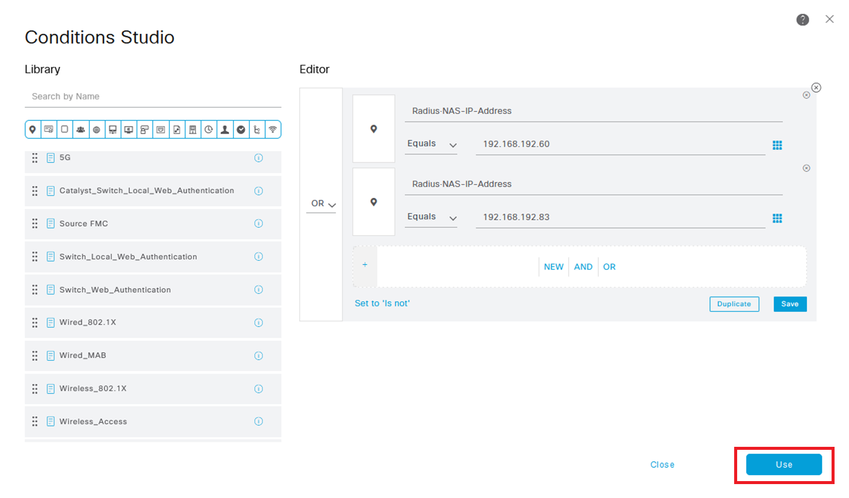
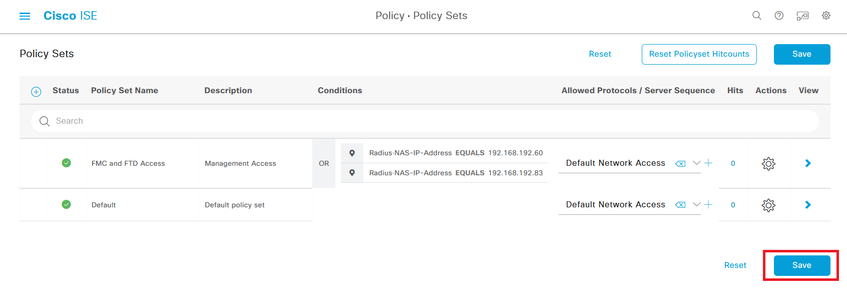



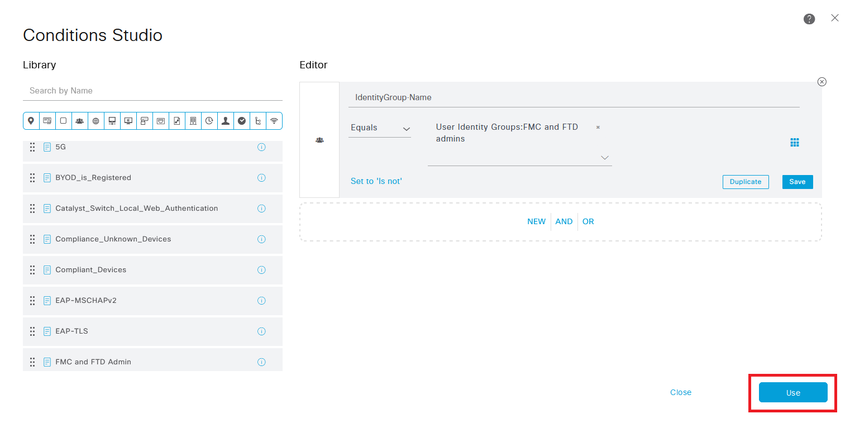

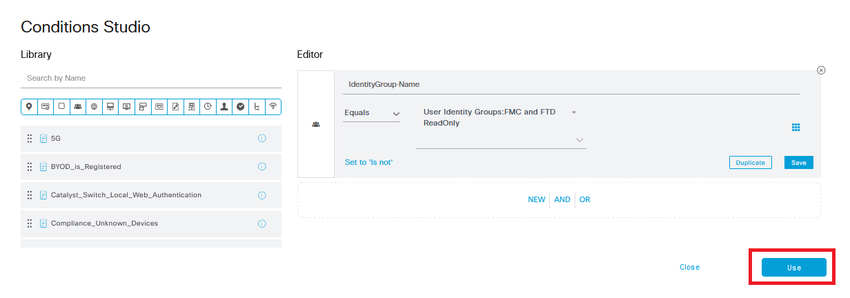

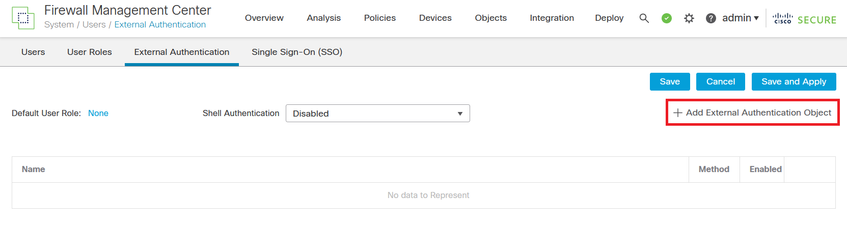
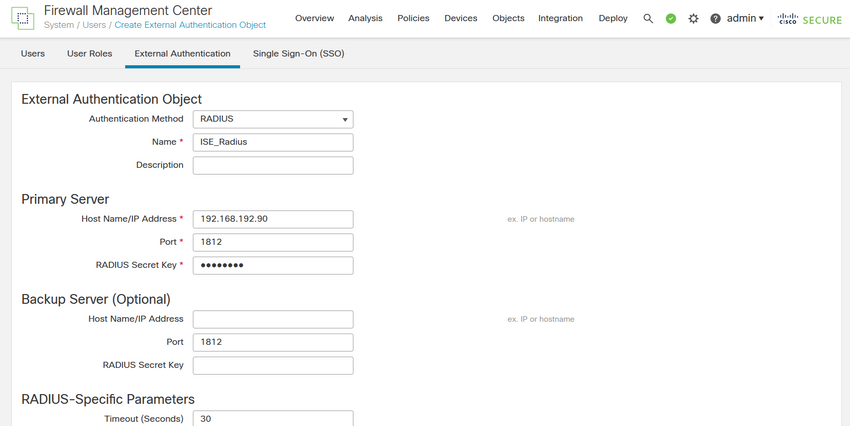
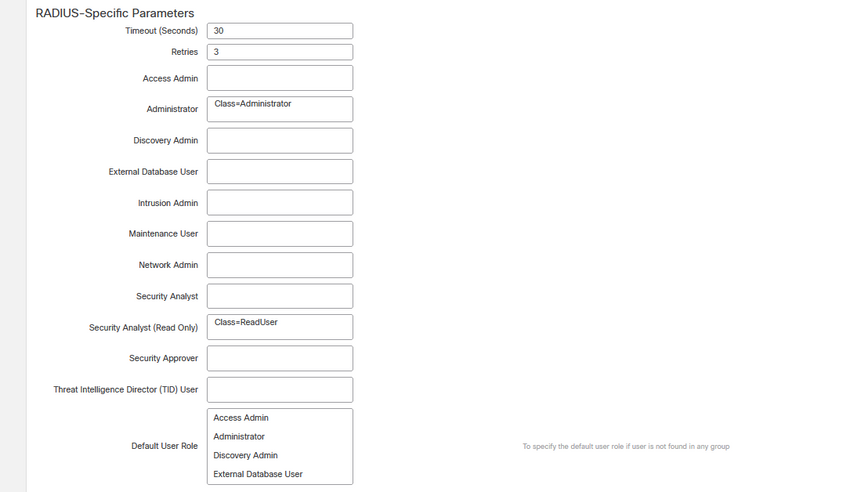
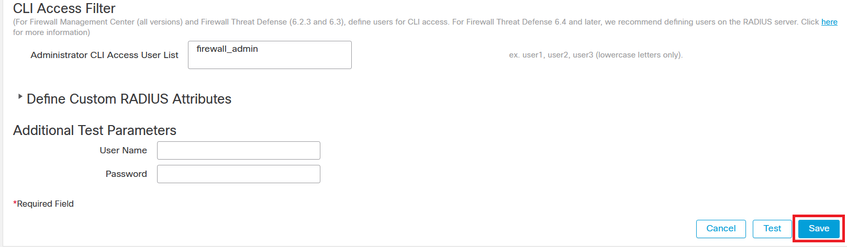
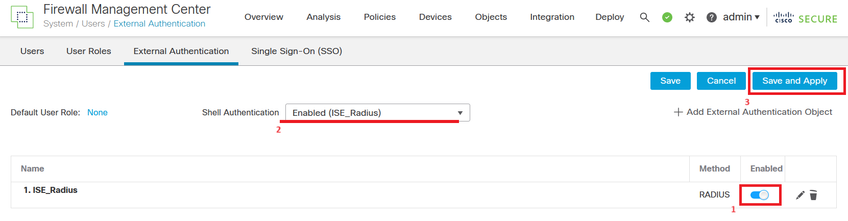
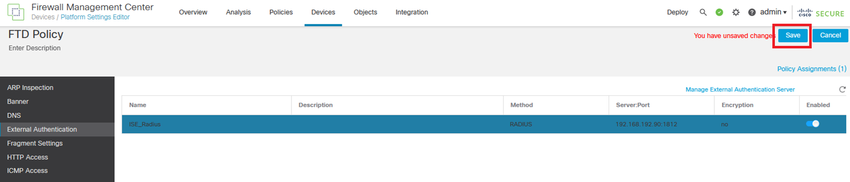
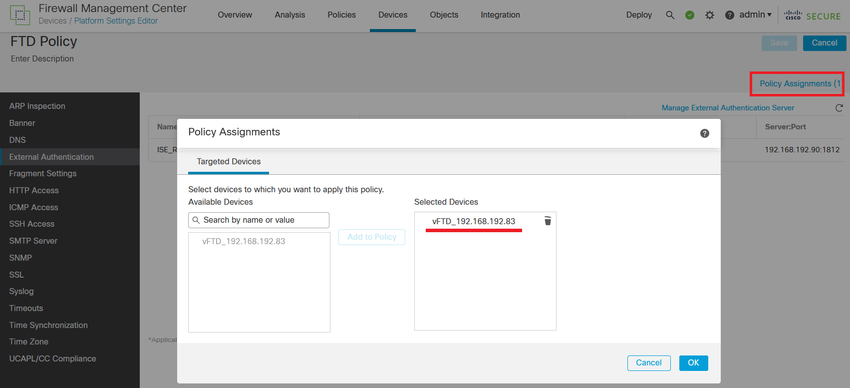

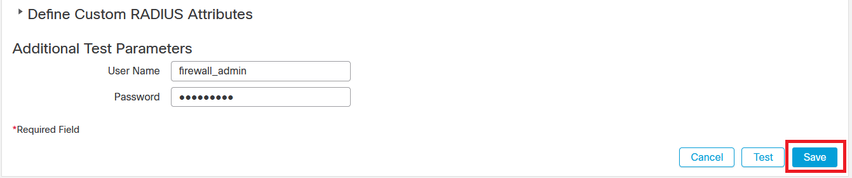
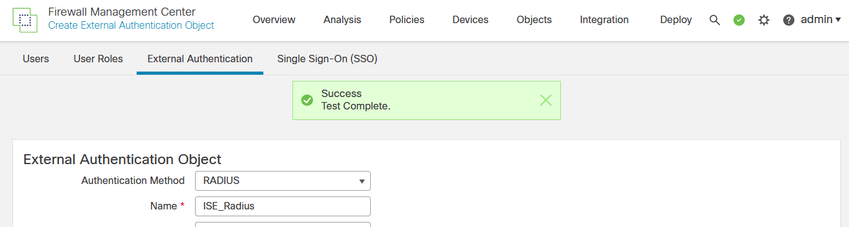
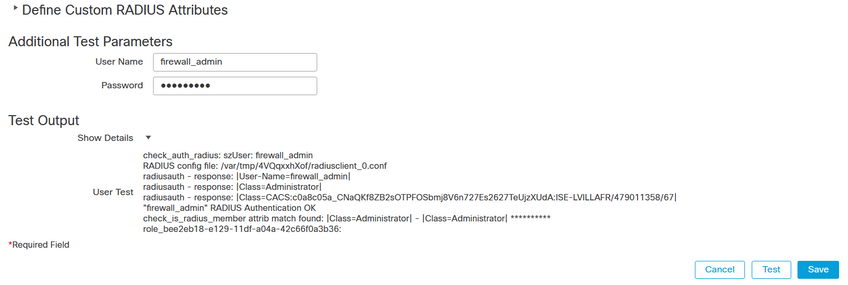
 Feedback
Feedback