Introduction
This document describes how to access the console of running applications/containers on the IC3000 in order to troubleshoot and debug.
How to Access the Console of Running Applications/Container on IC3000?
In order to access the console on IC3000, the IC3000 should be in the running in developer mode. It is not possible to access an application console once the IC3000 is in production mode. This is by design.
Set the IC3000 to Developer Mode
In order to debug/troubleshoot a running (or failing) application, first ensure that the IC3000 is in developer mode.
In developer mode, the IC3000 is an unmanaged development device and will be controlled via Local Manager and ioxclient.
- Connect to the console with either USB or serial console cable.
- Set the password for "developer" user (use command developer set-password).
ic3k>developer set-password
Enter password:
Re-enter password:
Password set successfully!
- Connect the Management interface on the IC3000 to your Computer with a network cable.
- Assign "169.254.128.4 (netmask 255.255.0.0)" IP address to the network interface on your computer. It is critical you assign this specific IPv4 link-local address.
- The IC3000 will be ready to operate in Developer mode in 30 seconds (The delay of 30 seconds only occurs the first time the IC3000 is booted up. All subsequent reloads will immediately take the IC3000 to developer mode without delay).
- You can verify if the IC3000 is in developer mode with the use of this command:
ic3k>show ida status
Status: Running
Operation Mode: Developer
FND Host: N/A
FND Connection Status: Not Connected
Periodic Metrics Interval: N/A
Heartbeat Interval: N/A
Is Registered: False
HTTP Server Status: Running
- Access "https://169.254.128.2:8443" from your browser on the computer.
- Login with the use of the "developer" user and password that you set in step 2.
Deploy, Activate and Start an IOx Application
Use either ioxclient or Local Manager through your browser in order to deploy, activate and start your IOx application package.
Optionally, you can enable the debug option when you activate the application. This prevents the application container from stopping when your application terminates unexpectedly as shown in the image.
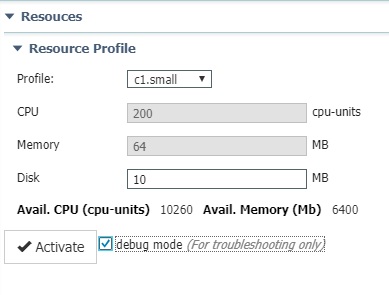
Connect to the application console.
Once the application runs (or is still in debug mode), you can connect to the console of the container as follows:
First, download the private key of the container with the use of Local Manager or ioxclient: Local Manager > Applications > <specific app> > Manage > App Info > *.pem file as shown in the image.

On Linux, launch the command as listed with the use of SSH-port 22, for example: ssh -i test.pem appconsole@169.254.128.2
On Windows, when you use Putty, first convert the .pem file to a Putty-compatible .ppk with the use of PuTTygen:
- Start PuTTygen.
- Navigate to File > Load private key as shown in the image.

- Set the file filter to All Files and open the downloaded .pem as shown in the image.

- Navigate to File > Save private key and save the .pem as .ppk as shown in the image.
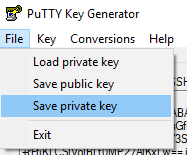
Once you have the .ppk, start PuTTY and enter 169.254.128.2, port 22 in the session dialog.
Next, navigate to Connection - SSH - Auth and suppy the .ppk file as shown in the image.
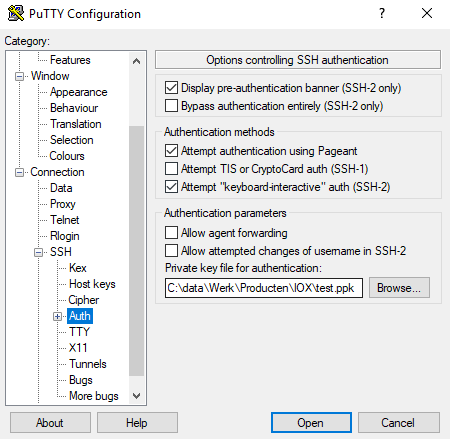
Click Open in order to start the session. As username, enter "appconsole" as shown in the image.

That should bring you to the application console of the running IOx container on the IC3000.
