Introduction
This document provides tips to clean up the disk and maintain disk space on the Cisco Transport Manager (CTM) platform. In order to maintain an efficient CTM server and maximize performance, you must delete unnecessary files and keep only the minimum number of files.
Note: If you are not sure about a specific file to delete, open a Support Case with the Cisco Technical Assistance Center (TAC) (registered customers only) . If you are not a registered user, go to Cisco.com Account Registration Help to register yourself, and then open a Support Case with Cisco TAC.
Prerequisites
Requirements
Cisco recommends that you have knowledge of CTM.
Components Used
The information in this document is based on CTM version 4.6.x and later.
The information in this document was created from the devices in a specific lab environment. All of the devices used in this document started with a cleared (default) configuration. If your network is live, make sure that you understand the potential impact of any command.
Conventions
Refer to Cisco Technical Tips Conventions for more information on document conventions.
Background Information
For optimum performance of the CTM server application, you must ensure sufficient disk space for the application to write logs and other temporary files. Some of these files remain on the disk because:
Maintainence of Directories and Files
Cisco highly recommends that you check all file systems on the CTM server regularly. Here is a list of files and directories that you must review:
You must remove some of them and retain the others. This section explains the actions you must perform in order to clean up the disk. In order to perform these disk actions, you must use the root account to log into the CTM server.
Log Files
The name of CTM log files contains server.log attached with the year, month, and date (see Figure 1). CTM log files reside in the log directory.
Complete these steps in order to access the CTM log files:
-
Change directory to the log directory (see arrow A in Figure 1).
-
Type ls -l and press Enter in order to view all log files in the log directory (see arrow B in Figure 1).
The recommendation is to keep only the most recent four log files (see arrow C in Figure 1). Delete all old log files. For example, the rm server.log.2005-11.13 command deletes the file named server.log.2005-11-13.
Figure 1 – Log Files 
ONS15xxxService Log and Trace Files
As you try to troubleshoot issues, the Cisco TAC engineering team can request you to enable trace on a service such as ONS15454NEService. This service is one of the processes that the showctm command output displays. The default log level for services is normally set at minor. With the log level at minor for all services, two log files exist for each process. When CTM server starts, CTM renames the previous log file with a .bak extension, and then starts a new log file with the .log extension.
For example, here is the procedure to check ONS15454NEService*:
-
Change the directory to /opt/CiscoTransportManagerService/log (see arrow A in Figure 2).
-
Issue the ls -l ONS15454NEService* command (see arrow B in Figure 2). All related files appear.
The previous version of the ONS15xxxService log file is ONS15454NEService-1.log.bak (see arrow D in Figure 2). The current log file is ONS15454NEService-1.log (see arrow C in Figure 2).
Figure 2 – Service Log Files 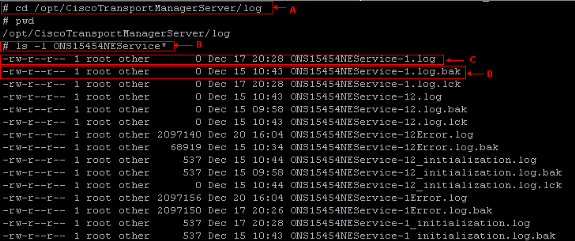
You can remove the ONS15xxxService log files with the .bak suffix. If you have set the log level to trace and enabled archive log mode, trace files also appear with date and time as part of the file extension in the /opt/CiscoTransportManagerServer directory (see Figure 3).
Figure 3 – Trace Files in the /opt/CiscoTransportManagerServer Directory 
Cisco recommends that you keep the log level at minor unless you want to troubleshoot some CTM or network issue. If left unchecked, trace files quickly consume large areas of your disk and cause CTM to fail. Change the log level to trace only while you troubleshoot. Monitor the size of the trace file while tracing is turned on. Be sure to turn off tracing when your test is completed. Remove all trace files when they are no longer needed. You can use the rm command in order to delete old trace files.
Core Files
When a process of the CTM server exits abnormally, the operating system can write out a core file that contains the in-memory state of the process at the time of crash. Use the core file to find the line where the process stopped, and the values of the variables at that point. Core files reside in the /opt/CiscoTransportManagerServer/bin directory. The Cisco Engineering team uses Core files to troubleshoot issues.
Complete these steps in order to access core files:
-
Change the directory to /opt/CiscoTransportManagerServer/bin (see arrow A in Figure 4).
-
Issue the ls -l core* command to view all core files (see arrow B in Figure 4).
Arrow C in Figure 4 displays all core files in the /opt/CiscoTransportManagerServer/bin directory.
You can use rm to delete a core file. For example, rm core.454NEService-1.10481.
Figure 4 – Core Files 
The /var/tmp Directory
The /var/tmp directory is another directory that you, as the system administrator, must review. Occasionally the Cisco Transport Controller (CTC) application embedded as part of the CTM server creates CTC-related files in the /var/tmp directory. An example is ctc-ELE*jar files, which you must remove.
Complete these steps to remove the ctc-ELE*jar files:
-
Change directory to /var/tmp (see arrow A in Figure 5).
-
Issue the ls -l ctc-ELE* command (see arrow B in Figure 5).
-
Verify the result, and issue the rm ctc-ELE* command to remove all files whose names begin with ctc-ELE.
Figure 5 – The /var/tmp Directory 
Related Information
