Introduction
This document describes the integration steps between the Cisco Unified Communications Manager (CUCM) and the MediaSense servers. It also explains the steps involved to enable the recording on a phone and to retrieve the recorded calls.
Prerequisites
Requirements
Cisco recommends that you have knowledge of these topics:
Components Used
The information in this document is based on these software versions:
- CUCM Version 10.5.2.10000-5
- MediaSense Version 10.0.1.10000-95.
The information in this document was created from the devices in a specific lab environment. All of the devices used in this document started with a cleared (default) configuration. If your network is live, make sure that you understand the potential impact of any command.
Configure
The steps involved in the process of setting up are:
Step 1. Integration of the CUCM and the MediaSense servers
MediaSense Configuration steps
- Run the Mediasense Setup Wizard.
-
Configure an Application User on the CUCM administration GUI.
-
Mention the created Application User as an AXL user in the wizard and select the CUCM server.
-
Choose the CUCM End User in MediaSense API User Configuration. These users will have the permission to listen to the recorded calls.
CUCM Configuration steps
5. Create a Recording Profile.
6. Create a SIP Trunk and point it to the MediaSense server.
7. Create a Route Pattern for the Recording Profile number and point it to the MediaSense SIP Trunk.
Step 2. Enable recording on the phone
- Under the Phone Configuration page, select the On option from the drop-down list for the Built In Bridge (BIB) field and enable it & associate the End User.
- Under the Directory Number Configuration page, select the Automatic Call Recording Enabled option from the drop-down list for the Recording Option field & associate the recording profile.
- Under the End User page, associate the phone.
Step 3. Verification (Retrieve the recordings)
- Login to the Cisco MediaSense Search and Play page using the End User credentials.
- Under the Recent Call section you can find the recorded calls.
Detailed Configuration Steps
1. Integration of the CUCM and the MediaSense servers
MediaSense Configuration steps
Step 1. Run MediaSense Setup Wizard
After you successfully install the MediaSense in the VMware, access the MediaSense IP address via the web browser and click on the Cisco MediaSense hyperlink. This image illustrates the MediaSense webpage.

.
The MediaSense Setup Wizard page comes up and helps in integrating the MediaSense with the CUCM. Click the Next button. This image illustrates the MediaSense Setup Wizard page

The next page displays the status of all the Services on the MediaSense server, click the Next button. This image illustrates the status of all the Services of the MediaSense.
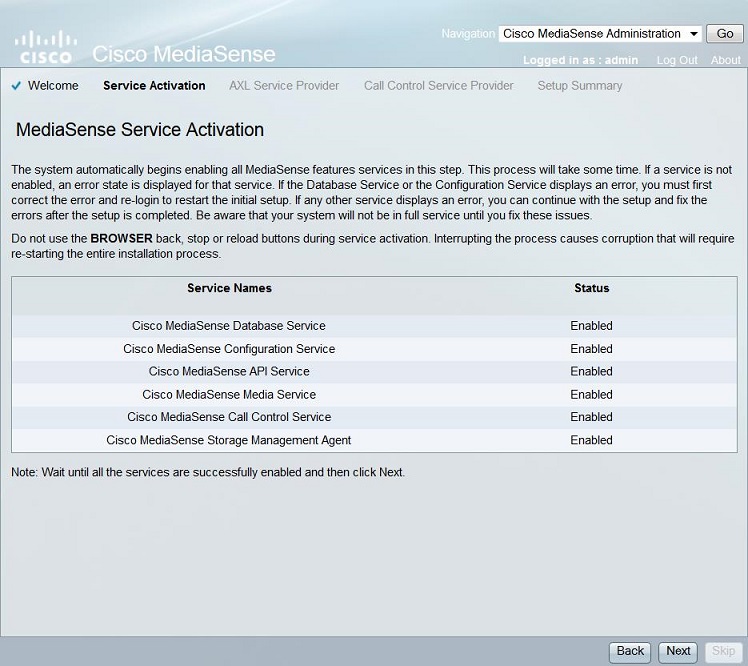
Step 2. Configure an Application user on the CUCM Administration page
Create an Application User on the CUCM server and assign all the roles for this user. Add this user in the MediaSense server. This image illustrates the Application User Configuation page of the CUCM server.
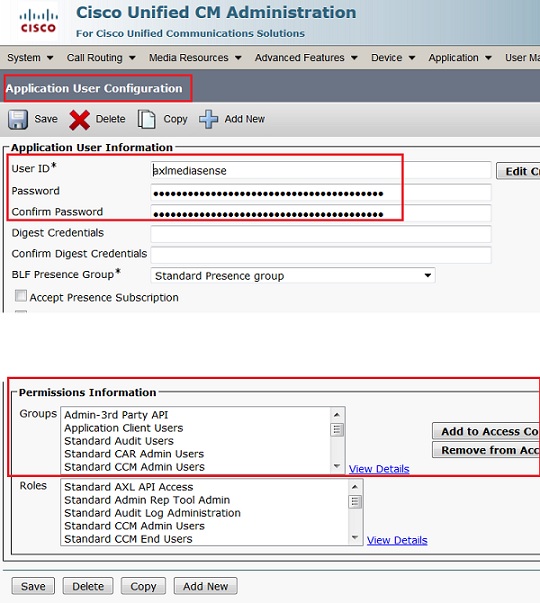
Step 3. Mention the created Application User as an AXL user in the wizard and select the CUCM server. This image illustrates the MediaSense AXL Service Provider page.
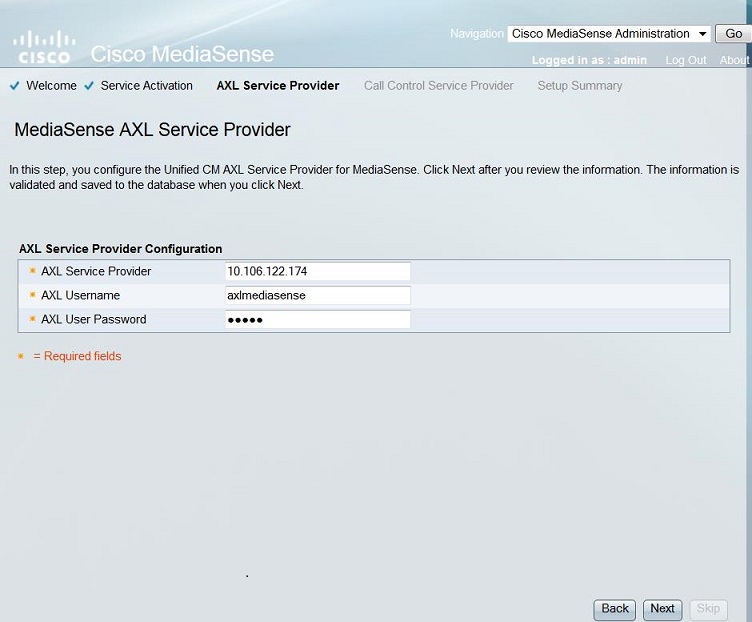
All the CUCM servers are displayed under the Available Call Control Service Providers field. This image illustrates the MediaSense Call Control Service Provider page.
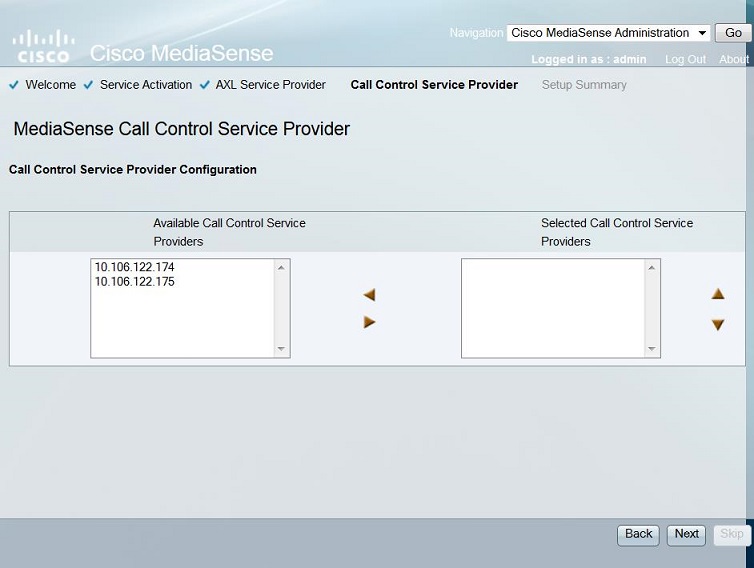
Move the required servers to the Selected Call Control Service Providers field. This image illustrates the selected Call Control Service Providers.
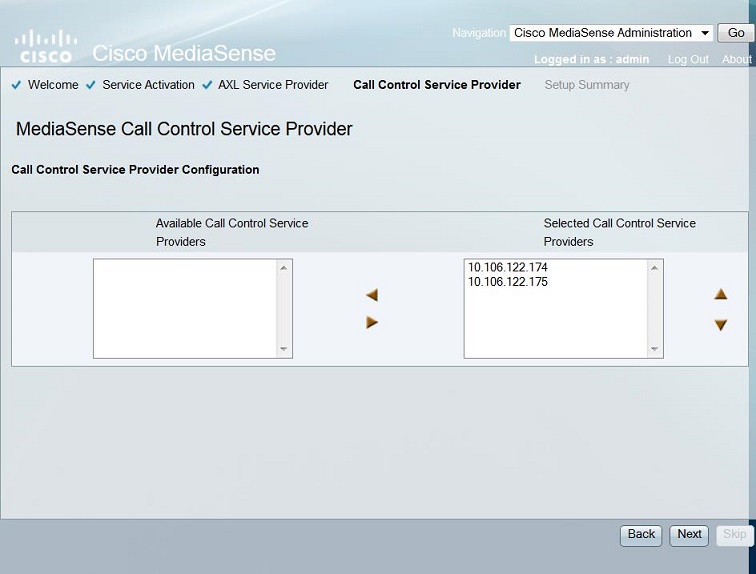
The Setup Summary is displayed. Click the Done button to complete the setup wizard. This image illustrates the MediaSense Setup Summary page.

Step 4. Choose the CUCM End User in the MediaSense API User Configuration.
Log in to the MediaSense Administration page. This image illustrates the MediaSense Administration page
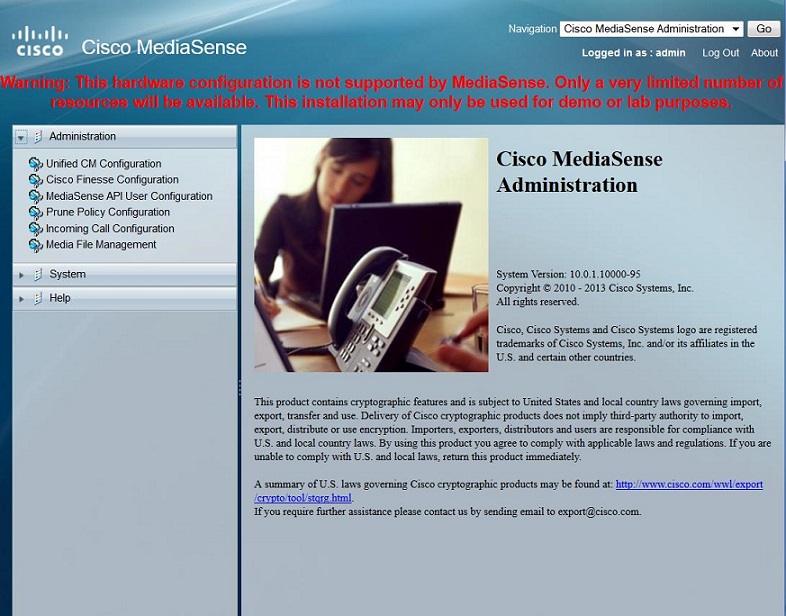
Under the MediaSense API User Configuration tab move the required End Users under the Available Unified CM Usersfield to the MediaSense API Users field. These users have the permission to listen to the recorded calls. Mostly these users are the Administrators, the Team Leads or the Supervisors in the company. This image illustrates the MediaSense API User Configuration page.
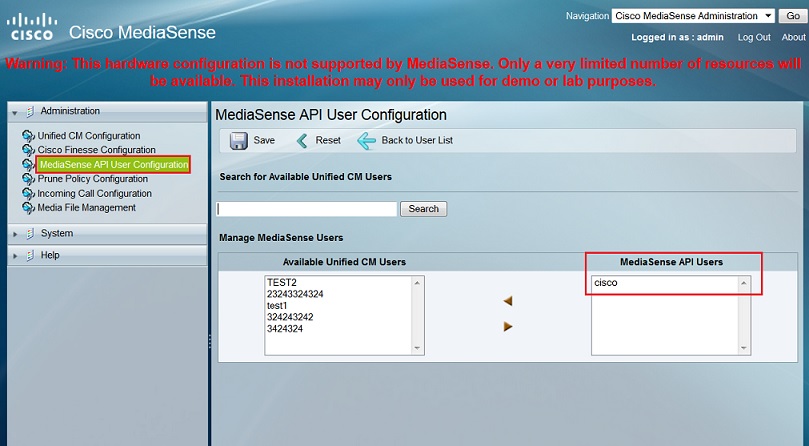
CUCM Configuration steps
Step 5. Create a Recording Profile
- Login to the CUCM Administration page
- Navigate to Device > Device Settings > Recording Profile
- Add a new Recording profile
This image illustrates the Recording Profile Configuration page.
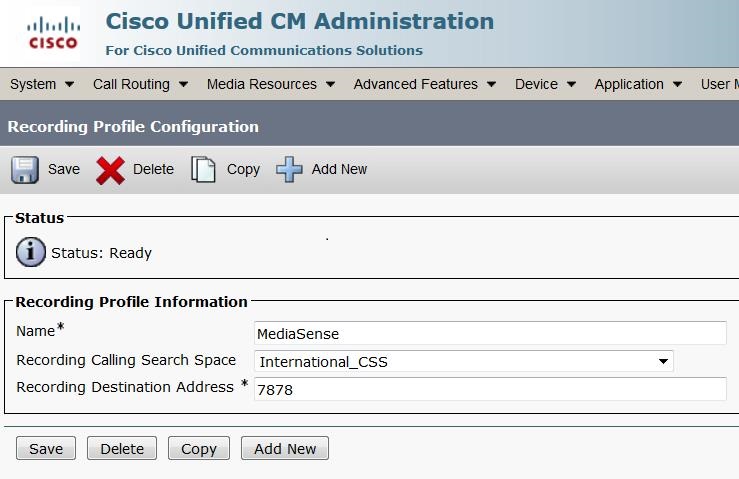
Step 6. Create a SIP Trunk and point it to the MediaSense server
- Under the CUCM Administration page navigate to Device > Trunk
- Add a new SIP Trunk
This image illustrates the SIP Trunk Configuration page.
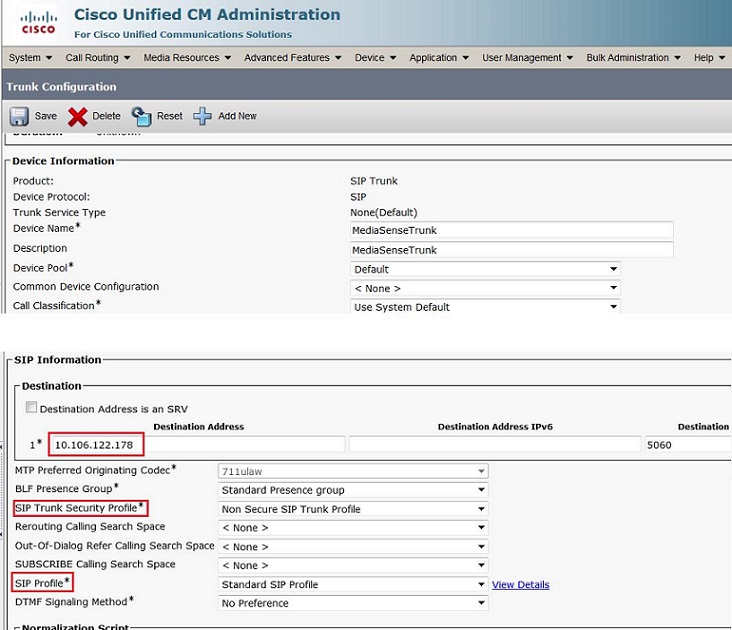
Step 7. Create a Route Pattern for the Recording Profile number and point it to the MediaSense SIP Trunk
- Under CUCM Administration page, navigate to Call Routing > Route/Hunt > Route Pattern
- Add a new Route Pattern and associate the MediaSense SIP Trunk
This image illustrates the Route Pattern Configuration page.
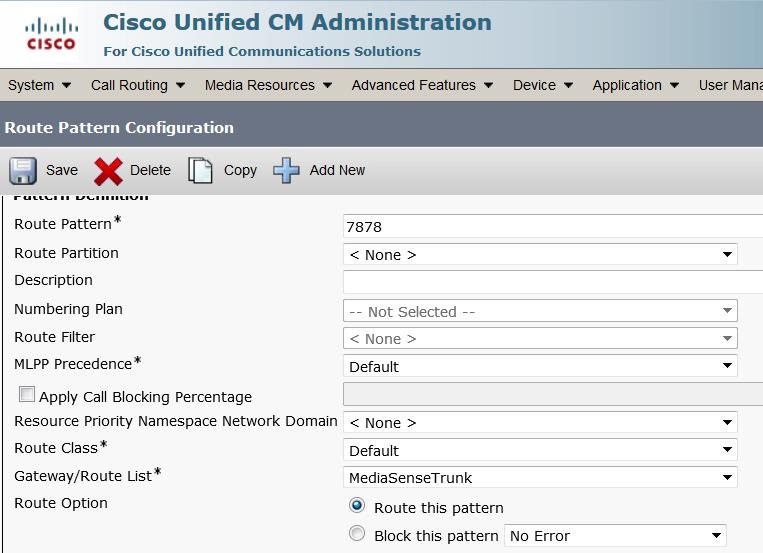
2. Enable the recording on the phone
Step 1. Under the Phone Configuration page, select the On option from the drop-down list for the Built In Bridge (BIB) field and enable it & associate the End User. This image illustrates the Phone Configuration page.

Step 2. Under the Directory Number Configuration page, select the Automatic Call Recording Enabled option from the drop-down list for the Recording Option field & associate the recording profile.
This image illustrates the Directory Number Configuration page.
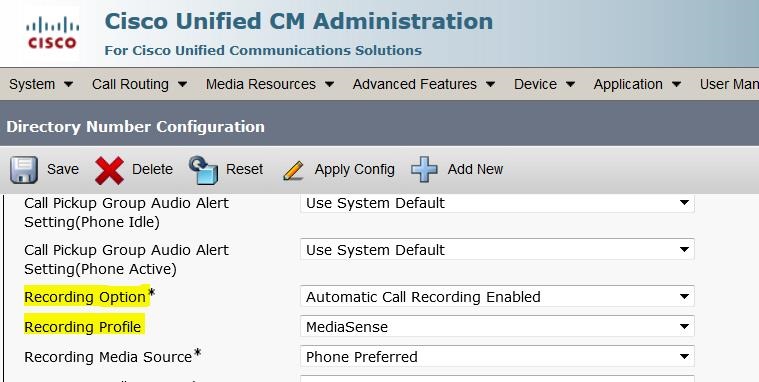
Step 3. Under the End User page, associate the phone
- Under the CM Administration page, navigate to the User Management > End User
- Choose an appropriate End User and associate the phone.
This image illustrates the End User Configuration page.

After setting up above the configurations, all the calls to this phone will get recorded.
Verify
3. Retrieve the recordings
To retrieve the recordings, access the MediaSense IP address and click the Cisco MediaSense Search and Play hyperlink.
Step 1. Log in to Cisco MediaSense Search and Play using the End User credentials
This image illustrates the first page after opening the MediaSense IP address in a web browser.
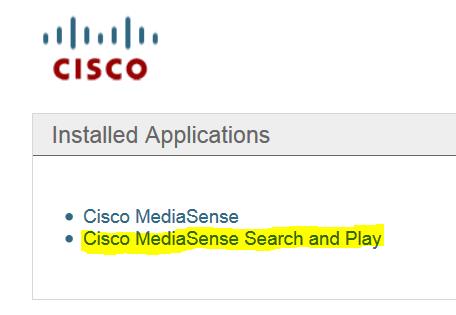
This image illustrates the Login page of MediaSense Search and Play page.
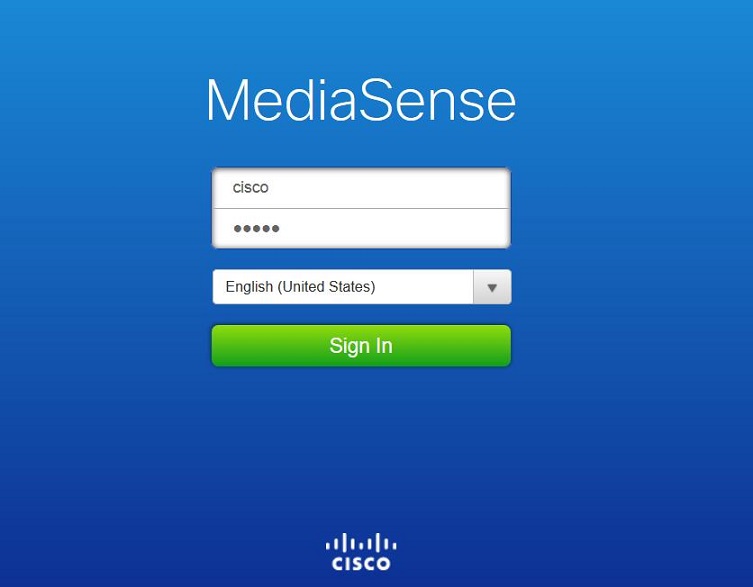
Step 2. Click the Recent Calls tab to find the recorded calls
Click on the Play button to listen the recordings. The time of the call, duration, call connected codecs and call identifiers of both the call parties are also displayed.
This image illustrates the Recent Calls tab.
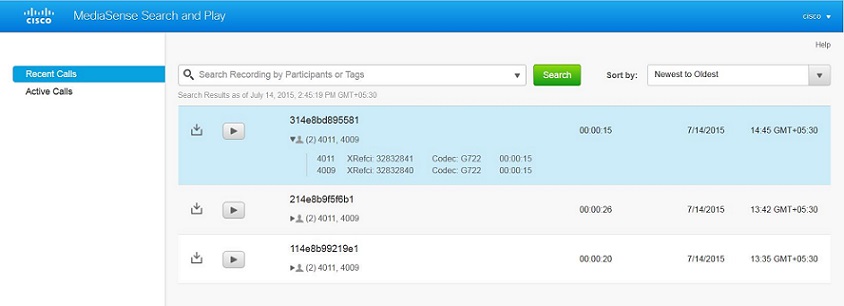
Troubleshoot
There is currently no specific troubleshooting information available for this configuration.



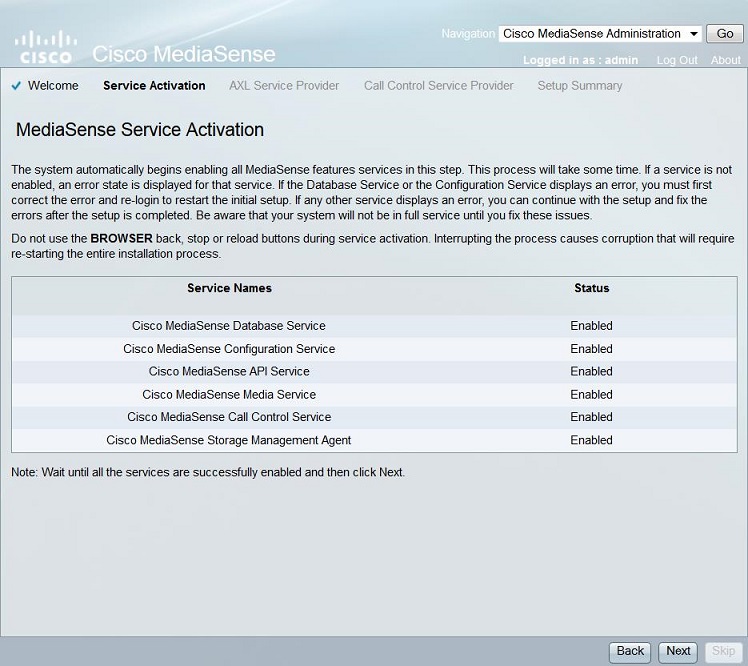
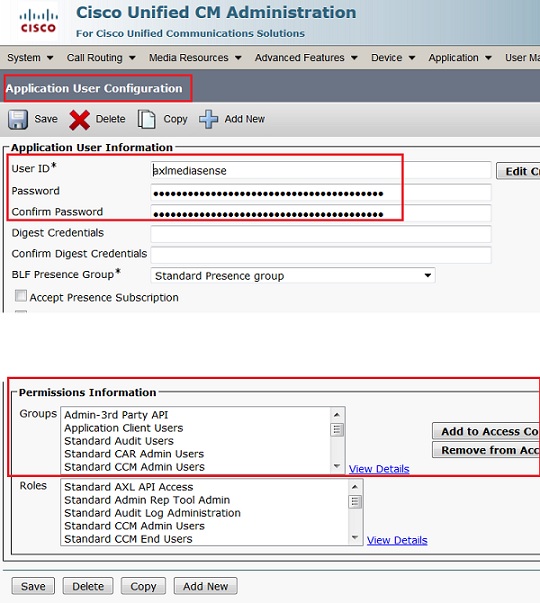
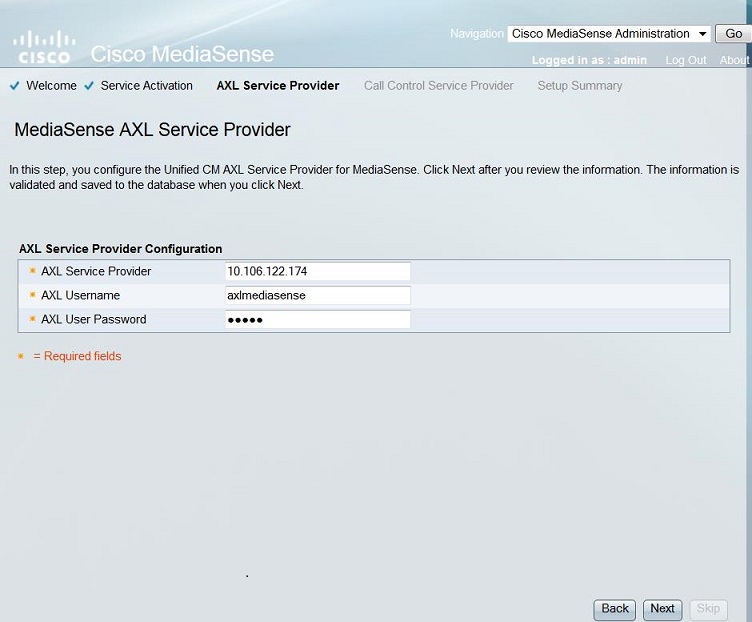
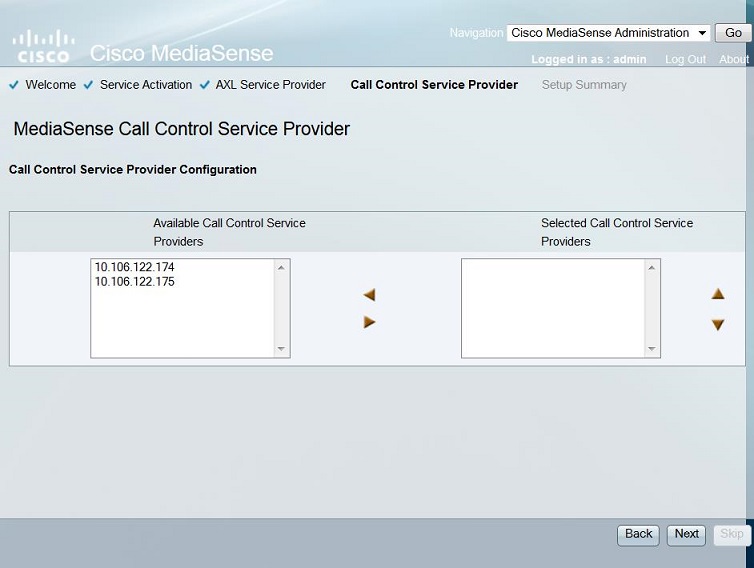
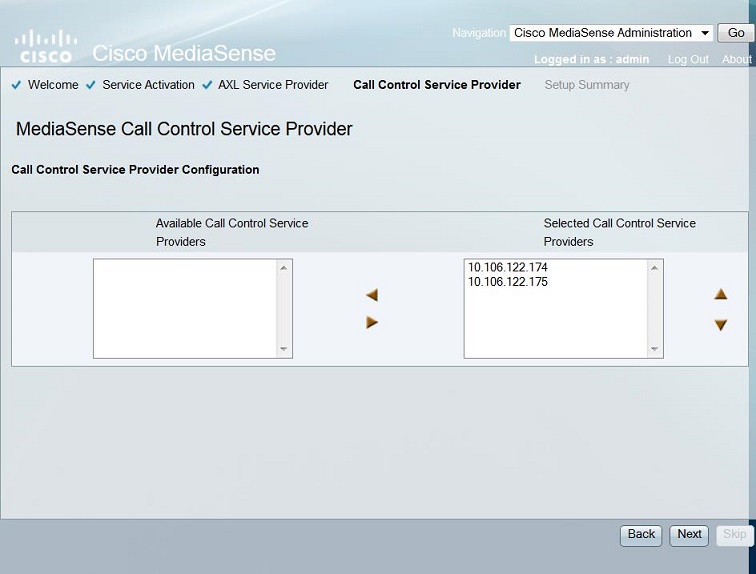

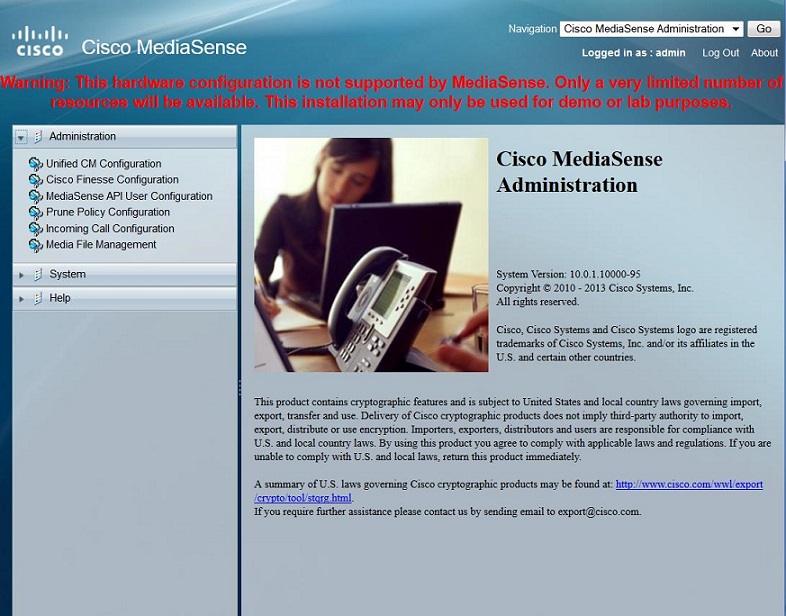
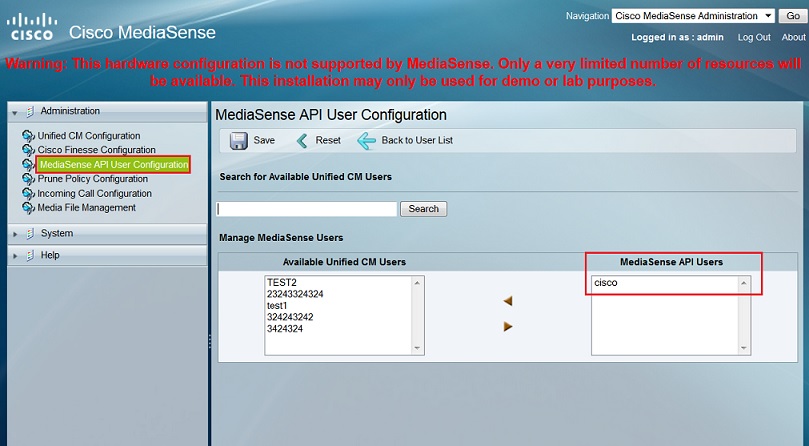
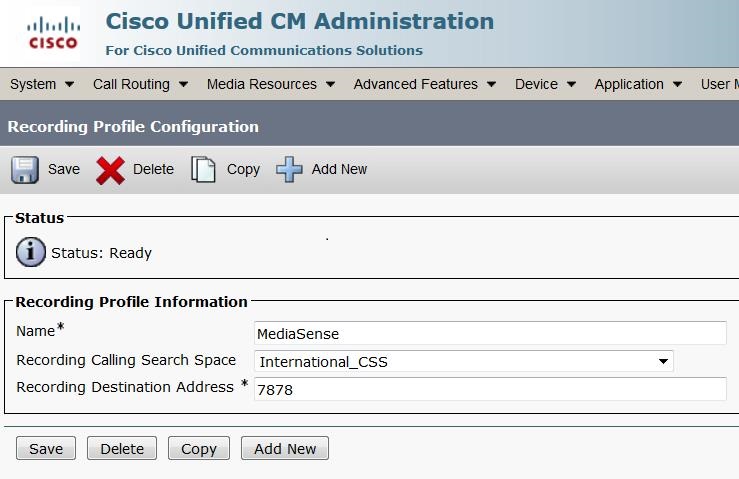
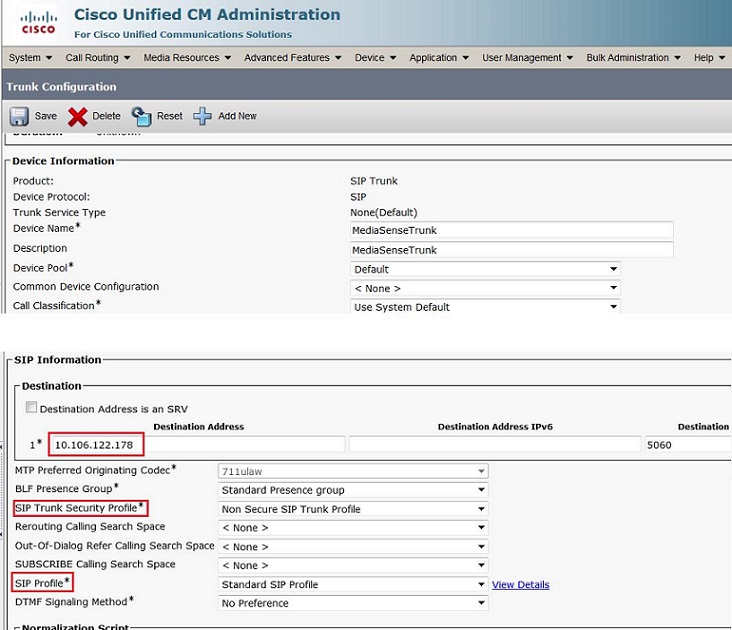
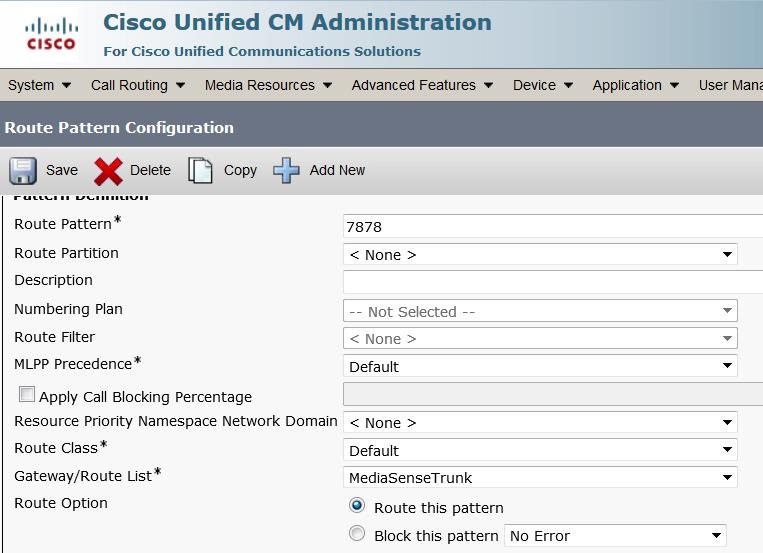

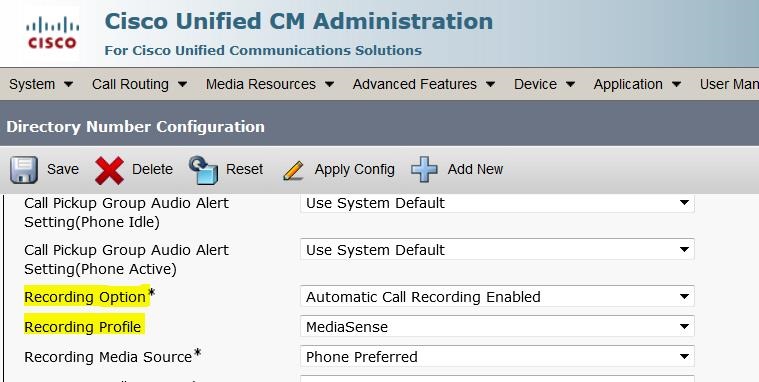

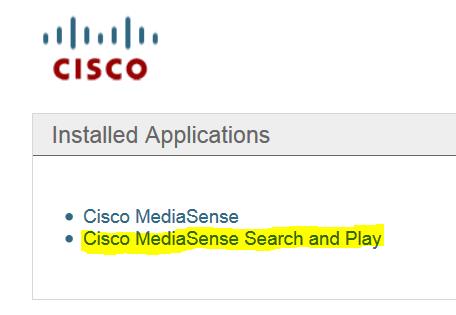
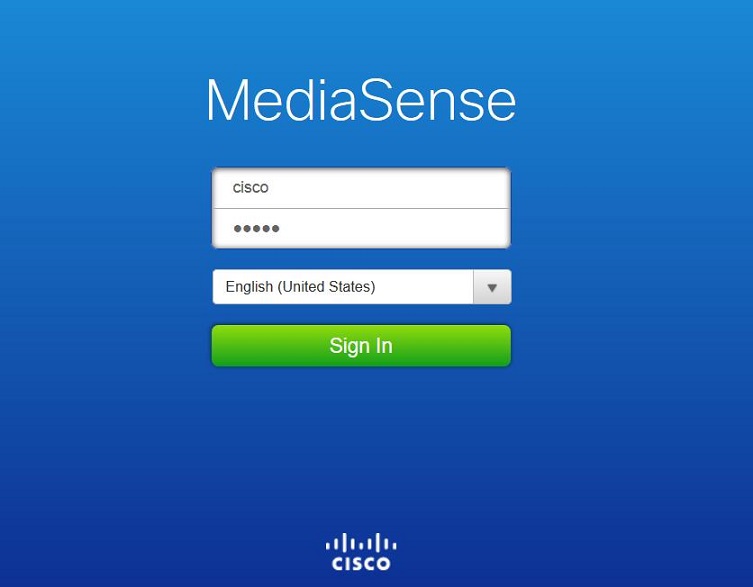
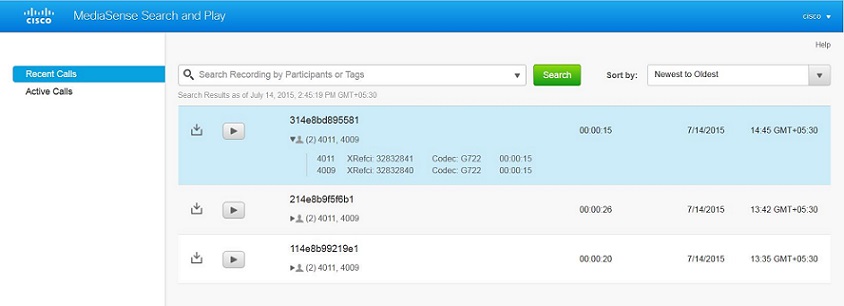
 Feedback
Feedback