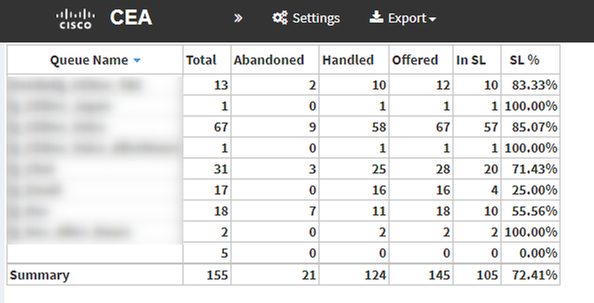Introduction
This document describes how to create a custom Service Level % analyzer report. Service Level% is used to measure what percentage had a wait time lesser than the configured threshold time. Any session handled or answered within the threshold is counted to meet the service level. The Service Level % is shown as an aggregate percentage based on how many sessions have met the service level and gives an indication of the timely pick-up of sessions by agents.
Prerequisites
Requirements
Cisco recommends that you have knowledge of the following topics:
- Cisco Webex Contact Center
- Analyzer
Components Used
Note: This document is targeted towards customers and partners who have deployed Webex Contact Center to their network infrastructure.
Problem
Service Level % is not a standard Analyzer Variable. You must follow this article to create a custom Service Level% Analyzer report.
Solution
Service Level % is the number of calls that were answered within the Service Level threshold provisioned for the queue or skill (in a skills interval by queue report), divided by total calls (include abandoned calls) multiplied by 100.
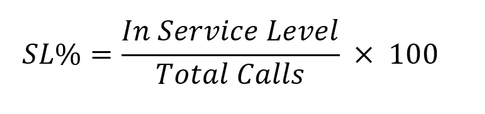
Does not appear in site-level or team-level real-time reports.
Note: Although this metric is visible for outdial calls, it is not relevant for such calls.
Handled calls are the calls with termination types normal and quick-disconnect. Abandoned calls are calls with termination type abandoned. Below are the various termination types that are used in the Webex Contact Center. Based on your business justification, different termination types can be classified as handled or abandoned.
Possible termination type values:
- Abandoned - the call is terminated before it is distributed to a destination site and the call is been in the system for longer than the time specified in the Short Call threshold provisioned for the tenant. Also, this termination type occurs when call rings to an agent but the agent doesn't pick up the call.
- Transfer_error - the call can not be transferred to an agent for various reasons.
- Normal - the call ends normally.
- Reclassified - the call sends to another entry point.
- Transferred - the call is transferred by an agent.
- Self_service - the call ends in the IVR or the caller requests call back option.
- Short_call - the call is never connected and the total duration of the call is less than the specified Short Call threshold.
- Quick_disconnect the call is connected, but the agent talk time for the call is less than the specified Sudden Disconnect threshold.
- Overflow - the call is transferred to the overflow destination number provisioned for the queue. Typically it happens when the call is queued for longer than the maximum queue time which is specified in the routing strategy or because of an error occurs when the call sends to an agent.
By default, there is no Service Level % report in Analyzer. Follow the steps below in order to create the Service Level % report.
Step 1. Open the Analyzer module and create New Visualization.

Step 2. From the Type drop-down list, choose Customer Session Record
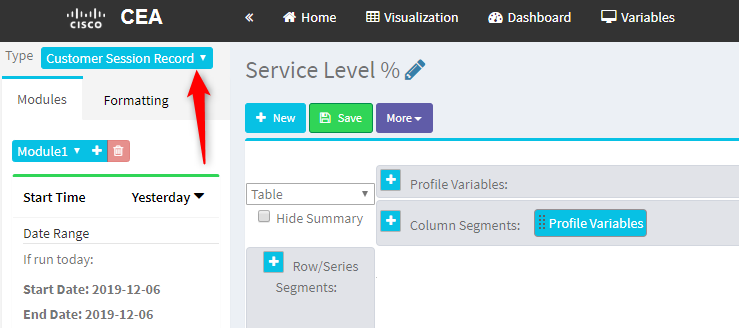
Step 3. Add Session ID profile variable and name it Total or Total Calls.
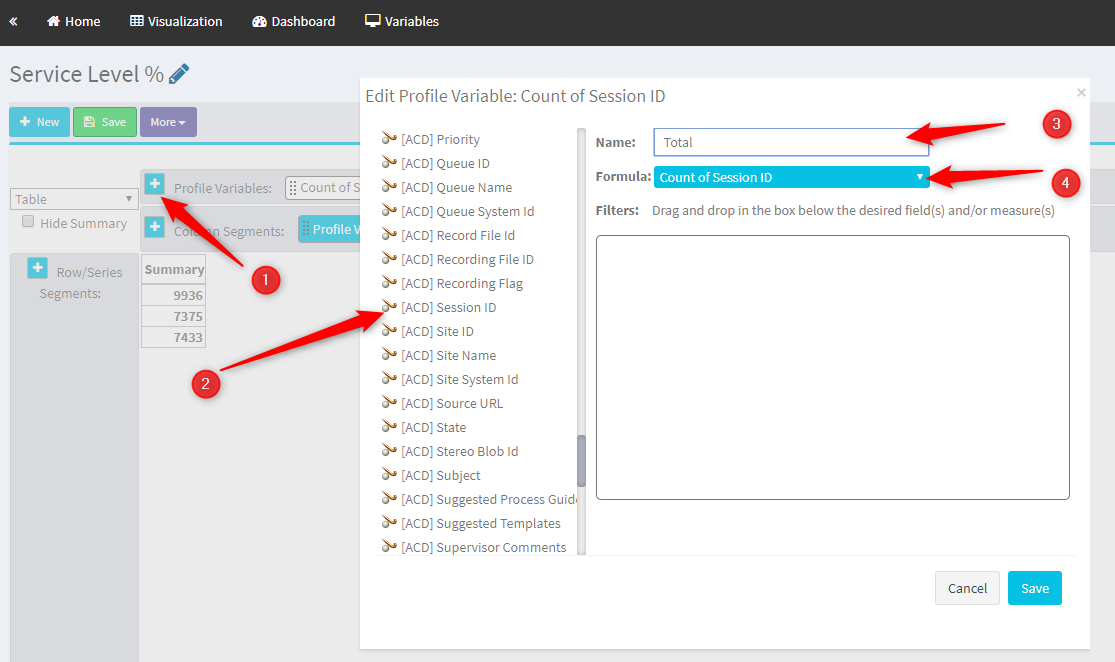
Step4. Add new Session ID profile variable and name it Handled. Drag and drop the Termination Type profile variable in the box in order to use it as a filter.
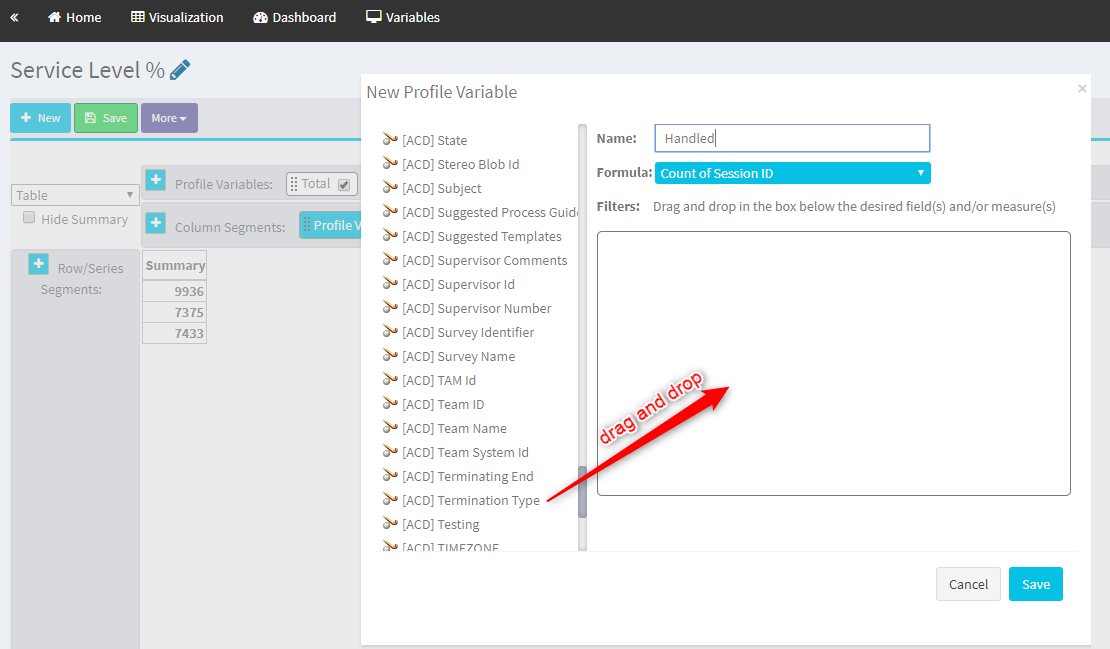
Step 5. Type normal and quick_disconnect termination types.
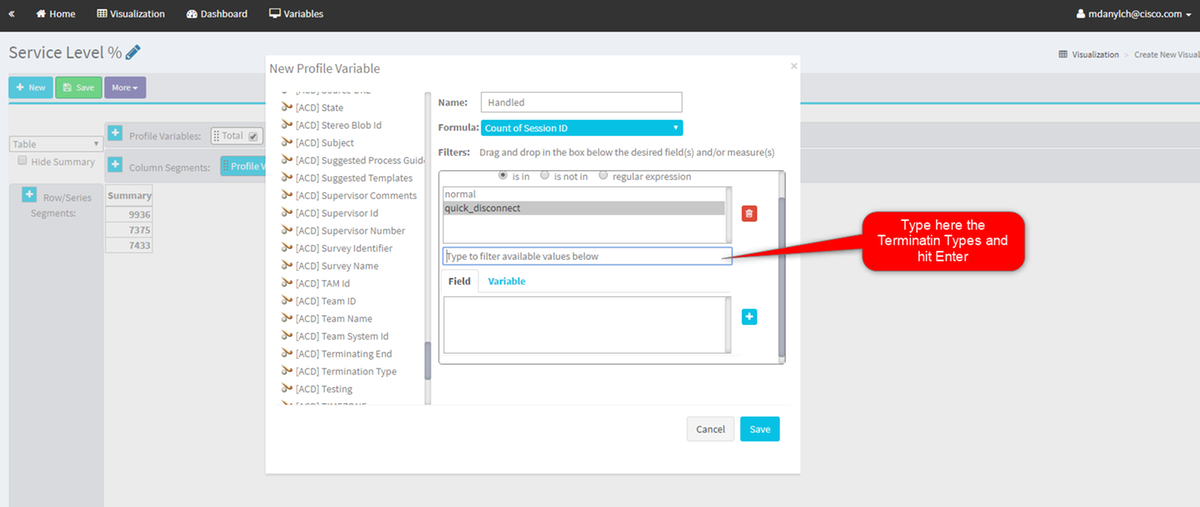
Step 6. Add the new Session ID profile variable. Name it Abandoned and filter it by abandoned Termination Type.

Step 7. When you right-click on Handled profile variable you can see the option to create a new profile variable.
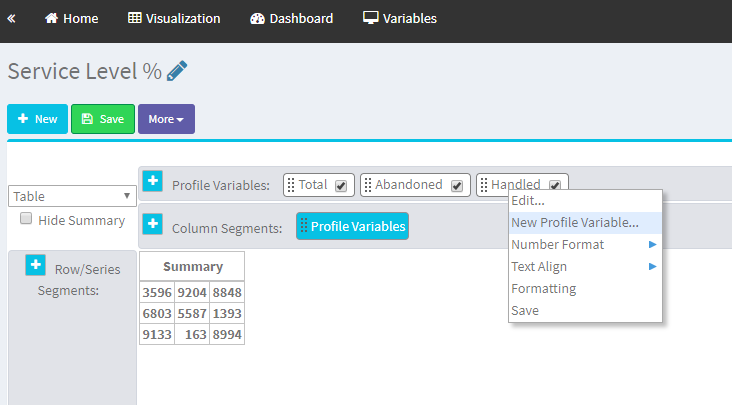
Step 8. Name the new variable as Offered. The formula below shows that the Offer profile variable should be the sum of Handled and Aboundoned variables.
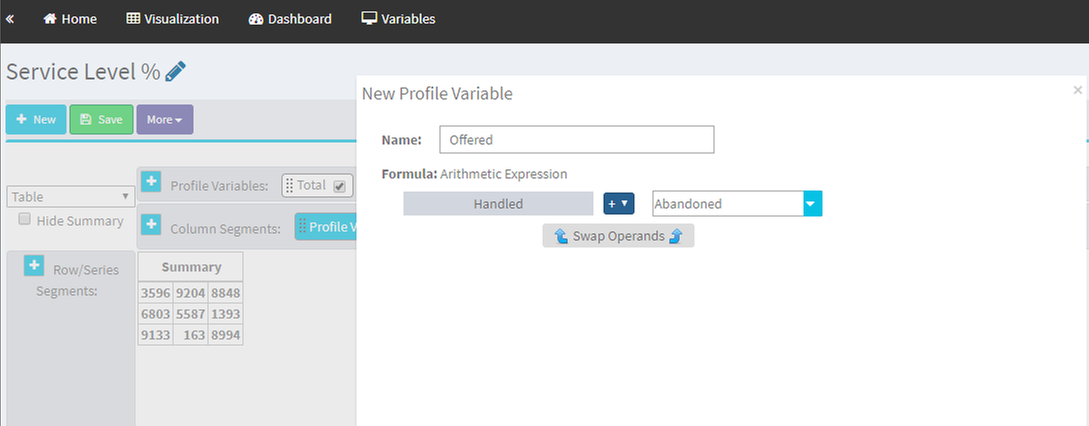
Step 9. Add additional Session ID profile variables. Name it In SL. This field represents the number of calls that were answered within the Service Level threshold. Filter it by Termination Type normal and quick_disconnect.

Step 10. Service Level Threshold is specified at the Queue configuration on the Dashboard. The value specified will be used to calculate the In Service Level calls in the Analyzer report.
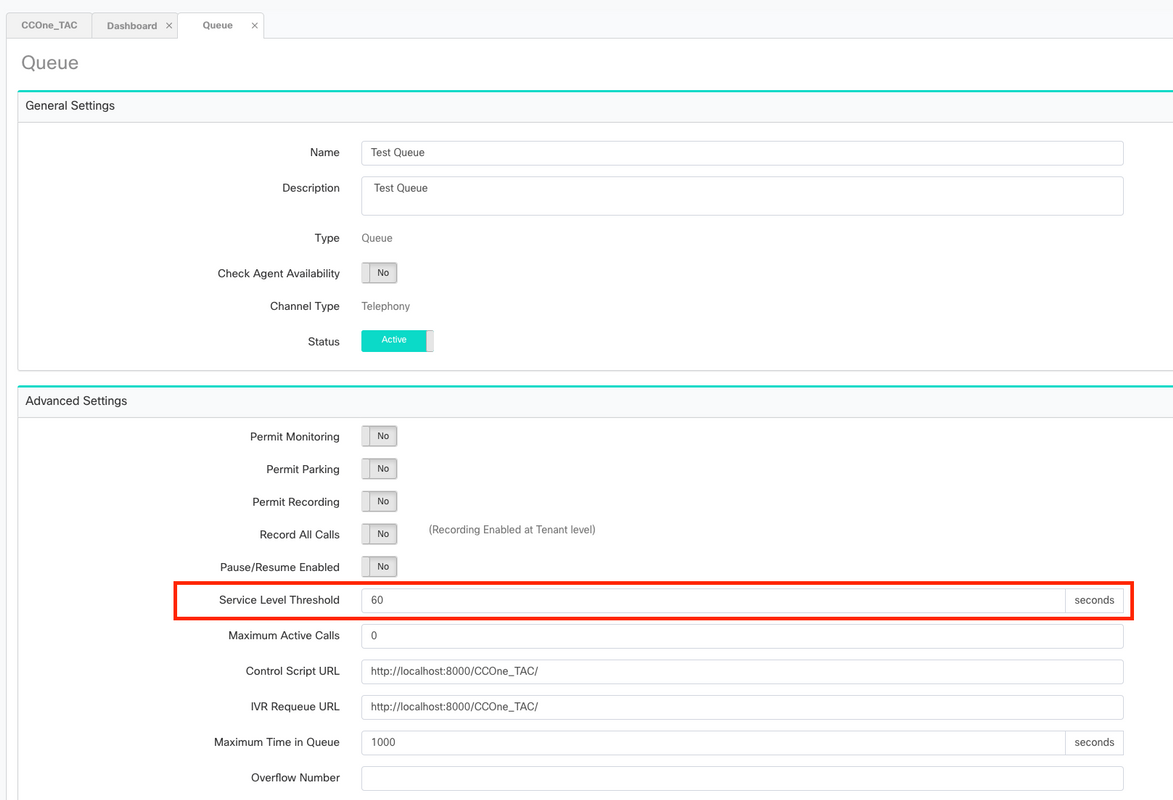
Also, filter In SL with queue duration value. This is the value in milliseconds of the Service Level Threshold configured at the Queue.
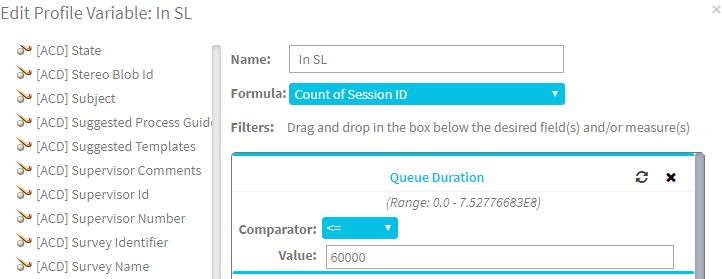
Step 11. Right-click on In SL to create a new profile variable.
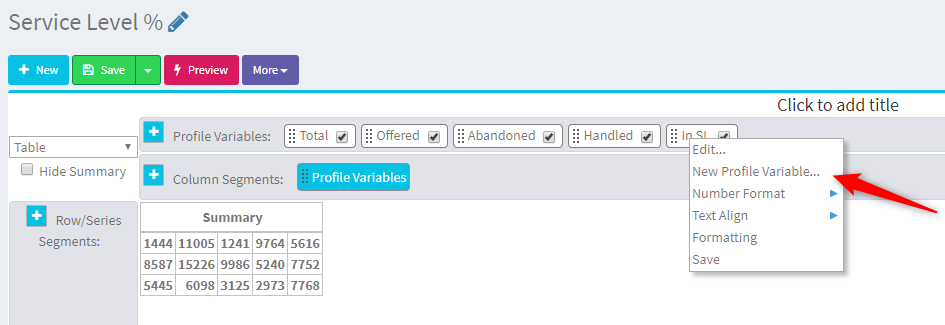
Step 12. Name it SL% and adjust formula so SL% is equal to In SL divided in Offered.
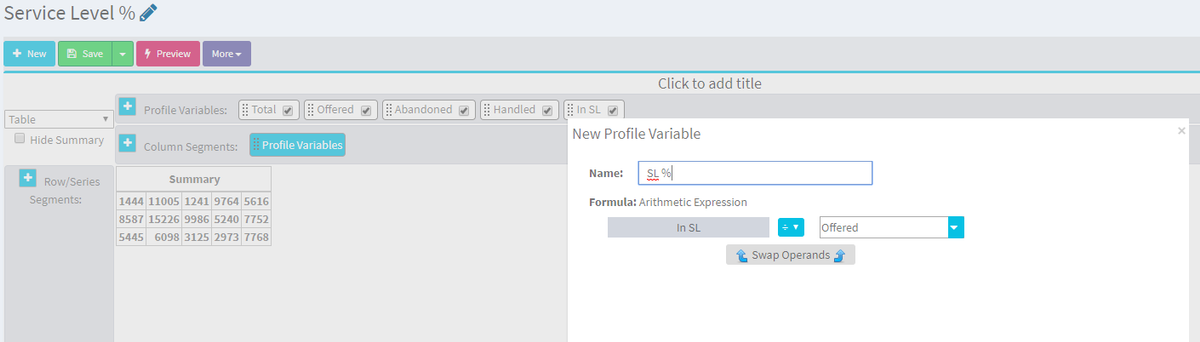
Step 13. In Row/Series Segments add Queue Name profile variable.

Step 14. Configure SL% profile variable to show data in percentage representation. Right-click on SL% variable to modify the data representation as shown below

Step 15. Save and run the report.