Introduction
This document describes the Contact Center Uploader Tool that gets and uploads certificates in the Unified Contact Center Enterprise (UCCE) solution.
Prerequisites
Requirements
Cisco recommends that you have knowledge of these topics:
- UCCE Release 12.6(1)
- Customer Voice Portal (CVP) Release 12.6(1)
- Enterprise Chat and Email (ECE) Release 12.6(1)
Components Used
The information in this document is based on these software versions:
- UCCE 12.6(1)
- CVP 12.6(1)
- ECE 12.6(1)
The information in this document was created from the devices in a specific lab environment. All of the devices used in this document started with a cleared (default) configuration. If your network is live, ensure that you understand the potential impact of any command.
Background Information
In the UCCE/PCCE solution from 12.x all devices are controlled via Single Pane of Glass (SPOG) which is hosted in the principal Admin Workstation (AW) server. Due to security-management-compliance (SRC) in PCCE 12.X versions, all the communication between SPOG and other servers in the solution is strictly done via secure HTTP protocol.
Certificates are used in order to achieve seamless secure communication between SPOG and the other devices. In a self-signed certificate environment, certificate exchange between the servers becomes a must. This certificate exchange is also necessary to enable new features that are present in the 12.5 and 12.6 versions such as Smart Licensing, Webex Experience Management (WXM), and Customer Virtual Assistant (CVA).
Problem
Certificates exchange can be a difficult task for people who are not familiar with the javakeytoolutility, especially when self-service certificates are used.
Wrong actions can cause issues with solution configuration and its health.
Certificates can be expired, and renew of them is another challenge.
Solution
The article contains a link to the Contact Center Uploader Tool (CCUT) written in Java that helps you with the task.
The tool can connect to the UCCE database or to the ESXi host, gets the data about all hosts from there, gets a certificate from each host and uploads it to the java cacerts trust store.
Note: The tool is created by Cisco TAC engineers and there is no official support. You can use ccut@cisco.com for feedback, questions, and issues.
UCCE/PCCE Mode
The main application window of the tool in UCCE/PCCE mode is in the picture:
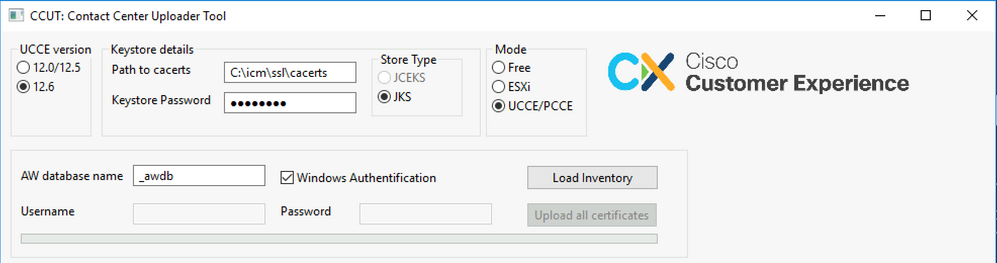
AW database name: provide the name of the AW database, Logger, or pcceinvetory database. There must be data in the t_Machine... tables.
If the tool runs on the UCCE host where the database component is not installed, the remote Structured Querry Language (SQL) server name can be added as a prefix to the database name.
For example AWHDS-A\pcce_awdb
This is applicable for Peripheral Gateway (PG) or ROUTER machines.Username and Password for the SQL user with access right to read the database data. Check the Windows Authentification to use integrated windows authentication instead of SQL.UCCE version: patch to the cacerts file depends on the installed UCCE version.Path to cacerts: Location of the cacerts file. In the UCCE 12.6.X the system uses C:\icm\ssl\cacerts, UCCE 12.5 uses the default Java truststore (%CCE_JAVA_HOME%\lib\security\cacert).Keystore Password: default password for the cacerts store is changeit.Store Type: UCCE uses JKS type of the store, while CVP uses JCEKS.Load Inventory button: The tool connects to the mentioned database and shows the inventory data.Upload all certificates button: The button is available after the tool gets the data from the database.
Example of the loaded data in the picture:
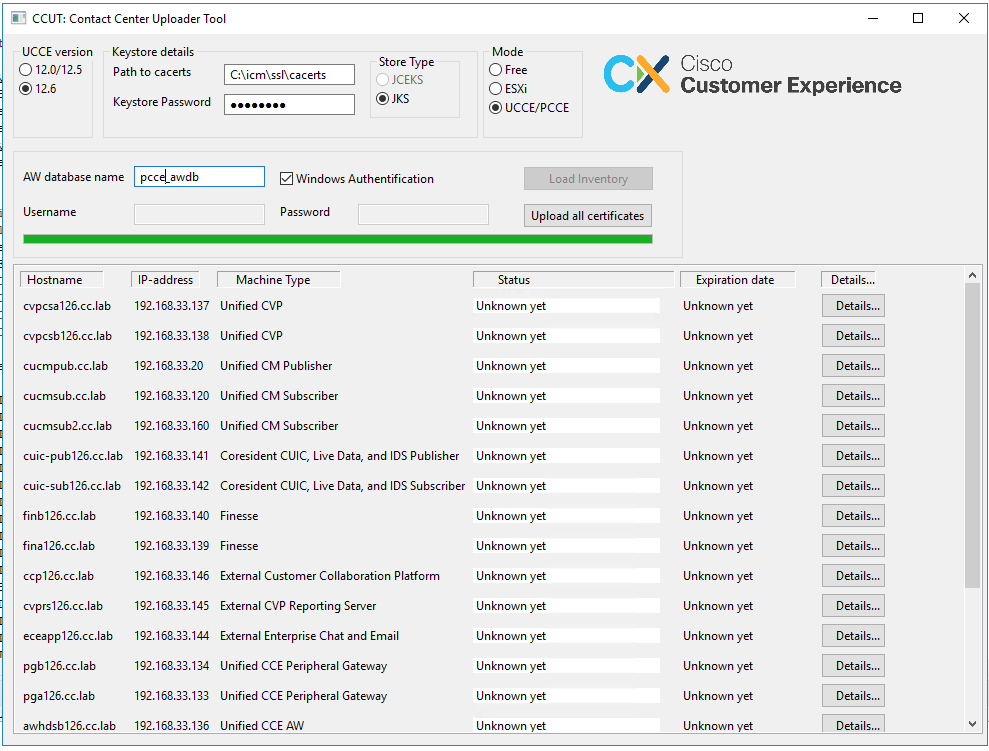
The inventory data consists of 6 columns:
- Hostname
- IP-Address
- Machine type
- Status of the certificate data or error details
- Certificate expiration date
- Details
The results of the Upload all Certificates button:
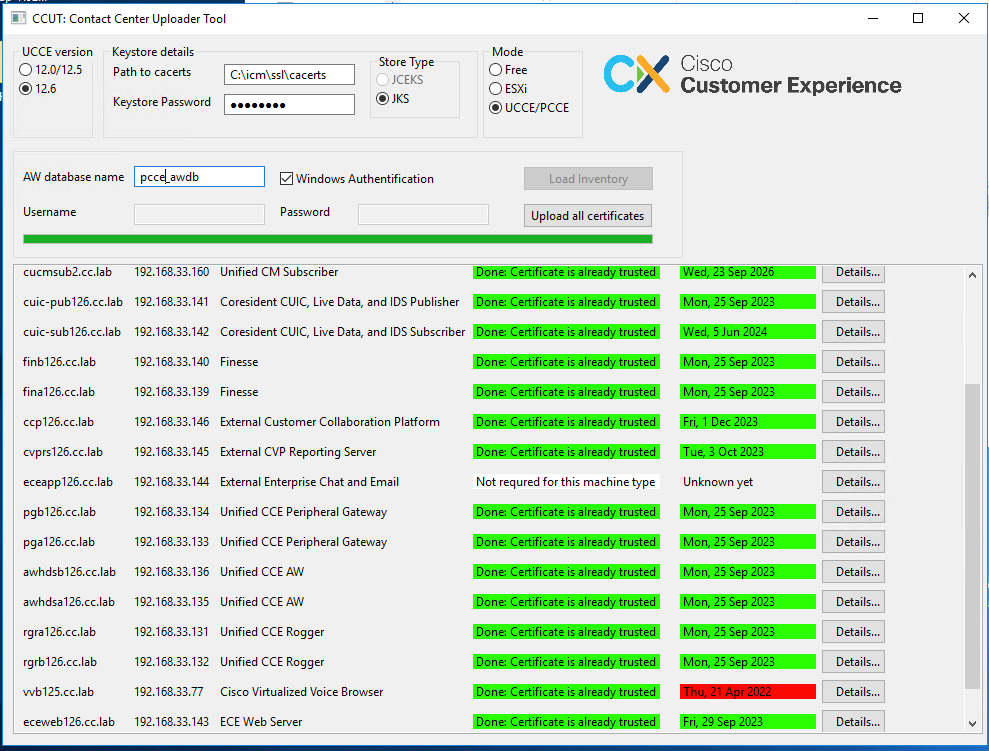
Every row marked as green is a success.
The red or yellow row is required attention.
ESXi Mode
ESXi mode can be used for PCCE/UCCE fresh installation when the Inventory is not yet configured and t_Machine... tables do not contain any data.
The tool connects to the ESXi host and gets the data about all virtual machines from there.
It requests Virtual Machine (VM) name, VM annotations, and hostname from the guest operating system.
VM annotations are used to identify the machine type.
VmWare tools must run on VMs, otherwise, the hostname is not populated.
The tool in the ESXi mode is in the picture:
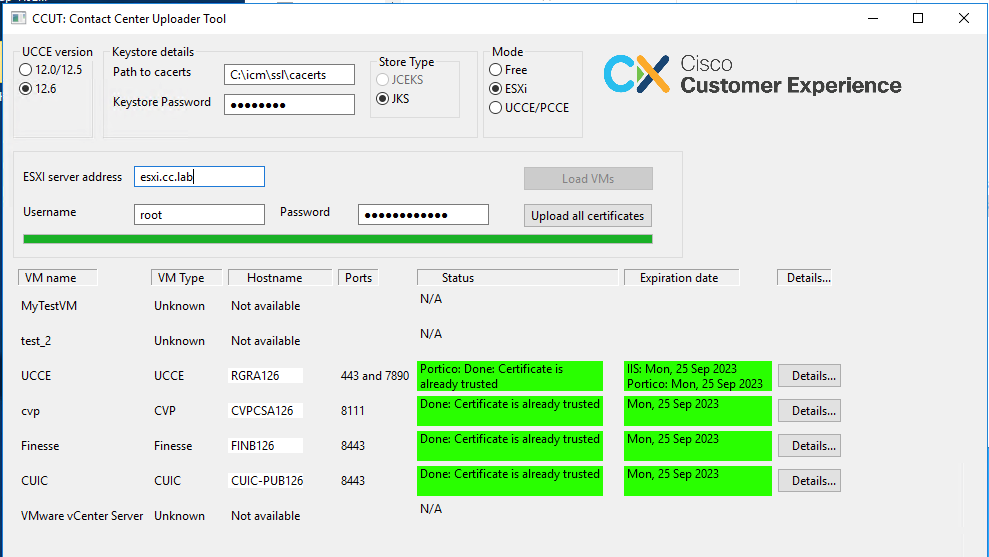
Note: VCenter is not supported for connections.
Free Mode
Another mode of the tool is the Free mode.
There is no requirement to have UCCE Database available and the tool can be used to upload any certificates to CVP or ECE.
Example use cases:
- Get and upload 3-rd party web-service certificate to CVP.
- Get and upload mail servers' certificates to ECE services server.
- Get and upload Intrusion Detection System (IDS) certificates to ECE application server.
Note: The tool cannot upload certificates to the CVP .keystore file due to some restrictions.
An example of the tool in the Free mode is in the picture:
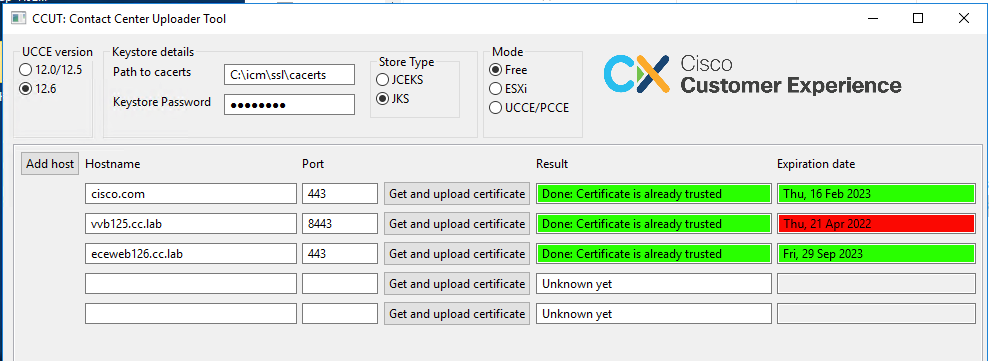
Run the Tool
Download Contact Center Uploader Tool.
Extract the downloaded archive file.
The Launcher file contains paths to the jar and Java.
Update the path to Java and to the jar file if required.
Open the command prompt(cmd) with Administrator permissions.
Go to the extracted folder by cd command and run the LauncherX86.bat to start the tool.
Caution: Always take a backup of the trust store file.
Technical Details
- The tool connects to the host and checks if the certificate is trusted or not. If it is not trusted, then the certificate is uploaded.
- The certificate is uploaded with the alias util-[hostname]-[port], for example util-vvb125.cc.lab-8443.
- A host can send more than one certificate. In this case, the tool uploads all these certificates as root and/or intermediate prefixes.
- The tool is compiled with java 1.8.
- The tool connects to the database by localhost:1433 by default.
- The minimum screen resolution is 1024x768. Scaled mode is not supported.
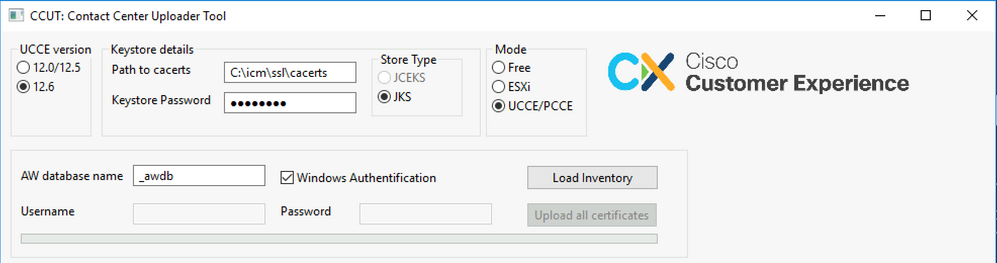
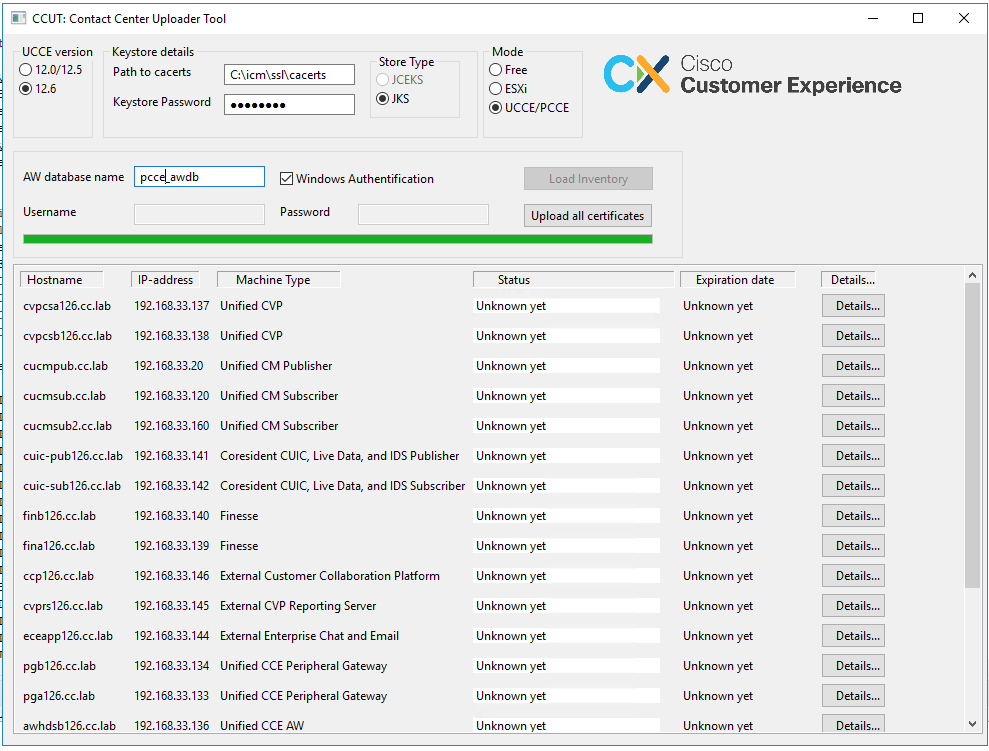
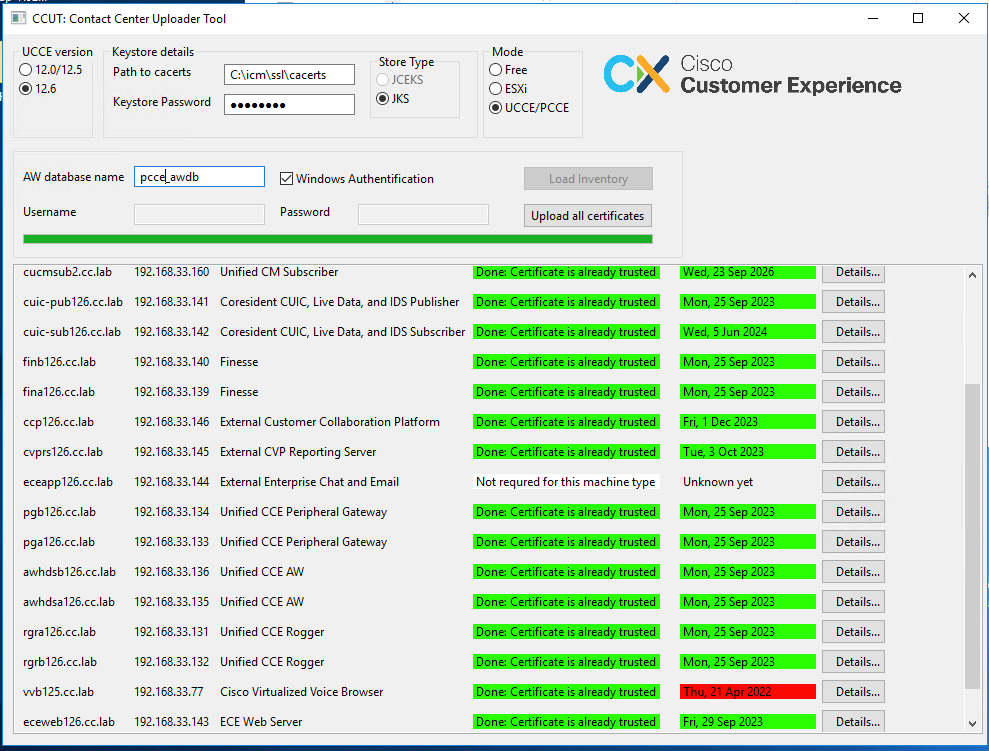
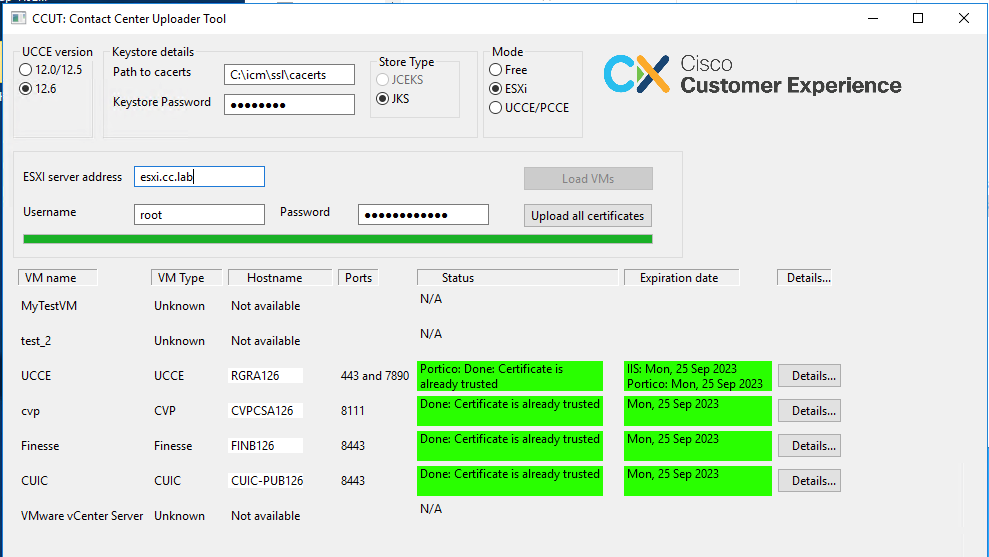
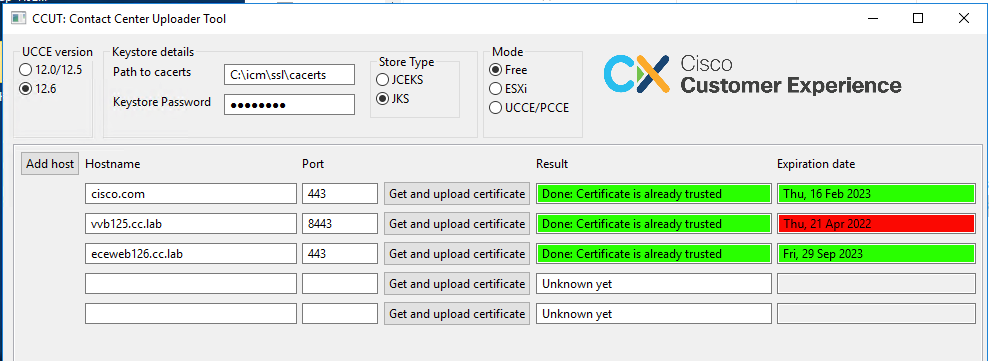
 Feedback
Feedback