Introduction
This document describes how to configure Contact Center Enterprise (CCE) Virtual Assistant Voice (VAV) integrated with Google Contact Center Artificial Intelligence (CCAI).
Contributed by Ramiro Amaya Cisco TAC Engineer, Adithya Udupa, and Raghu Guvvala, Cisco Engineers.
Prerequisites
Requirements
Cisco recommends that you have knowledge of these topics:
- Cisco Unified Contact Center Enterprise (UCCE) Release 12.6.1
- Cisco Package Contact Center Enterprise (PCCE) Release 12.6.1
- Customer Voice Portal (CVP)
- Google Dialogflow
- Control Hub
Components Used
The information in this document is based on these software versions:
- UCCE Release 12.6.1
- CVP 12.6.1 ES6
- Google Dialogflow ES
- Control Hub
The information in this document was created from the devices in a specific lab environment. All of the devices used in this document started with a cleared (default) configuration. If your network is live, ensure that you understand the potential impact of any command.
Background
Virtual Assistant Voice (VAV) feature enables the IVR platform to integrate with cloud-based speech services.
This feature supports human-like interactions that enable you to resolve issues quickly and more efficiently within the IVR.
VAV feature formerlly known as Customer Virtual Assistant (CVA) has been improved for Cisco billed customers in CCE 12.6. VAV.
Note: In this release only Google Natural Language Processing (NLP) is supported.
Configure
Dialogflow Project
Google Dialogflow agent needs to be created. You require a Google service account, a Google project and a Dialogflow virtual agent.
What is a Dialogflow?
Google Dialogflow, is a conversational User Experience (UX) platform which enables brand-unique, natural language interactions for devices, applications, and services. In other words, Dialogflow is a framework which provides NLP / NLU (Natural Language Understanding) services. Cisco integrates with Google Dialogflow for Cisco Virtual Agent and for Agent Answers and Transcript.
What does this mean for you? Well, it means you can basically create a virtual agent on Dialogflow and then integrate it with Cisco Contact Center Enterprise.
If you need information on how to create a virtual agent or Dialogflow project, visit: Configure CVP CVA
Step 1. Create a Google AI Profile.
1. Log in to Google Agent Assist and choose the project which is used for the VAV.
2. Select the conversation-profiles and click on create new as shown in the image.
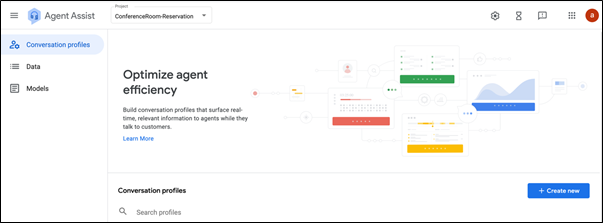
3. Update these details while you create the conversation profile and click create button.
- Display name – Give any name to identify the profile.
- Language - You can leave the default, English.
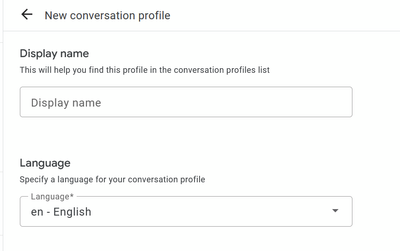
Scroll-down and select the Dialogflow ES Agent.
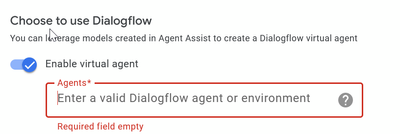
- Cleck Create. Now the conversation profile appears on the Agent Assist URL.
- Copy the Integration ID. Click the Copy to Clipboard button. This is used later in the Control Hub configuration.
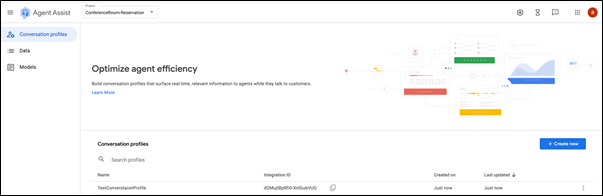
Note: There is no Dialogflow configuration required for Call Transcripts.
Webex Control Hub Configuration
Create a CCAI configuration in Cisco Webex Control Hub at Control Hub. A CCAI configuration leverages CCAI Connectors to invoke the CCAI services. For details, see the Configure Contact Center AI article at Webex Help Center
Step 1. Ensure that the Cloud Connect publisher and subscriber are installed. For more information, see the Install Cloud Connect section in Cisco Unified Contact Center Enterprise Installation and Upgrade Guide.
Step 2. Log in to Webex Control Hub. Navigate to Contact Center and click Cloud Connect.
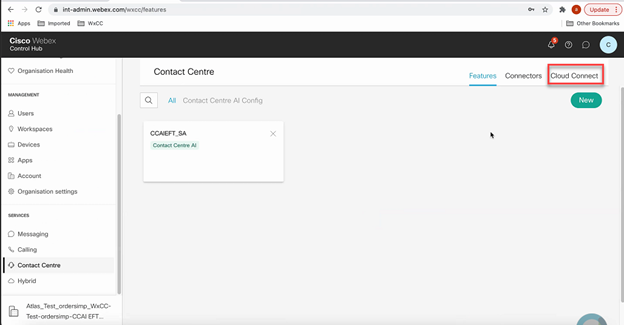
Step 3. On Cloud Connect window enter the name and the Fully Qualified Domain Name (FQDN) of Primary Cloud connect.

Step 4. On Cloud Connect window enter the name and the FQDN of Primary Cloud connect and click Register.
Step 5. Add a Connector. On the Contact Center window select the Connectors tab.
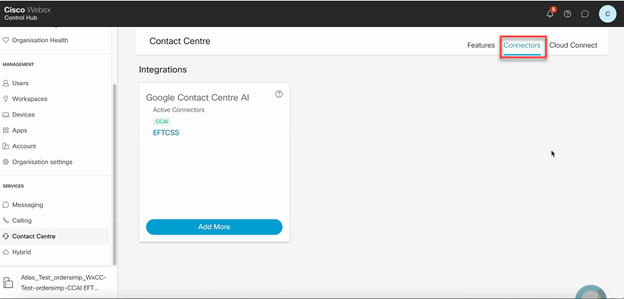
Step 6. If a connector is already added and you need to add one more, click Add More. Sign in with Google and follow the instructions.
Note: The user accout that you sign in with Google must have the owner role of the google project.

Step 7. Now add the features. On the Contact Center page, click Features and then click New.
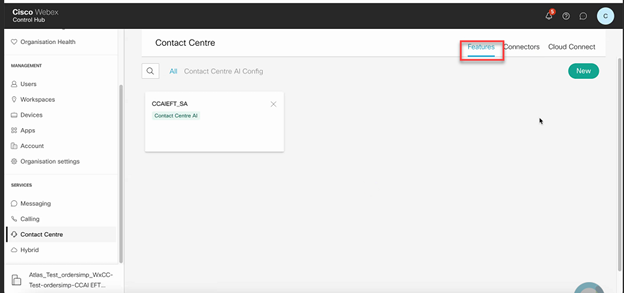
Step 8. You are now in the Create a New Contact Center Feature page. Click Contact Center AI Config.

Step 9. Provides the feature information, select the connector already added and the Google conversation profile created.
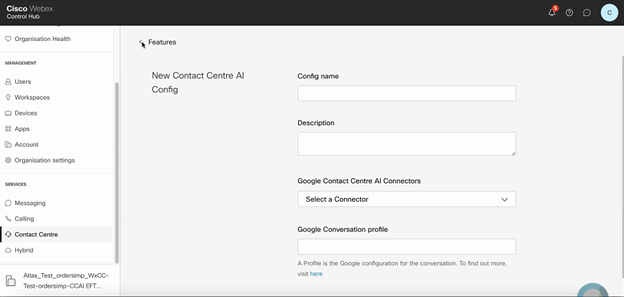
CCE Configuration
Step 1. On UCCE AW, open Cisco Web Administration tool and navigate to Inventory. Click New.
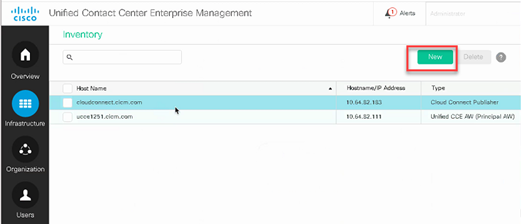
Step 2. Add Cloud Connect and provide the FQDN and credentials.
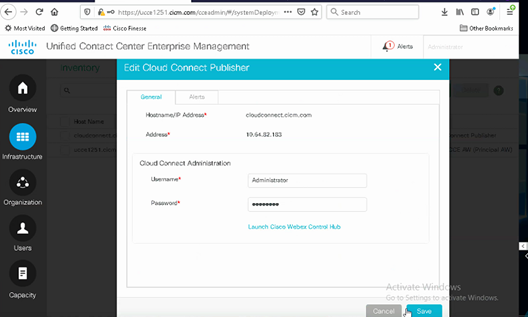
Note: Refer to these documents for PCCE certificate exchange: Self-Signed Certificates in a PCCE Solutions and Manage PCCE Components Certificate for SPOG. For UCCE refer to Self-Signed Certificate Exchanged on UCCE.
Step 3. Configure Cloud Connect in the CVP Operations Console (OAMP). For details see the section Configure CVP Devices for Cloud Connect in the Administration Guide for Cisco Unified Customer Voice Portal.
Note: This is for UCCE only. This step is not required for PCCE.
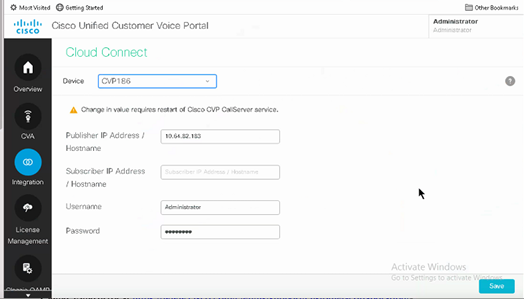
Step 4. Import the Cloud Connect certificate to the CVP server. For details, see the section Import Cloud Connect Certificate to Unified CVP Keystore in the Configuration Guide for Cisco Unified Customer Voice Portal.
Step 5. In the Unified CCE Administration console, do the this to associate the CCAI configuration all call types:
- On AW Web Administration tool, navigate to Features and select Contact Center AI.
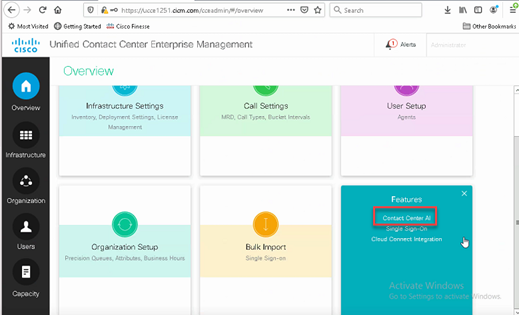
2. Select Cisco-billed AI Services.
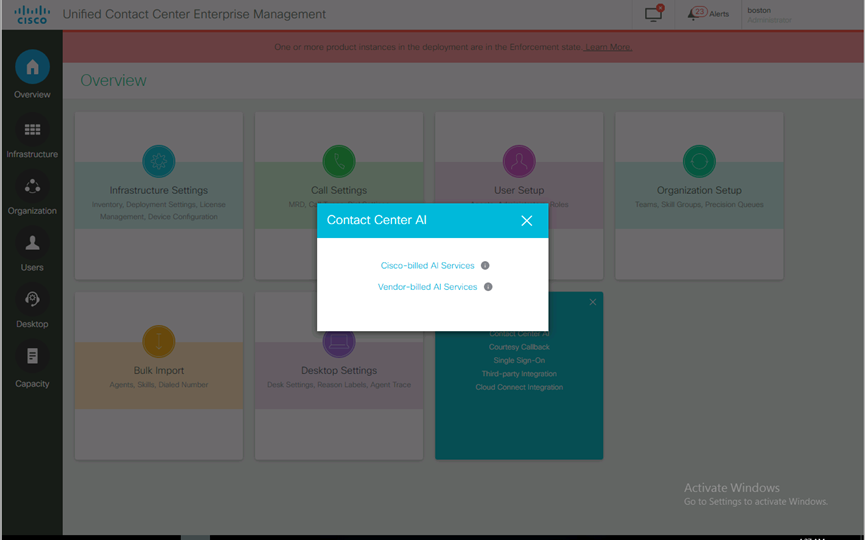
3. On the Contact Center AI page makse sure that you can select the CCAI configured before in Control Hub.
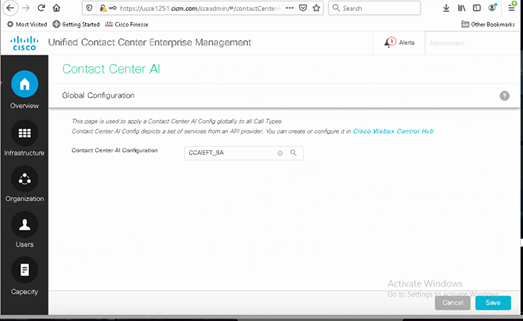
CVP Configuration
Step 1. On CVP Call Studio, open the call studio application.
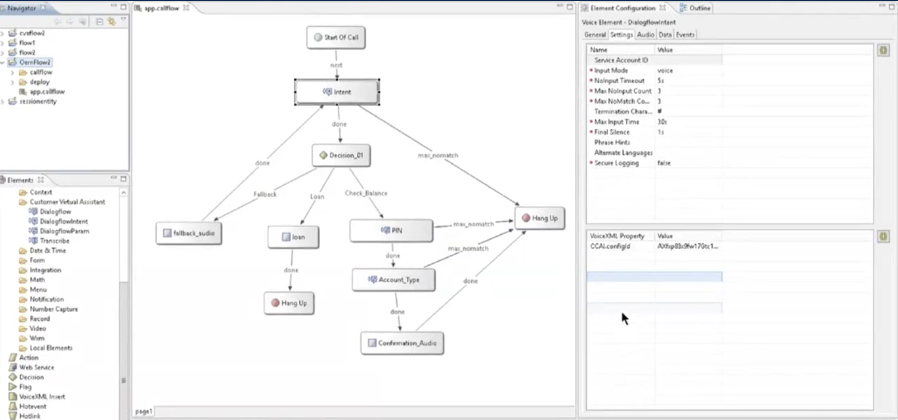
Step 2. On the Dialogflow or Dialogflow intent element, ensure that the Service Account ID is empty.
Step 3. Leave the VoiceXML Property and value null if you want to use the default config id, or on the VoiceXML Property add CCAI.configId as the property and the value of the configid configured in Control Hub.
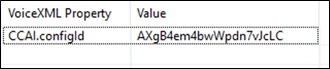
Step 4. Save and Deploy the application in CVP Call Studio and Deploy it in the CVP VXML Server.
Verify
There is currently no verification procedure available for this configuration.
Troubleshoot
Logs to Collect
- UCCE /PCCE: Tomcat Logs
- Cloud Connect: cloudconnectmgmt (file view activelog hybrid/log/cloudconnectmgmt/cloudconnectmgmt.YYYY-MMM-DD.0.log)
- CVP: VXML Server logs
- CVVB: (Engine - MIVR Logs)
- Speech Server Logs (file view activelog Speechserver/logs/SpeechServer/Speechserver.log)
- Call Studio Application
- Google Dialogflow
Related Information

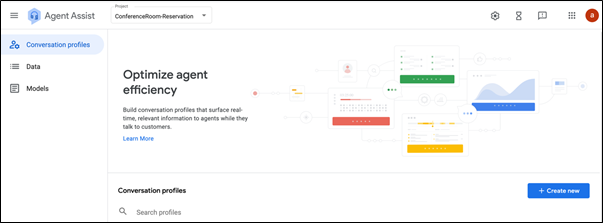
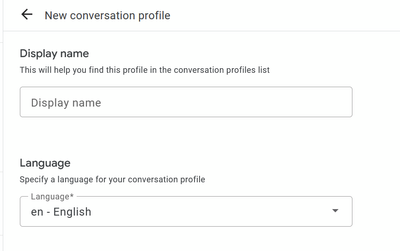
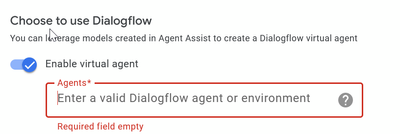
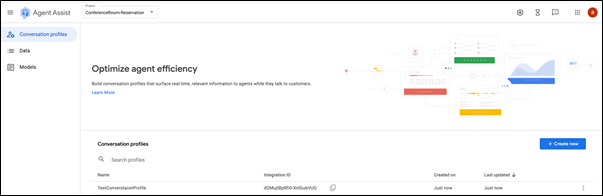
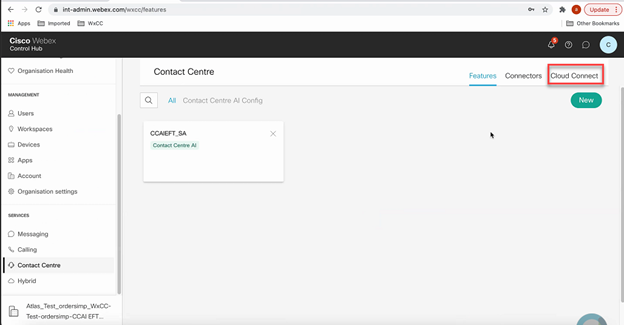

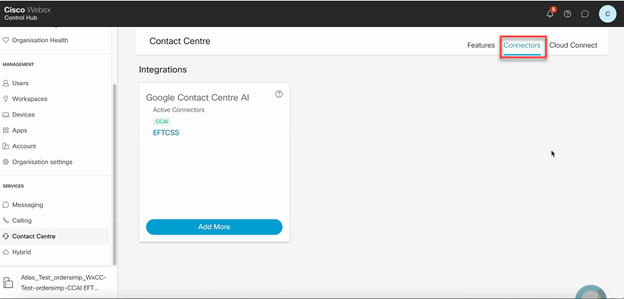

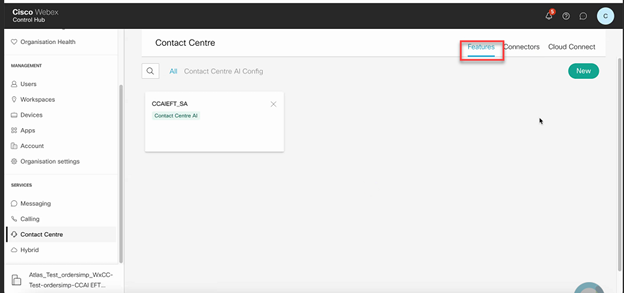

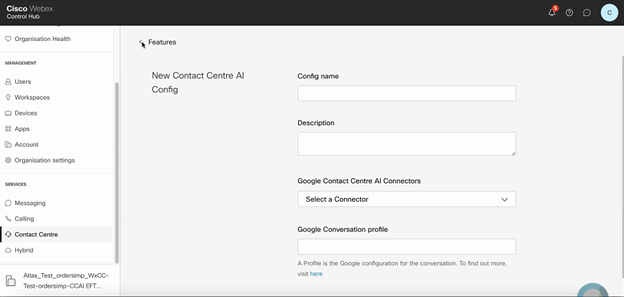
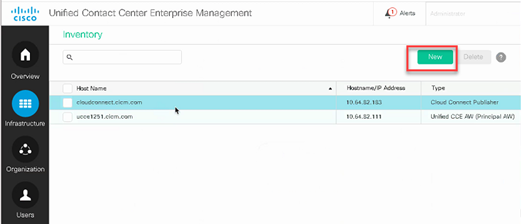
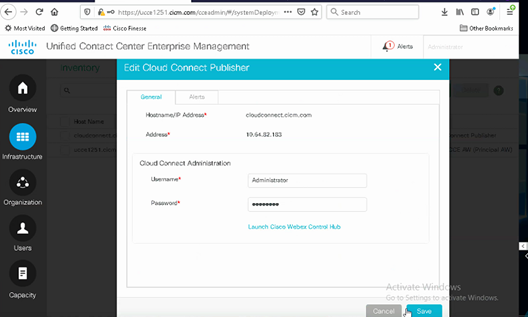
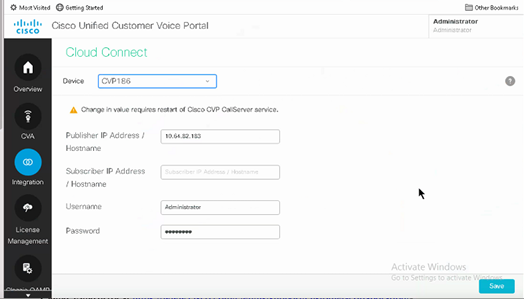
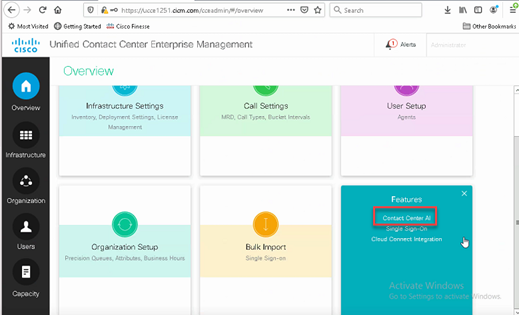
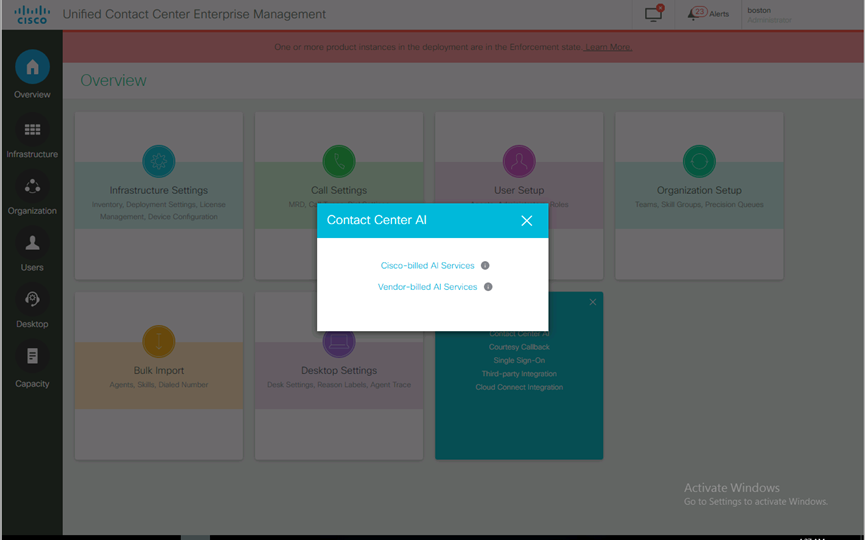
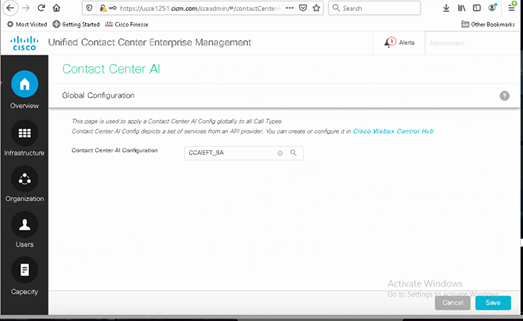
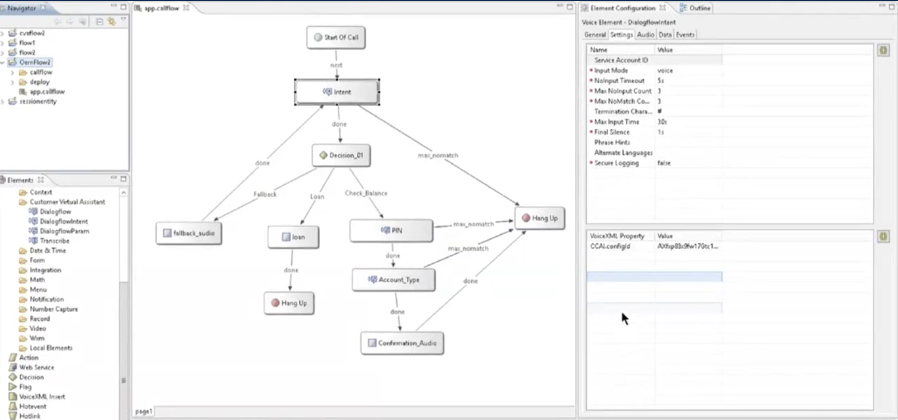
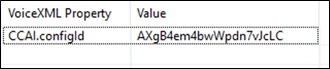
 Feedback
Feedback