Introduction
This document describes how to enable communication between the Cisco Meeting Server (CMS) and the Cisco Unified Communications Manager (CUCM).
Prerequisites
Requirements
Cisco recommends that you have knowledge of these topics:
- CMS version 3.8 and later
- CUCM and IM&P
- Jabber
Components Used
The information in this document is based on these software and hardware versions:
- CMS version 3.8
- CUCM and IM&P 14 SU (3)
The information in this document was created from the devices in a specific lab environment. All of the devices used in this document started with a cleared (default) configuration. If your network is live, ensure that you understand the potential impact of any command.
Background Information
This document outlines the process of establishing secure communication between CMS and CUCM for Jabber/Web app presence sharing. It explains the detailed steps for configuring and troubleshooting the updating status of Jabber users during web app meetings on the CMS. The Meeting Server can be configured in order to update the presence status of Jabber users while they are engaged in a Cisco Meeting Server web app meeting.
Configure
Enabling Secure Communication between CMS and CUCM/IMP Server
Log into CUCM on the OS admin page, navigate to Security > Certificate Management, and download the TOMCAT certificate.
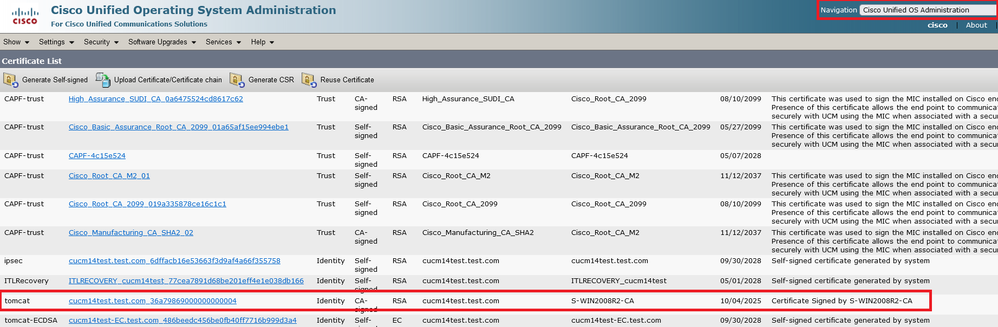 CUCM Tomcat Certificate
CUCM Tomcat Certificate
Log into the Cisco Unified Presence Server (CUPS) on the OS admin page, navigate to Security > Certificate Management, and download the CUPS certificate.
 Presence CUPS certificate
Presence CUPS certificate
Download the ROOT CA Certificate which signed the Tomcat and Cup certificate.
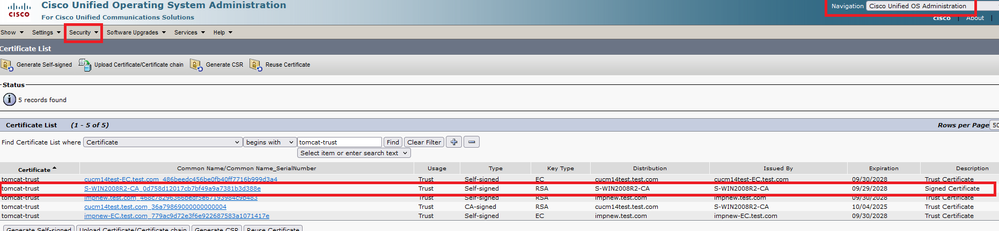 Root certificate of Tomcat
Root certificate of Tomcat
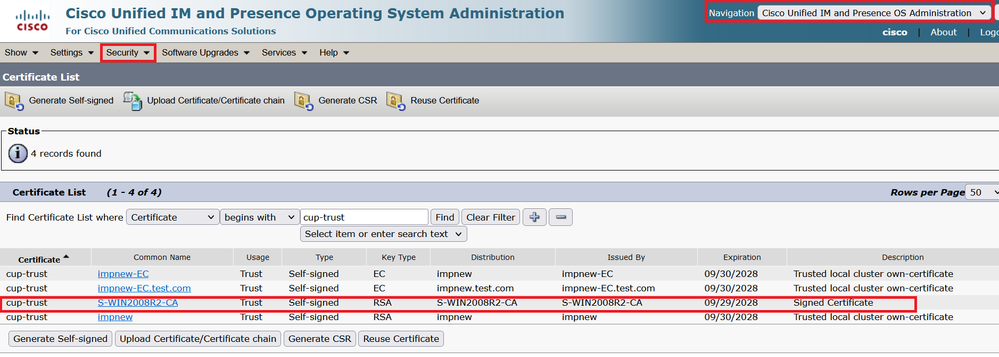 Root certificate for CUPS
Root certificate for CUPS
Create a certificate bundle of CUCM certificates. A bundle certificate means, placing the Server certificate on top, the intermediate certificate (any) in the middle, and the ROOT certificate at the bottom, followed by one (1) carriage return.
Here is a sample for the BUNDLE certificate:
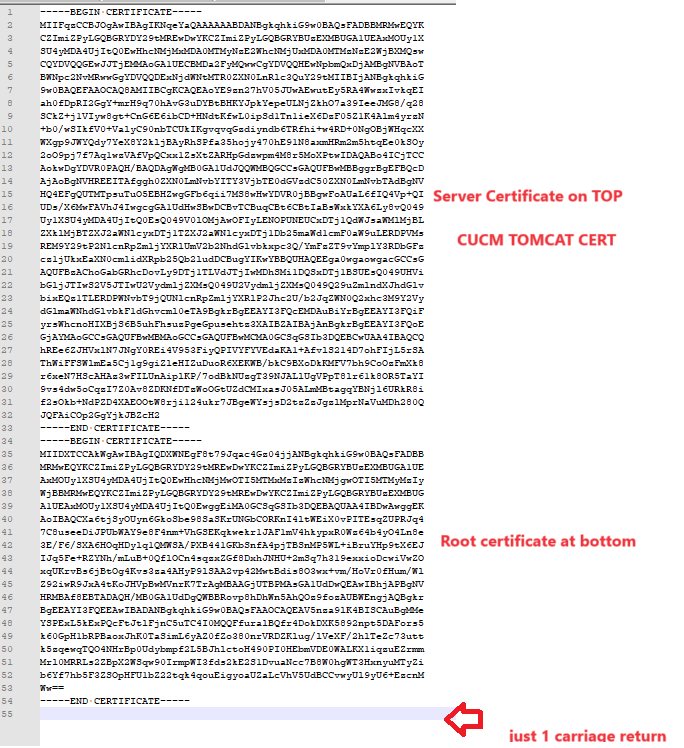 Tomcat certificate bundle
Tomcat certificate bundle
Create a certificate bundle of CUPS certificates. A Bundle certificate means, placing the Server certificate on top, the intermediate certificate (any) in the middle, and the ROOT certificate at the bottom, followed by one (1) carriage return.
 CUPS certificate bundle
CUPS certificate bundle
Push the bundle certificates created earlier to the CMS server via WinSCP.
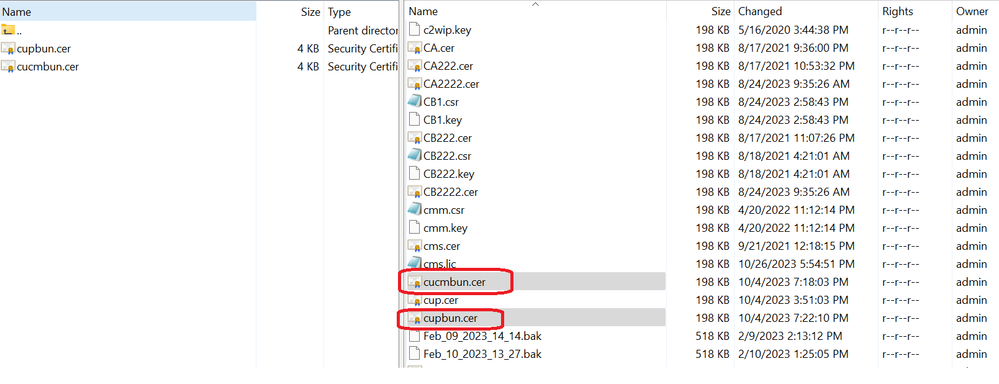 Copying Certificates Bundle to CMS
Copying Certificates Bundle to CMS
Assign TOMCAT bundle certificate on Callbridge using callbridge ucm certs <cert-bundle>.
 Callbrigde cert trust
Callbrigde cert trust
Assign CUP server bundle certificate on Callbridge using callbridge imps certs <cert-bundle>.

Run thecallbridge command in order to check if the certificate bundles are assigned.
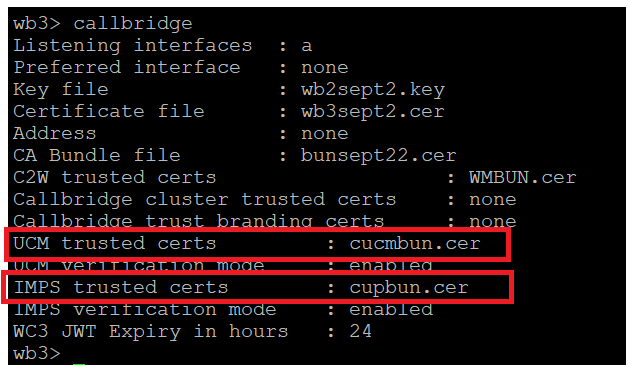 Callbridge trust cert check
Callbridge trust cert check
Log into CUCM as CM Administrator, navigate to User Management > User Settings > Access Control Group, click Add New and create an Access control Group CUCM_AXL_Group.
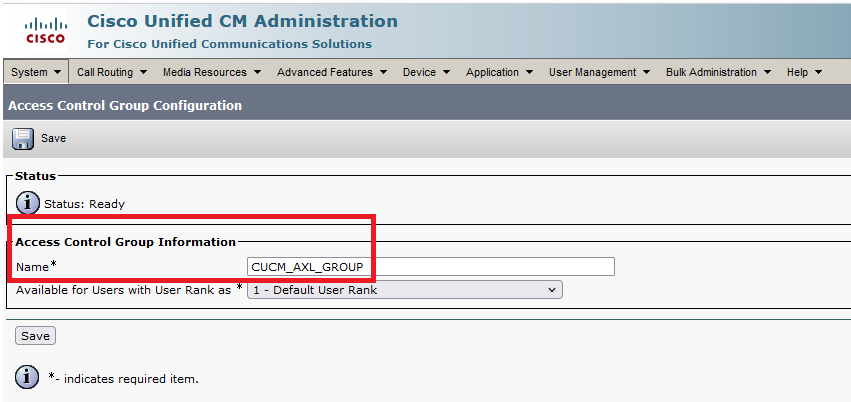 Creating AXL group
Creating AXL group
Assign the role Standard AXL API Access to the Access Control Group created earlier.
 Assigning API access to AXL group
Assigning API access to AXL group
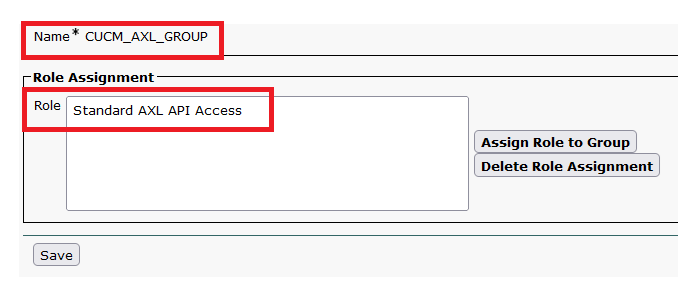
Navigate to User Management > Application User, click Add New and create an Application User AXLuser. Then, assign the access control group, which was created earlier.
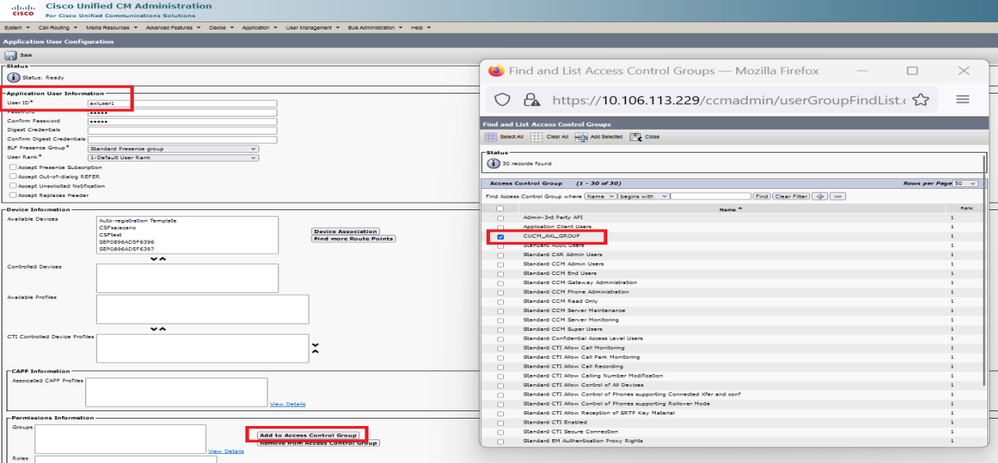 Creating a user and assigning AXL group
Creating a user and assigning AXL group
Create a CUP user and assign these two roles: Third Party Application Users and Admin-3rd Party API.
 Creating CUP user
Creating CUP user
Enable certificate verification for the CUCM and Cisco Unified Communications Manager IM & Presence Service (IMPS) certificate on the CMS using:
callbridge ucm verify <enable/disable>
callbridge imps verify <enable/disable>
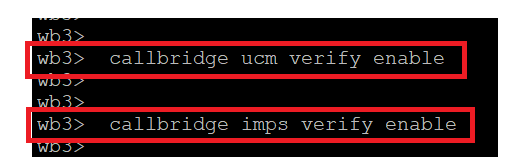 Callbridge verify CUCM and CUPS cert
Callbridge verify CUCM and CUPS cert
Verify it by running the callbridge command.
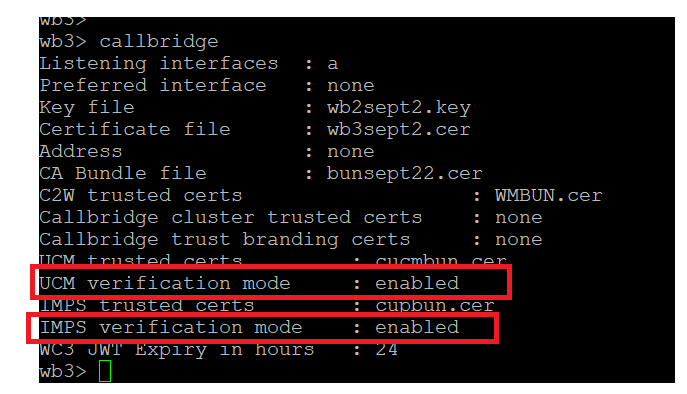 Callbrdge command check
Callbrdge command check
Now add CUCM Fully Qualified Domain Name (FQDN) and the User AXL and CUPS created earlier on CMS using callbridge ucm add <hostname/IP> <axl_user> <presence_user>.
axl_user = AXL user on CUCM
presence_user = CUP user created earlier
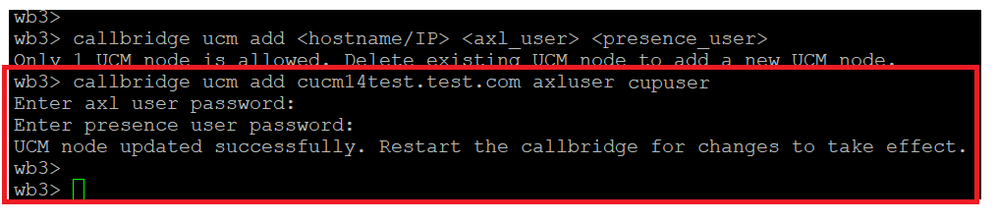 Adding CUCM to Callbridge
Adding CUCM to Callbridge
Now, verify if CMS trusts CUCM services with the help of:
callbridge ucm <hostname/IP> axl_service status
callbridge ucm cucm14test.test.com axl_service status
 Callbridge AXL status
Callbridge AXL status
callbridge imps <hostname/IP> <presence_user> presence_service status
wb3> callbridge imps impnew.test.com cisco presence_service status
 Callbridge presence status
Callbridge presence status
Services available means CUCM and CMS trust each other for AXL and Presence services.

Note:
CUCM has Lightweight Directory Access Protocol (LDAP) users synced and also updated on the CUPS. The users must have the same web app user ID and Jabber JID and must be signed into the web app with the same user ID, for presence to be updated on Jabber.
CUCM Specific Configuration for Presence Sharing between Webapp and Jabber Client
CUCM must have LDAP configured.
LDAP System:
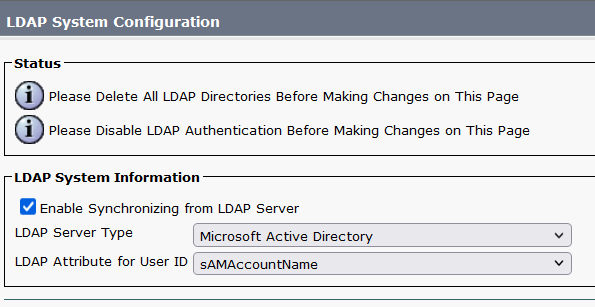 CUCM LDAP configuration 1
CUCM LDAP configuration 1
LDAP Directory:
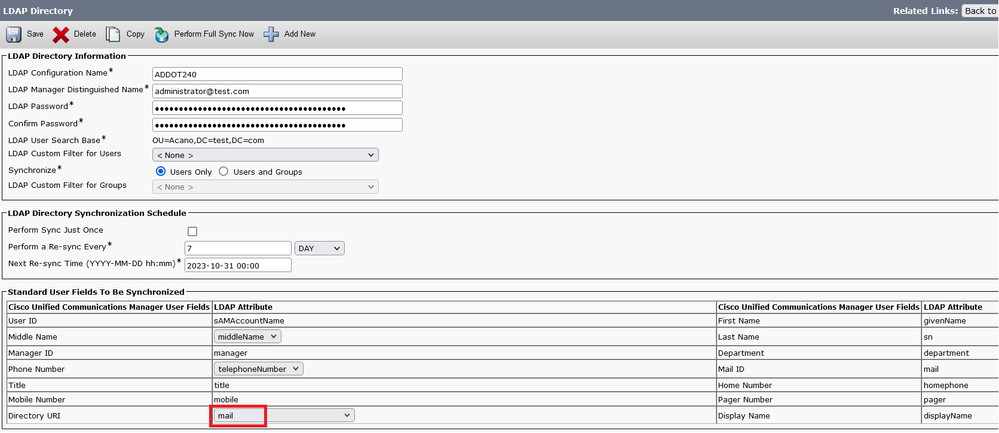 CUCM LDAP configuration 2
CUCM LDAP configuration 2
LDAP Authentication:
CUCM LDAP configuration 1 CUCM LDAP configuration 1 CUCM LDAP configuration 1 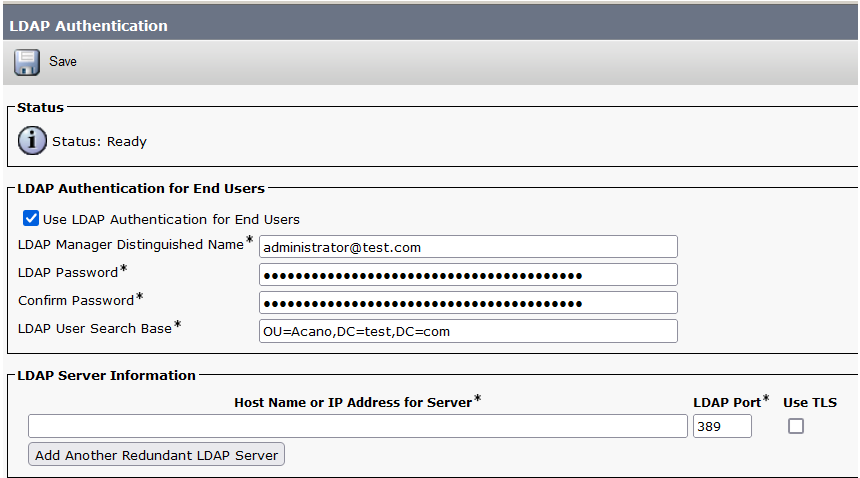 CUCM LDAP configuration 3
CUCM LDAP configuration 3
Users pulled from LDAP into CUCM with Mail-ID configured:
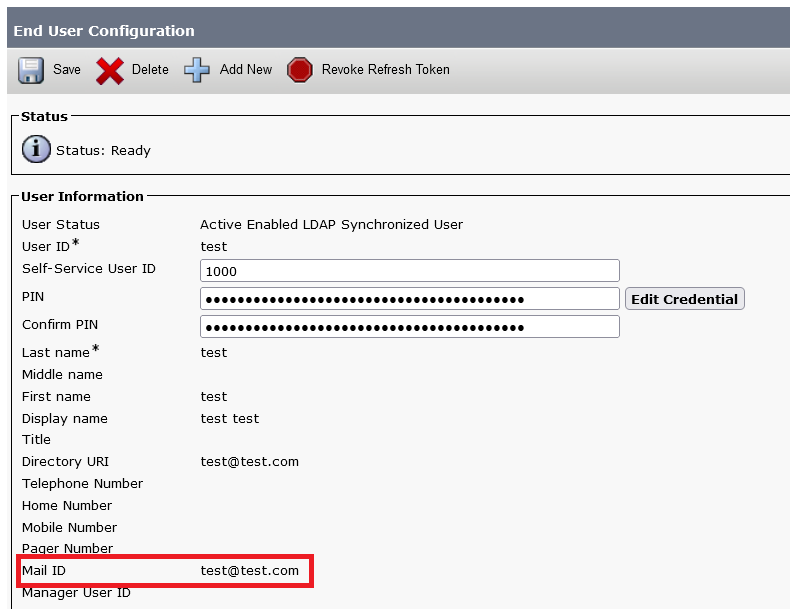 Users in CUCM
Users in CUCM
CUCM user updated on CUPS server:
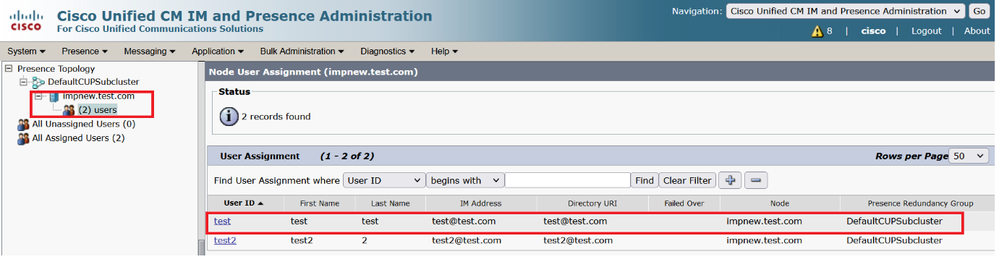 Users in CUPS
Users in CUPS
The same LDAP Directory is also configured on the CMS. The user database is pulled and synced on CMS.
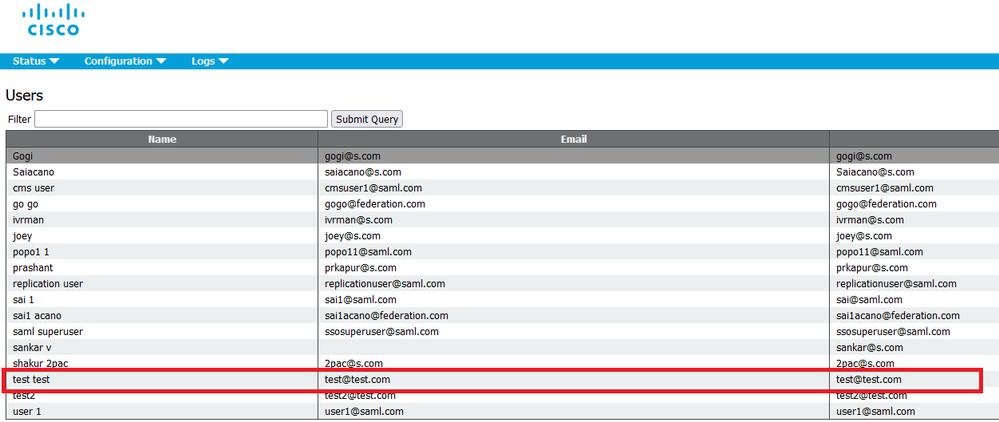 CMS users
CMS users
Now, since you have already validated that CMS can trust CUCM, you can proceed with testing Presence.
 Adding CUPS and CUCM to CMS
Adding CUPS and CUCM to CMS
Verify
Signed on two clients with the same user (synced from the same LDAP):
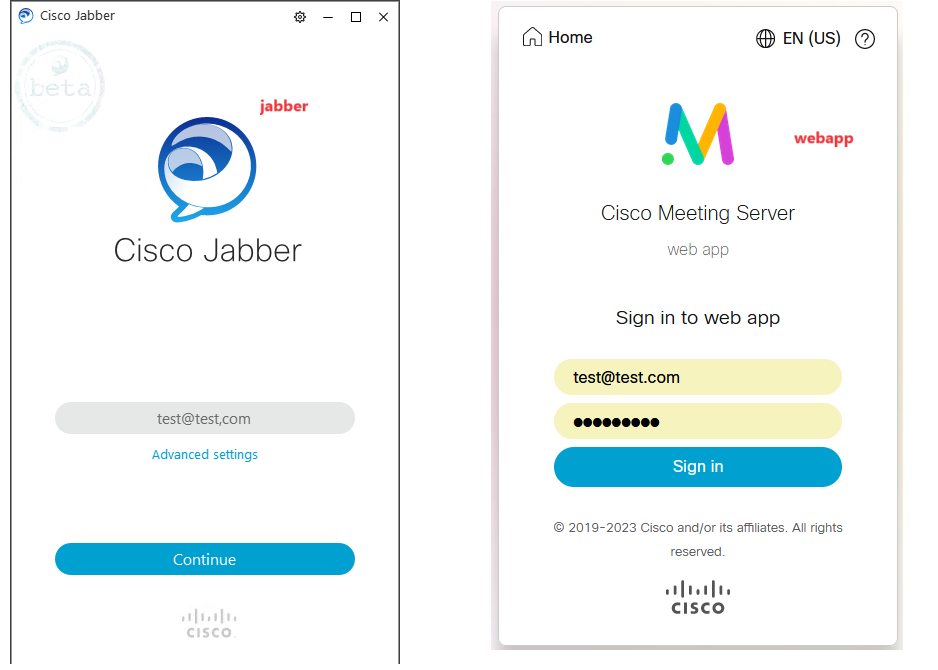 User login in Jabber and webapp
User login in Jabber and webapp
Both clients signed into the same user test@test.com.
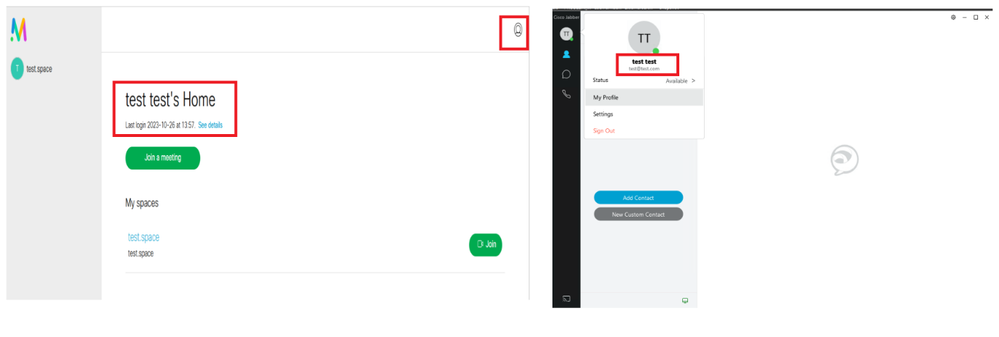 Presence in Jabber and Webapp before call
Presence in Jabber and Webapp before call
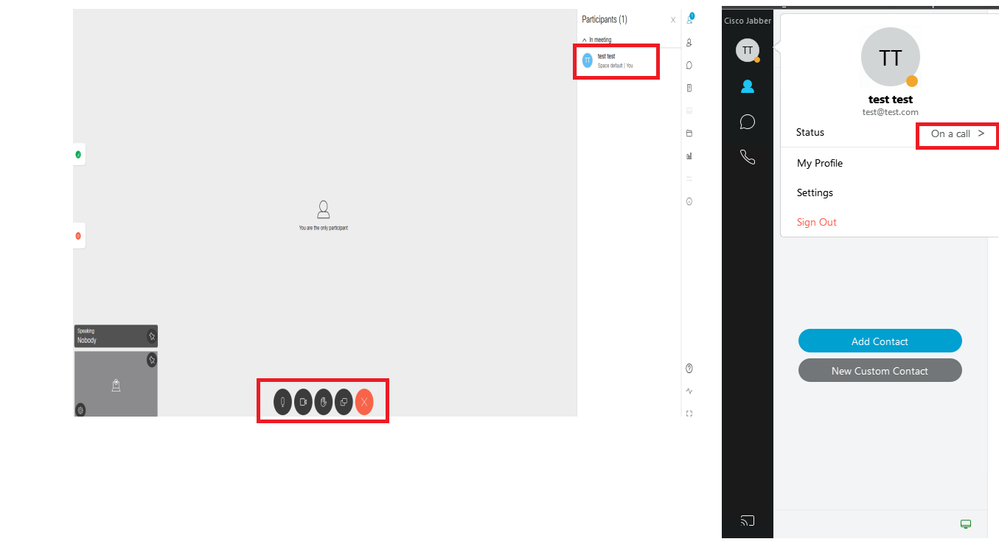 Presence status changes when call is joined from webapp
Presence status changes when call is joined from webapp
When a Jabber user signs into the web app and joins a meeting, the Meeting Server updates the Jabber status to ‘In a meeting, In a call’ and reverts to its previous status after the user ends the meeting. For example, if the status of the user on Jabber is showing ‘Available’, it is updated to ‘In a meeting, In a call’ when in a web app meeting. After the user leaves the meeting, the Jabber status is set to ‘Available’ again. If the Jabber user is in another meeting/call while joining the web app meeting, the Meeting Server does not update the Jabber status. If the Jabber user has set their status to 'DND - Do not disturb' before joining the web app meeting, the Meeting Server does not update the Jabber status. If the user updates the Jabber status manually anytime during the web app meeting, the Meeting Server does not override the manually updated user status.

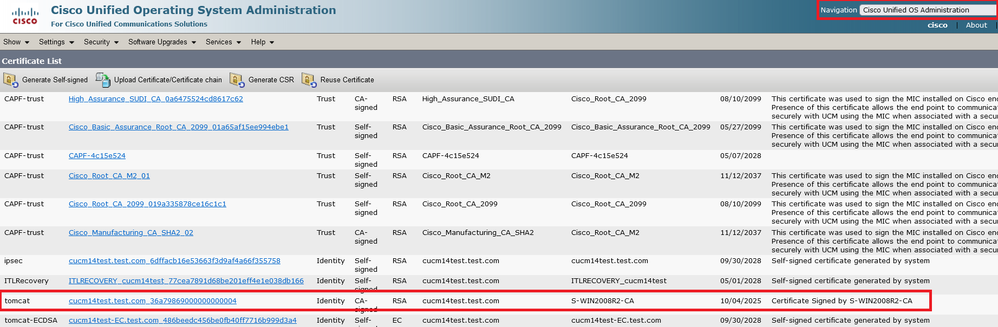

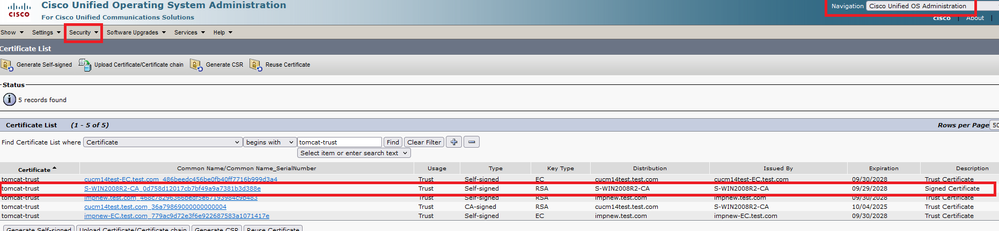
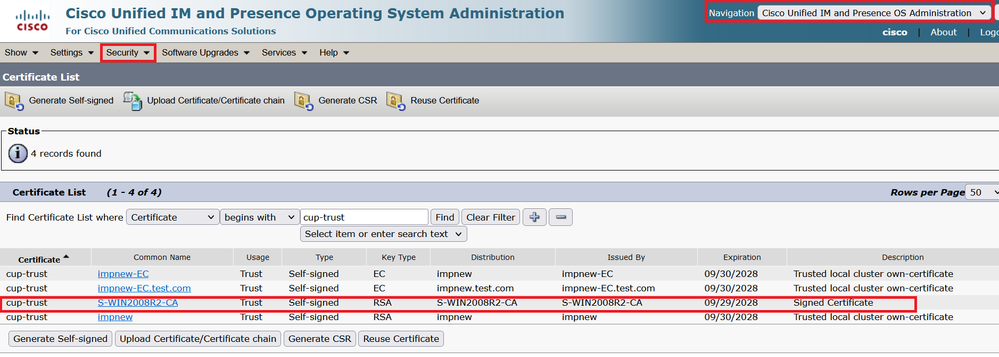
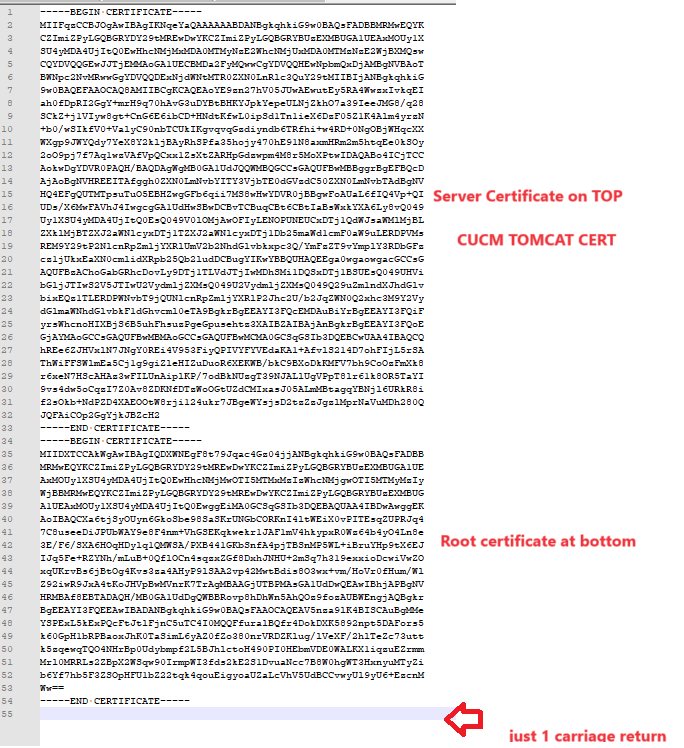

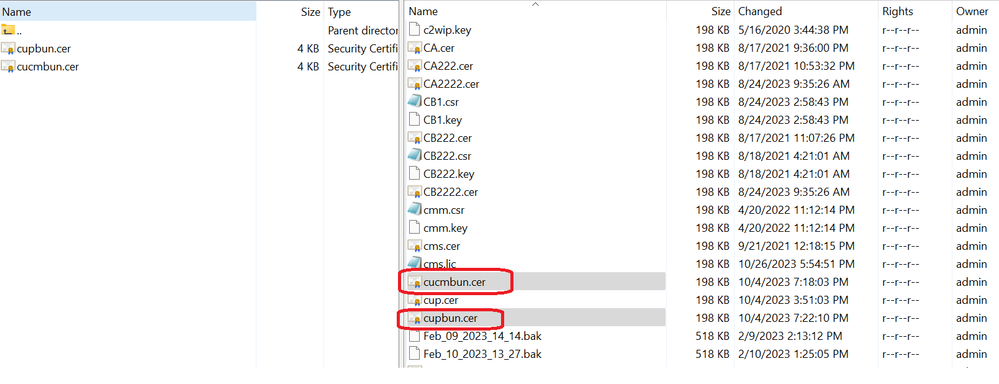


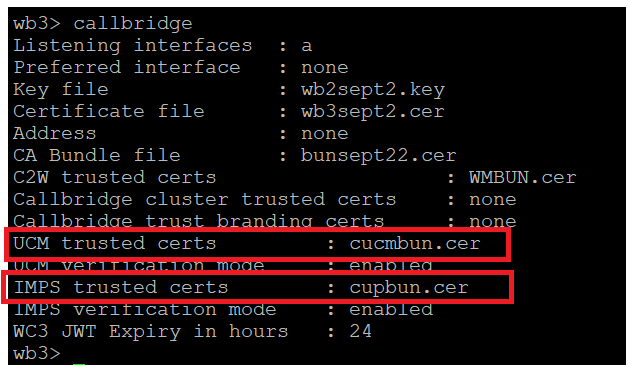
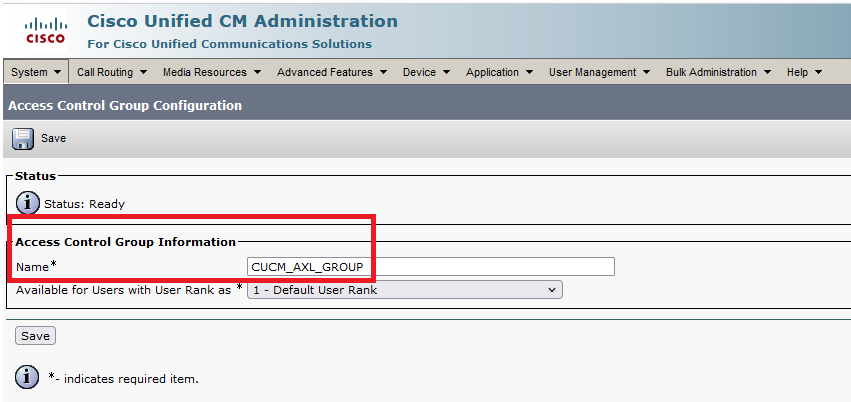

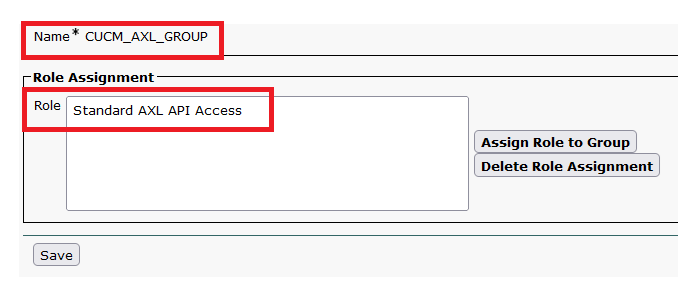
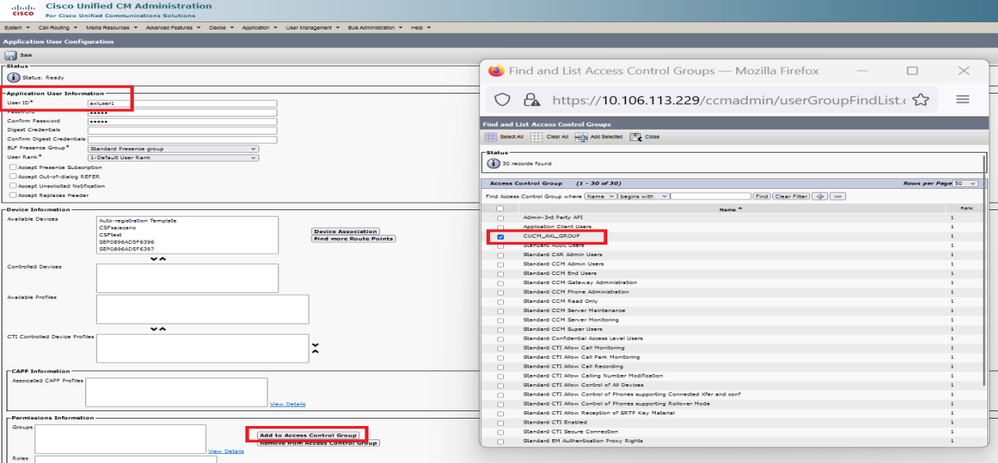

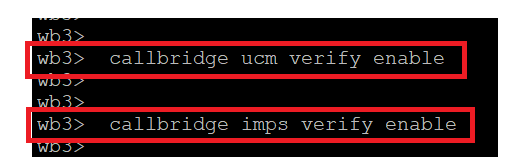
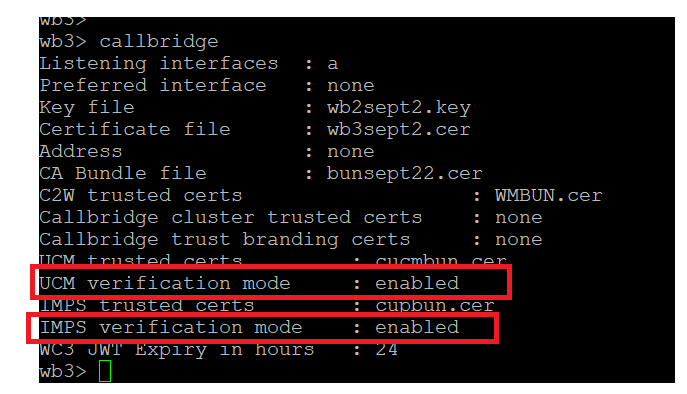
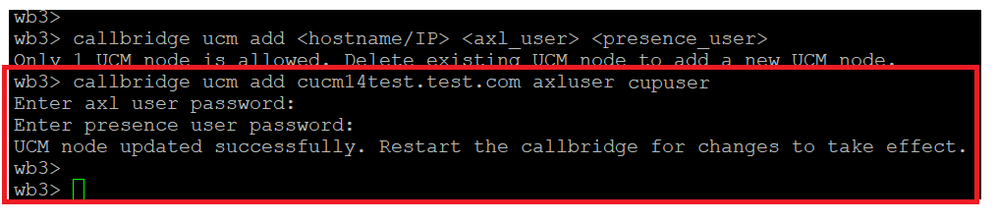



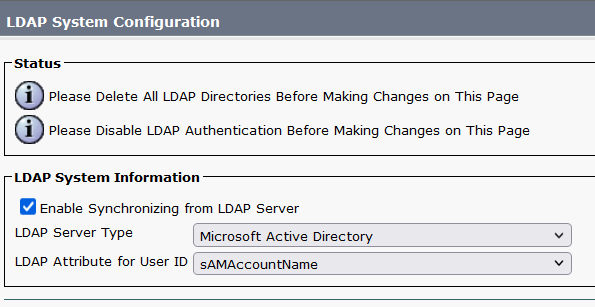
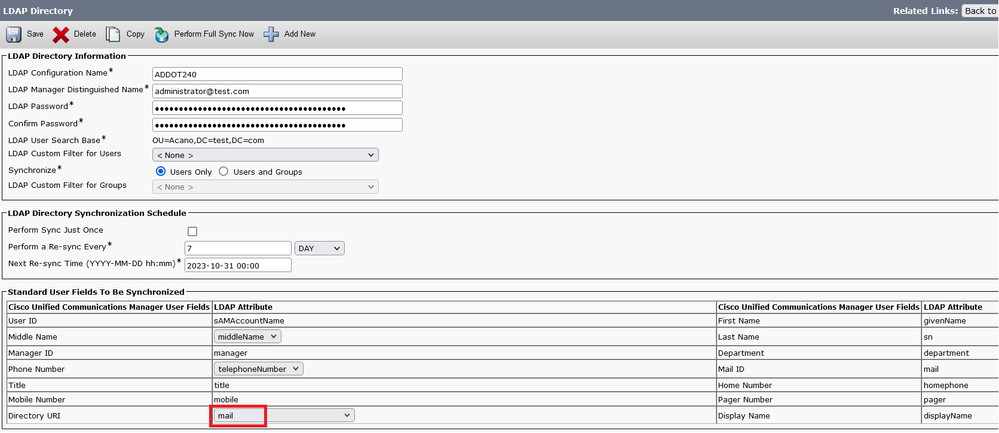
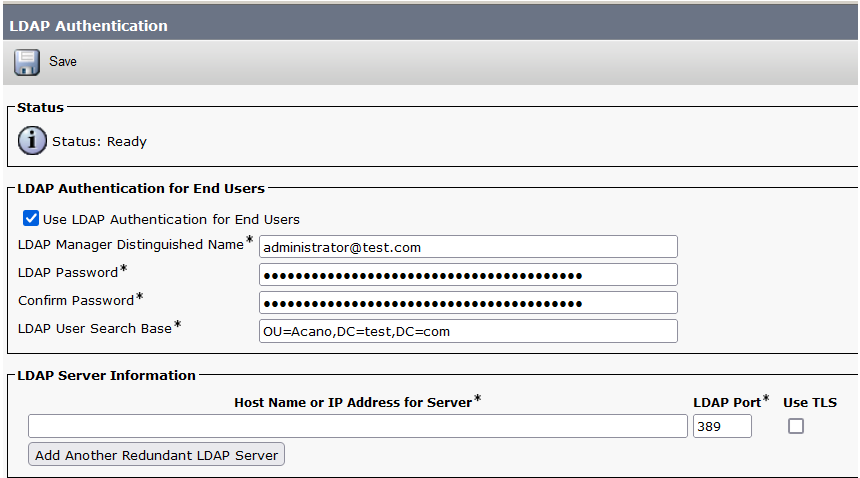
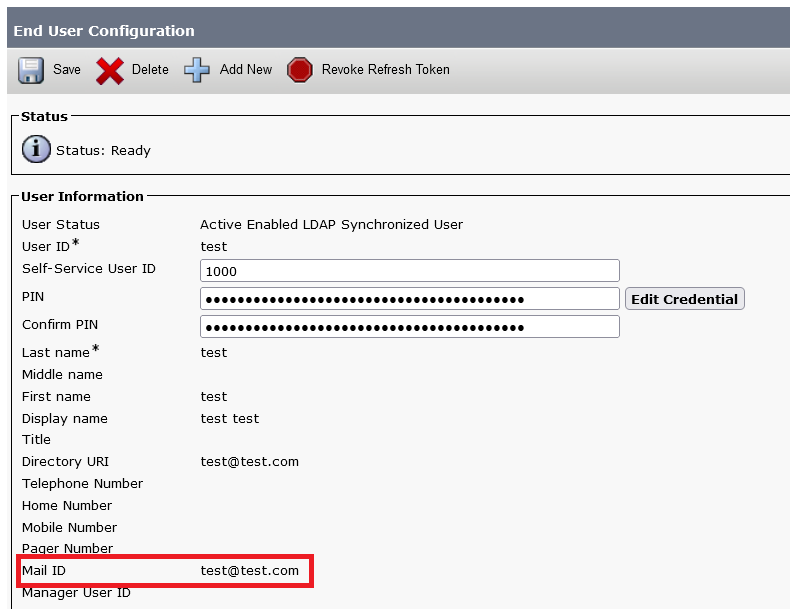
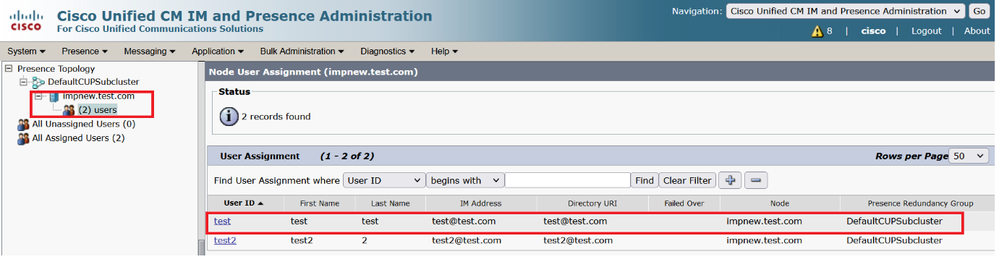
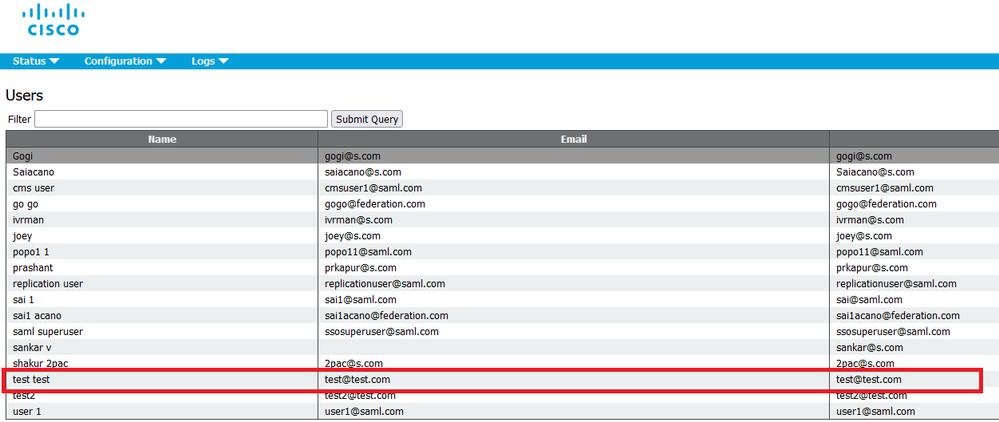

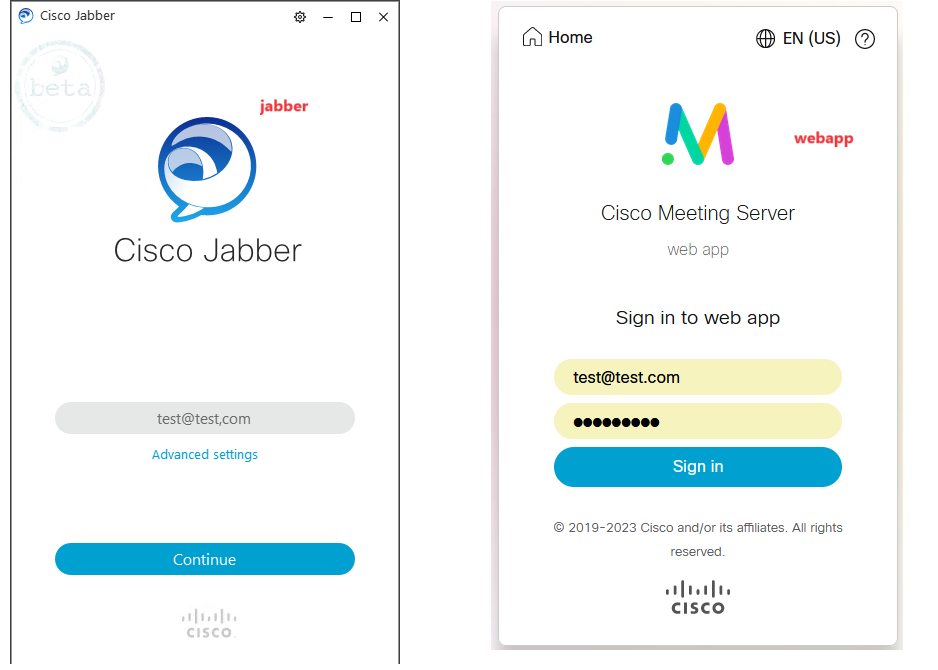
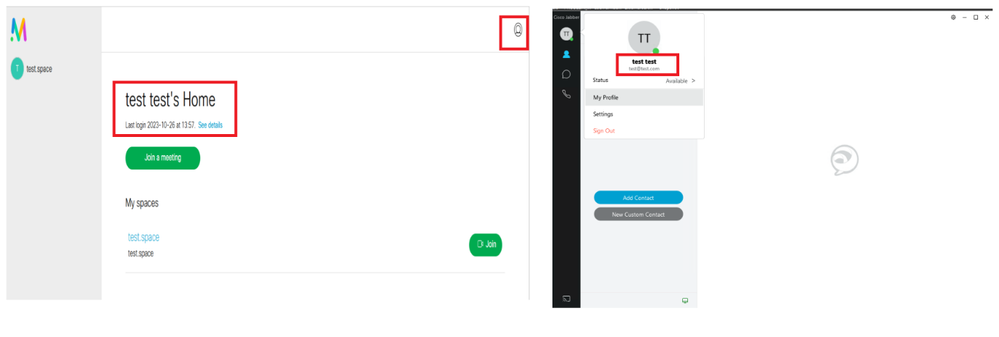
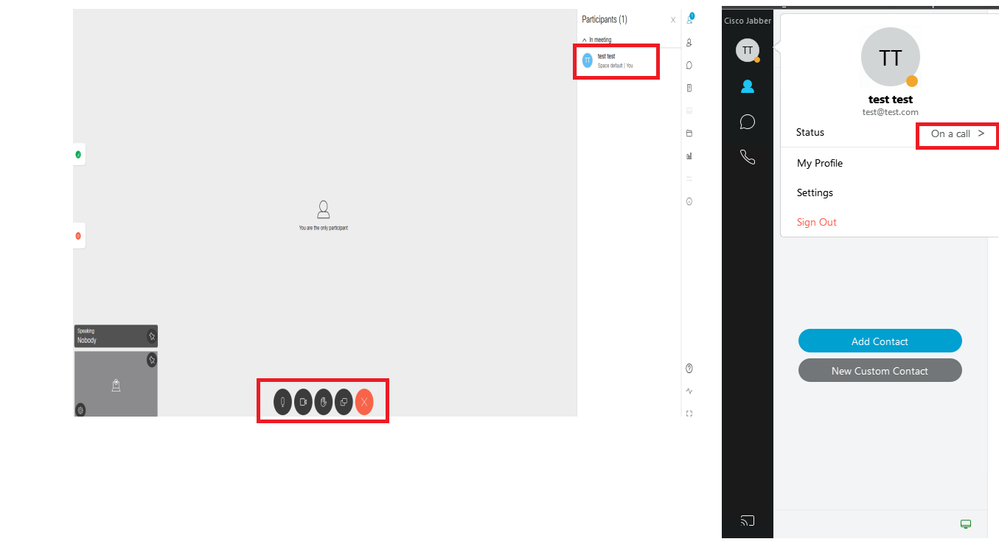
 Feedback
Feedback