Introduction
This document describes the steps to configure and troubleshoot Cisco Meeting Server (CMS) WebRTC over Expressway.
Prerequisites
Requirements
Cisco recommends that you have knowledge of these topics:
- Expressway X12.6.1 and later (x12.6.1 and later can only work with CMS 2.9.2 or later due to changes in Exp TURN behavior)
- CMS server 2.9.3 and later
- Network Address Translation (NAT)
- Traversal Using Relays (TURN) around NAT
- Session Traversal Utilities (STUN) for NAT
- Domain Name System (DNS)
Configuration prerequisites:
- Basic Mobile and Remote Access (MRA) related settings (UC Traversal zone, SSH tunnels) must already be enabled and configured on the Expressway, click here for MRA guides.
- For CMS 2.9.x - WebBridge (WB), XMPP and CallBridge configured and enabled on CMS, see the configuration guide
- TURN option key installed on the Expressway-E.
- TCP Port 443 opened on Firewall from the public internet to the Expressway-E's public IP address.
- TCP and UDP Port 3478 (TURN requests) opened on Firewall from Public Internet to the Expressway-E's public IP address.
- TCP 3478 only needed if 'turnservers' in CMS API has tcpPortNumberOverride set to 3478.
- UDP Port 3478 (TURN requests) opened on Firewall from CMS to the Expressway-E's private IP address (if you use Dual-NIC on the Expressway-E).
- CMS 2.9.2 and earlier sends Binding Requests to the Exp E, while 2.9.3 onward sends Allocate Requests
- External DNS records for the Join URL for webbridge, resolvable to the Expressway-E's public-facing IP address.
- Internal DNS record for Join URL resolvable to the webbridge server's IP address.
- If running X12.5.2 or earlier, ensure NAT reflection allowed on external firewall for Expressway-E's Public IP address, click here for example configuration. As of X12.5.3, this is no longer needed for a standalone Expressway.
- When using port 443 for TURN, you still need to open UDP port 3478 for media on the external firewall.
Caution: When TCP port 443 is enabled, the Expressway can no longer respond on TCP port 3478.
Note: Expressway pair which is used for Jabber Guest services cannot be used for CMS WebRTC proxy services.
Note: If upgrading to 3.0 or later from previous versions, please refer to Guidance for Smooth Upgrade from Cisco Meeting Server 2.9 to 3.0 (and Onwards)
Components Used
This document is not restricted to specific software and hardware versions, however, the minimum software version requirements must be met.
- CMS Application Program Interface (API)
- Expressway
- CMS Server
The information in this document was created from the devices in a specific lab environment. All of the devices used in this document started with a cleared (default) configuration. If your network is live, ensure that you understand the potential impact of any command.
Background Information
WebRTC proxy support has been added to Expressway from Version X8.9.2 which enables off-premise users to browse to a Cisco Meeting Server Web Bridge.
External clients and guests can manage or join spaces without the need of any software other than a supported browser. Click here for a list of supported browsers.
As of February 5, 2021, these are the supported browsers for CMS 3.1.1:
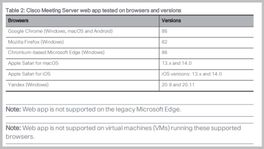
Configure
Network Diagram
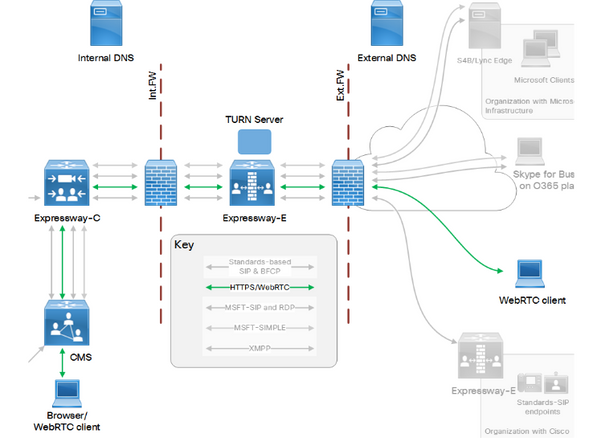
This image provides an example of connections flow of Web Proxy for CMS WebRTC: (from Exp IP port Usage configuration guide).
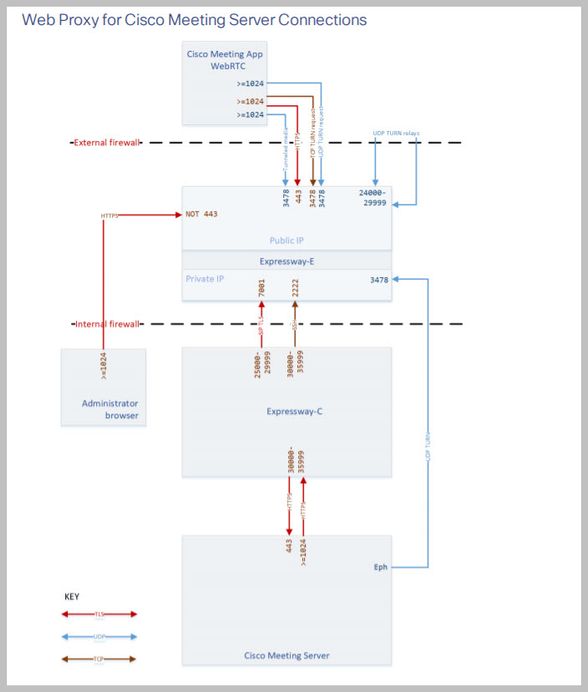
Note: When running X12.5.2 or earlier, you must configure your external firewall to allow NAT reflection for the Expressway-E& public IP address (firewalls typically mistrust packets which have the same source and destination IP address). As of X12.5.3, this is no longer needed for a standalone Expressway.
Configuration Steps
Step 1. Integrate CMS WB onto Expressway-C
a. Navigate to Configuration > Unified Communication > Cisco Meeting Server.
b. Enable Meeting Server Web Proxy.
c. Enter the Join URL in the Guest account client URI field.
d. Click Save.
e. Add the CMS Join URL onto the Expressway-E server certificate as a Subject Alternative Name (SAN). See the Cisco VCS Certificate Creation and Use Deployment Guide.
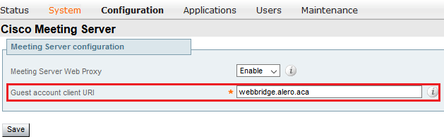
Step 2. Enable TURN on the Expressway-E and Add the Authentication Credential to the Local Authentication Database
a. Navigate to Configuration > Traversal > TURN.
b. Enable TURN services, from off to on.
c. Choose Configure TURN client credentials on local database and add the credentials (username and password).
Note: If you have a cluster of Expressway-Es and they are all to be used as TURN servers, then ensure that you enable it on all the nodes. You must configure two separate turnServer instances over API, and point them to each of the Expressway-E servers in the cluster (as per the configurational process shown in Step 4, which shows the process for one Expressway-E server; the second turnServer's configuration would be similar, only using the respective IP addresses and turn credentials for the other Expressway-E server).
Note: You can use a network load balancer in front of your expressways for TCP/HTTPS traffic, but TURN media must still go from client to TURN servers public IP. TURN media must not pass through the network load balancer
Step 3. Change the Administration Port of the Expressway-E
This step is required since webrtc connections come in on TCP 443, but Exp 12.7 introduced a new Dedicated Management Interface (DMI) that can be used for 443.
a. Navigate to System > Administration.
b. Under Web server configuration, change the Web administrator port to 445 from the drop-down options, then click Save.
c. Repeat steps 3a to 3b on all Expressway-Es used for WebRTC proxy services.
Note: Cisco recommends the administration port be changed because WebRTC clients use 443. If the WebRTC browser tries to access port 80, the Expressway-E redirects the connection to 443.
Step 4. Add the Expressway-E as TURN Server(s) for Media NAT Traversal onto the CMS Server
In CMS 2.9.x onward, use the Configuration --> API menu to add turn servers:
- serverAddress: (Private IP address of Expressway)
- clientAddress: (Public IP address of Expressway)
- type: (expressway)
- username: (as configured in step 2c)
- password: (as configured in step 2c)
- tcpPortNumberOverride: 3478
d. Repeat step 4c for every Expressway-E server to be used for TURN
This image provides an example of the configurational steps:
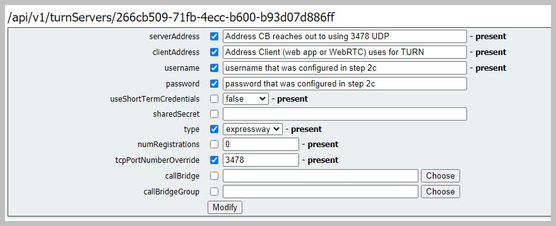
Verify
Use this section in order to confirm that your configuration works properly.
Step 1. On Expressway-C, Check that the WB is Correctly Integrated
a. Navigate to Configuration > Unified Communication > Cisco Meeting Server. You must see the IP address of the WB:
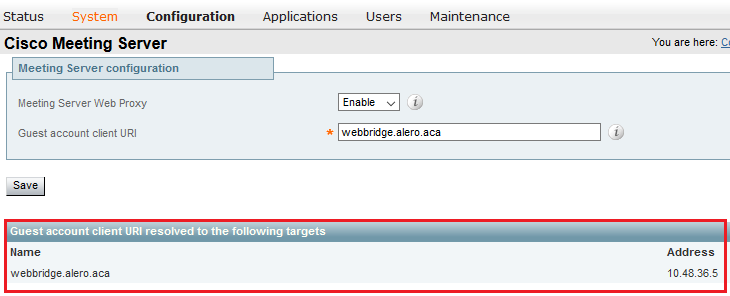
b. Navigate to Configuration > Unified Communication > HTTP allow list > Automatically added rules. Check that this has been added to the rules:
Meeting Server web bridges https 443 Prefix / GET, POST, PUT, HEAD, DELETE
Meeting Server web bridges wss 443 Prefix / GET, POST, PUT, HEAD, DELETE
Note: It is not expected to find the WB in the Discovered nodes because the rules are simply to allow for the proxy of HTTPS traffic to the WB, and not necessarily for unified communication.
c. Check that the Secure Shell (SSH) tunnel for the WB FQDN has been built on Expressway-C to the Expressway-E, and that it is active. Navigate to Status > Unified Communications > Unified Communications SSH tunnels status. You must see the FQDN of the WB, and the target must be the Expressway-E.
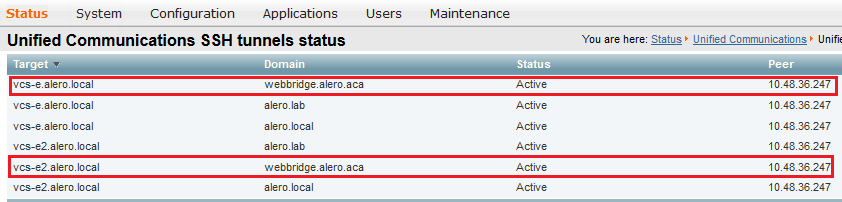
Step 2. Verify that the TURN Server has been Added to the CMS Server
In the CMS API menu, look up the turn servers, and click on each one. Within each object, there is a link to check the status:

The output displays information which includes the Round-trip time (RTT) in milliseconds (Ms) associated the TURN server. This information is important to the CB selection of the best TURN server to use.
Step 3. Verify TURN Relay Usage during Ongoing call
At the time that a live call that is made with the use of the WebRTC client, you can view the TURN media Relay status on the Expressway. Navigate to Status > TURN relay usage, then choose view.
Troubleshoot
Useful tools:
- HAR file from browsers (How to generate a HAR file in Chrome or Firefox)
- WebRTC internals dump from browser - chrome://webrtc-internals or edge://webrtc-internals - Create dump as soon as Join is attempted.
- Browser console logs can be helpful too.
- Wireshark capture from the client, Exp E, Exp C and CMS.
- Exp E network.http.trafficserver debugs help with websocket troubleshooting.
External WebRTC Client Connects but no Media (Due to ICE Failure)
In this scenario, the RTC client is able to resolve the Call ID to jalero.space, but when you enter your name and select Join call, the client displays Connecting, as shown in this image:
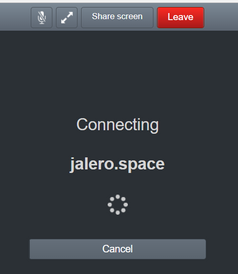
After about 30 seconds, it is redirected to the initial WB page.
In order to troubleshoot, complete these steps:
- Start wireshark on the RTC client when you attempt a call and when the failure occur, stop the capture.
- After the issue occurs, check the CMS Event logs:
Navigate to Logs > Event logs on the CMS WebAdmin.
- Filter the Wireshark traces with stun. See this example:

In the Wireshark traces, you see that the client sends Allocate Request with the credentials configured, to the Expressway-E TURN server on port 3478:
1329 2017-04-15 10:26:42.108282 10.55.157.229 10.48.36.248 STUN 186
Allocate Request UDP user: expturncreds realm: TANDBERG with nonce
The server replies with Allocate Error:
1363 2017-04-15 10:26:42.214119 10.48.36.248 10.55.157.229 STUN 254
Allocate Error Response user: expturncreds with nonce realm: TANDBERG UDP error-code: 431
(*Unknown error code*) Integrity Check Failure
or
3965 2017-04-15 10:34:54.277477 10.48.36.248 10.55.157.229 STUN 218
Allocate Error Response user: expturncreds with nonce realm: TANDBERG UDP error-code: 401
(Unauthorized) Unauthorized
In the CMS logs, this log message is shown:
2017-04-15 10:34:56.536 Warning call 7: ICE failure 4 (unauthorized - check credentials)
Solution:
Check the TURN credentials configured on the CMS, and ensure that it matches that which is configured on the Expressway-E local authentication database.
External WebRTC Client does not Get Join Call Option
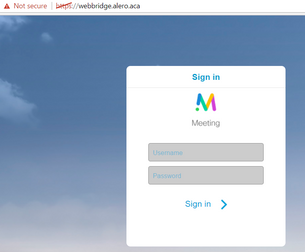
On the Callbridge Status > General page, this is displayed:
2017-04-15 12:09:06.647 Web bridge connection to "webbridge.alero.aca" failed (DNS failure)
2017-04-15 12:10:11.634 Warning web bridge link 2: name resolution for "webbridge.alero.aca" failed
2017-04-15 11:55:50.835 Info failed to establish connection to web bridge link 2 (unknown error)
Solution:
- Ensure that the Callbridge can resolve the Join URL to the webbridge FQDN (the Callbridge must not resolve this to the Expressway-E's IP address).
- Flush the DNS cache on the Callbridge, via Command line interface (CLI), with the command dns flush.
- Ensure that the WB trusts the Callbridge server certificate (not the issuer).
External WebRTC Client Stuck (on Loading media) when Connecting to Cospace and then Gets Redirected to the WB Initial Page
Solution:
- Ensure that CMS can resolve the _xmpp-client SRV record on the internal network for the CB domain, and make sure that WebRTC connections work internally.
- Collect a Wireshark capture on the client and Diagnostic logging including tcpdump on the Expressway-E while attempting to connect with the External client:
Navigate to Maintenance > Diagnostics > Diagnostic logging and ensure that Take tcpdump while logging is checked, as shown in this image, prior to you selecting Start new log:
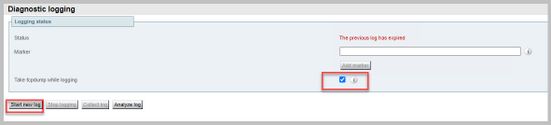
Note: Ensure that the Wireshark capture on the client's device and the logging on the Expressway-E are started before reproducing the failing call. When the failing call has been reproduced, stop and download the logging on the Expressway-E and the capture on the client.
- Extract/unzip the log bundle downloaded from the Expressway-E and open the .pcap file taken on the Public-facing interface.
- Filter on both packet captures with stun:
- Then look for the binding request from the External client to the Expressway-E Public IP address, right-click and select Follow > UDP Stream.
- Usually the destination port of the Binding request from the client would be in the range of 24000-29999, which is the TURN relays port range on the Expressway-E.
- If no response to the Binding requests is received on the client's side, check on the Expressway-E's capture if the requests are arriving.
- If the requests are arriving and the Expressway-E is replying to the client, check if the External FW is allowing the outbound UDP traffic.
- If the requests are not arriving, check the FW to ensure that the port range previously listed is not blocked.
- If the Expressway-E is deployed with a Dual Network Interface Controller (DUAL-NIC) with static NAT mode enabled and is X12.5.2 or earlier, then ensure that NAT reflection is supported and configured on your External FW. As of X12.5.3 this is no longer needed for a standalone Expressway.
External WebRTC Client unable to Join Cospace and Gets the Warning (Unable to Connect - Try Again Later)
In this scenario, the RTC client is able to resolve the Call ID to jalero.space, but when you enter your name and select Join call, the warning Unable to connect - try again later is displayed immediately:
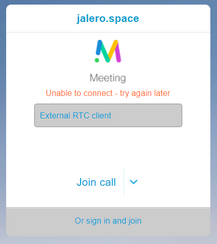
Solution:
Check that CMS, on the internal network, is able to always resolve the _xmpp-client SRV record for the CB domain.
Related Information

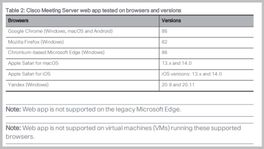
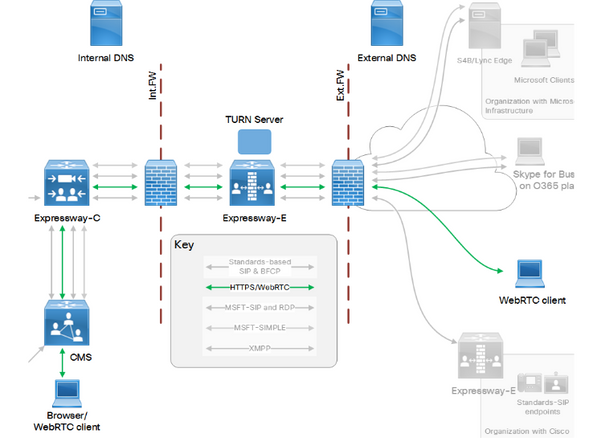
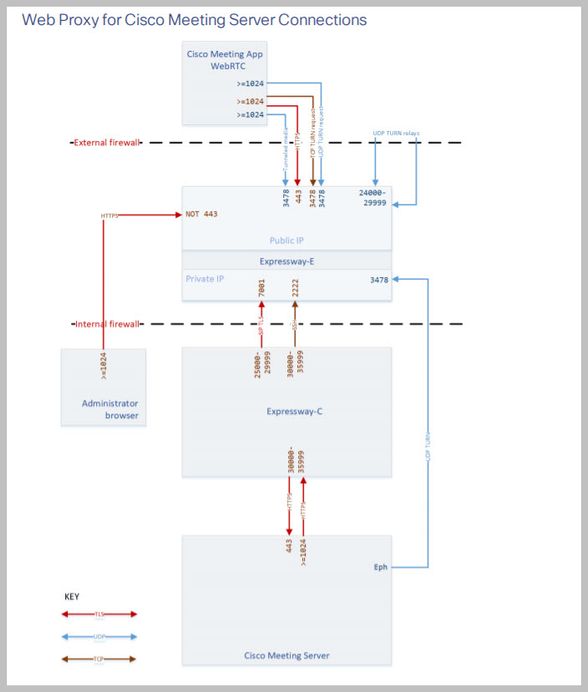
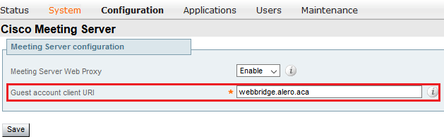
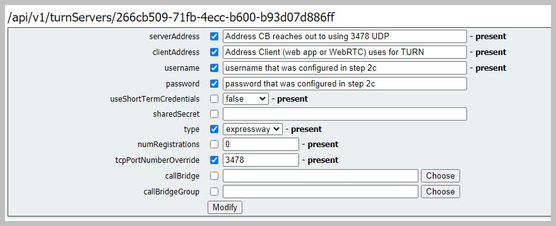
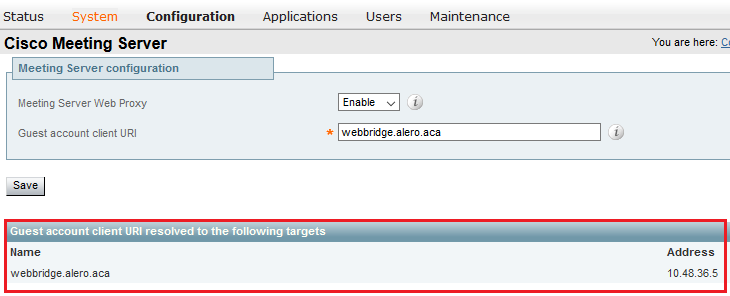
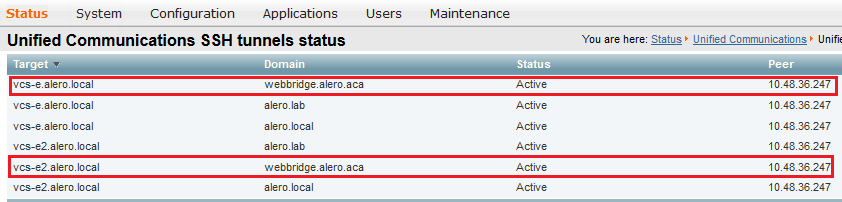

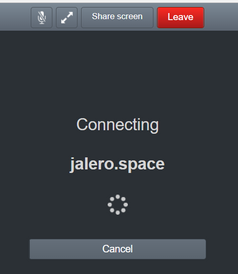

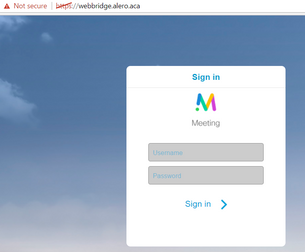
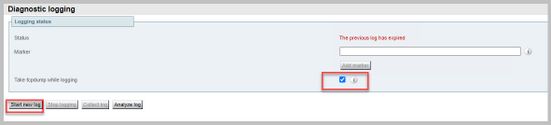
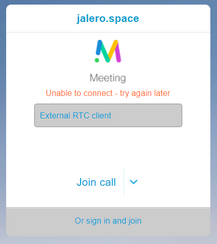
 Feedback
Feedback