Introduction
This document describes how to set up the two versions of Cisco Room Navigator: Wall Mount and Table Stand versions.
Prerequisites
Requirements
Cisco recommends that you have knowledge of these topics.
- Software releases CE9.14 and above
- Supported Cisco Endpoints: Webex Room Series, Webex Board 55 G1.5, Webex Board 70 G1.5, Webex Board 85
Components Used
The information in this document is based on these software and hardware versions:
- Cisco Room Navigator – Wall mount version (CS-T10-WM-K9=)
- Cisco Room Navigator – Table stand version (CS-T10-TS-K9=)
- Webex Room Kit Plus
The information in this document was created from the devices in a specific lab environment. All of the devices used in this document started with a cleared (default) configuration. If your network is live, ensure that you understand the potential impact of any command.
Configure
This section describes the main features and initial setup for both Cisco Room Navigators: wall mount and table stand versions.
Cisco Room Navigator – Wall Mount Version Setup
In order to pair the Cisco Room Navigator to the Cisco Endpoint through the network, the Ethernet cable with Power over Ethernet (PoE) must be connected from a Local Area Network (LAN) switch. It powers on and starts the boot-up process showing the Cisco logo.
The first time Cisco Room Navigator boots up, as it is not connected directly to the Cisco Endpoint, it shows the next Welcome screen and two buttons ChangeLanguage and Start.
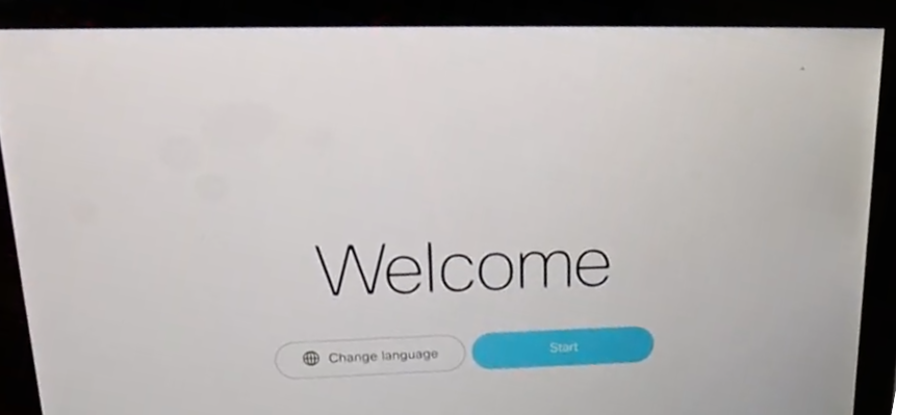
After Start is selected, the wizard asks for the room device's Internet Protocol (IP) address.
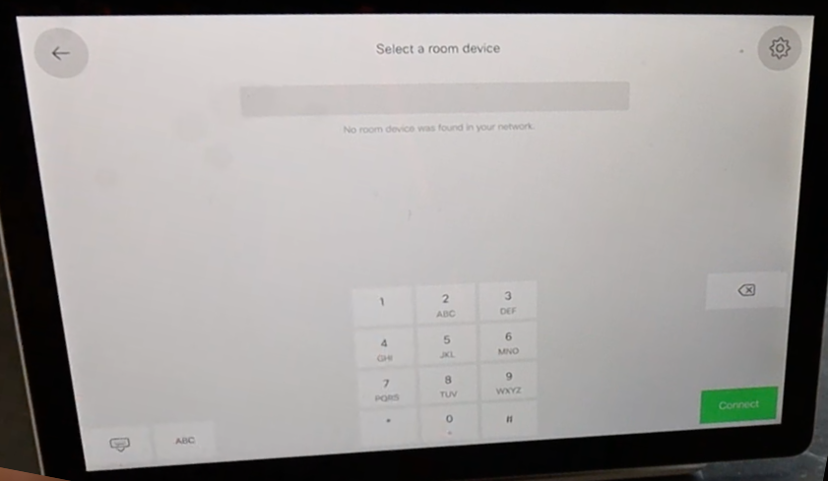
When the Cisco Endpoint IP address is configured, the Cisco Room Navigator contacts it and downloads the software image from the room device.
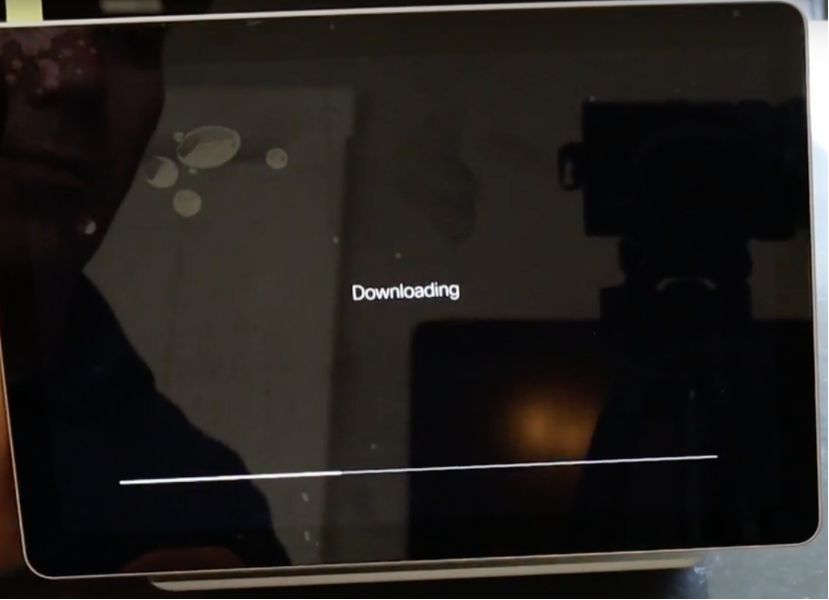
When the download process ends, the wizard asks for the Cisco Endpoint credentials in order to complete the authentication and pairing process.
A local account is needed in order to pair the Cisco Room Navigator when it is connected through the network.
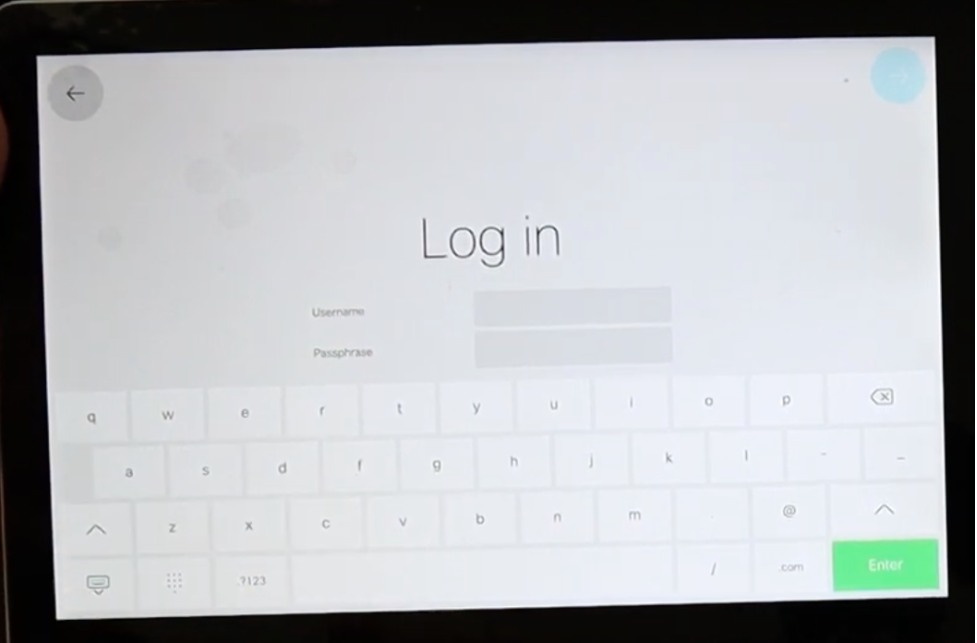
Configure the Device Type from any of the 2 available modes Room Booking and Controller. For this scenario, the Room Booking option is used.
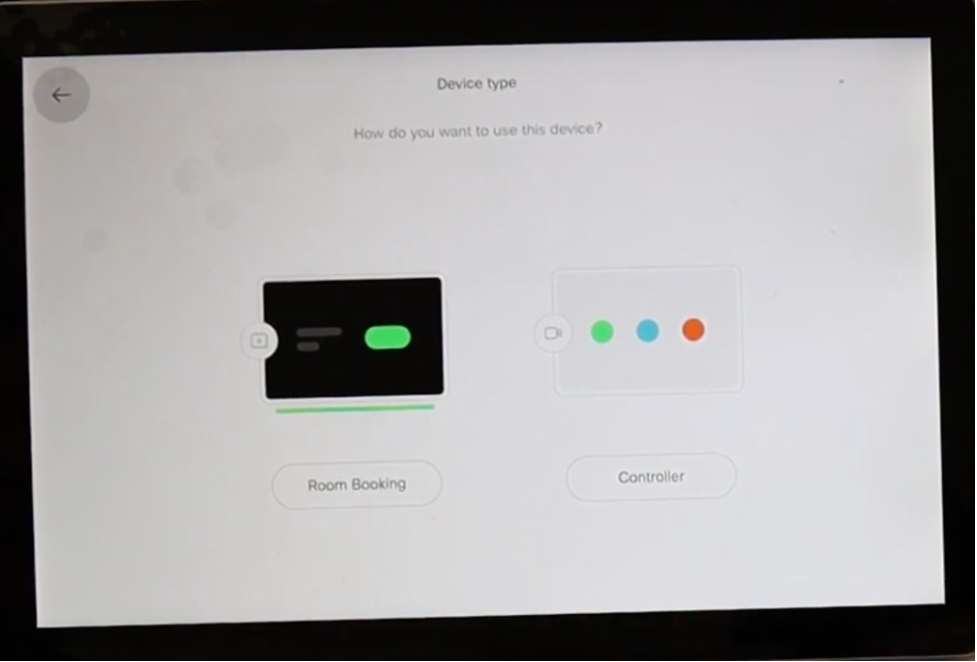
When the Room Booking mode for this Cisco Room Navigator is selected, the wizard asks for the Touch panel location.
You can select 2 options; Same room as the video device and Outside of the room.
Outside of the room option is selected by default.
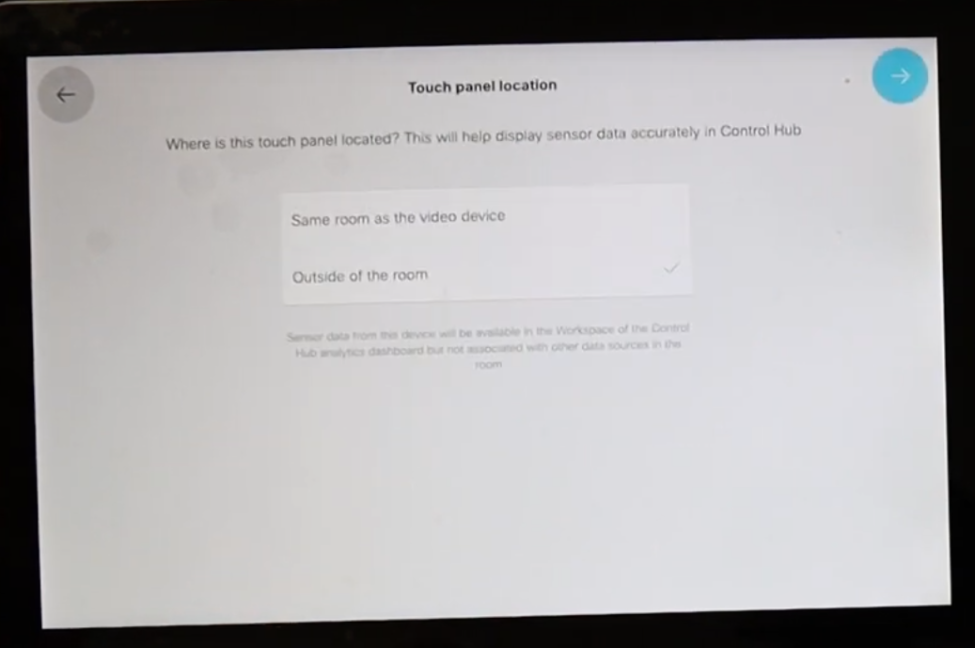
Select the blue check mark in order to complete the setup.

The main menu shows in the Cisco Room Navigator for a brief moment. It shows a black screen for several seconds and the message: Touch panel is out of service.

Note: The thin bar under the screen is lit in green because the room calendar is not configured yet.
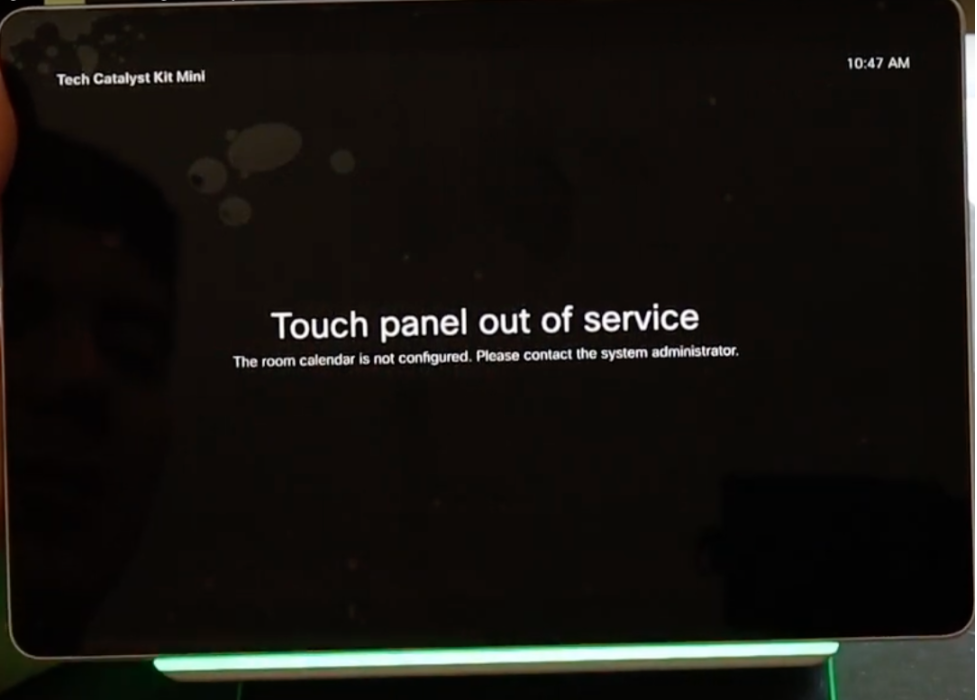
When the room calendar is correctly configured, the message Room available is displayed.
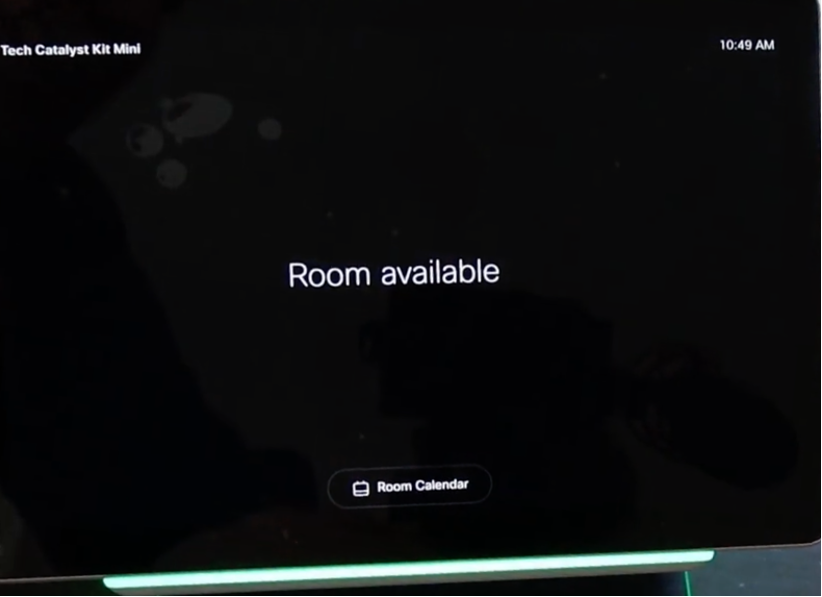
Cisco Room Navigator – Table Stand Version Setup
After the Ethernet cable with PoE is directly connected from a supported Cisco Endpoint, the Cisco Room Navigator powers on and starts the boot up process and the Cisco logo is displayed.
The message Connecting to room device is shown, while the communication with the room device is properly established.
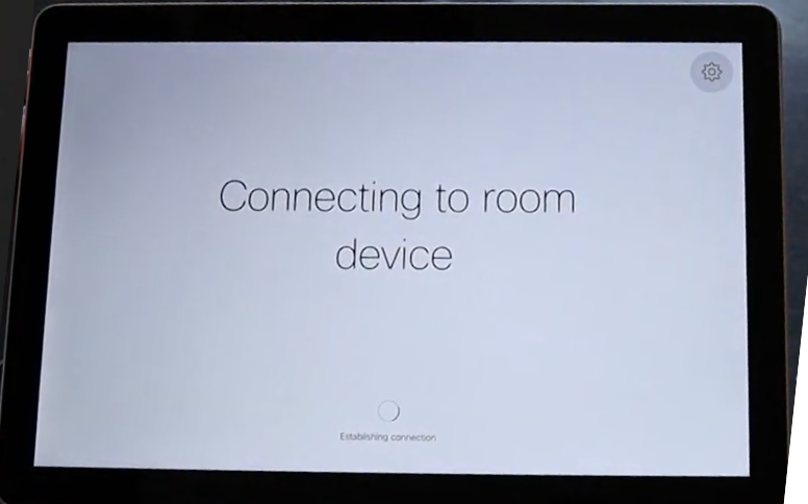
When the Webex Room Navigator first boots up, it contacts and downloads the software image from the room device.
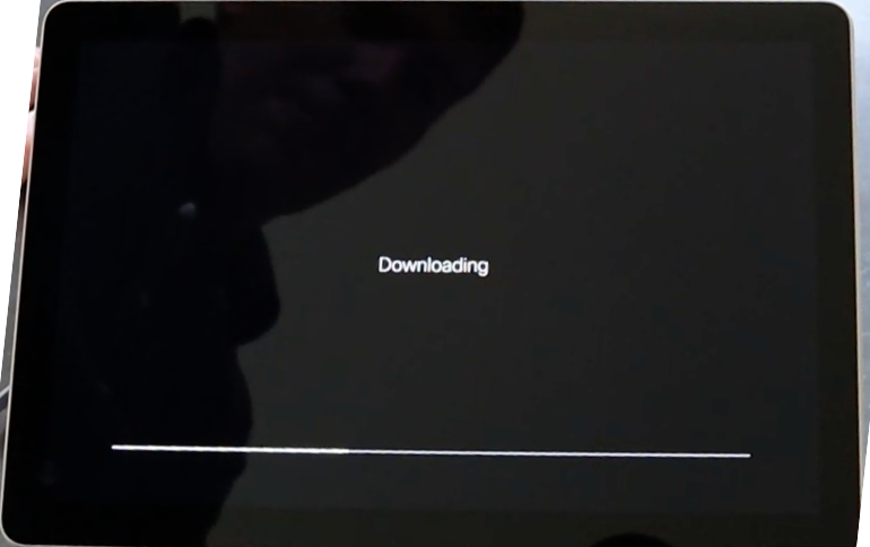
Configure the Device Type from any of the 2 available modes Room Booking and Controller. For this scenario, Controller option is used.
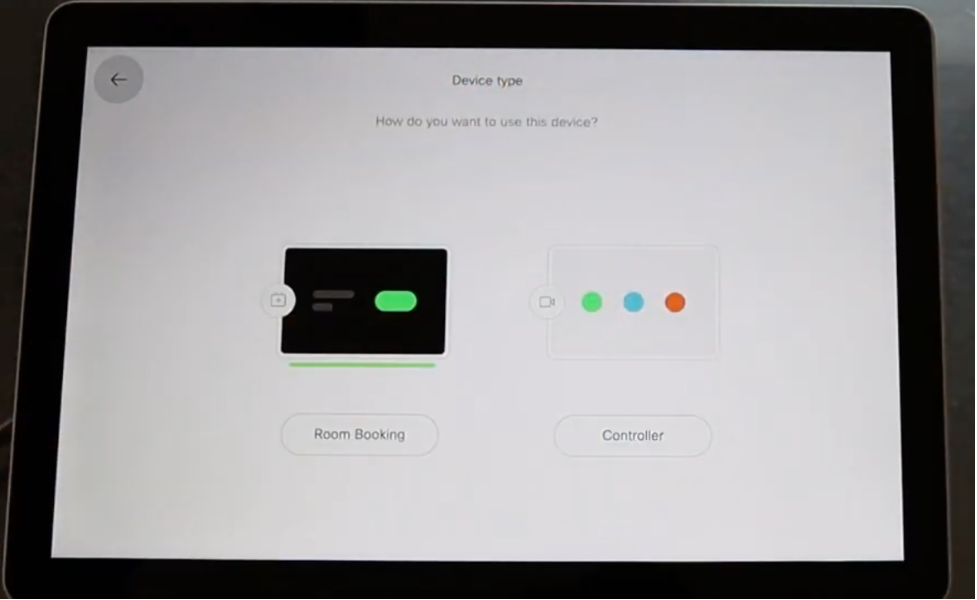
When Controller mode for this Webex Room Navigator is selected, the wizard asks for the Touch panel location.
You can select 2 options Same room as the video device and Outside of the room.
The same room as the video device option is selected by default.
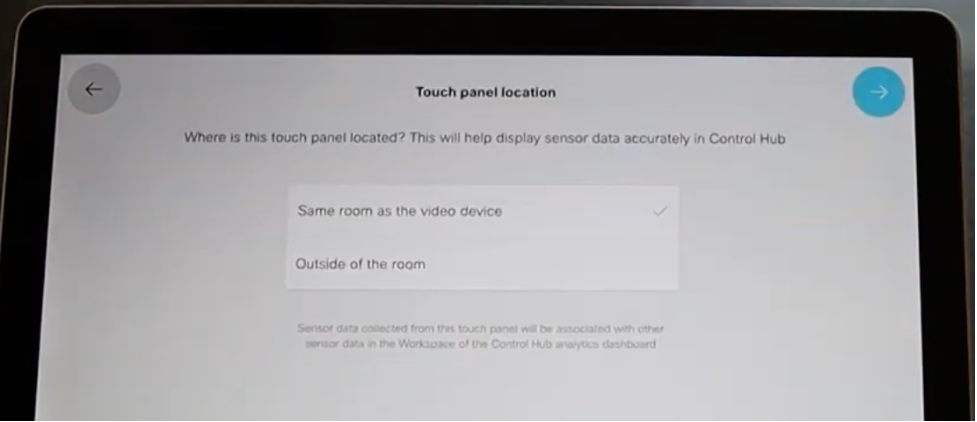
Select the blue check mark in order to complete the setup.
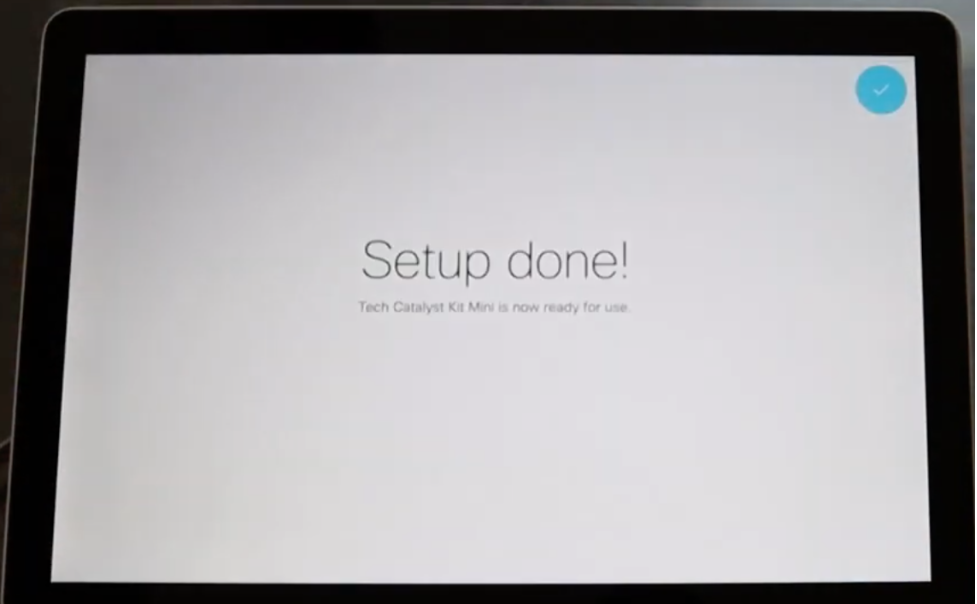
Now, the main menu is displayed on the Cisco Room Navigator screen, with the 3 classic well-known buttons: Call, Share screen and Join Webex.
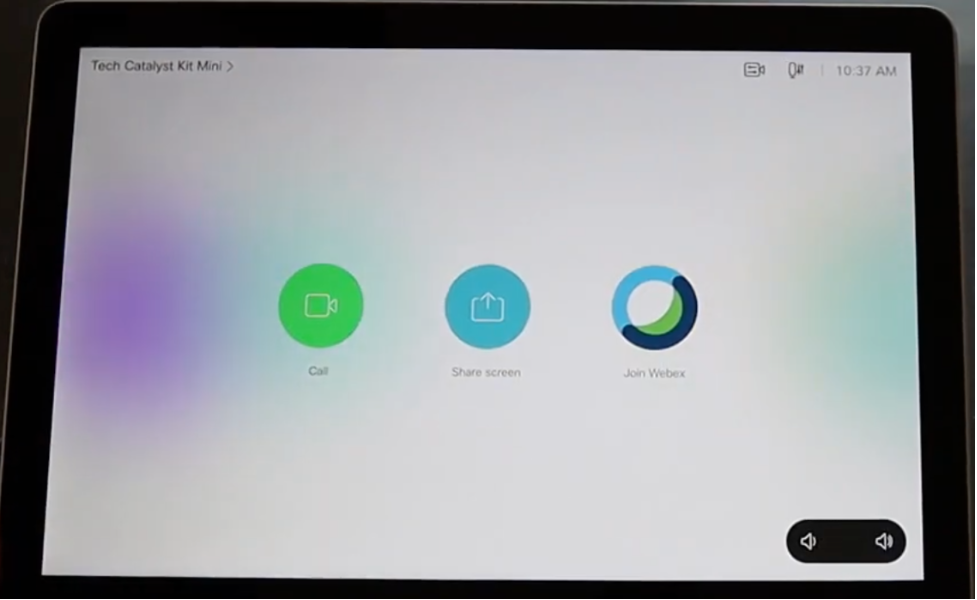
Related Information
For detailed installation, refer to these guides:
- Cisco Room Navigator – Wall Mount Version
Cisco Room Navigator Installation Guide: Wall Mount
- Cisco Room Navigator – Table Stand Version
Cisco Room Navigator Installation Guide: Table Stand
- Webex Room Navigator – User Guide
Cisco Webex Rooms User Guide CE 9.15

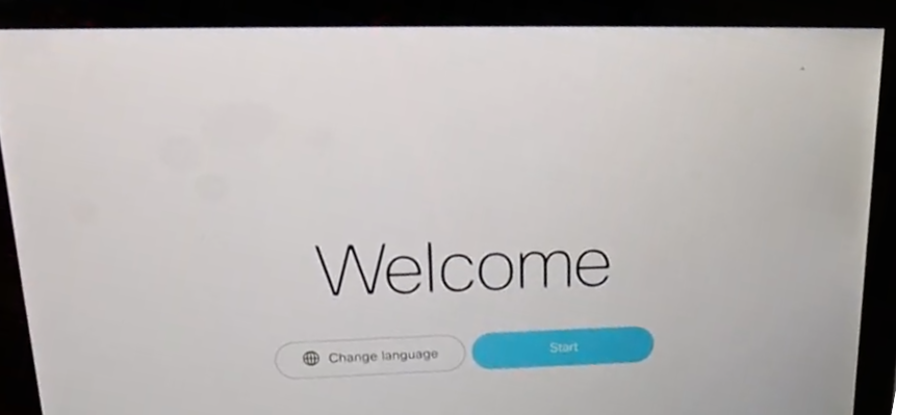
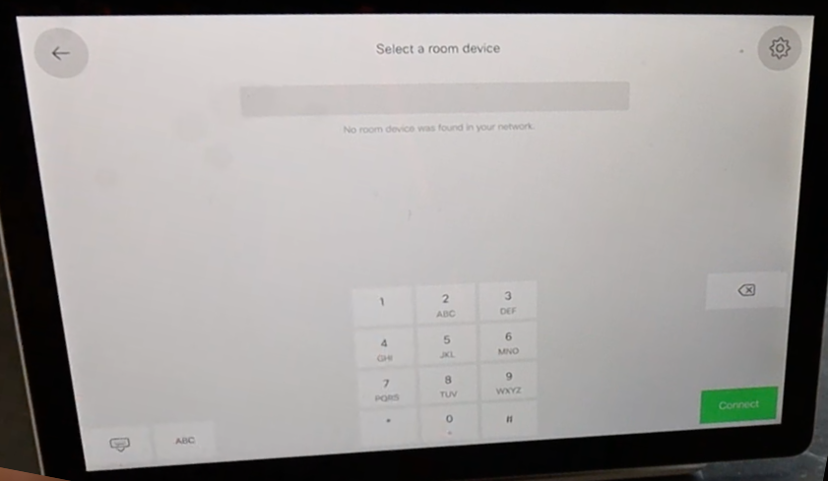
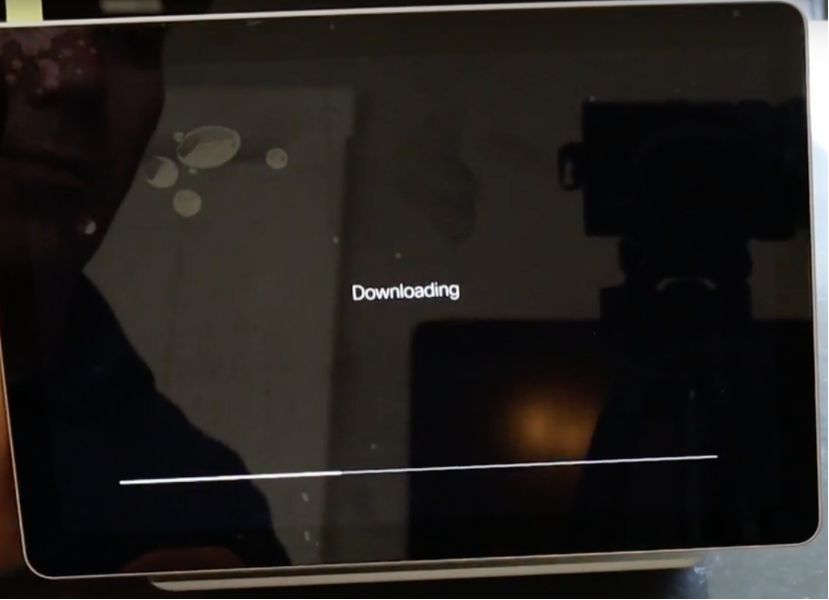
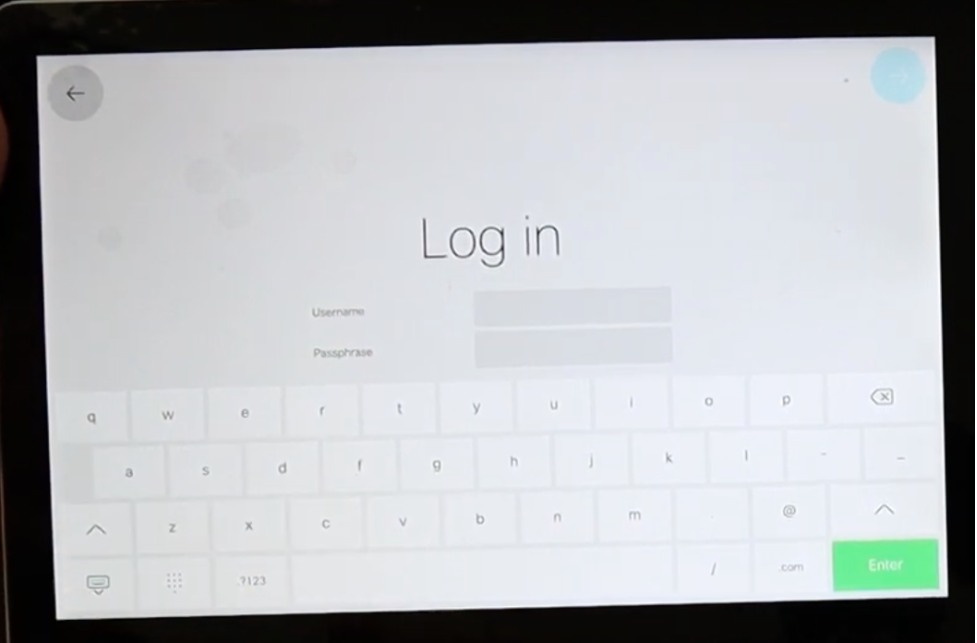
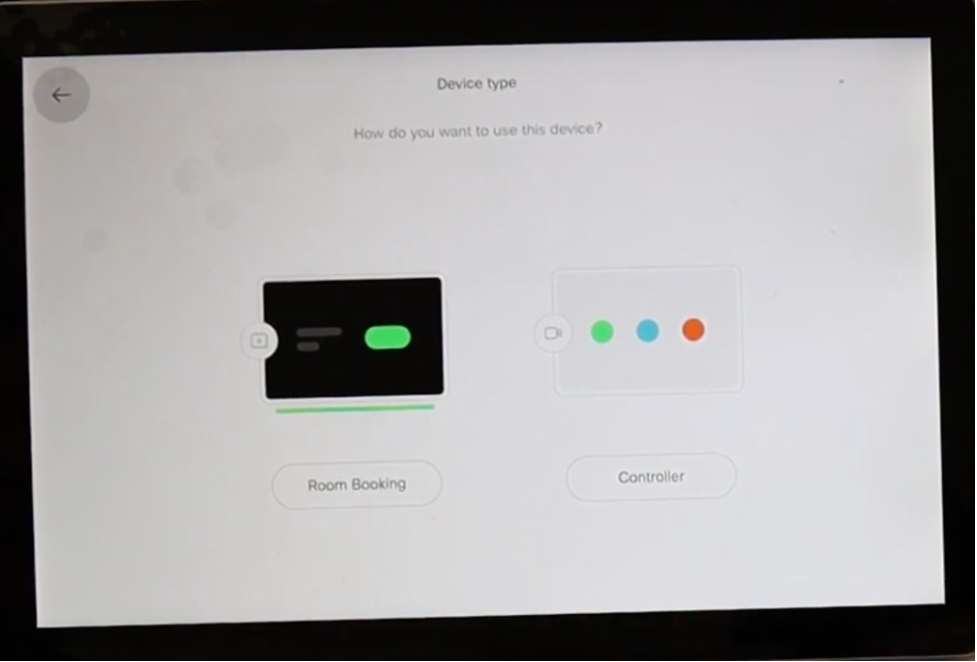
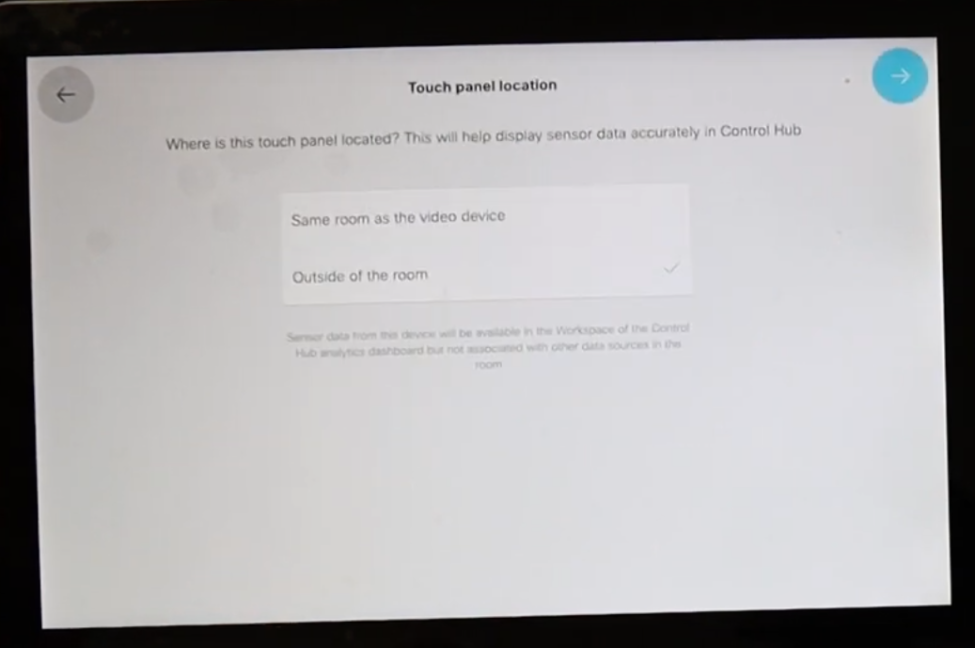


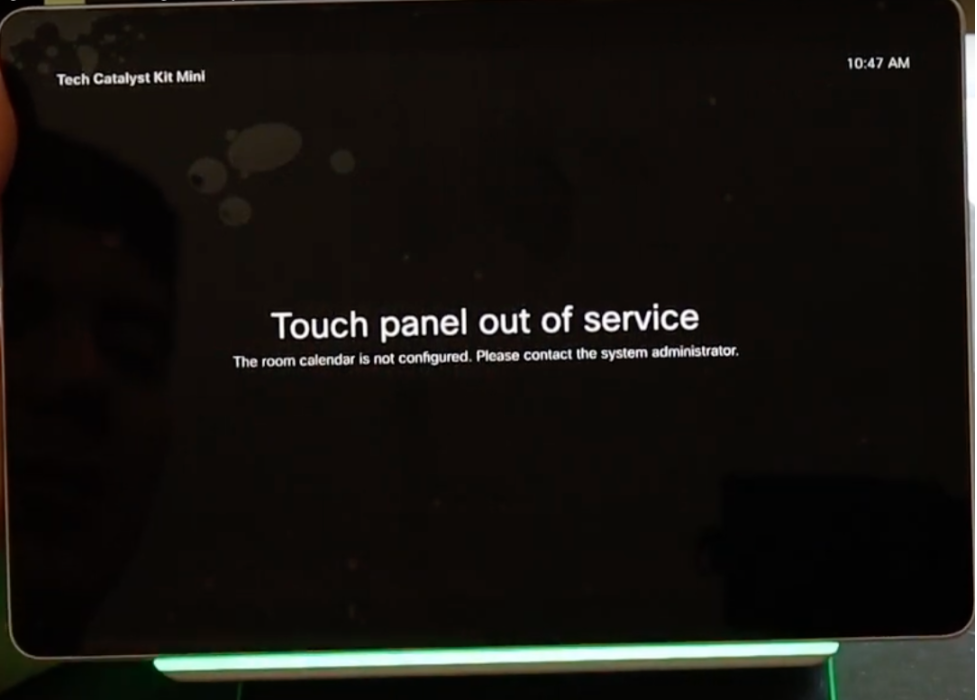
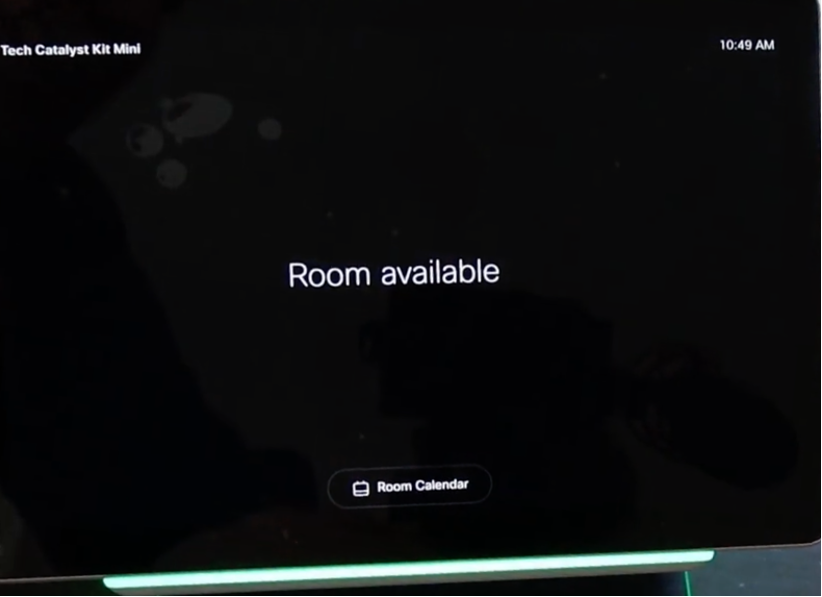
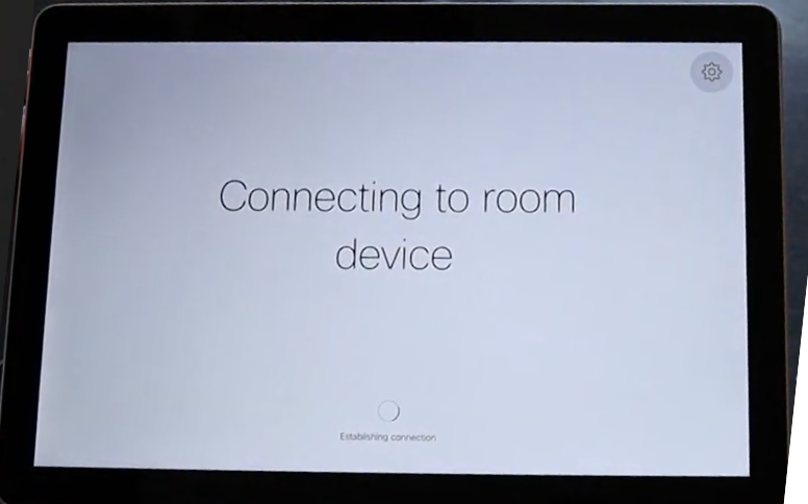
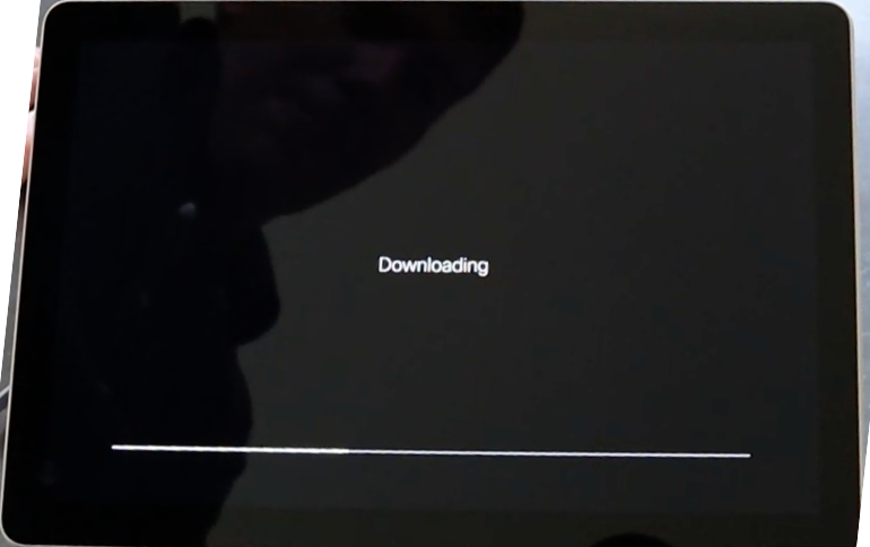
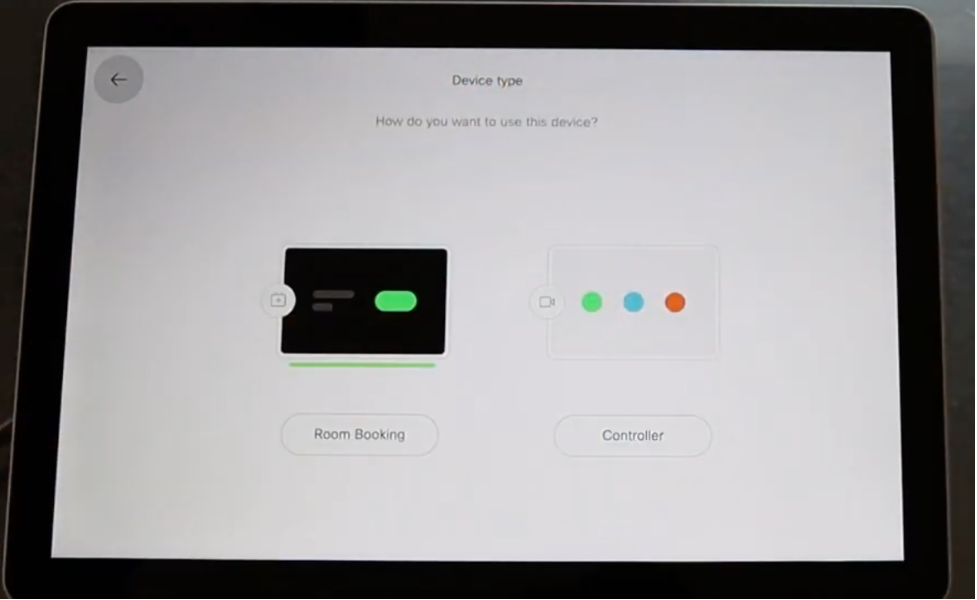
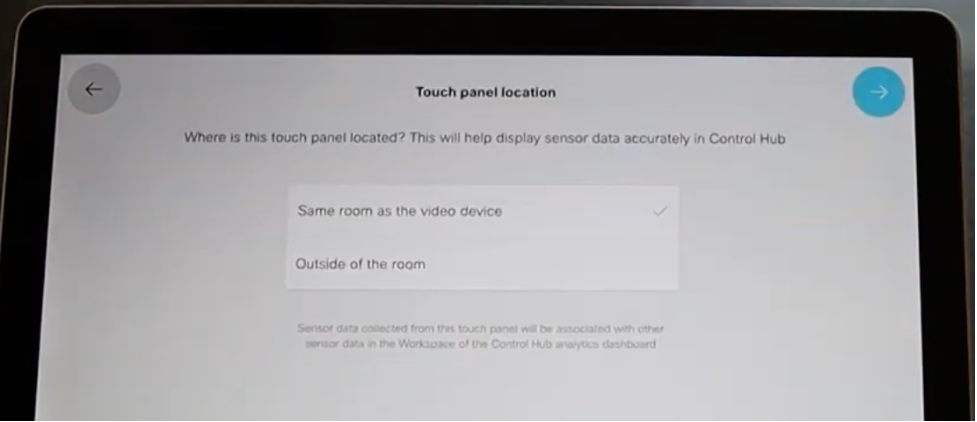
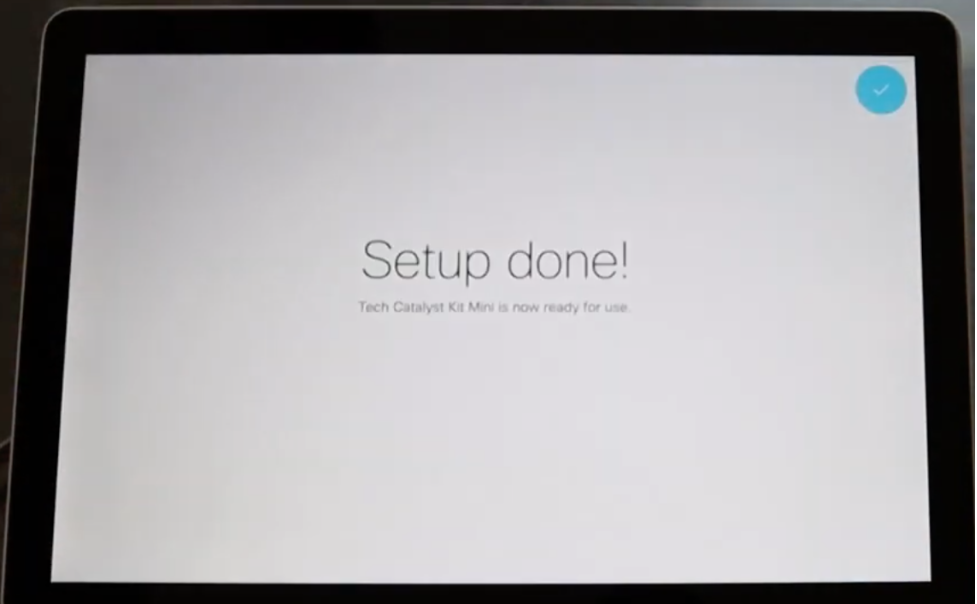
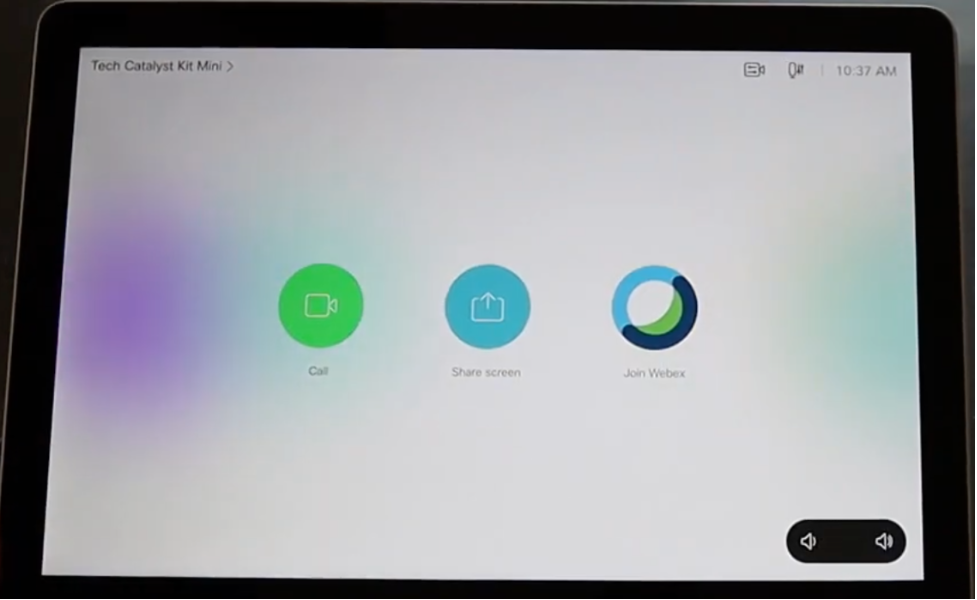
 Feedback
Feedback