Introduction
This document describes how to configure a Cisco Microsoft Teams Room (MTR) device to join 3rd party meetings.
Prerequisites
Requirements
Knowledge of onboarding Cisco endpoints to MTR.
Knowledge of Microsoft PowerShell
Components Used
The information in this document is based on these software and hardware versions:
The information in this document was created from the devices in a specific lab environment. All of the devices used in this document started with a cleared (default) configuration. If your network is live, ensure that you understand the potential impact of any command.
Background Information
When your Cisco device is set up in MTR mode, only meetings for Microsoft Teams are presented with a join option by default. In order to see join buttons for Webex or Zoom meetings, there are some additional steps needed achieve this. Without performing these steps, the display can show meeting information without a join option, or show no meeting details at all.
Configure
Both configurations for device and resource mailbox are necessary to have 3rd party meetings display on endpoints.
Device Configurations
There are a couple things to consider:
1. For the resource account to be able to process the 3rd party meeting invite.
2. For the device to be enabled to join 3rd party (Webex and Zoom) meetings.
For point 2, there is a setting on the device when it is running the MTR experience that you need to toggle on to allow it to show the join button for Webex and Zoom meetings. This can be found behind the More button on the main Home Screen of the device.
By default, the MTR settings are locked, so they must be unlocked first. If in MTR mode only, the password is created by the administrator during setup. If the device is dual registered (Teams and Webex Control Hub), then you can unlock the settings menu from Control Hub.
MTR Only:
 Device Settings Teams Admin Settings
Device Settings Teams Admin Settings
Dual Registered (Webex Control Hub and MTR):
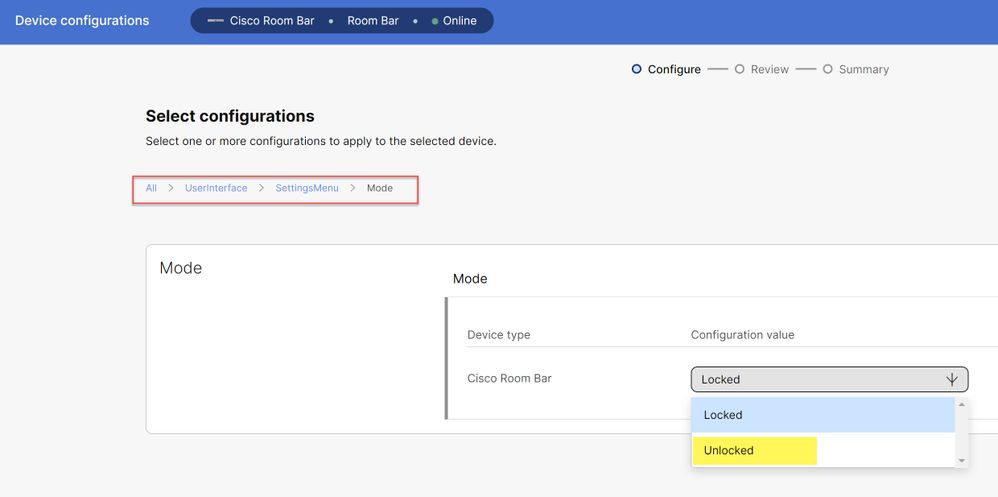 Control Hub Device Settings Menu
Control Hub Device Settings Menu
With the settings menu unlocked, navigate to the Meetings Menu and enable Webex and/or Zoom:
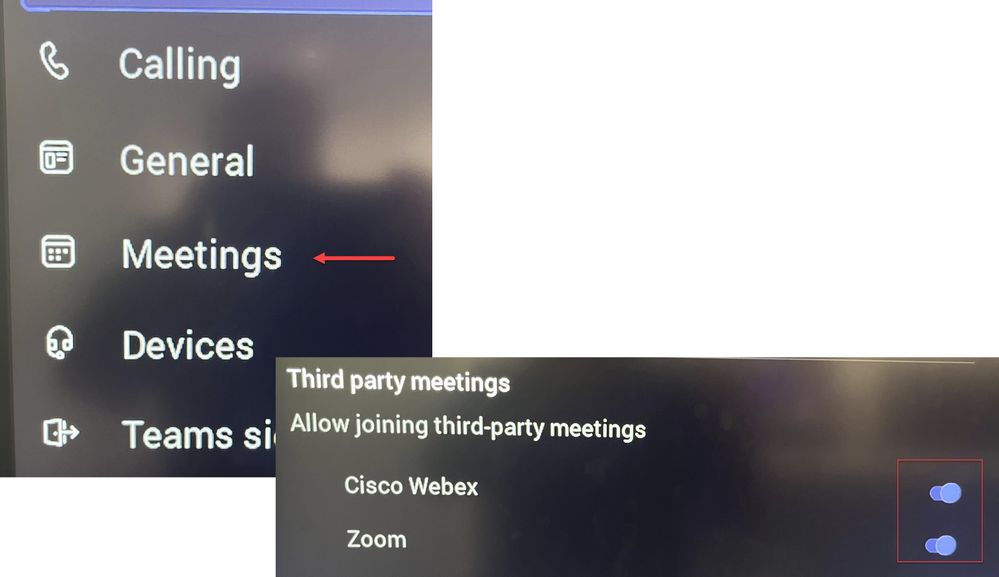 Settings Menu - MTR
Settings Menu - MTR
Resource Mailbox Configurations
To change the calendar processing attributes in Office 365, an exchange admin must connect using PowerShell and issue the these PowerShell commands. Some of these settings are suggested values, but with regards to processing 3rd party meetings, the most important attributes here are DeleteComments $false and ProcessExternalMeetingMessages $true. The other attributes can vary based on your organizations preferences.
PowerShell command:
Set-CalendarProcessing -Identity “[ResourceName]” -AutomateProcessing AutoAccept -AddOrganizerToSubject $false -DeleteComments $false -DeleteSubject $false -ProcessExternalMeetingMessages $true -RemovePrivateProperty $false -AddAdditionalResponse $true - AdditionalResponse "This Is a Microsoft Teams Meeting room powered by a Cisco collaboration device!”
Troubleshooting
Can See Meeting Invitation, but No Join Button
If you see the invite on the device but no join button, check that the mailbox settings in Exchange are correct. Specifically, check calendarProcessing > DeleteComments. This value must be false, but by default is true when creating new resource mailboxes. Also, the toggle on the 3rd party meeting support in the Settings > Meetings menu must be enabled.
Cannot See Meeting Invitation
If the 3rd party meetings are not showing at all, then it is likely that the resource mailbox is not processing the invite. Check the resource mailbox calendarProcessing configurations, specifically DeleteComments must be false, and ProcessExternalMeetingMessages must be true.


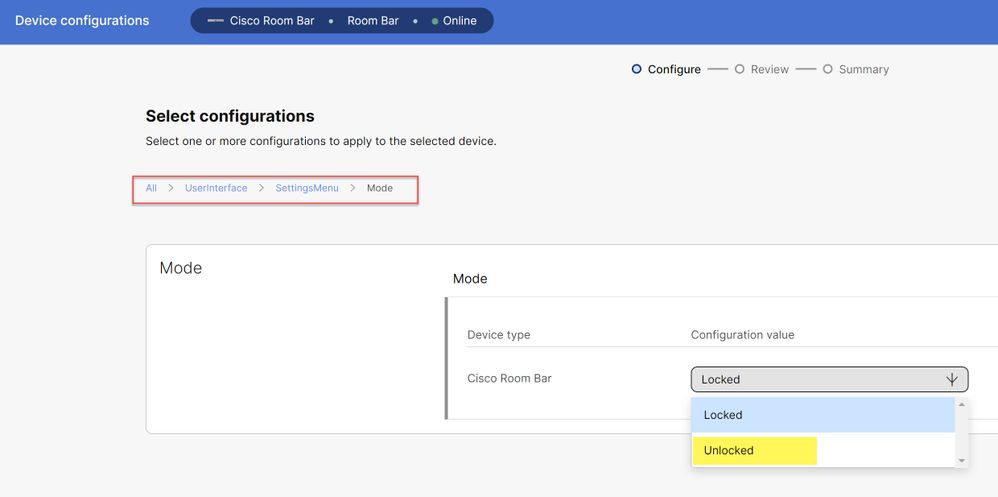
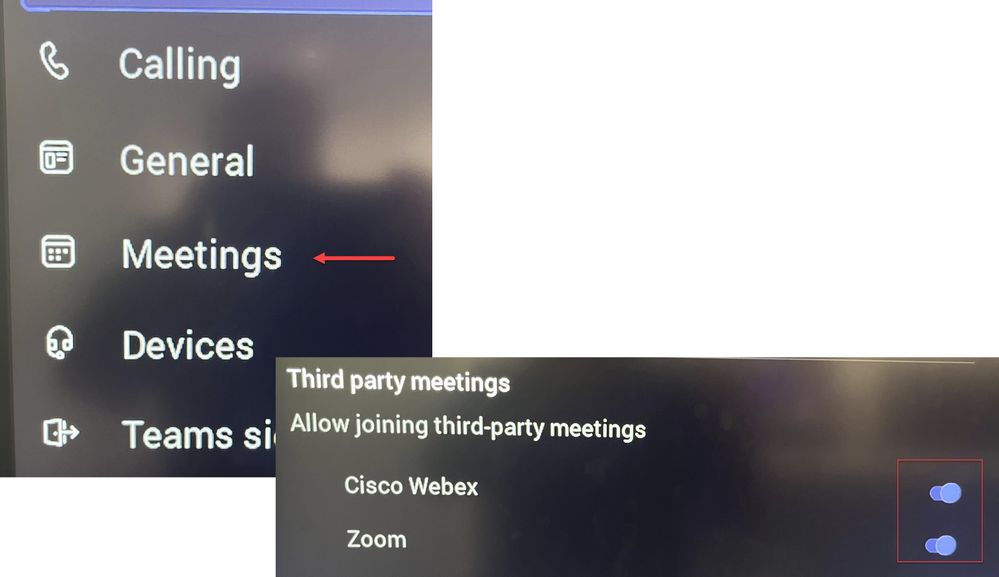
 Feedback
Feedback