Introduction
This document describes the steps to manage credentials on the Common Services Platform Collector (CSPC) in bulk via Excel and XML.
Prerequisites
Requirements
Tip: A global credential applies to all devices and has a *.*.*.* under the IP Address List. A non-global credential only applies to the devices listed.
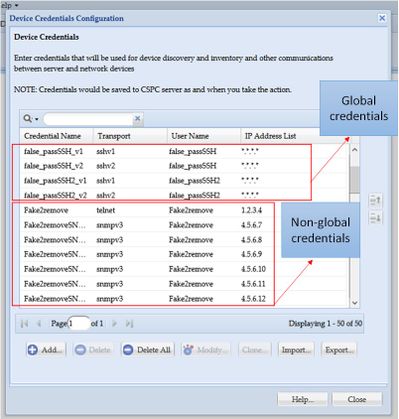
You need:
- Excel and a basic knowledge on how to use it
- Enable the Developer tab on Excel (Instructions)
- Export the credentials from the graphical user interface (GUI)
Warning: Credentials are Highly Confidential and for this process are stored as plain text. Be mindful and protect data. DO NOT share credentials (unless approved for your particular case) and Always work with a Service Request (SR) to keep the issue documented. If the team has not raised one, open it proactively on behalf of the account PM before work begins on the issue. For more information on Data Classification, visit the Data Advisor Tool.
Components Used
This procedure was made in a lab environment with:
- CSPC v 2.8.1.4
- Excel 2013
The procedure can be performed with any CSPC version that can export credentials as .xml and any Excel version since 2010.
The information in this document was created from the devices in a specific lab environment. All of the devices used in this document started with a cleared (default) configuration. If your network is live, ensure that you understand the potential impact of any command.
Background Information
When credentials on the CSPC are required to be added, removed, modified, or verified in bulk, such as after a previous seedfile is imported and we get one credential per device. A mass deletion of non-global credentials all at once saves time. The credentials can be managed easily and efficiently using Excel and the credentials XML that can be exported from the GUI. Those actions are described in the Procedure section.
Procedure
Configurations
Get the Credentials
1. Log into the CSPC GUI
2. Go to Credentials > Export (log in with GUI credentials).
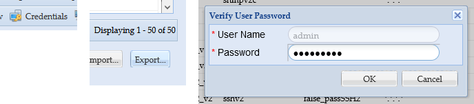
3. Select Pari Device Credential Repository (.xml) and click OK. Do not Zip It.
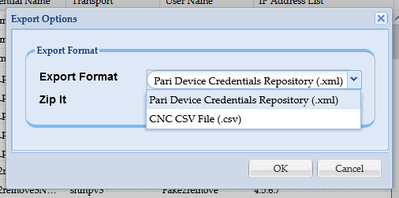
4. Confirm you want to export the credentials.
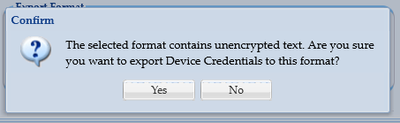
5. Save the file to a safe, accessible place.
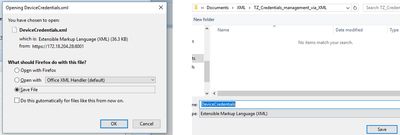
Add, Remove, Modify, or Verify the Credentials on Excel
1. Open a new Excel Workbook.
2. Go to the Developer tab and click Import in the XML section.
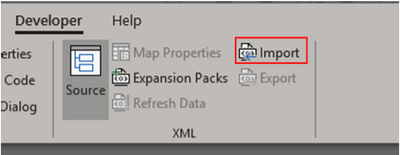
3. You are prompted to select an XML file. Select the one you previously exported from the GUI and click on Import.
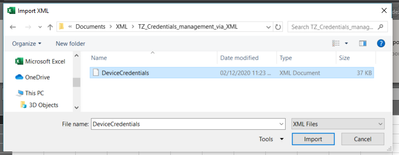
4. You are prompted to confirm you want Excel to create a schema (a reference for the XML on the current workbook to be readable). Click OK.

5. You are prompted to confirm where you want the data to be imported. Click OK or modify if you need the XML in a different location.
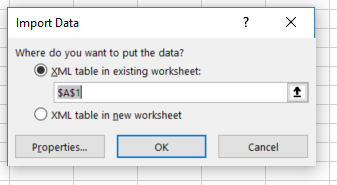
6. All credentials are available for manipulation as a normal Excel workbook. All passwords, users, engine IDs, and any data related to current passwords on the CSPC are visible at a glance.

7. Edit the credentials as needed.
Example: Delete all Non Global Credentials (Use Case)
Note: This is just an example of a use case. You can add credentials (remember to add the associated EntryID) modify passwords, and delete entries as if this was a normal Excel table. If you do not want to delete non-global credentials because your needs are different, skip the example.
1. Filter column H IPExprList and select everything except *.*.*.* (Global Credentials).
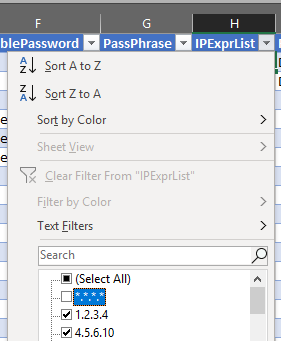
2. Select and delete all matching rows.
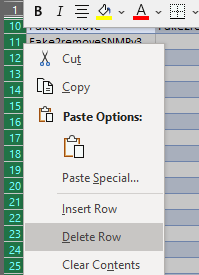
3. Remove the filter on column H by clicking on (Select All).

4. You receive only global credentials.

Import Changes to the CSPC GUI
1. In the edited Excel workbook, go to the Developer tab and click Export under the XML section.
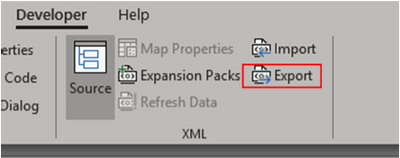
2. Save in a secure and accessible place with a different name of the GUI exported credentials. This way you have a backup for before and after the procedure.
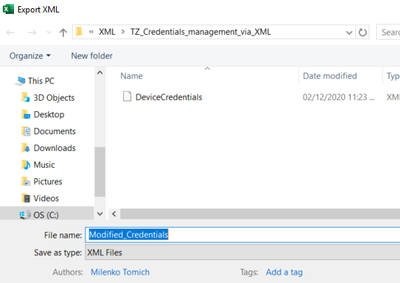
Warning: This step deletes all the credentials. Make sure you have the previously exported .XML and confirm you have completed the steps properly before you perform next step. Always get a backup of the credentials before you modify or delete them.
3. Log into the GUI and go to Credentials > Delete All and confirm.
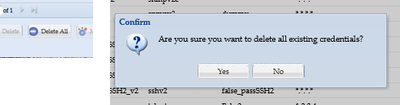
You receive a confirmation after the deletion.
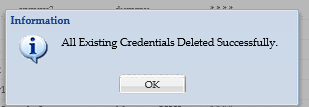
4. Go to Credentials > Import > Pari Device Credentials Repository (.xml).

5. Click on the Browse button, select Modified_Credentials, and click Open:
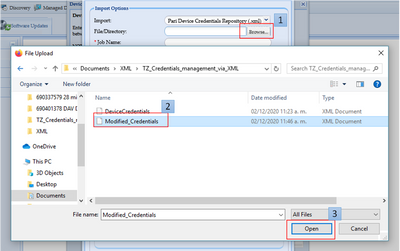
6. Provide a descriptive name for the job and click the OK.

7. When you see the displayed message, click OK and close the credentials page.

8. Seedfile Import Job Type with the descriptive name you provided is be visible under Job Run Status. It does not take more than a minute to complete.

Verify
1. Go to Job Run Status section and confirm the Seedfile Import with the job name you used has completed successfully.
2.Under the Dashboard tab, logs appear similar to this example:

3. Go to the Credentials section and visually confirm the credentials reflect the changes you made.

Troubleshoot
Error "A Seed File already exists with the name C:\fakepath\<your_file>.xml. Please Select a unique Seed File."

Change the name of the XML before you import it and try again.
Something Went Wrong, I Do not have a Backup and Need to Recover Previous Credentials
1. In the GUI, go to Settings > Imported Seed Files.
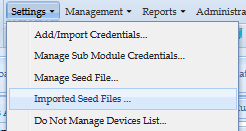
3. Select any previous seedfile, provide GUI credentials, and download it to a secure and accessible location.

4. Complete from step 4 of section Import changes to CSPC GUI in this procedure and verify the credentials.

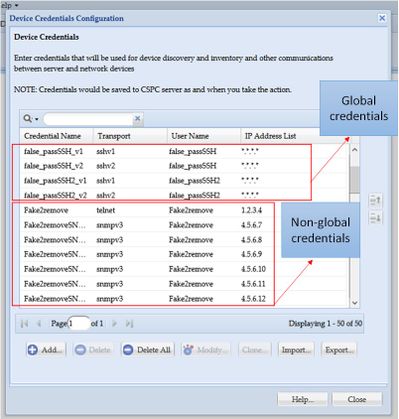
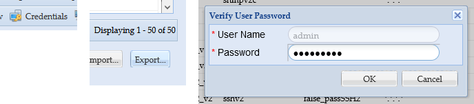
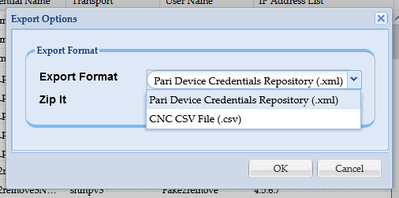
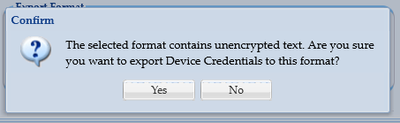
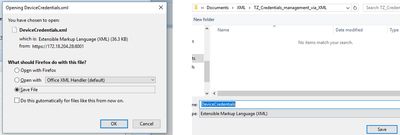
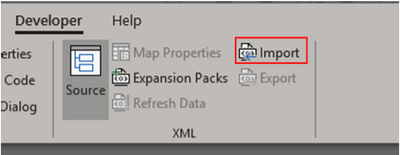
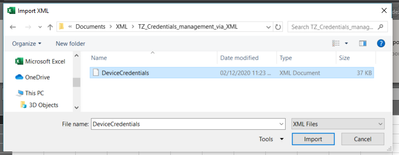

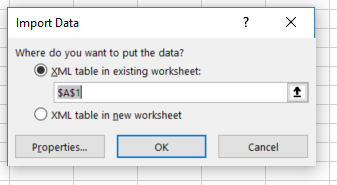

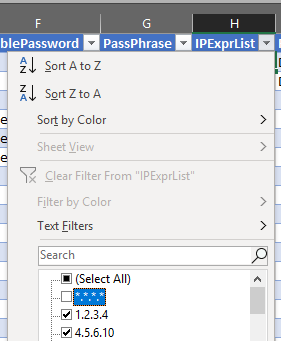
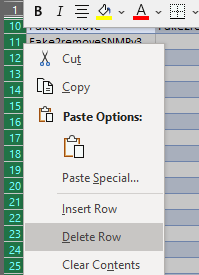


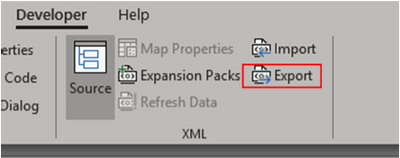
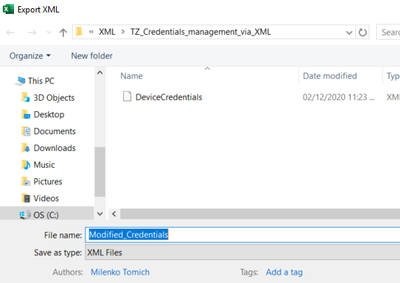
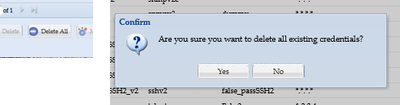
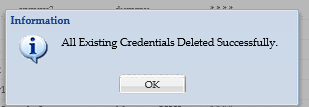

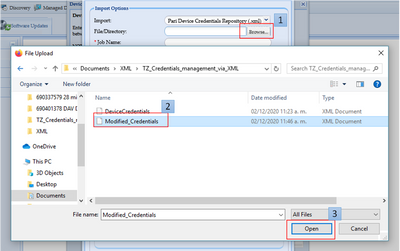






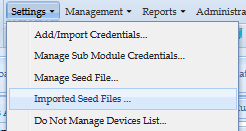

 Feedback
Feedback