Introduction
This document describes the steps you need to follow to open a case for Crosswork Network Insights (CNI), Crosswork Trust Insights (CTI), or Crosswork Traffic Analysis (CTA). The process is slightly different because service contracts, licenses, and product identification (serial number) are not managed in the same manner that they are managed for other Cisco products.
Prerequisites
Requirements
This document is applicable to everyone with a valid login for the crosswork.cisco.com site. The linked document explains how to get assistance with user account issues:
Cisco recommends that you have knowledge of these topics:
- Your Cisco Connection Online (CCO) user account information
- The service contract or other information associated with your CNI or CTI account.
Components Used
The information in this document is not based on a specific release of the software.
The information in this document was created from the devices in a specific lab environment. All of the devices used in this document started with a cleared (default) configuration. If your network is live, ensure that you understand the potential impact of any command.
Open a Case from within the Applications
Note: The images shown may look slightly different as the product changes frequently.
Step 1. Access Crosswork Cloud Crosswork Cloud Welcome Screen and log in with your credentials.
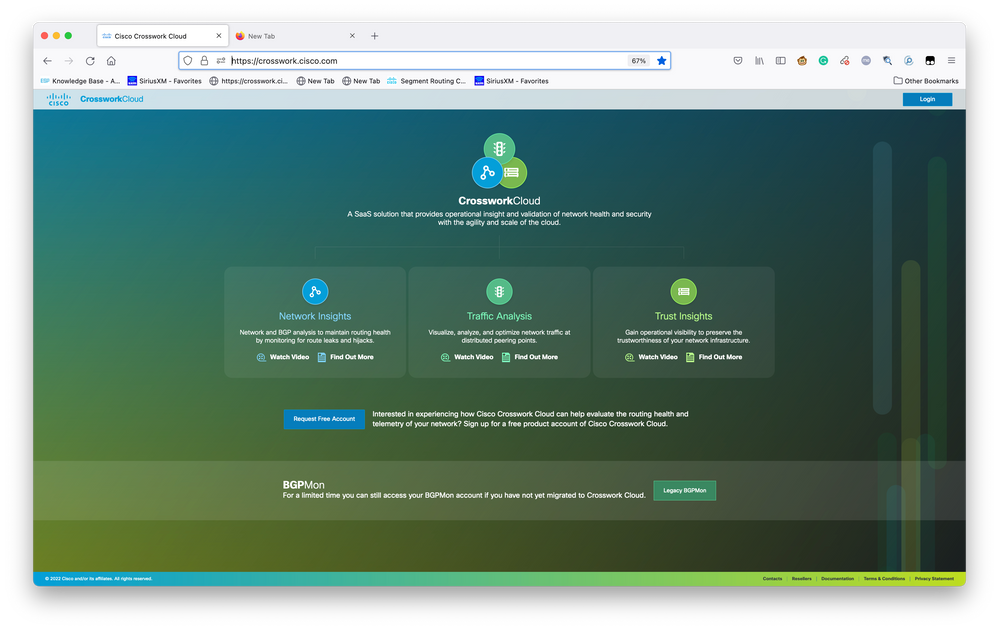 Crosswork Cloud Welcome Screen
Crosswork Cloud Welcome Screen
Step 2. After you collect as much information as you can to document the issue. Select the?icon on the lower left side of the screen as shown in the image.
 Basic Tenancy Dashboard
Basic Tenancy Dashboard
Step 3. From the upper left corner of the screen selectOpen Support Caseas shown in the image.
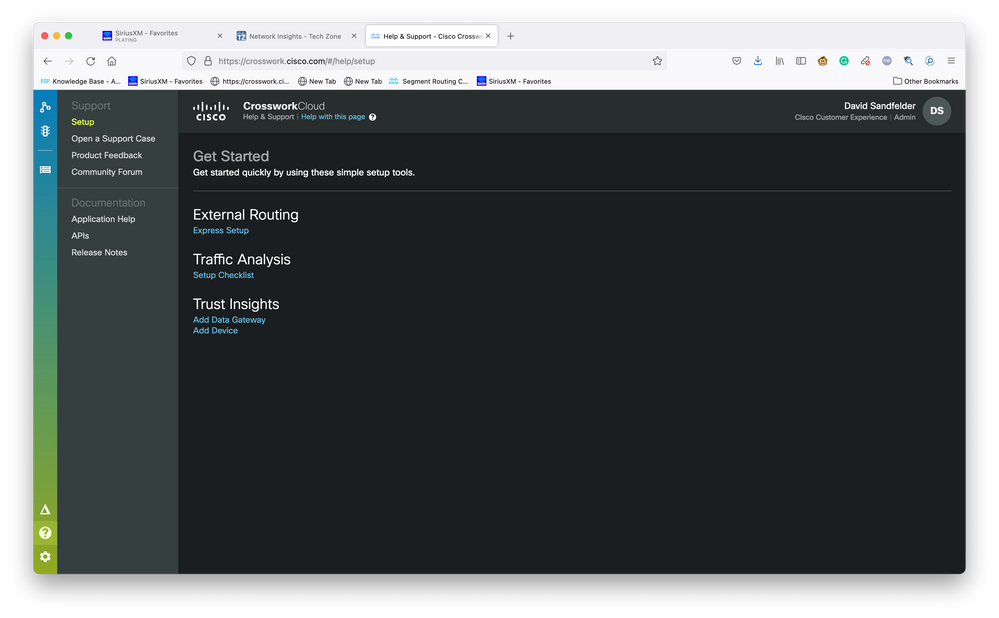 Help and Support Screen
Help and Support Screen
Step 4. From the Support Case Manager screen, select Open New Case as shown in the image.
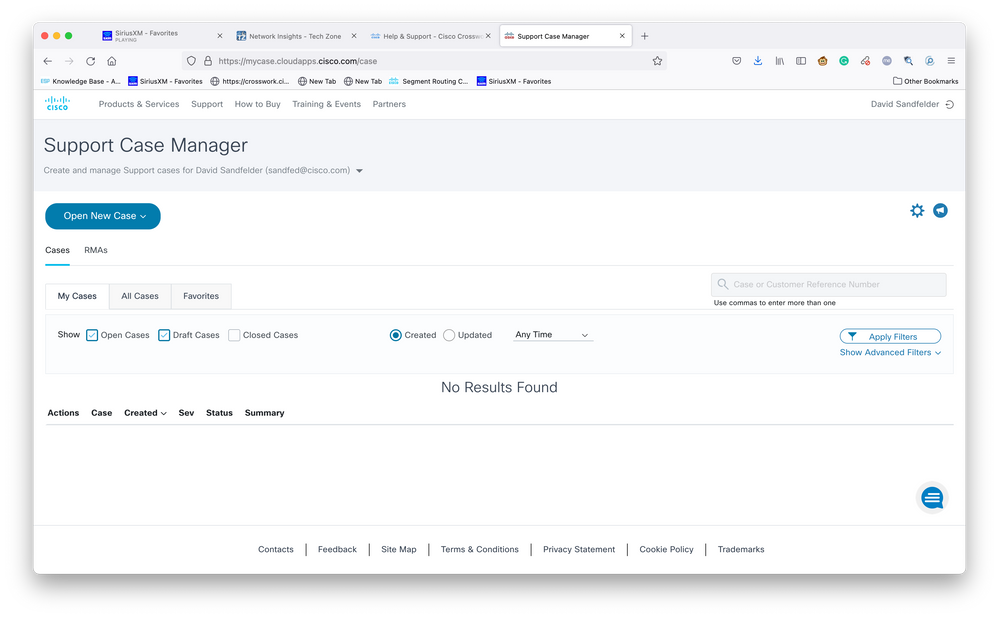 Support Case Manager Welcome Screen
Support Case Manager Welcome Screen
Step 5. From the drop-down menu, select Products and Service and then choose Open New Case as shown in the image.
 Open New Case Screen
Open New Case Screen
Step 6. In the Request Type section of the screen, select Find Product By Service Agreement and enter Crosswork in the product description as shown in the image.
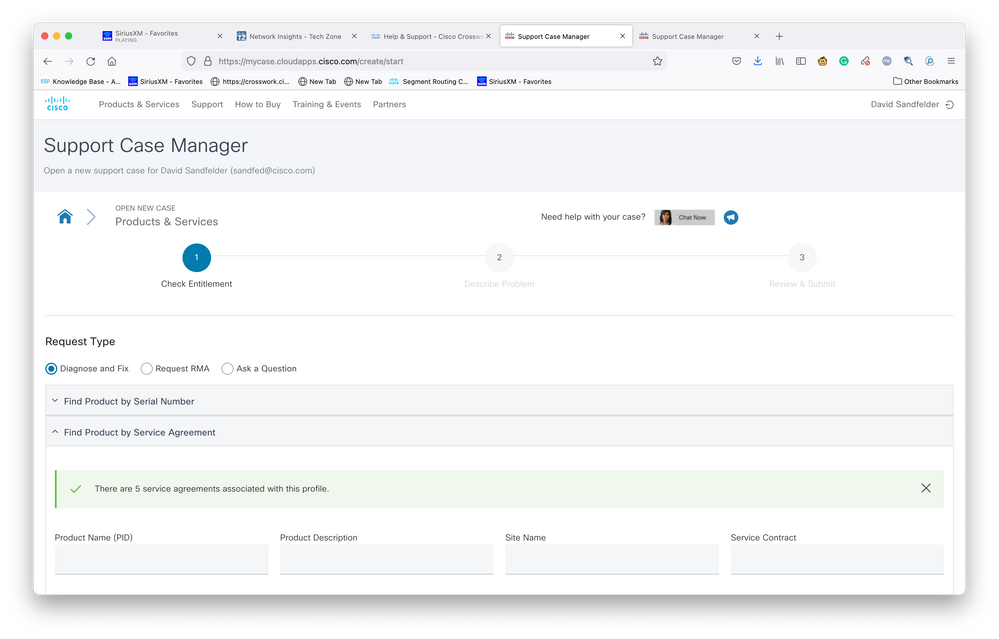 Product Search
Product Search
Step 7. A response like the one shown in the image that follows indicates that a service contract has not been associated with your account. You need to contact Cisco or the Cisco Partner you work with to get the appropriate contracts associated with your account. If the issue is urgent, please call Cisco CX for assistance.
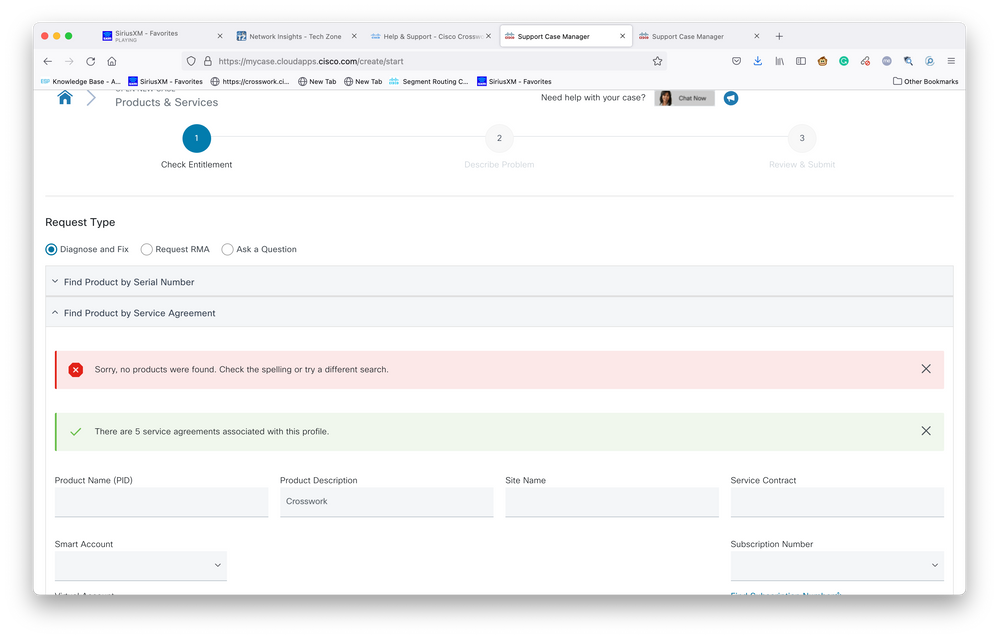 Check Entitlement
Check Entitlement
Step 8. Select the entry for Crosswork Network Insights and then select Next as shown in the image.
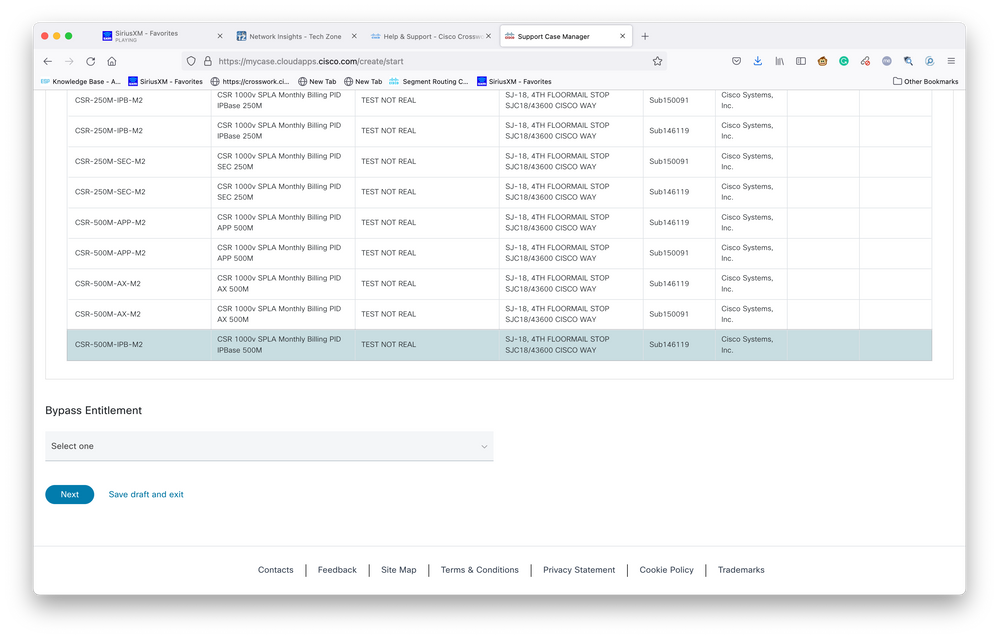 Products Under a Support Contract List
Products Under a Support Contract List
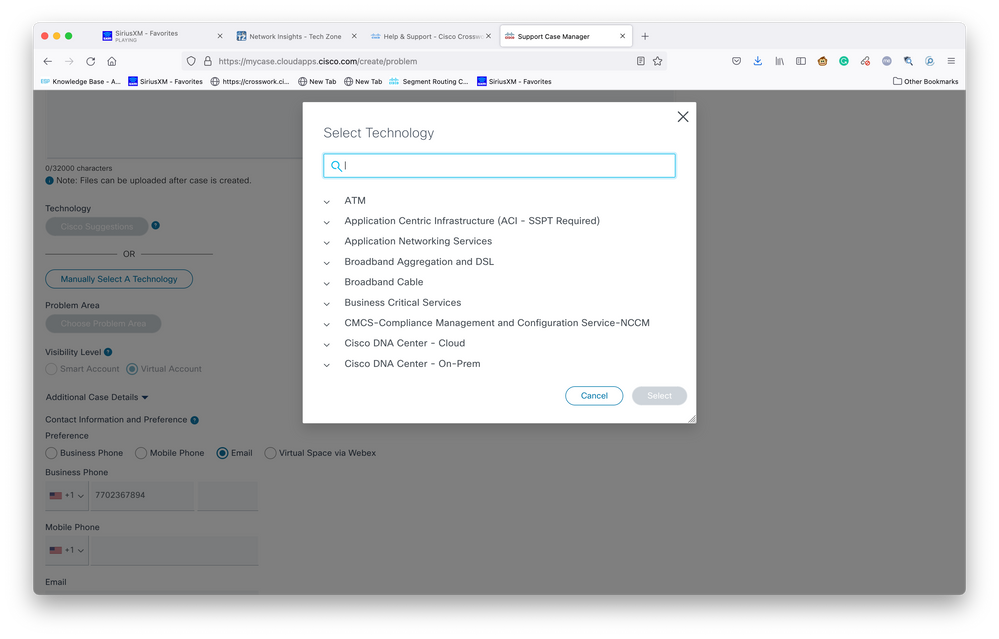 Search by Technology
Search by Technology
Step 9. Enter as much information as you can to describe the problem.
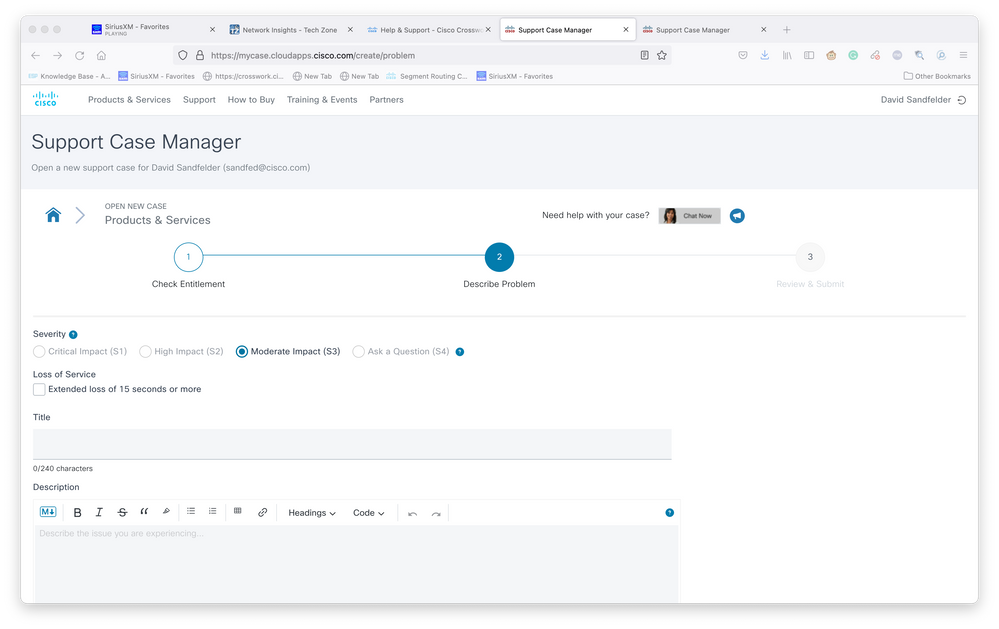 Provide Case Details Screen
Provide Case Details Screen
Step 10. Scroll to the bottom section of the screen and select Manually Select A Technology and search for Crosswork Network Insights or Crosswork Trust insights and then click Select as shown in the image.
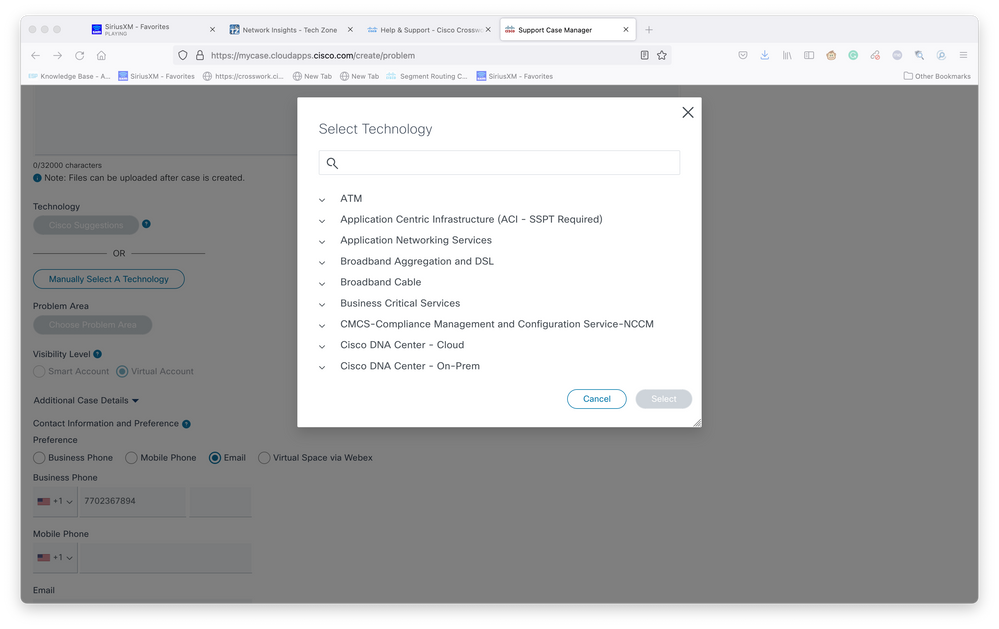 Technology Select Screen
Technology Select Screen
Step 11. Fill in the rest of the form and select Submit, If at any point in the process you need to gather more information or step away there is the option to save the case as a draft. When you return to the Support Case Manager, the draft case is shown on the first page:
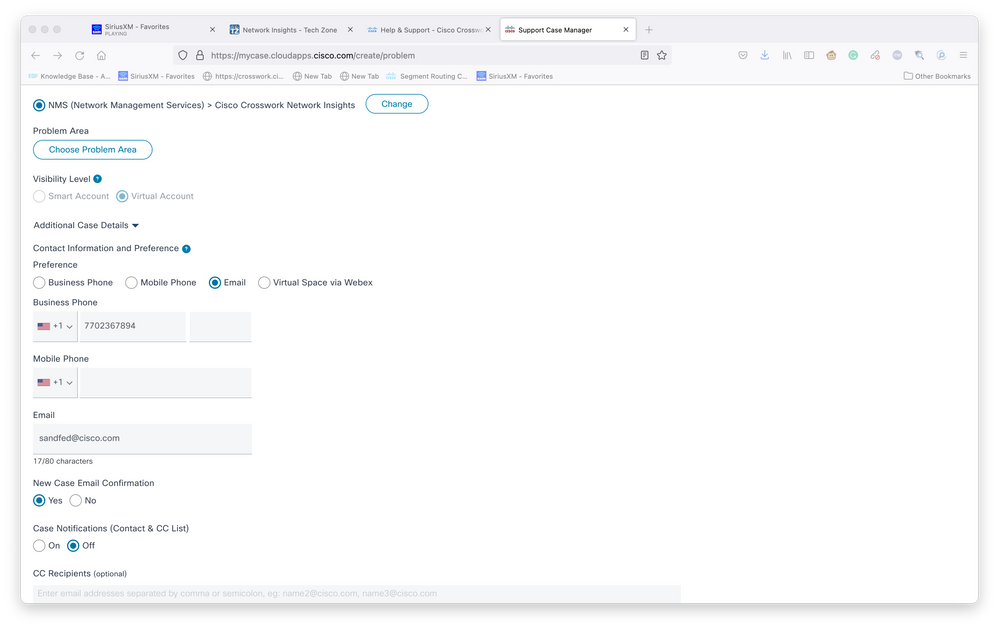 Add Additional Details
Add Additional Details
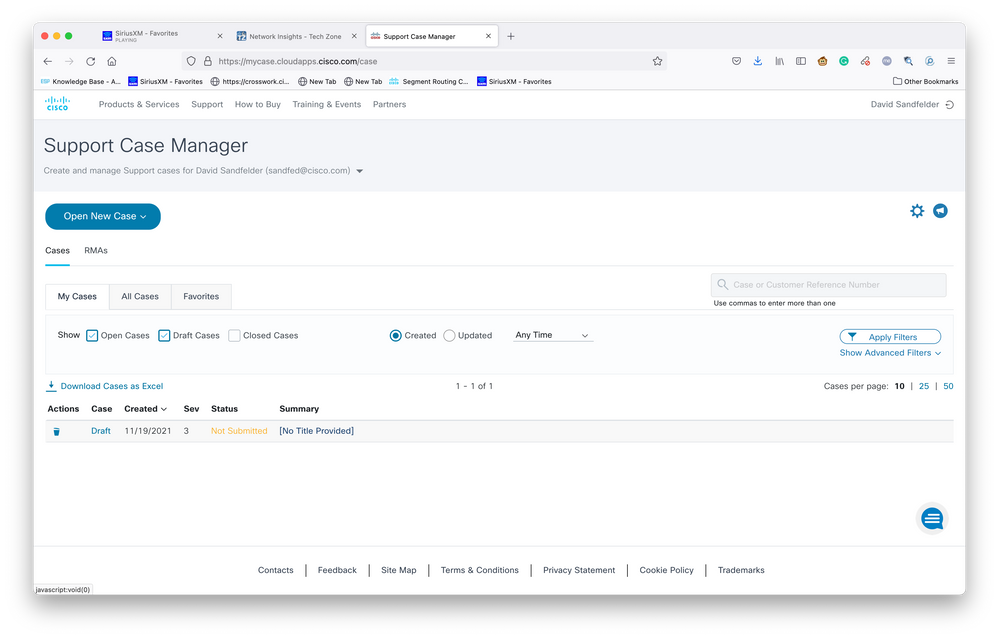 Access Existing Cases
Access Existing Cases
Step 12. Support Case Manager limits you to submitting low severity cases. The CX group is notified of the issue and a Service Engineer responds using the preferred contact information provided in the case. For complex cases, you can create the case as low severity and then call Cisco CX with the case number and ask to have the severity raised. This allows you to provide information and attach files for further investigation before getting Cisco CX engaged and saves time.

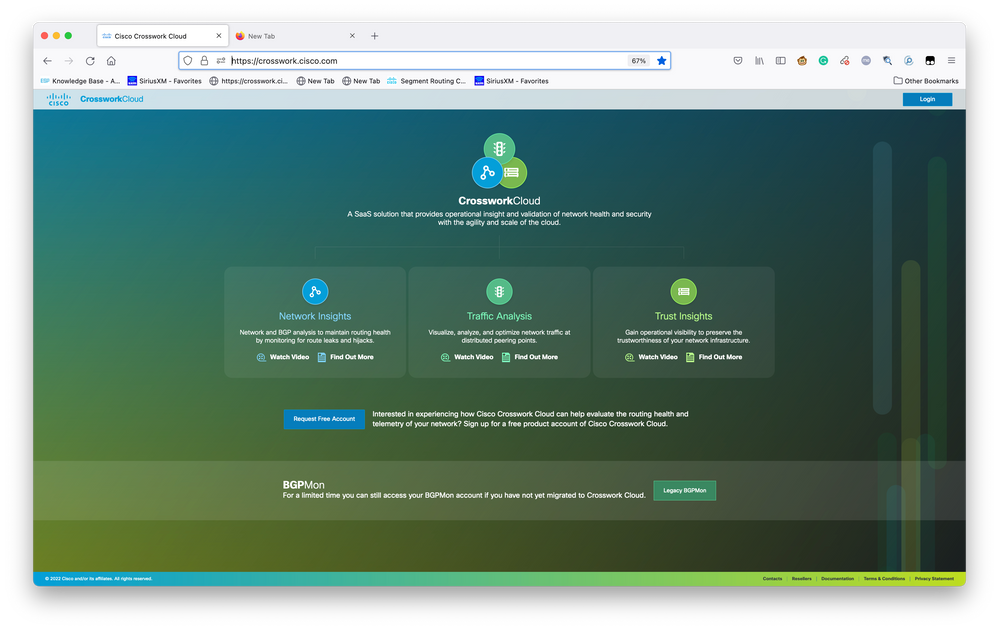

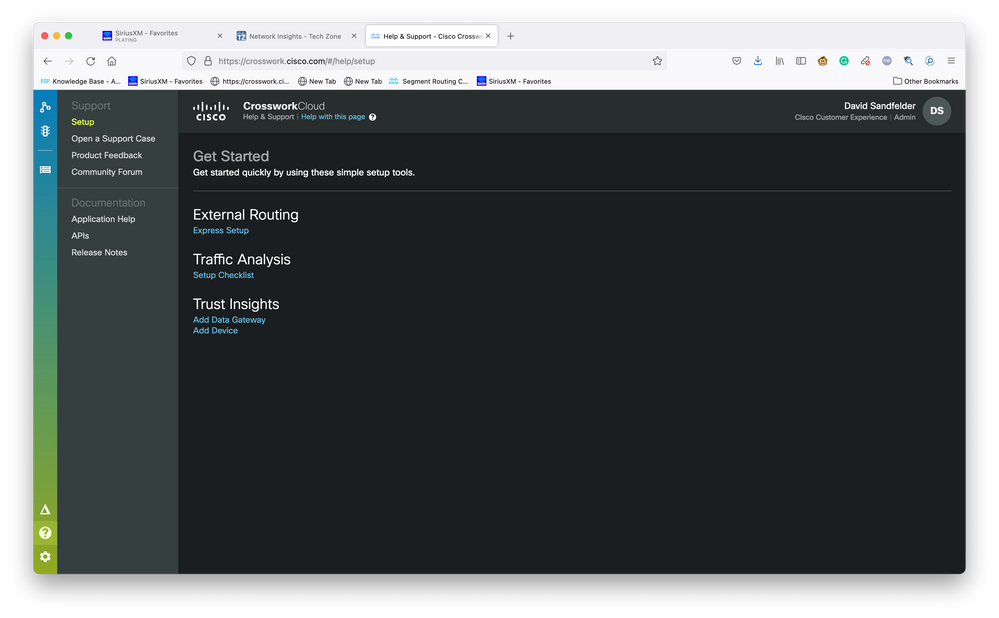
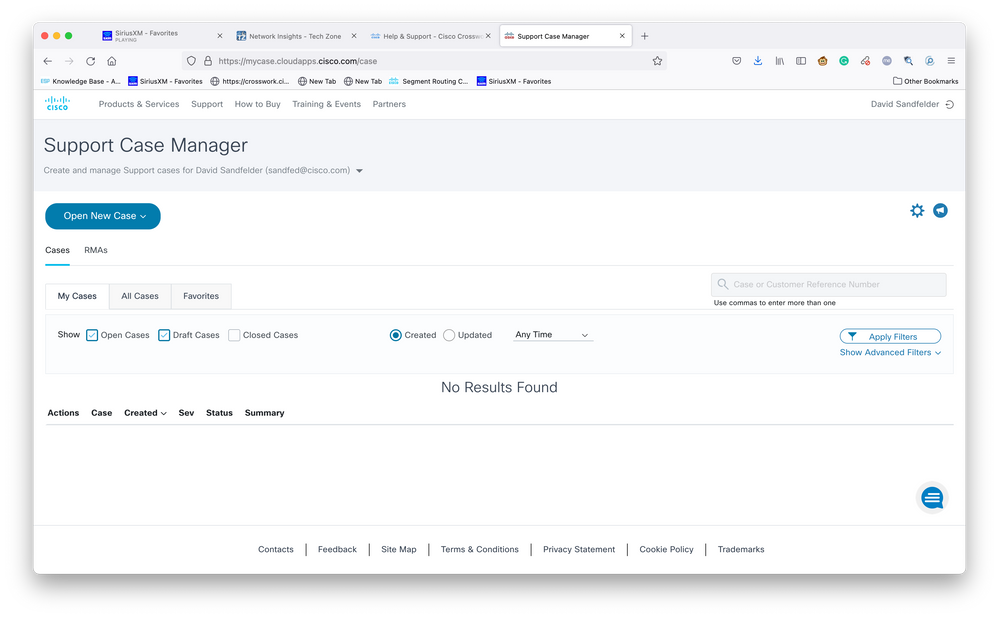

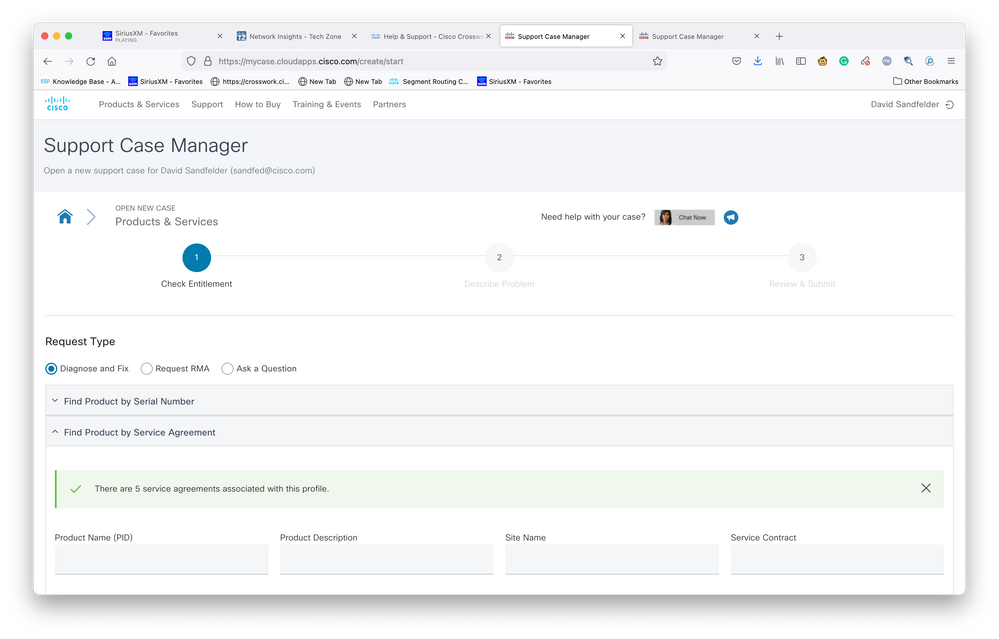
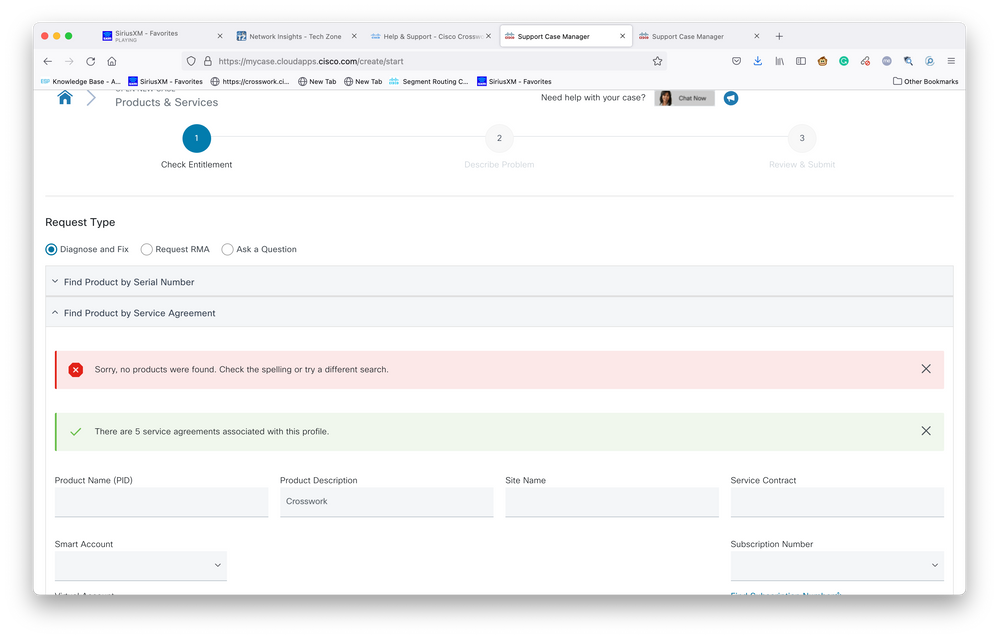
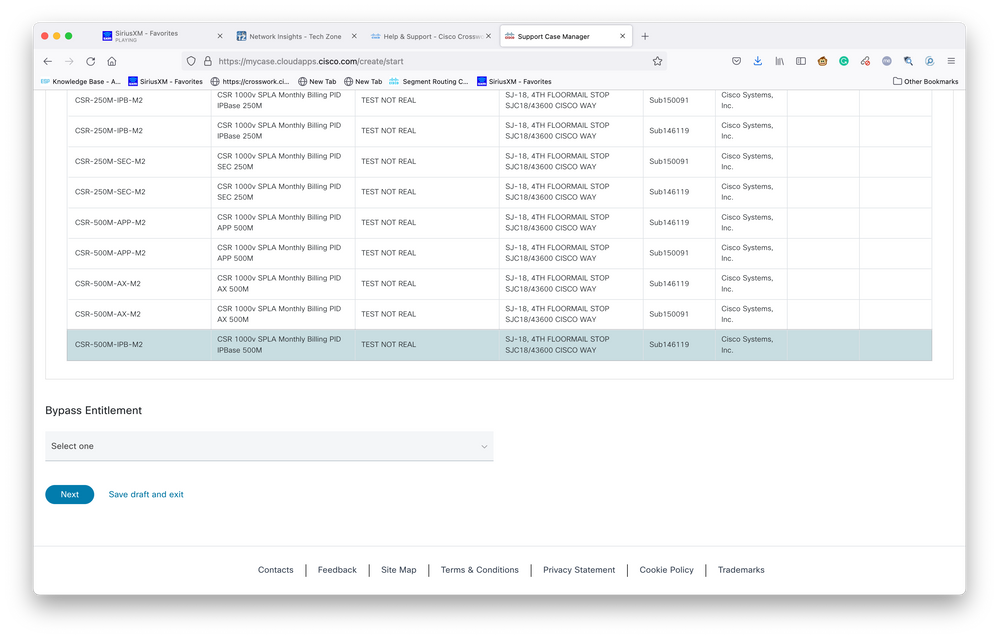
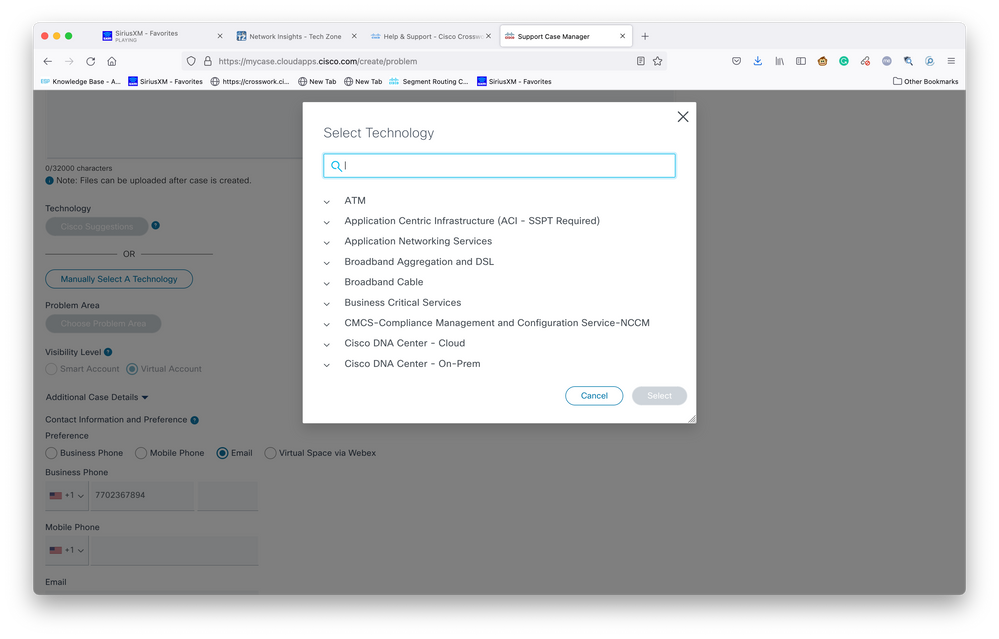
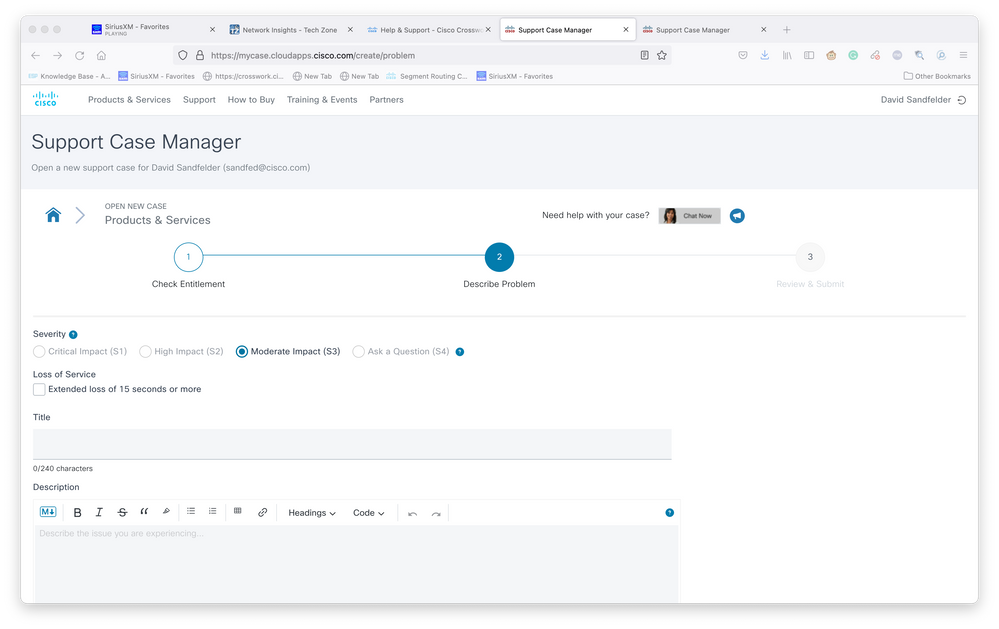
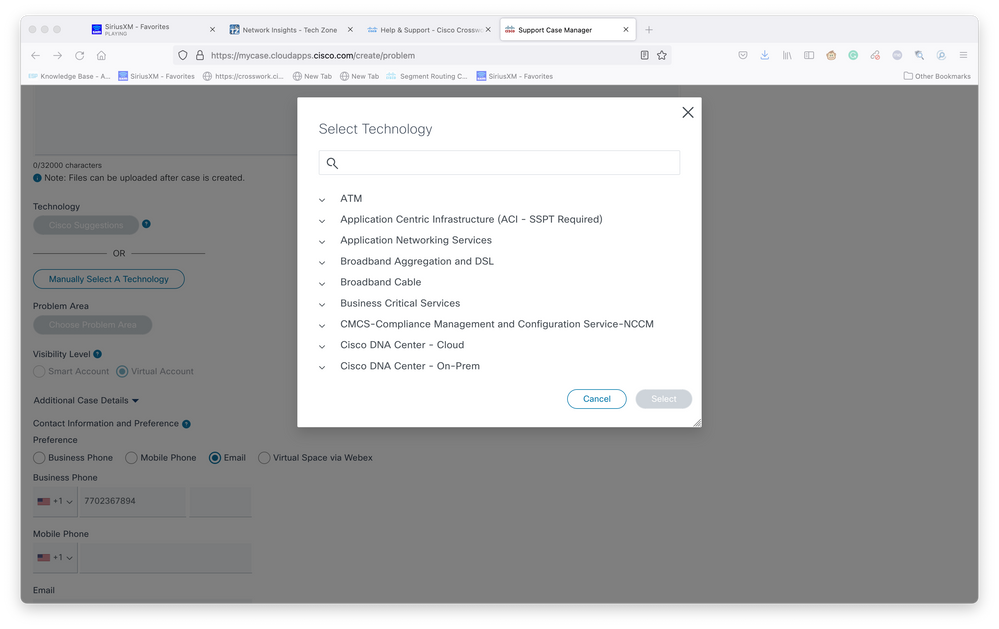
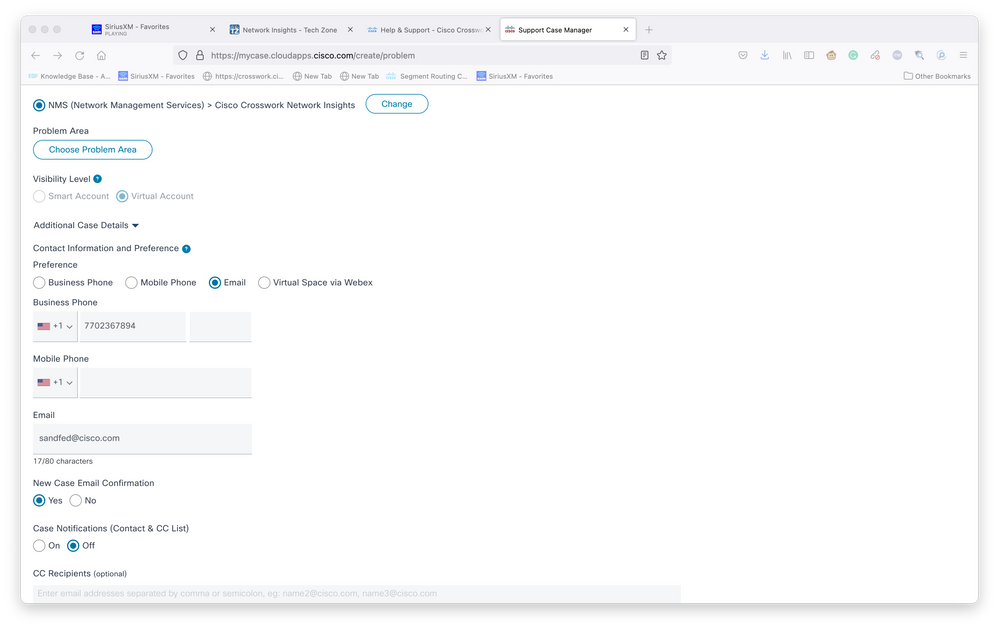
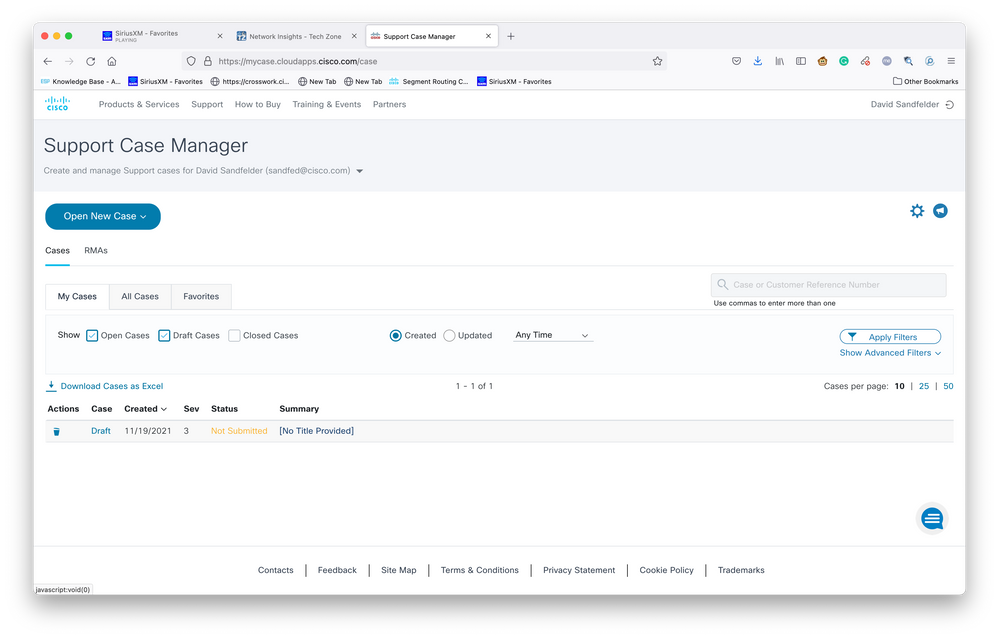
 Feedback
Feedback