Konfigurieren von FlexConnect mit Authentifizierung auf dem Catalyst 9800 WLC
Download-Optionen
-
ePub (1.1 MB)
In verschiedenen Apps auf iPhone, iPad, Android, Sony Reader oder Windows Phone anzeigen
Inklusive Sprache
In dem Dokumentationssatz für dieses Produkt wird die Verwendung inklusiver Sprache angestrebt. Für die Zwecke dieses Dokumentationssatzes wird Sprache als „inklusiv“ verstanden, wenn sie keine Diskriminierung aufgrund von Alter, körperlicher und/oder geistiger Behinderung, Geschlechtszugehörigkeit und -identität, ethnischer Identität, sexueller Orientierung, sozioökonomischem Status und Intersektionalität impliziert. Dennoch können in der Dokumentation stilistische Abweichungen von diesem Bemühen auftreten, wenn Text verwendet wird, der in Benutzeroberflächen der Produktsoftware fest codiert ist, auf RFP-Dokumentation basiert oder von einem genannten Drittanbieterprodukt verwendet wird. Hier erfahren Sie mehr darüber, wie Cisco inklusive Sprache verwendet.
Informationen zu dieser Übersetzung
Cisco hat dieses Dokument maschinell übersetzen und von einem menschlichen Übersetzer editieren und korrigieren lassen, um unseren Benutzern auf der ganzen Welt Support-Inhalte in ihrer eigenen Sprache zu bieten. Bitte beachten Sie, dass selbst die beste maschinelle Übersetzung nicht so genau ist wie eine von einem professionellen Übersetzer angefertigte. Cisco Systems, Inc. übernimmt keine Haftung für die Richtigkeit dieser Übersetzungen und empfiehlt, immer das englische Originaldokument (siehe bereitgestellter Link) heranzuziehen.
Inhalt
Einleitung
In diesem Dokument wird die Konfiguration von FlexConnect mit zentraler oder lokaler Authentifizierung auf dem Catalyst 9800 Wireless LAN-Controller beschrieben.
Voraussetzungen
Anforderungen
Cisco empfiehlt, dass Sie über Kenntnisse in folgenden Bereichen verfügen:
- Catalyst Wireless 9800-Konfigurationsmodell
- FlexConnect
- 802.1x
Verwendete Komponenten
Die Informationen in diesem Dokument basierend auf folgenden Software- und Hardware-Versionen:
- C980-CL, Cisco IOS-XE® 17.3.4
Die Informationen in diesem Dokument beziehen sich auf Geräte in einer speziell eingerichteten Testumgebung. Alle Geräte, die in diesem Dokument benutzt wurden, begannen mit einer gelöschten (Nichterfüllungs) Konfiguration. Wenn Ihr Netzwerk in Betrieb ist, stellen Sie sicher, dass Sie die möglichen Auswirkungen aller Befehle kennen.
Hintergrundinformationen
FlexConnect ist eine Wireless-Lösung für Bereitstellungen in Zweigstellen. Sie ermöglicht die Konfiguration von Access Points (APs) an Remote-Standorten vom Büro aus über eine Wide Area Network (WAN)-Verbindung, ohne dass an jedem Standort ein Controller bereitgestellt werden muss. Die FlexConnect-APs können den Client-Datenverkehr lokal schalten und die Client-Authentifizierung lokal durchführen, wenn die Verbindung zum Controller unterbrochen wird. Im verbundenen Modus können die FlexConnect-APs auch eine lokale Authentifizierung durchführen.
Konfigurieren
Netzwerkdiagramm
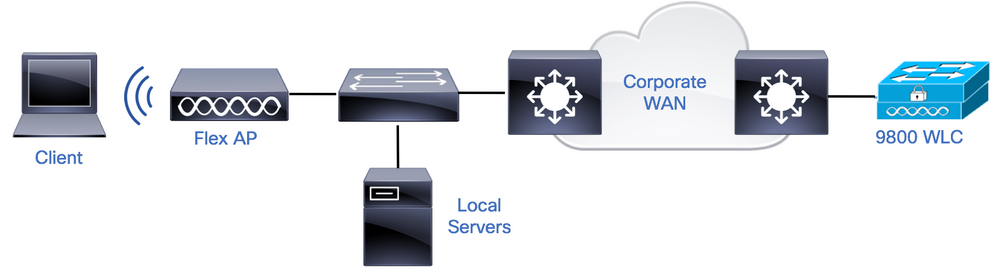
Konfigurationen
AAA-Konfiguration auf 9800 WLCs
Schritt 1: Deklarieren des RADIUS-Servers Von GUI: Navigieren Sie zu Configuration > Security > AAA > Servers / Groups > RADIUS > Servers > + Add (Konfiguration > Sicherheit > AAA > Server / Gruppen > RADIUS > Server > + Hinzufügen), und geben Sie die RADIUS-Serverinformationen ein.
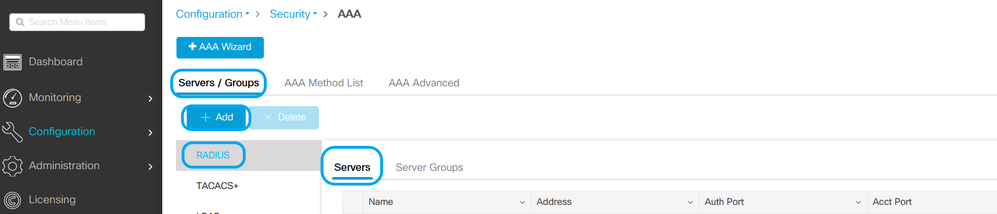
Stellen Sie sicher, dass Support für CoA aktiviert ist, wenn Sie beabsichtigen, Sicherheitsfunktionen zu verwenden, die CoA in Zukunft erfordern.
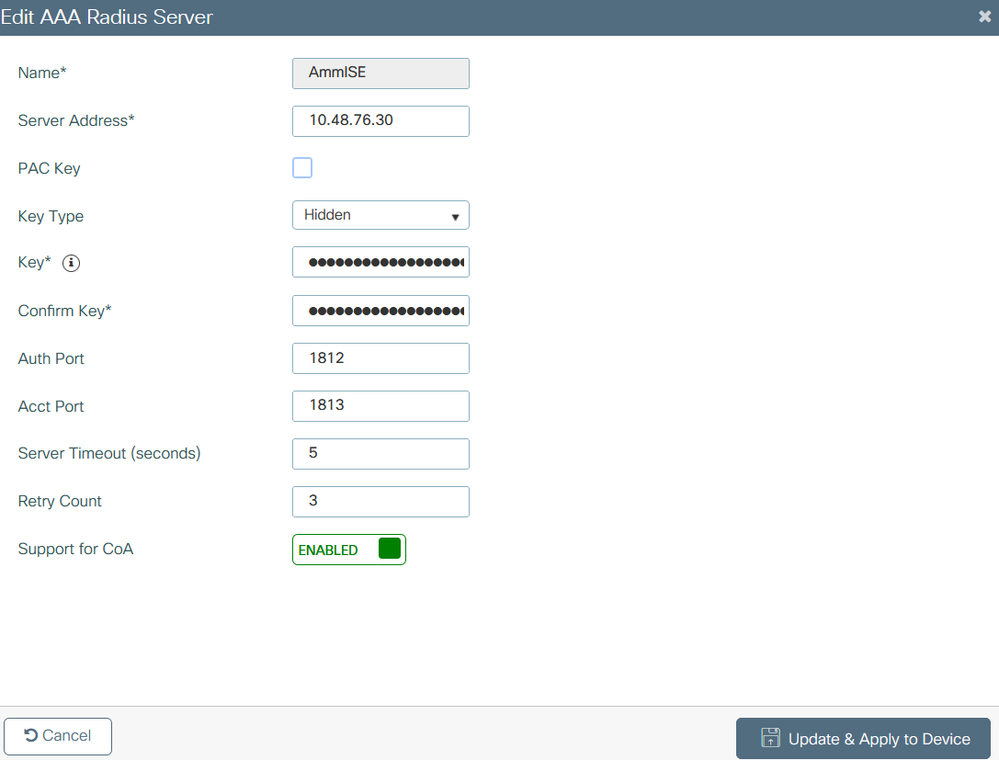
Hinweis: Radius CoA wird in der FlexConnect-Bereitstellung für lokale Authentifizierung nicht unterstützt. .
Schritt 2: Hinzufügen des RADIUS-Servers zu einer RADIUS-Gruppe Von GUI: Navigieren Sie zu Configuration > Security > AAA > Servers / Groups > RADIUS > Server Groups > + Add.

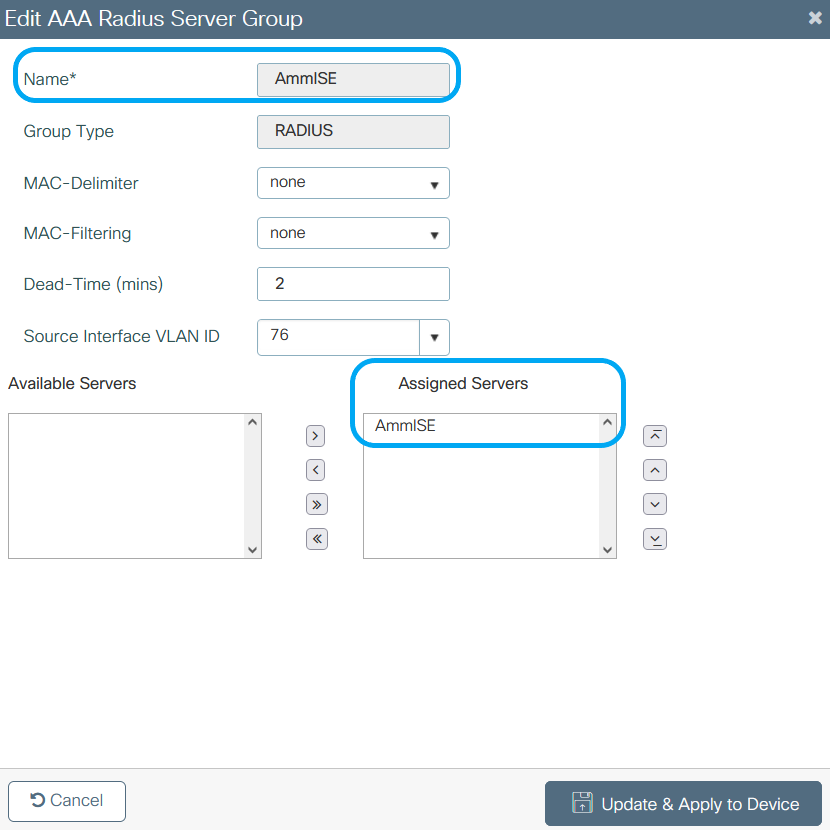
Schritt 3: Erstellen einer Liste von Authentifizierungsmethoden Von GUI: Navigieren Sie zu Configuration > Security > AAA > AAA Method List > Authentication > + Add.
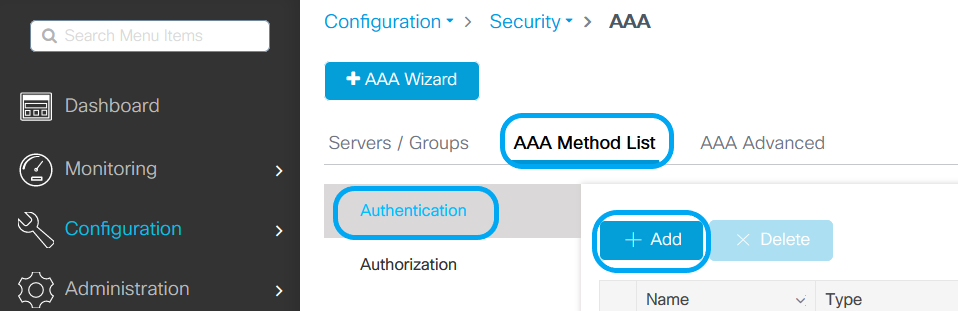
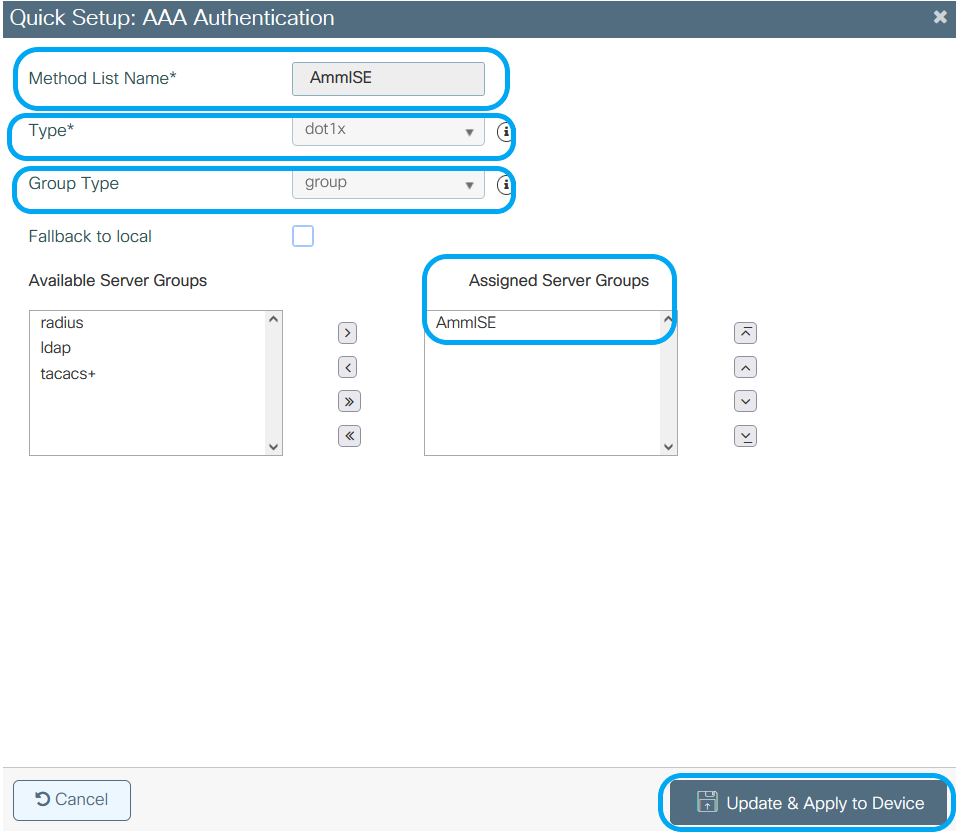
Aus CLI:
# config t # aaa new-model # radius server <radius-server-name> # address ipv4 <radius-server-ip> auth-port 1812 acct-port 1813 # timeout 300 # retransmit 3 # key <shared-key> # exit # aaa group server radius <radius-grp-name> # server name <radius-server-name> # exit
# aaa server radius dynamic-author
# client <radius-server-ip> server-key <shared-key>
# aaa authentication dot1x <dot1x-list-name> group <radius-grp-name>
WLAN-Konfiguration
Schritt 1: Aus GUI: Navigieren Sie zu Configuration > Wireless > WLANs, und klicken Sie auf +Add, um ein neues WLAN zu erstellen, und geben Sie die WLAN-Informationen ein. Klicken Sie dann auf Auf Gerät anwenden.

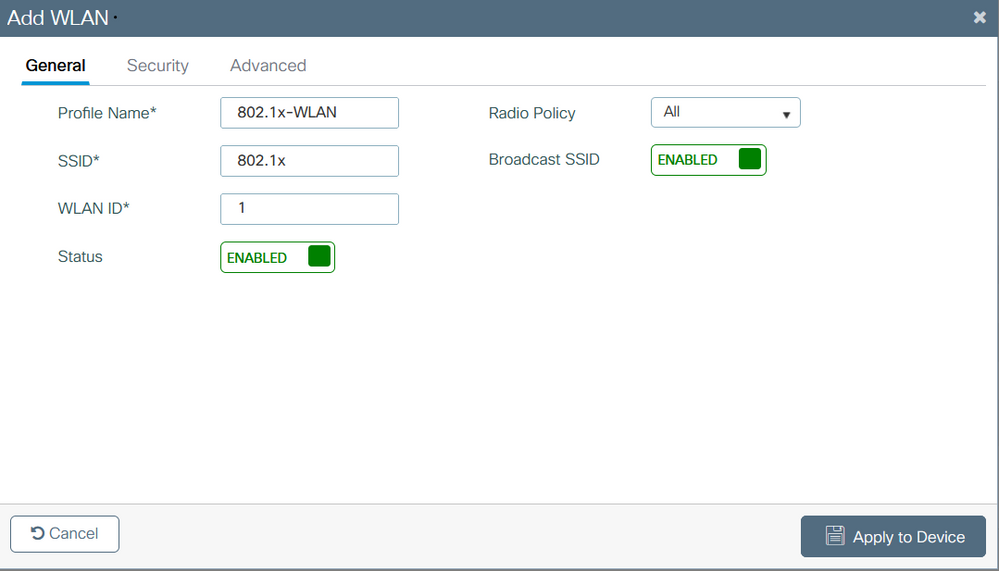
Schritt 2: Von GUI: Navigieren Sie zur Registerkarte Security (Sicherheit), um den Sicherheitsmodus für Layer 2/Layer 3 so lange wie die Verschlüsselungsmethode zu konfigurieren, und zur Authentication List (Authentifizierungsliste), falls 802.1x verwendet wird. Klicken Sie dann auf Aktualisieren und auf Gerät anwenden.
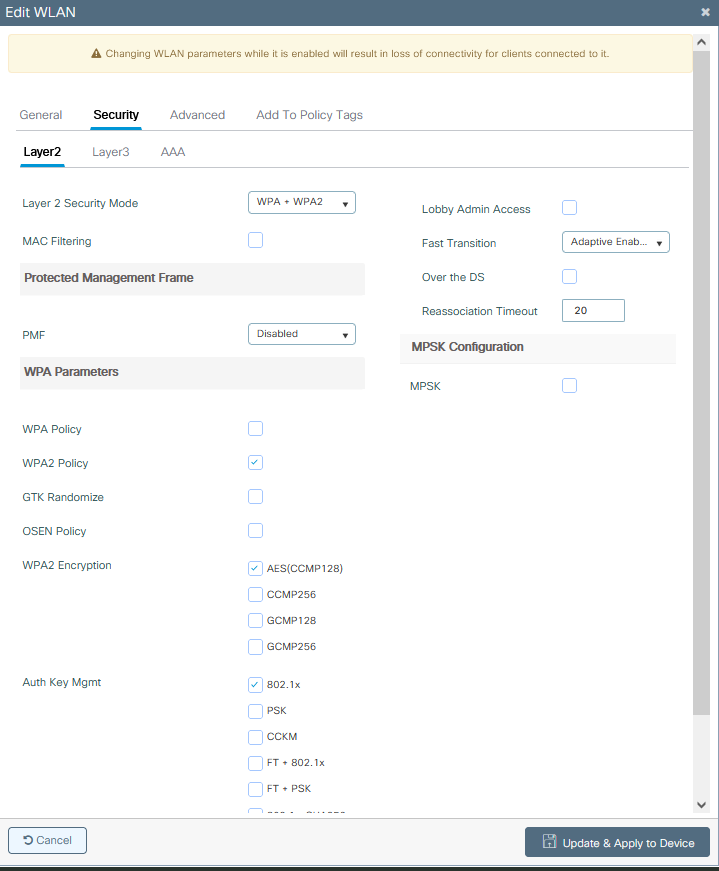
Richtlinienprofilkonfiguration
Schritt 1: Von GUI: Navigieren Sie zu Configuration > Tags & Profiles > Policy, und klicken Sie auf +Add, um ein Richtlinienprofil zu erstellen.
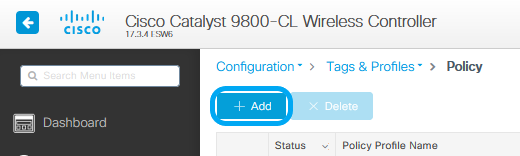
Schritt 2: Fügen Sie den Namen hinzu, und deaktivieren Sie das Kontrollkästchen Central Switching. Bei dieser Konfiguration verarbeitet der Controller die Client-Authentifizierung, und der FlexConnect Access Point schaltet die Client-Datenpakete lokal um.
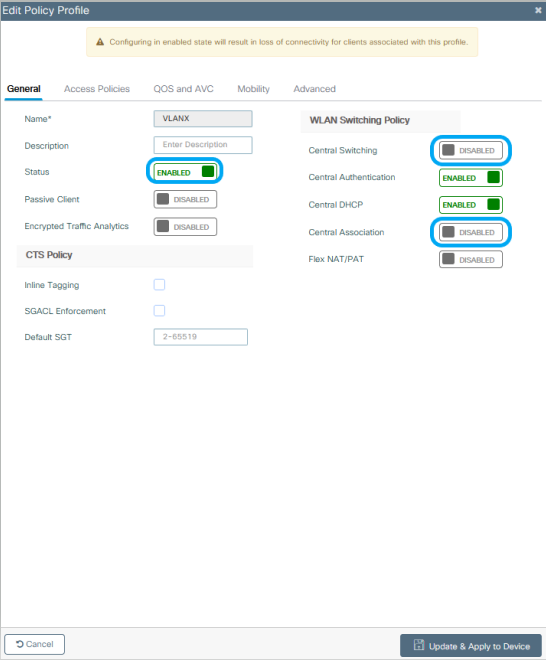
Hinweis: Zuordnung und Switching müssen immer gekoppelt sein. Wenn die zentrale Switching-Funktion deaktiviert ist, muss die zentrale Zuordnung bei Verwendung von Flexconnect APs auch in allen Richtlinienprofilen deaktiviert sein.
Schritt 3: Von GUI: Navigieren Sie zur Registerkarte Access Policies (Zugriffsrichtlinien), um das VLAN zuzuweisen, dem die Wireless-Clients zugewiesen werden können, wenn sie standardmäßig eine Verbindung zu diesem WLAN herstellen.
Sie können entweder einen VLAN-Namen aus dem Dropdown-Menü auswählen oder als Best Practice manuell eine VLAN-ID eingeben.

Schritt 4: Von GUI: Navigieren Sie zur Registerkarte Advanced (Erweitert), um die WLAN-Timeouts, DHCP, die WLAN Flex Policy und die AAA-Richtlinie zu konfigurieren, falls diese verwendet werden. Klicken Sie dann auf Aktualisieren und auf Gerät anwenden.
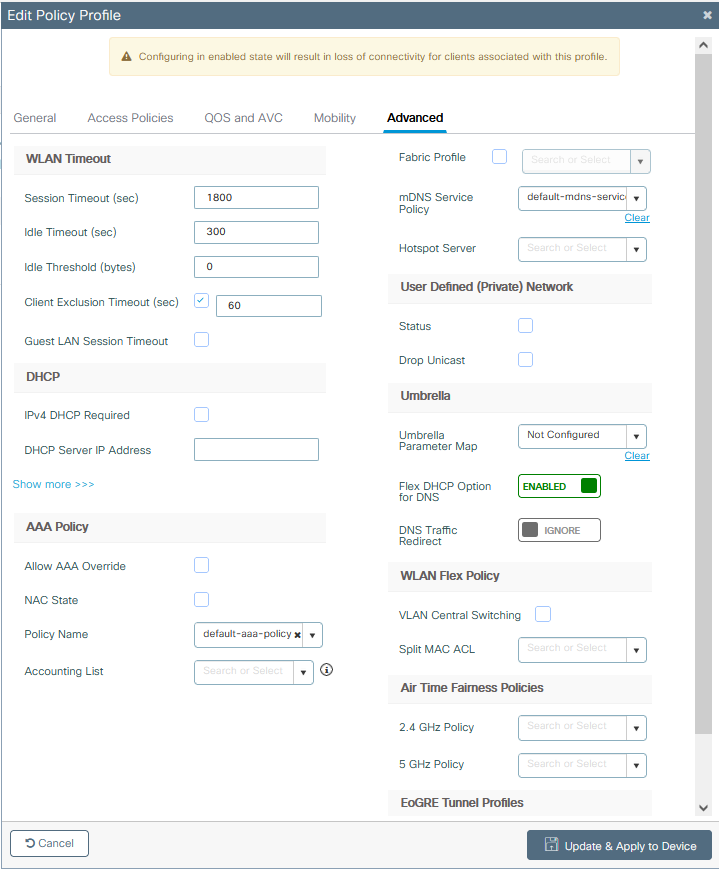
Richtlinien-Tag-Konfiguration
Schritt 1: Von GUI: Navigieren Sie zu Konfiguration > Tags & Profile > Tags > Policy > +Hinzufügen.

Schritt 2: Weisen Sie einen Namen zu, und ordnen Sie das zuvor erstellte Richtlinienprofil und WLAN-Profil zu.
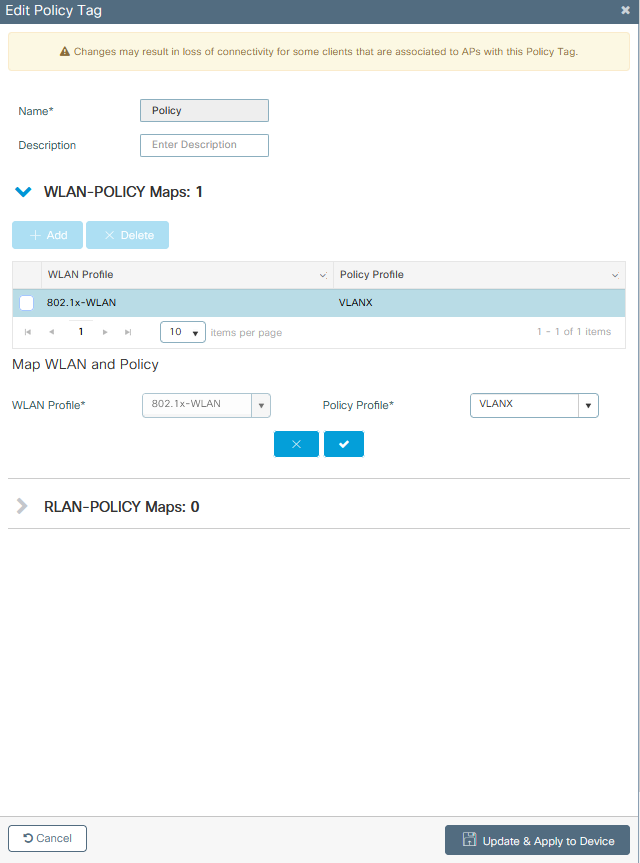
Flex Profile-Konfiguration
Schritt 1. Von der GUI: Navigieren Sie zu Konfiguration > Tags & Profile > Flex, und klicken Sie auf +Hinzufügen, um eine neue zu erstellen.
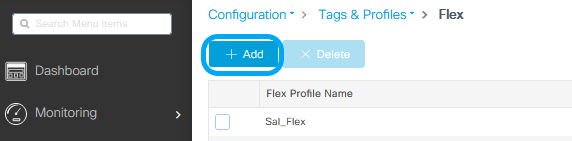
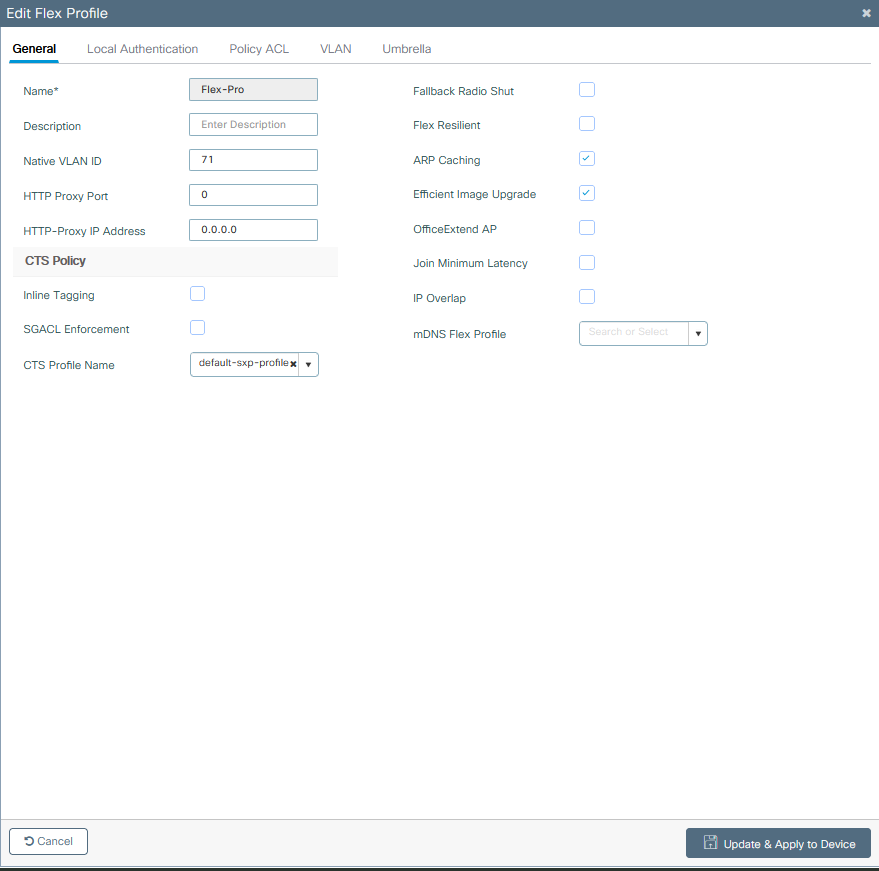
Hinweis: Die native VLAN-ID bezieht sich auf das VLAN, das von den APs verwendet wird, denen dieses Flex Profile zugewiesen werden kann. Sie muss dieselbe VLAN-ID aufweisen, die auf dem Switch-Port, an dem die APs angeschlossen sind, als nativ konfiguriert wurde.
Schritt 2: Fügen Sie auf der Registerkarte VLAN die erforderlichen VLANs hinzu, d. h. die VLANs, die dem WLAN standardmäßig über ein Richtlinienprofil zugewiesen sind oder die VLANs, die über einen RADIUS-Server übertragen werden. Klicken Sie dann auf Aktualisieren und auf Gerät anwenden.
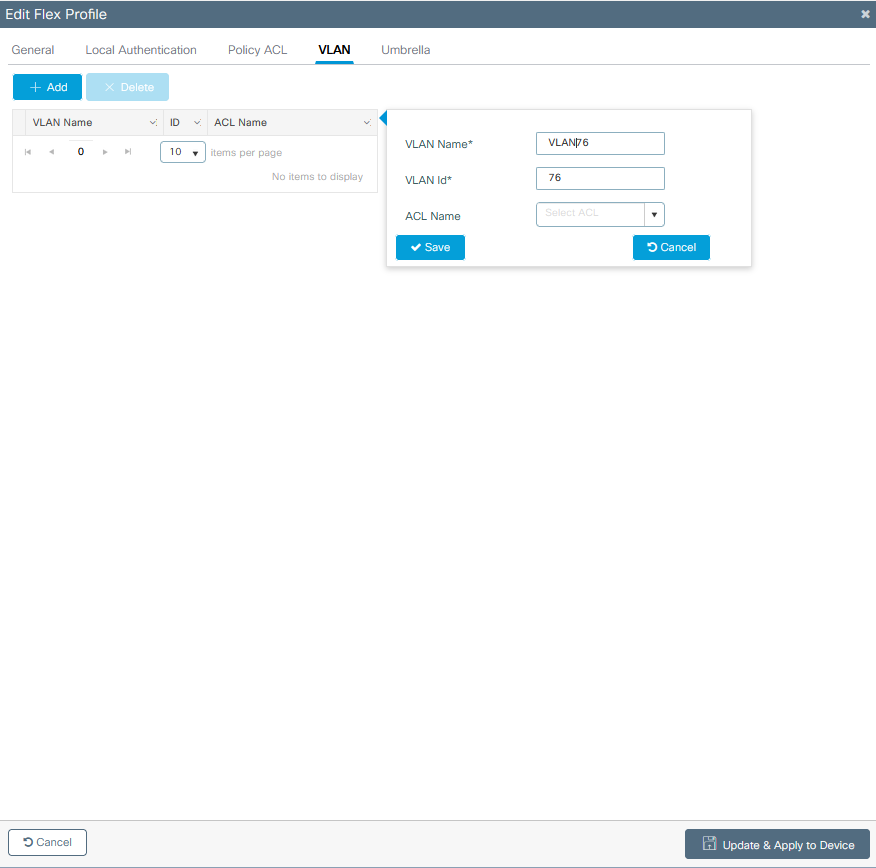
Hinweis: Bei Richtlinienprofil, wenn Sie das Standard-VLAN auswählen, das der SSID zugewiesen ist. Wenn Sie in diesem Schritt einen VLAN-Namen verwenden, stellen Sie sicher, dass Sie in der Flex Profile-Konfiguration denselben VLAN-Namen verwenden. Andernfalls können Clients keine Verbindung mit dem WLAN herstellen.
Hinweis: Um eine ACL für FlexConnect mit AAA-Übersteuerung zu konfigurieren, konfigurieren Sie sie nur in der Richtlinie "ACL". Wenn die ACL einem bestimmten VLAN zugewiesen ist, fügen Sie beim Hinzufügen des VLAN ACL hinzu, und fügen Sie dann die ACL in der Richtlinie "ACL" hinzu.
Site-Tag-Konfiguration
Schritt 1: Von GUI: Navigieren Sie zu Konfiguration > Tags & Profile > Tags > Site, und klicken Sie auf +Hinzufügen, um einen neuen Site-Tag zu erstellen. Deaktivieren Sie das Kontrollkästchen Enable Local Site (Lokalen Standort aktivieren), damit APs den Client-Datenverkehr lokal schalten können, und fügen Sie das zuvor erstellte Flex Profile hinzu.
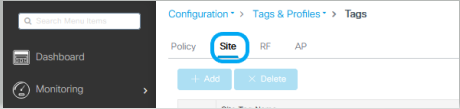
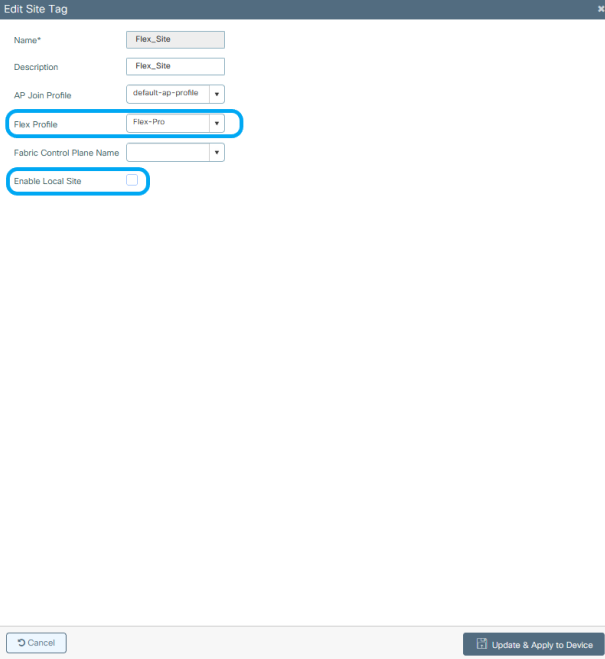
Hinweis: Wenn "Lokalen Standort aktivieren" deaktiviert ist, können die APs, denen dieser Standort-Tag zugewiesen wird, als FlexConnect-Modus konfiguriert werden.
Schritt 2: Von GUI: Navigieren Sie zu Configuration > Wireless > Access Points > AP name, um die Site-Tag-Nummer und die Policy-Tag-Nummer einem verknüpften AP hinzuzufügen. Dies kann dazu führen, dass der AP seinen CAPWAP-Tunnel neu startet und wieder am 9800 WLC angeschlossen wird.
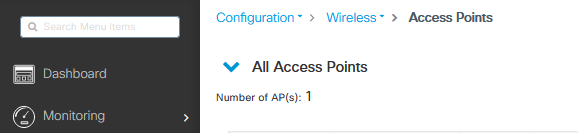
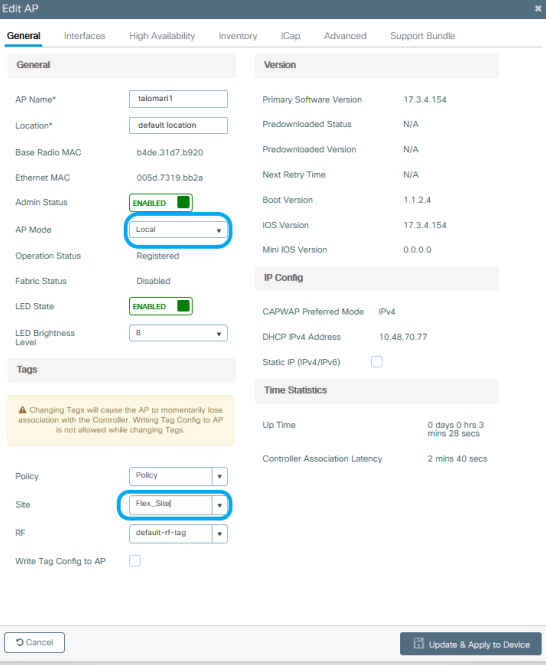
Sobald der Access Point wieder angeschlossen ist, befindet sich der Access Point im FlexConnect-Modus.

Lokale Authentifizierung mit externem RADIUS-Server
Schritt 1: Fügen Sie den Access Point als Netzwerkgerät zum RADIUS-Server hinzu. Ein Beispiel finden Sie unter Verwendung der Identity Service Engine (ISE) als RADIUS-Server.
Schritt 2: Erstellen Sie ein WLAN.
Die Konfiguration kann mit der zuvor konfigurierten übereinstimmen.
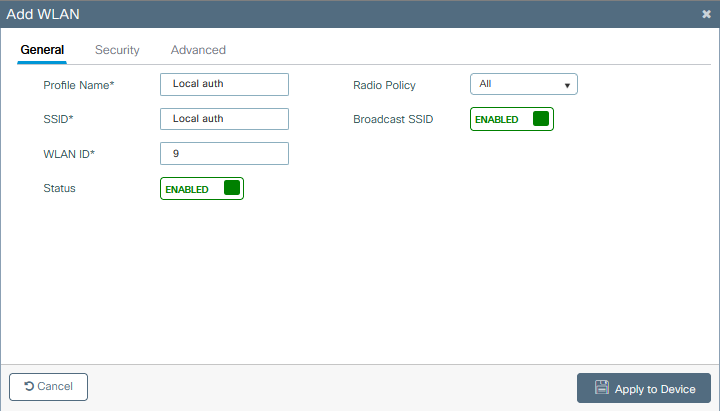
Schritt 3: Richtlinienprofilkonfiguration.
Sie können entweder eine neue erstellen oder die zuvor konfigurierte verwenden. Deaktivieren Sie diesmal die Kästchen Central Switching, Central Authentication, Central DHCP und Central Association Enable.
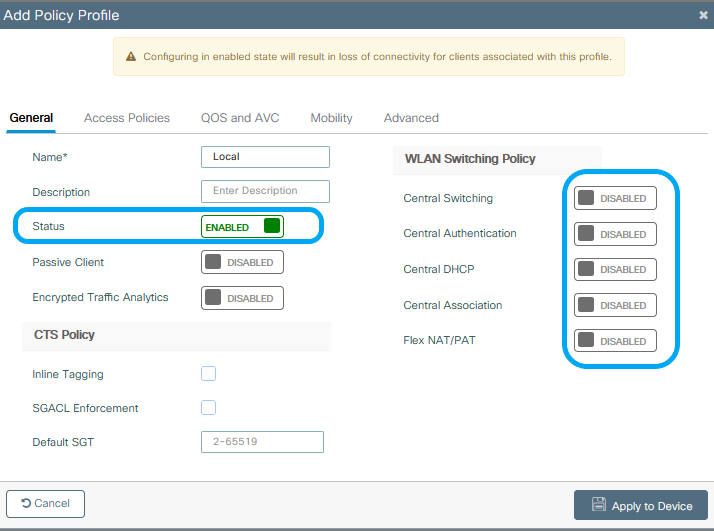
Schritt 4: Richtlinien-Tag-Konfiguration.
Verknüpfen Sie das konfigurierte WLAN und das erstellte Richtlinienprofil.
Schritt 5: Flex Profile-Konfiguration
Erstellen Sie ein Flex Profile, navigieren Sie zur Registerkarte Local Authentication (Lokale Authentifizierung), konfigurieren Sie die Radius Server Group (Server-Gruppe mit Radius), und aktivieren Sie das Kontrollkästchen RADIUS.
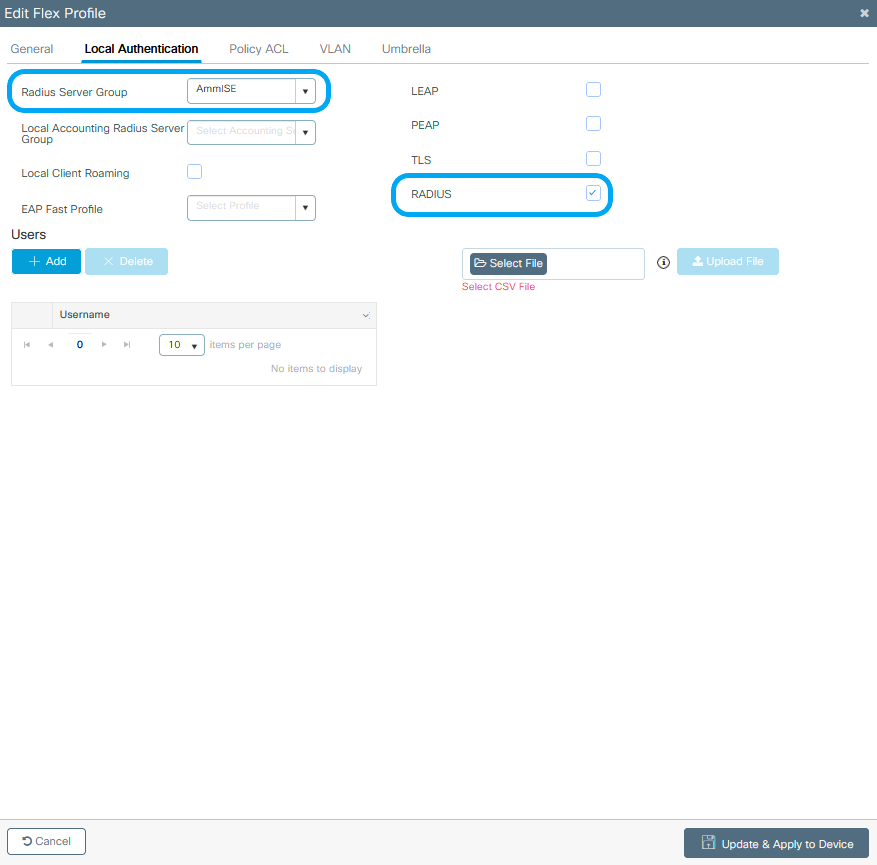
Schritt 6: Konfiguration von Site-Tags.
Konfigurieren Sie das in Schritt 5 konfigurierte Flex Profile, und deaktivieren Sie das Kontrollkästchen Enable Local Site (Lokalen Standort aktivieren).
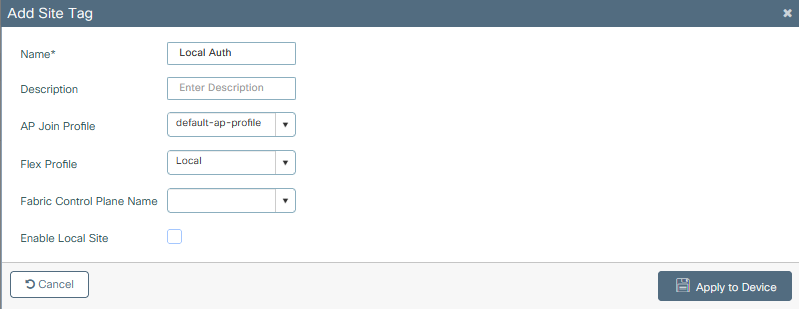
Überprüfung
Von GUI: Navigieren Sie zu Monitoring > Wireless > Clients, und bestätigen Sie den Policy Manager-Status sowie die FlexConnect-Parameter.
Zentrale Authentifizierung:
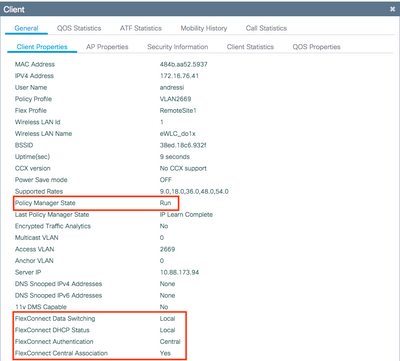
Lokale Authentifizierung:
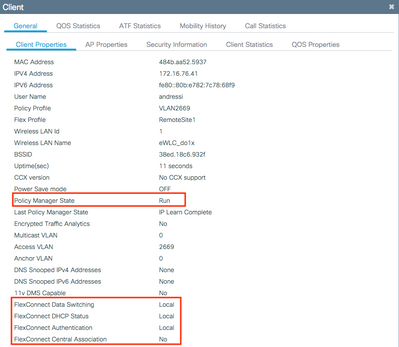
Sie können diese Befehle verwenden, um die aktuelle Konfiguration zu überprüfen:
Aus CLI:
# show wlan { summary | id | name | all }
# show run wlan
# show run aaa
# show aaa servers
# show ap config general
# show ap name <ap-name> config general
# show ap tag summary
# show ap name <AP-name> tag detail
# show wlan { summary | id | name | all }
# show wireless tag policy detailed <policy-tag-name>
# show wireless profile policy detailed <policy-profile-name>
Fehlerbehebung
Der WLC 9800 bietet IMMER-EIN-Ablaufverfolgungsfunktionen. So wird sichergestellt, dass alle Fehler, Warnungen und Benachrichtigungen im Zusammenhang mit der Client-Verbindung ständig protokolliert werden und dass Sie nach einem Vorfall oder Ausfall Protokolle anzeigen können.
Hinweis: Je nach Umfang der generierten Protokolle können Sie einige Stunden bis mehrere Tage zurückgehen.
Um die Traces anzuzeigen, die 9800 WLC standardmäßig gesammelt hat, können Sie sich über SSH/Telnet mit dem 9800 WLC verbinden und diese Schritte durchlaufen (stellen Sie sicher, dass Sie die Sitzung in einer Textdatei protokollieren).
Schritt 1: Überprüfen Sie die aktuelle Uhrzeit des Controllers, damit Sie die Protokolle bis zum Auftreten des Problems nachverfolgen können.
Aus CLI:
# show clock
Schritt 2: Erfassen Sie die Syslogs aus dem Controller-Puffer oder dem externen Syslog gemäß der Systemkonfiguration. Dadurch erhalten Sie eine Kurzübersicht über den Systemzustand und etwaige Fehler.
Aus CLI:
# show logging
Schritt 3: Überprüfen Sie, ob Debug-Bedingungen aktiviert sind.
Aus CLI:
# show debugging IOSXE Conditional Debug Configs: Conditional Debug Global State: Stop IOSXE Packet Tracing Configs: Packet Infra debugs: Ip Address Port ------------------------------------------------------|----------
Hinweis: Wenn eine Bedingung aufgelistet ist, bedeutet dies, dass die Traces für alle Prozesse, die auf die aktivierten Bedingungen stoßen (MAC-Adresse, IP-Adresse usw.), auf Debugging-Ebene protokolliert werden. Dies würde das Protokollvolumen erhöhen. Daher wird empfohlen, alle Bedingungen zu löschen, wenn gerade kein Debugging aktiv ist
Schritt 4: Wenn Sie davon ausgehen, dass die zu testende MAC-Adresse in Schritt 3 nicht als Bedingung aufgeführt wurde, sammeln Sie die stets verfügbaren Traces auf Benachrichtigungsebene für die jeweilige MAC-Adresse.
Aus CLI:
# show logging profile wireless filter { mac | ip } { <aaaa.bbbb.cccc> | <a.b.c.d> } to-file always-on-<FILENAME.txt>
Sie können entweder den Inhalt der Sitzung anzeigen oder die Datei auf einen externen TFTP-Server kopieren.
Aus CLI:
# more bootflash:always-on-<FILENAME.txt>
or
# copy bootflash:always-on-<FILENAME.txt> tftp://a.b.c.d/path/always-on-<FILENAME.txt>
Bedingtes Debuggen und Radio Active Trace
Wenn die stets verfügbaren Ablaufverfolgungen nicht genügend Informationen liefern, um den Auslöser für das zu untersuchende Problem zu ermitteln, können Sie bedingtes Debugging aktivieren und die Radio Active (RA)-Ablaufverfolgung erfassen, die Ablaufverfolgungen auf Debugebene für alle Prozesse bereitstellen kann, die mit der angegebenen Bedingung interagieren (in diesem Fall Client-MAC-Adresse). Führen Sie diese Schritte aus, um das bedingte Debuggen zu aktivieren.
Schritt 5: Stellen Sie sicher, dass keine Debug-Bedingungen aktiviert sind.
Aus CLI:
# clear platform condition all
Schritt 6: Aktivieren Sie die Debug-Bedingung für die MAC-Adresse des Wireless-Clients, die Sie überwachen möchten.
Mit diesem Befehl wird die angegebene MAC-Adresse 30 Minuten (1800 Sekunden) lang überwacht. Sie können diese Zeit optional auf bis zu 2085978494 Sekunden erhöhen.
Aus CLI:
# debug wireless mac <aaaa.bbbb.cccc> {monitor-time <seconds>}
Hinweis: Um mehr als einen Client gleichzeitig zu überwachen, führen Sie den Befehl „debug wireless mac <aaaa.bbbb.cccc>“ für jede MAC-Adresse aus.
Hinweis: Die Ausgabe der Client-Aktivität wird in der Terminal-Sitzung nicht angezeigt, da alles intern gepuffert wird, um später angezeigt zu werden.
Schritt 7. Reproduzieren Sie das Problem oder Verhalten, das Sie überwachen möchten.
Schritt 8: Stoppen Sie die Debugs, wenn das Problem reproduziert wird, bevor die standardmäßige oder konfigurierte Monitoring-Zeit abgelaufen ist.
Aus CLI:
# no debug wireless mac <aaaa.bbbb.cccc>
Sobald die Monitoring-Zeit abgelaufen ist oder das Wireless-Debugging beendet wurde, generiert der 9800 WLC eine lokale Datei mit dem Namen:
ra_trace_MAC_aaaabbbbcccc_HHMMSS.XXX_timezone_DayWeek_Month_Day_year.log
Schritt 9. Rufen Sie die Datei mit der MAC-Adressaktivität ab. Sie können entweder die Datei „ra trace.log“ auf einen externen Server kopieren oder die Ausgabe direkt auf dem Bildschirm anzeigen.
Überprüfen Sie den Namen der RA-Tracing-Datei
Aus CLI:
# dir bootflash: | inc ra_trace
Datei auf externen Server kopieren:
Aus CLI:
# copy bootflash:ra_trace_MAC_aaaabbbbcccc_HHMMSS.XXX_timezone_DayWeek_Month_Day_year.log tftp://a.b.c.d/ra-FILENAME.txt
Inhalt anzeigen:
Aus CLI:
# more bootflash:ra_trace_MAC_aaaabbbbcccc_HHMMSS.XXX_timezone_DayWeek_Month_Day_year.log
Schritt 10. Wenn die Ursache immer noch nicht offensichtlich ist, rufen Sie die internen Protokolle ab, die eine ausführlichere Ansicht der Protokolle auf Debug-Ebene darstellen. Sie müssen den Client nicht erneut debuggen, da Sie sich die Debugprotokolle, die bereits gesammelt und intern gespeichert wurden, genau angeschaut haben.
Aus CLI:
# show logging profile wireless internal filter { mac | ip } { <aaaa.bbbb.cccc> | <a.b.c.d> } to-file ra-internal-<FILENAME>.txt
Hinweis: Diese Befehlsausgabe gibt Traces für alle Protokollierungsebenen für alle Prozesse zurück und ist sehr umfangreich. Wenden Sie sich an das Cisco TAC, um diese Nachverfolgungen zu analysieren.
Sie können entweder die Datei „ra-internal-FILENAME.txt“ auf einen externen Server kopieren oder die Ausgabe direkt auf dem Bildschirm anzeigen.
Datei auf externen Server kopieren:
Aus CLI:
# copy bootflash:ra-internal-<FILENAME>.txt tftp://a.b.c.d/ra-internal-<FILENAME>.txt
Inhalt anzeigen:
Aus CLI:
# more bootflash:ra-internal-<FILENAME>.txt
Schritt 11. Entfernen Sie die Debug-Bedingungen.
Aus CLI:
# clear platform condition all
Hinweis: Stellen Sie sicher, dass Sie die Debug-Bedingungen immer nach einer Fehlerbehebungssitzung entfernen.
Revisionsverlauf
| Überarbeitung | Veröffentlichungsdatum | Kommentare |
|---|---|---|
2.0 |
04-Apr-2023 |
Formatierung aktualisiert. Korrigierte CCW. Rezertifizierung. |
1.0 |
21-Nov-2018 |
Erstveröffentlichung |
Beiträge von Cisco Ingenieuren
- Andres SilvaCisco TAC Engineer
Cisco kontaktieren
- Eine Supportanfrage öffnen

- (Erfordert einen Cisco Servicevertrag)
 Feedback
Feedback