EAP-TLS unter Unified Wireless Network mit ACS 4.0 und Windows 2003
Inhalt
Einführung
In diesem Dokument wird beschrieben, wie Sie den sicheren Wireless-Zugriff mithilfe von Wireless LAN-Controllern (WLCs), der Microsoft Windows 2003-Software und dem Cisco Secure Access Control Server (ACS) 4.0 über Extensible Authentication Protocol-Transport Layer Security (EAP-TLS) konfigurieren.
Hinweis: Weitere Informationen zur Bereitstellung sicherer Wireless-Netzwerke finden Sie auf der Microsoft Wi-Fi-Website ![]() und im Cisco SAFE Wireless Blueprint.
und im Cisco SAFE Wireless Blueprint.
Voraussetzungen
Anforderungen
Es wird davon ausgegangen, dass das Installationsprogramm über Kenntnisse der grundlegenden Installation von Windows 2003 und der Installation des Cisco Controllers verfügt, da dieses Dokument nur die spezifischen Konfigurationen behandelt, die die Tests erleichtern sollen.
Informationen zur Erstinstallation und Konfiguration der Cisco Controller der Serie 4400 finden Sie in der Schnellstartanleitung: Cisco Wireless LAN Controller der Serie 4400. Informationen zur Erstinstallation und Konfiguration der Cisco Controller der Serie 2000 finden Sie in der Schnellstartanleitung: Cisco Wireless LAN Controller der Serie 2000.
Bevor Sie beginnen, installieren Sie Windows Server 2003 mit Service Pack (SP)1 auf jedem Server im Testlabor und aktualisieren Sie alle Service Packs. Installieren Sie die Controller und APs, und stellen Sie sicher, dass die neuesten Software-Updates konfiguriert sind.
Wichtig: Zum Zeitpunkt der Erstellung dieses Dokuments war SP1 das neueste Windows Server 2003-Update und SP2 mit Update-Patches die neueste Software für Windows XP Professional.
Windows Server 2003 mit SP1, Enterprise Edition, wird verwendet, um die automatische Registrierung von Benutzer- und Workstation-Zertifikaten für die EAP-TLS-Authentifizierung zu konfigurieren. Dies wird im Abschnitt EAP-TLS-Authentifizierung dieses Dokuments beschrieben. Die automatische Registrierung von Zertifikaten und die automatische Verlängerung von Zertifikaten vereinfachen die Bereitstellung von Zertifikaten und erhöhen die Sicherheit, indem Zertifikate automatisch ablaufen und erneuert werden.
Verwendete Komponenten
Die Informationen in diesem Dokument basierend auf folgenden Software- und Hardware-Versionen:
-
Cisco Controller der Serie 2006 oder 4400 mit 3.2.116.21
-
Cisco 1131 LWAPP AP (Lightweight Access Point Protocol)
-
Windows 2003 Enterprise mit installiertem Internet Information Server (IIS), Certificate Authority (CA), DHCP und Domain Name System (DNS)
-
Windows 2003 Standard mit Access Control Server (ACS) 4.0
-
Windows XP Professional mit SP (und aktualisierten Service Packs) und Wireless-Netzwerkschnittstellenkarte (NIC) (mit CCX v3-Unterstützung) oder Drittanbieter-Komponente.
-
Cisco 3560-Switch
Netzwerkdiagramm
In diesem Dokument wird die folgende Netzwerkeinrichtung verwendet:
Cisco Secure Wireless Lab-Topologie

Dieses Dokument enthält in erster Linie eine schrittweise Anleitung zur Implementierung des EAP-TLS unter Unified Wireless Networks mit ACS 4.0 und dem Windows 2003 Enterprise-Server. Der Schwerpunkt liegt auf der automatischen Registrierung des Clients, sodass der Client sich automatisch anmeldet und das Zertifikat vom Server bezieht.
Hinweis: Wenn Sie Windows XP Professional mit SP um WiFi Protected Access (WPA)/WPA2 mit Temporal Key Integrity Protocol (TKIP)/Advanced Encryption Standard (AES) erweitern möchten, lesen Sie das WPA2/Wireless Provisioning Services Information Element (WPS IE)-Update für Windows XP mit SP2 ![]() .
.
Die Informationen in diesem Dokument beziehen sich auf Geräte in einer speziell eingerichteten Testumgebung. Alle Geräte, die in diesem Dokument benutzt wurden, begannen mit einer gelöschten (Nichterfüllungs) Konfiguration. Wenn Ihr Netz Live ist, überprüfen Sie, ob Sie die mögliche Auswirkung jedes möglichen Befehls verstehen.
Konventionen
Weitere Informationen zu Dokumentkonventionen finden Sie in den Cisco Technical Tips Conventions (Technische Tipps zu Konventionen von Cisco).
Windows Enterprise 2003-Setup mit IIS, Certificate Authority, DNS, DHCP (DC_CA)
DC_CA (Wireless-Demo)
DC_CA ist ein Computer, der Windows Server 2003 mit SP1, Enterprise Edition ausführt und folgende Rollen ausführt:
-
Ein Domänencontroller für die Wirelessdemo.local-Domäne, die IIS ausführt
-
Ein DNS-Server für die Wirelessdemo.local DNS-Domäne
-
Ein DHCP-Server
-
Enterprise-Root-CA für die WirelessDemo.Local-Domäne
Gehen Sie wie folgt vor, um DC_CA für diese Services zu konfigurieren:
-
Durchführen einer grundlegenden Installation und Konfiguration
-
Überprüfen Sie die Administratorberechtigungen für Zertifikate.
Schritt 1: Grundlegende Installation und Konfiguration
Führen Sie diese Schritte aus:
-
Installieren Sie Windows Server 2003 mit SP1, Enterprise Edition als eigenständiger Server.
-
Konfigurieren Sie das TCP/IP-Protokoll mit der IP-Adresse 172.16.100.26 und der Subnetzmaske 255.255.255.0.
Schritt 2: Konfigurieren des Computers als Domänen-Controller
Führen Sie diese Schritte aus:
-
Um den Active Directory-Installationsassistenten zu starten, wählen Sie Start > Ausführen, geben Sie dcpromo.exe ein, und klicken Sie auf OK.
-
Klicken Sie auf der Seite Willkommen beim Assistenten zur Active Directory-Installation auf Weiter.
-
Klicken Sie auf der Seite Betriebssystemkompatibilität auf Weiter.
-
Wählen Sie auf der Seite Domain Controller Type (Domänencontrollertyp) die Option Domain Controller (Domänencontroller) für eine neue Domäne aus, und klicken Sie auf Next (Weiter).
-
Wählen Sie auf der Seite Neue Domäne erstellen die Option Domäne in einem neuen Wald aus, und klicken Sie auf Weiter.
-
Wählen Sie auf der Seite DNS installieren oder konfigurieren die Option Nein, installieren und konfigurieren Sie DNS auf diesem Computer und klicken Sie auf Weiter.
-
Geben Sie auf der Seite Neuer Domänenname wirelessDemo.local ein, und klicken Sie auf Weiter.
-
Geben Sie auf der Seite NetBIOS Domain Name (NetBIOS-Domänenname) den Domain NetBIOS-Namen als WirelessDemo ein, und klicken Sie auf Next (Weiter).
-
Akzeptieren Sie auf der Seite Speicherort von Datenbank- und Protokollordnern die Standardverzeichnisse für Datenbank- und Protokollordner, und klicken Sie auf Weiter.
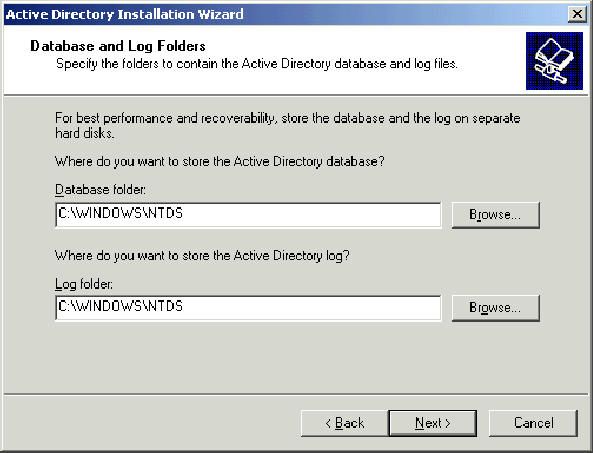
-
Überprüfen Sie im Dialogfeld Freigegebene Systemlautstärke, ob der Standardordnerordner richtig ist, und klicken Sie auf Weiter.
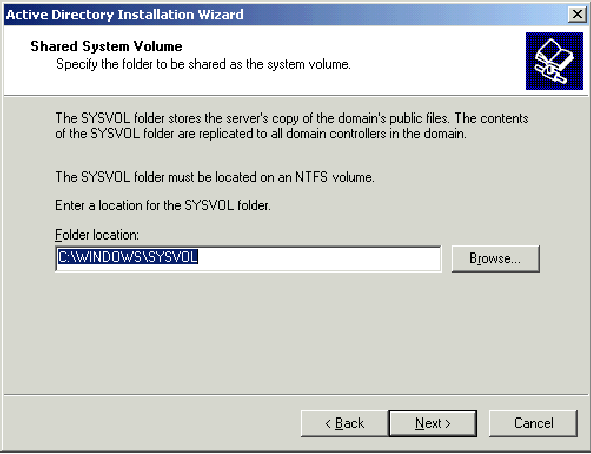
-
Überprüfen Sie auf der Seite "Berechtigungen", ob Berechtigungen, die nur mit Windows 2000- oder Windows Server 2003-Betriebssystemen kompatibel sind, ausgewählt sind, und klicken Sie aufWeiter.
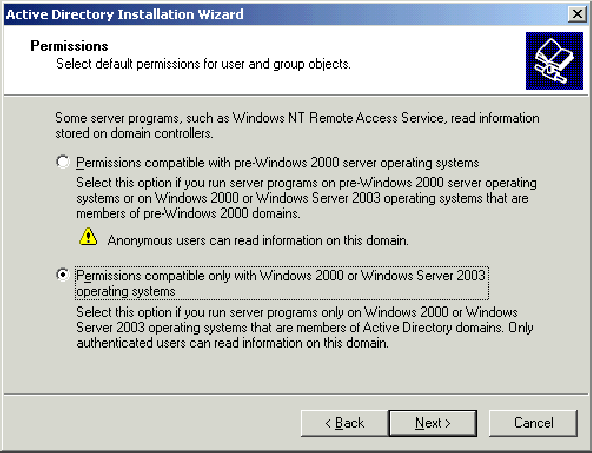
-
Lassen Sie auf der Seite Administratormodus-Administratorkennwort für die Verzeichnisdienste die Kennwortfelder leer, und klicken Sie auf Weiter.
-
Überprüfen Sie die Informationen auf der Seite Übersicht, und klicken Sie auf Weiter.
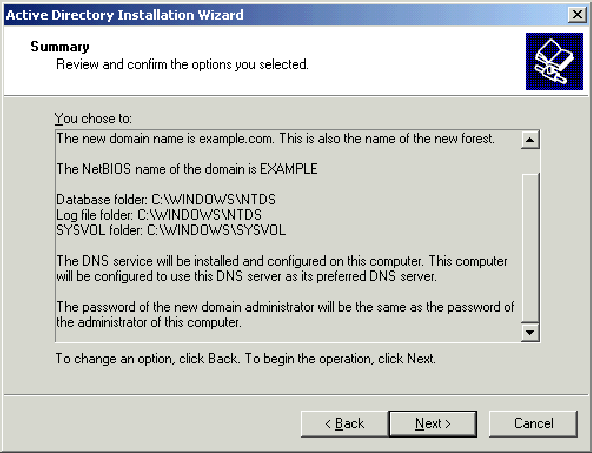
-
Klicken Sie auf der Seite Complete the Active Directory Installation Wizard (Assistent zur Durchführung der Active Directory-Installation) auf Fertig stellen.
-
Wenn Sie aufgefordert werden, den Computer neu zu starten, klicken Sie auf Jetzt neu starten.
Schritt 3: Erweitern der Domänenfunktionsebene
Führen Sie diese Schritte aus:
-
Öffnen Sie das Snap-In Active Directory Domains and Trusts im Ordner Administrative Tools (Start > Verwaltung > Active Directory Domains and Trusts), und klicken Sie dann mit der rechten Maustaste auf den Domänencomputer DC_CA.wirelessdemo.local.
-
Klicken Sie auf Domänenfunktionsebene auslösen, und wählen Sie dann Windows Server 2003 auf der Seite Domänenfunktionsebene auslösen aus.
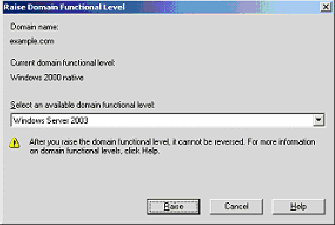
-
Klicken Sie auf Erhöhen, klicken Sie auf OK, und klicken Sie dann erneut auf OK.
Schritt 4: Installieren und Konfigurieren von DHCP
Führen Sie diese Schritte aus:
-
Installieren Sie Dynamic Host Configuration Protocol (DHCP) als Netzwerkdienstkomponente, indem Sie in der Systemsteuerung Software verwenden.
-
Öffnen Sie das DHCP-Snap-In im Ordner Verwaltung (Start > Programme > Verwaltung > DHCP, und markieren Sie dann den DHCP-Server DC_CA.wirelessdemo.local.
-
Klicken Sie auf Aktion und dann auf Autorisieren, um den DHCP-Dienst zu autorisieren.
-
Klicken Sie in der Konsolenstruktur mit der rechten Maustaste auf DC_CA.wirelessdemo.local, und klicken Sie dann auf Neuer Bereich.
-
Klicken Sie auf der Willkommensseite des Assistenten für neue Bereiche auf Weiter.
-
Geben Sie auf der Seite Scope Name (Bereichsname) CorpNet im Feld Name ein.
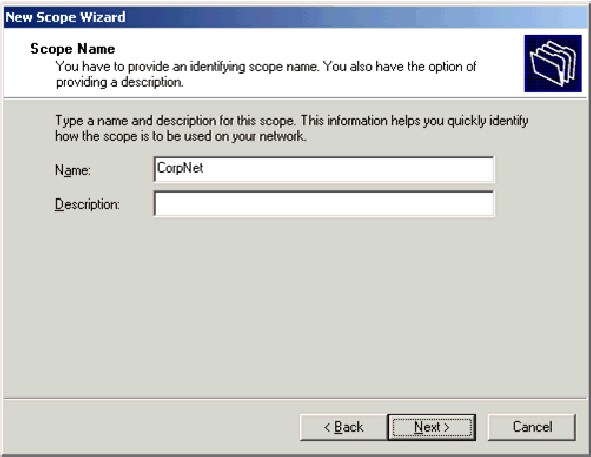
-
Klicken Sie auf Weiter, und füllen Sie die folgenden Parameter aus:
-
Start-IP-Adresse - 172.16.100.1
-
End IP address (Endadresse): 172.16.100.254
-
Länge: 24
-
Subnetzmaske: 255.255.255.0
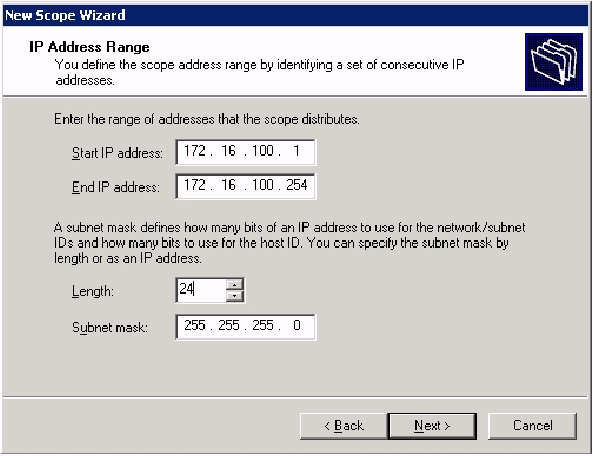
-
-
Klicken Sie auf Next, und geben Sie als Start-IP-Adresse 172.16.100.1 und als End-IP-Adresse 172.16.100.100 ein. Klicken Sie anschließend auf Weiter. Damit werden die IP-Adressen im Bereich von 172.16.100.1 bis 172.16.100.100 reserviert. Diese reservierten IP-Adressen werden vom DHCP-Server nicht zugewiesen.
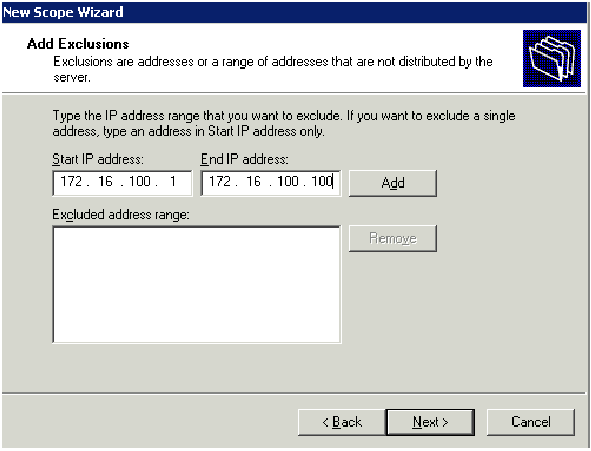
-
Klicken Sie auf der Seite Leasingdauer auf Weiter.
-
Wählen Sie auf der Seite DHCP-Optionen konfigurieren die Option Ja, ich möchte diese Optionen jetzt konfigurieren und klicken Sie auf Weiter.
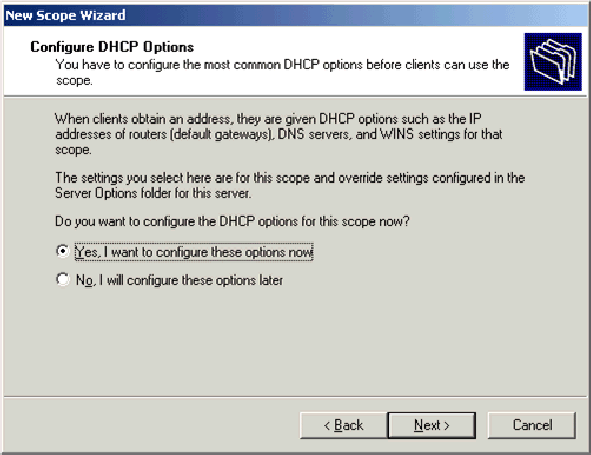
-
Fügen Sie auf der Seite Router (Default Gateway) (Router (Standard-Gateway) die Standardadresse des Routers 172.16.100.1 hinzu, und klicken Sie auf Weiter.
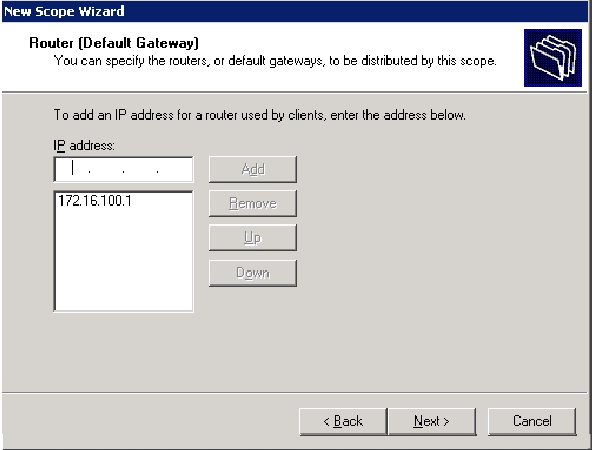
-
Geben Sie auf der Seite Domain Name and DNS Servers (Domänenname und DNS-Server) wirelessdemo.local in das Feld Parent domain (Übergeordnete Domäne) ein, geben Sie 172.16.100.26 in das Feld IP-Adresse ein, und klicken Sie dann auf Hinzufügen und dann auf Weiter.
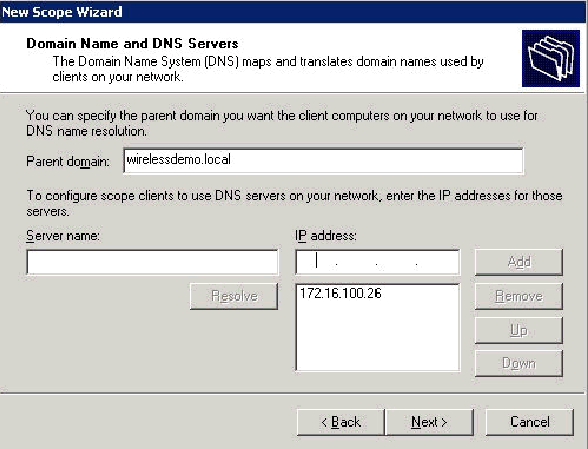
-
Klicken Sie auf der Seite WINS-Server auf Weiter.
-
Wählen Sie auf der Seite Scope (Bereich aktivieren) die Option Yes (Ja) aus. Ich möchte diesen Bereich jetzt aktivieren und klicken Sie auf Next (Weiter).
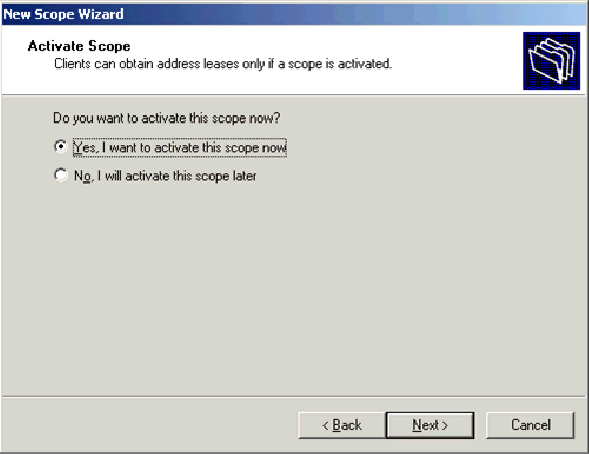
-
Klicken Sie auf der Seite Fertigstellen des Assistenten für neue Bereiche auf Fertig stellen.
Schritt 5: Installieren von Zertifikatsdiensten
Führen Sie diese Schritte aus:
Hinweis: IIS muss installiert werden, bevor Sie Zertifikatsdienste installieren, und der Benutzer sollte Teil der Enterprise Admin-Organisationseinheit sein.
-
Öffnen Sie in der Systemsteuerung das Applet Software und klicken Sie dann auf Windows-Komponenten hinzufügen/entfernen.
-
Wählen Sie auf der Seite Assistent für Windows-Komponenten die Option Zertifikatsdienste aus, und klicken Sie dann auf Weiter.
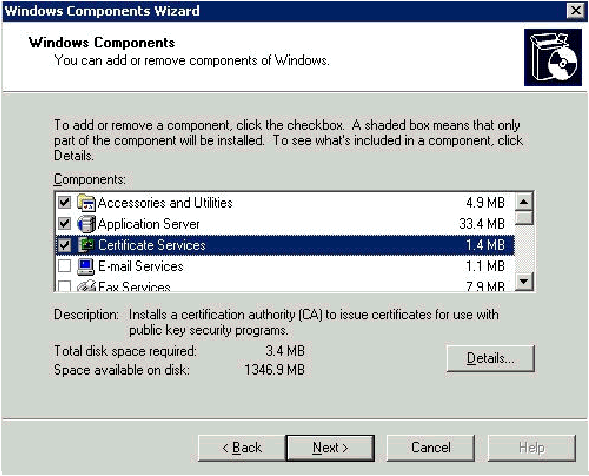
-
Wählen Sie auf der Seite CA Type (CA-Typ) die Enterprise Root CA aus, und klicken Sie auf Next (Weiter).
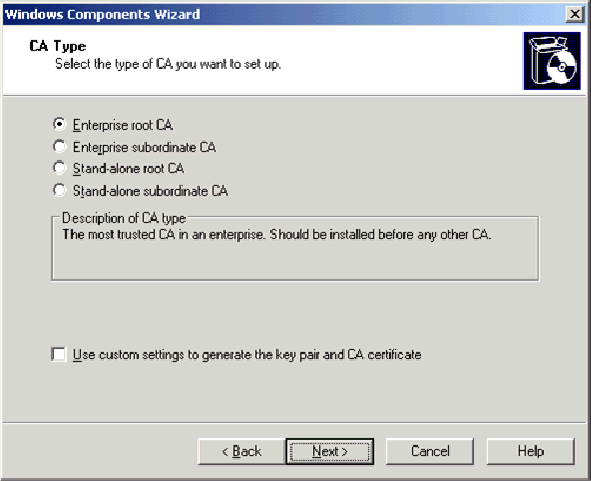
-
Geben Sie auf der Informationsseite zur CA-Identifizierung in das Feld Allgemeiner Name für diese CA Wireless Demca ein. Sie können die anderen optionalen Details eingeben und dann auf Weiter klicken. Akzeptieren Sie die Standardwerte auf der Seite Einstellungen für Zertifikatsdatenbank.
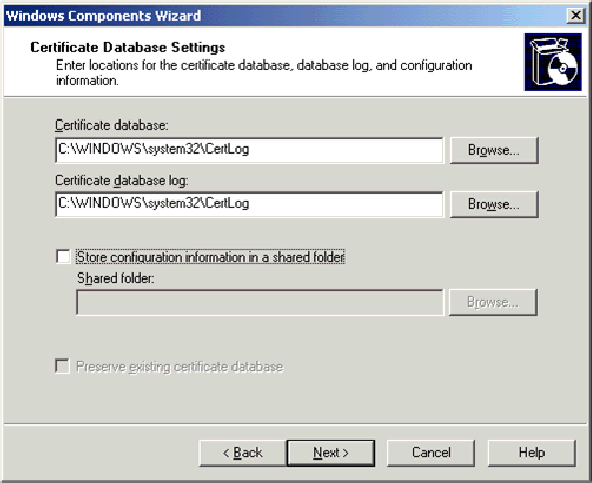
-
Klicken Sie auf Weiter. Klicken Sie nach Abschluss der Installation auf Fertig stellen.
-
Klicken Sie nach dem Lesen der Warnung über die Installation von IIS auf OK.
Schritt 6: Administratorberechtigungen für Zertifikate überprüfen
Führen Sie diese Schritte aus:
-
Wählen Sie Start > Verwaltung > Zertifizierungsstelle aus.
-
Klicken Sie mit der rechten Maustaste auf WirelessDemo CA und klicken Sie dann auf Eigenschaften.
-
Klicken Sie auf der Registerkarte Sicherheit in der Liste Gruppe oder Benutzernamen auf Administratoren.
-
Überprüfen Sie in der Liste Berechtigungen oder Administratoren, ob diese Optionen auf Zulassen festgelegt sind:
-
Zertifikate ausstellen und verwalten
-
CA verwalten
-
Zertifikate anfordern
Wenn eine dieser Optionen auf Verweigern festgelegt ist oder nicht ausgewählt ist, legen Sie die Berechtigung auf Zulassen fest.
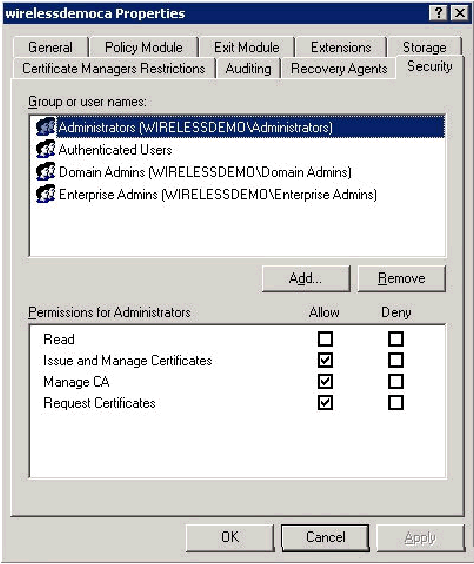
-
-
Klicken Sie auf OK, um das Dialogfeld Eigenschaften drahtloser democa CA zu schließen, und schließen Sie dann die Zertifizierungsstelle.
Schritt 7: Hinzufügen von Computern zur Domäne
Führen Sie diese Schritte aus:
Hinweis: Wenn der Computer bereits zur Domäne hinzugefügt wurde, fahren Sie mit Benutzer zur Domäne hinzufügen fort.
-
Öffnen Sie das Snap-In Active Directory-Benutzer und -Computer.
-
Erweitern Sie in der Konsolenstruktur die Option wirelessDemo.local.
-
Klicken Sie mit der rechten Maustaste auf Benutzer, klicken Sie auf Neu, und klicken Sie dann auf Computer.
-
Geben Sie im Dialogfeld Neues Objekt - Computer den Namen des Computers in das Feld Computername ein, und klicken Sie auf Weiter. In diesem Beispiel wird der Computername Client verwendet.
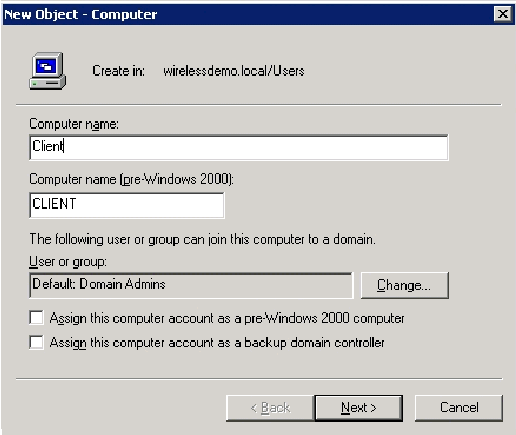
-
Klicken Sie im Dialogfeld Verwaltete auf Weiter.
-
Klicken Sie im Dialogfeld Neuer Objektcomputer auf Fertig stellen.
-
Wiederholen Sie die Schritte 3 bis 6, um weitere Computerkonten zu erstellen.
Schritt 8: Wireless-Zugriff auf Computer zulassen
Führen Sie diese Schritte aus:
-
Klicken Sie in der Konsolenstruktur Active Directory Users and Computers (Active Directory-Benutzer und -Computer) auf den Ordner Computers und klicken Sie mit der rechten Maustaste auf den Computer, für den Sie den Wireless-Zugriff zuweisen möchten. In diesem Beispiel wird die Prozedur mit Computer CLIENT veranschaulicht, die Sie in Schritt 7 hinzugefügt haben.
-
Klicken Sie auf Eigenschaften, und wechseln Sie dann zur Registerkarte Einwählen.
-
Wählen Sie Zugriff zulassen aus, und klicken Sie auf OK.
Schritt 9: Hinzufügen von Benutzern zur Domäne
Führen Sie diese Schritte aus:
-
Klicken Sie in der Konsolenansicht von Active Directory-Benutzer und -Computer mit der rechten Maustaste auf Benutzer, klicken Sie auf Neu, und klicken Sie dann auf Benutzer.
-
Geben Sie im Dialogfeld Neues Objekt - Benutzer WirelessUser in das Feld Vorname ein, und geben Sie WirelessUser in das Feld Benutzername ein, und klicken Sie auf Weiter.
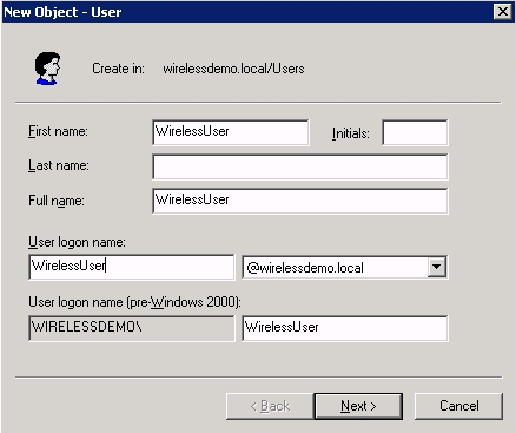
-
Geben Sie im Dialogfeld Neues Objekt - Benutzer in die Felder Kennwort und Kennwort bestätigen ein beliebiges Kennwort ein. Deaktivieren Sie das Kontrollkästchen Benutzer muss Kennwort bei der nächsten Anmeldung ändern, und klicken Sie auf Weiter.
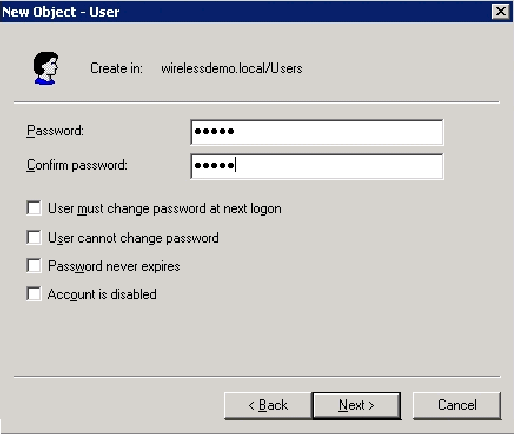
-
Klicken Sie im Dialogfeld Neues Objekt - Benutzer auf Fertig stellen.
-
Wiederholen Sie die Schritte 2 bis 4, um weitere Benutzerkonten zu erstellen.
Schritt 10: Wireless-Zugriff für Benutzer zulassen
Führen Sie diese Schritte aus:
-
Klicken Sie in der Konsolenansicht von Active Directory Users and Computers auf den Ordner Users, klicken Sie mit der rechten Maustaste auf WirelessUser, klicken Sie auf Eigenschaften, und wechseln Sie dann zur Registerkarte Dial-in (Einwählen).
-
Wählen Sie Zugriff zulassen aus, und klicken Sie auf OK.
Schritt 11: Hinzufügen von Gruppen zur Domäne
Führen Sie diese Schritte aus:
-
Klicken Sie in der Konsolenstruktur von Active Directory-Benutzern und -Computern mit der rechten Maustaste auf Benutzer, klicken Sie auf Neu, und klicken Sie dann auf Gruppe.
-
Geben Sie im Dialogfeld Neues Objekt - Gruppe im Feld Gruppenname den Namen der Gruppe ein, und klicken Sie auf OK. In diesem Dokument wird der Gruppenname WirelessUsers verwendet.
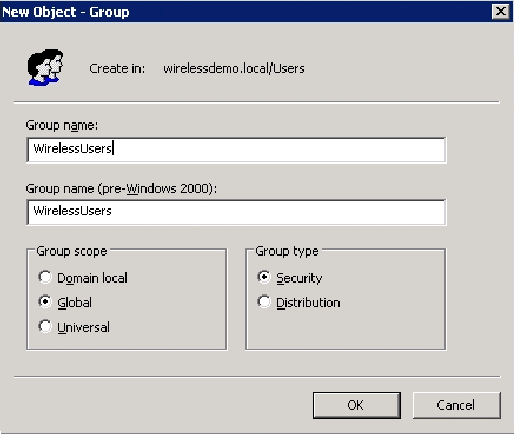
Schritt 12: Hinzufügen von Benutzern zur Wireless-Benutzergruppe
Führen Sie diese Schritte aus:
-
Doppelklicken Sie im Detailbereich von Active Directory-Benutzern und -Computern auf Group WirelessUsers.
-
Öffnen Sie die Registerkarte Mitglieder, und klicken Sie auf Hinzufügen.
-
Geben Sie im Dialogfeld Benutzer, Kontakte, Computer oder Gruppen auswählen den Namen der Benutzer ein, die Sie der Gruppe hinzufügen möchten. In diesem Beispiel wird veranschaulicht, wie der Benutzer WirelessUser der Gruppe hinzugefügt wird. Klicken Sie auf OK.
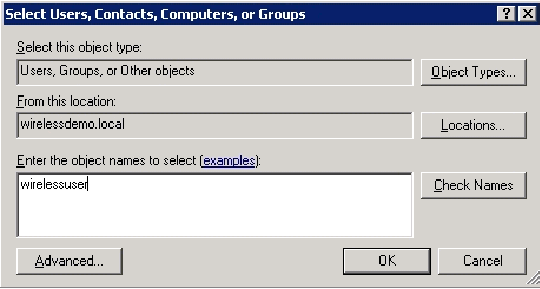
-
Klicken Sie im Dialogfeld Mehrere Namen gefunden auf OK. Das WirelessUser-Benutzerkonto wird der WirelessUsers-Gruppe hinzugefügt.
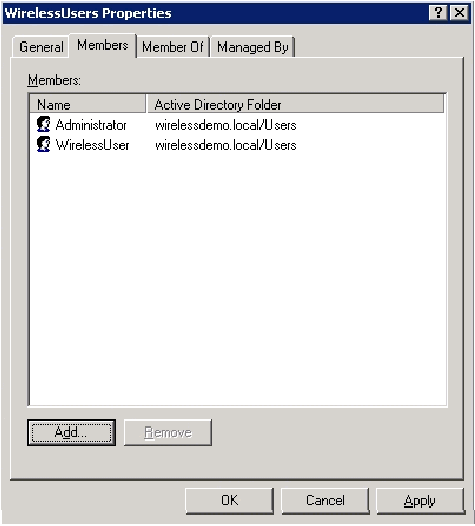
-
Klicken Sie auf OK, um die Änderungen in der Gruppe Wireless-Benutzer zu speichern.
-
Wiederholen Sie diese Prozedur, um der Gruppe weitere Benutzer hinzuzufügen.
Schritt 13: Hinzufügen von Clientcomputern zur Wireless-Benutzergruppe
Führen Sie diese Schritte aus:
-
Wiederholen Sie die Schritte 1 und 2 im Abschnitt Benutzer zur Wireless-Benutzergruppe hinzufügen in diesem Dokument.
-
Geben Sie im Dialogfeld Benutzer, Kontakte oder Computer auswählen den Namen des Computers ein, den Sie der Gruppe hinzufügen möchten. In diesem Beispiel wird veranschaulicht, wie der Computer client der Gruppe hinzugefügt wird.
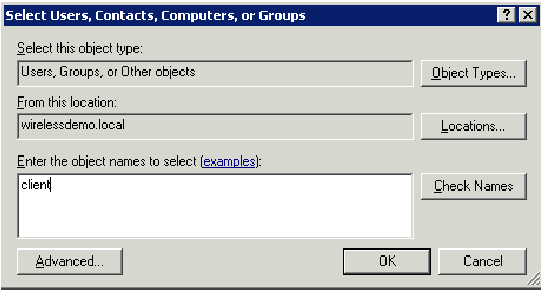
-
Klicken Sie auf Objekttypen, deaktivieren Sie das Kontrollkästchen Benutzer, und aktivieren Sie dann Computer.
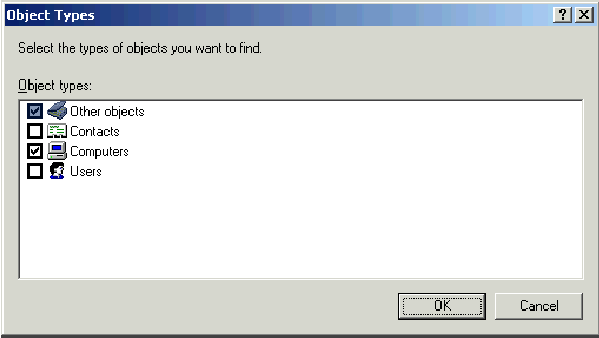
-
Klicken Sie zweimal auf OK. Das CLIENT-Computerkonto wird der WirelessUsers-Gruppe hinzugefügt.
-
Wiederholen Sie die Prozedur, um der Gruppe weitere Computer hinzuzufügen.
Windows Standard 2003-Setup mit Cisco Secure ACS 4.0
Cisco Secure ACS ist ein Computer, auf dem Windows Server 2003 mit SP1, Standard Edition, ausgeführt wird. Dieser Computer bietet RADIUS-Authentifizierung und -Autorisierung für den Controller. Gehen Sie wie in diesem Abschnitt beschrieben vor, um ACS als RADIUS-Server zu konfigurieren:
Grundlegende Installation und Konfiguration
Führen Sie diese Schritte aus:
-
Installieren Sie Windows Server 2003 mit SP1, Standard Edition, als Mitgliedsserver mit dem Namen ACS in der Domäne "wirelessdemo.local".
Hinweis: Der ACS-Servername wird in den verbleibenden Konfigurationen als cisco_w2003 angezeigt. Ersetzen Sie ACS oder cisco_w2003 in der verbleibenden Laboreinrichtung.
-
Konfigurieren Sie für die LAN-Verbindung das TCP/IP-Protokoll mit der IP-Adresse 172.16.100.26, der Subnetzmaske 255.255.255.0 und der IP-Adresse des DNS-Servers 127.0.0.1.
Installation von Cisco Secure ACS 4.0
Hinweis: Weitere Informationen zur Konfiguration von Cisco Secure ACS 4.0 für Windows finden Sie im Installationshandbuch für Cisco Secure ACS 4.0 für Windows.
Führen Sie diese Schritte aus:
-
Melden Sie sich mit einem Domänenadministrator-Konto beim Computer mit dem Namen ACS für Cisco Secure ACS an.
Hinweis: Es werden nur Installationen unterstützt, die auf dem Computer ausgeführt werden, auf dem Cisco Secure ACS installiert wird. Remote-Installationen, die mit Windows Terminal Services oder Produkten wie Virtual Network Computing (VNC) durchgeführt werden, werden nicht getestet und werden nicht unterstützt.
-
Legen Sie die Cisco Secure ACS-CD in ein CD-ROM-Laufwerk am Computer ein.
-
Wenn das CD-ROM-Laufwerk die Windows-Automatisierungsfunktion unterstützt, wird das Dialogfeld "Cisco Secure ACS for Windows Server" angezeigt.
Hinweis: Wenn auf dem Computer kein erforderliches Service Pack installiert ist, wird ein Dialogfeld angezeigt. Windows Service Packs können entweder vor oder nach der Installation von Cisco Secure ACS angewendet werden. Sie können mit der Installation fortfahren, aber das erforderliche Service Pack muss nach Abschluss der Installation angewendet werden. Andernfalls funktioniert Cisco Secure ACS möglicherweise nicht zuverlässig.
-
Führen Sie eine der folgenden Aufgaben aus:
-
Wenn das Dialogfeld Cisco Secure ACS für Windows Server angezeigt wird, klicken Sie auf Installieren.
-
Wenn das Dialogfeld Cisco Secure ACS für Windows Server nicht angezeigt wird, führen Sie setup.exe aus, das sich im Stammverzeichnis der Cisco Secure ACS-CD befindet.
-
-
Das Dialogfeld "Cisco Secure ACS Setup" zeigt den Softwarelizenzvertrag an.
-
Lesen Sie die Software-Lizenzvereinbarung. Wenn Sie der Softwarelizenzvereinbarung zustimmen, klicken Sie auf Akzeptieren.
Das Dialogfeld Willkommen zeigt grundlegende Informationen zum Installationsprogramm an.
-
Wenn Sie die Informationen im Dialogfeld Willkommen gelesen haben, klicken Sie auf Weiter.
-
Im Dialogfeld Bevor Sie beginnen können werden Elemente aufgelistet, die Sie abschließen müssen, bevor Sie mit der Installation fortfahren. Wenn Sie alle im Dialogfeld Vor dem Start aufgeführten Elemente abgeschlossen haben, aktivieren Sie für jedes Element das entsprechende Kontrollkästchen, und klicken Sie auf Weiter.
Hinweis: Wenn Sie nicht alle im Feld Bevor Sie beginnen aufgelisteten Elemente abgeschlossen haben, klicken Sie auf Abbrechen und klicken Sie anschließend auf Setup beenden. Nachdem Sie alle im Dialogfeld "Vor dem Start" aufgeführten Elemente abgeschlossen haben, starten Sie die Installation neu.
-
Das Dialogfeld Speicherort für Ziel auswählen wird angezeigt. Unter Zielordner wird der Installationsort angezeigt. Dies ist das Laufwerk und der Pfad, auf dem das Installationsprogramm Cisco Secure ACS installiert.
-
Wenn Sie den Installationsstandort ändern möchten, führen Sie die folgenden Schritte aus:
-
Klicken Sie auf Durchsuchen. Das Dialogfeld Ordner auswählen wird angezeigt. Das Feld Pfad enthält den Installationsspeicherort.
-
Ändern Sie den Installationsstandort. Sie können den neuen Speicherort entweder in das Feld Pfad eingeben oder mithilfe der Verzeichnisse Laufwerke und Verzeichnisse ein neues Laufwerk und Verzeichnis auswählen. Der Installationsort muss sich auf einem lokalen Laufwerk des Computers befinden.
Hinweis: Geben Sie keinen Pfad an, der das Prozentzeichen "%" enthält. Wenn Sie dies tun, wird die Installation möglicherweise ordnungsgemäß fortgesetzt, schlägt aber fehl, bevor sie abgeschlossen wird.
-
Klicken Sie auf OK.
Hinweis: Wenn Sie einen Ordner angegeben haben, der nicht vorhanden ist, wird im Installationsprogramm ein Dialogfeld angezeigt, in dem die Erstellung des Ordners bestätigt wird. Klicken Sie zum Fortfahren auf Ja.
-
-
Im Dialogfeld Zielort auswählen wird der neue Installationsspeicherort unter Zielordner angezeigt.
-
Klicken Sie auf Weiter.
-
Das Dialogfeld Konfiguration der Authentifizierungsdatenbank enthält Optionen zum Authentifizieren von Benutzern. Sie können sich nur mit der Cisco Secure User-Datenbank oder auch mit einer Windows-Benutzerdatenbank authentifizieren.
Hinweis: Nach der Installation von Cisco Secure ACS können Sie zusätzlich zu Windows-Benutzerdatenbanken die Authentifizierungsunterstützung für alle externen Benutzerdatenbanktypen konfigurieren.
-
Wenn Benutzer nur mit der Cisco Secure User-Datenbank authentifiziert werden sollen, wählen Sie die Option Nur Cisco Secure ACS-Datenbank überprüfen aus.
-
Wenn Sie Benutzer mit einer Windows Security Access Manager (SAM)-Benutzerdatenbank oder einer Active Directory-Benutzerdatenbank zusätzlich zur Cisco Secure-Benutzerdatenbank authentifizieren möchten, führen Sie die folgenden Schritte aus:
-
Wählen Sie auch die Option Windows-Benutzerdatenbank aus.
-
Das Kontrollkästchen Yes, see "Grant Dialin Permission to User" (Ja, Einwahlberechtigung für Benutzer gewähren) wird aktiviert.
Hinweis: Das Kontrollkästchen "Grant Dialin Permission to User" (Wählberechtigung für Benutzer gewähren) gilt für alle Zugriffsarten, die von Cisco Secure ACS gesteuert werden, und nicht nur für den Einwahlzugang. Ein Benutzer, der über einen VPN-Tunnel auf das Netzwerk zugreift, wählt beispielsweise nicht in einen Netzwerkzugriffsserver. Wenn jedoch das Kontrollkästchen Yes (Ja) aktiviert ist, verwenden Sie die Einstellung "Grant Dialin Permission to User" (Einwahlberechtigung für Benutzer gewähren), wendet Cisco Secure ACS die Windows-Benutzereinwahlberechtigungen an, um zu bestimmen, ob dem Benutzer Zugriff auf das Netzwerk gewährt werden soll.
-
Wenn Sie Benutzern, die von einer Windows-Domänenbenutzerdatenbank authentifiziert wurden, nur dann Zugriff gewähren möchten, wenn sie über eine Einwahlberechtigung in ihrem Windows-Konto verfügen, aktivieren Sie das Kontrollkästchen Yes (Ja), und lesen Sie die Option "Grant Dialin Permission to User" (Wählberechtigung für Benutzer gewähren).
-
-
Klicken Sie auf Weiter.
-
Das Installationsprogramm installiert Cisco Secure ACS und aktualisiert die Windows-Registrierung.
-
Im Dialogfeld Erweiterte Optionen sind mehrere Funktionen von Cisco Secure ACS aufgeführt, die standardmäßig nicht aktiviert sind. Weitere Informationen zu diesen Funktionen finden Sie im Benutzerhandbuch für Cisco Secure ACS für Windows Server, Version 4.0.
Hinweis: Die aufgeführten Funktionen werden in der HTML-Schnittstelle von Cisco Secure ACS nur angezeigt, wenn Sie sie aktivieren. Nach der Installation können Sie sie auf der Seite Erweiterte Optionen im Abschnitt Schnittstellenkonfiguration aktivieren oder deaktivieren.
-
Aktivieren Sie für jede Funktion, die Sie aktivieren möchten, das entsprechende Kontrollkästchen.
-
Klicken Sie auf Weiter.
-
Das Dialogfeld "Active Service Monitoring" wird angezeigt.
Hinweis: Nach der Installation können Sie aktive Service-Überwachungsfunktionen auf der Seite Active Service Management (Aktives Service-Management) im Abschnitt System Configuration (Systemkonfiguration) konfigurieren.
-
Wenn Sie möchten, dass Cisco Secure ACS Benutzerauthentifizierungsdienste überwacht, aktivieren Sie das Kontrollkästchen Enable Login Monitoring (Anmeldungsüberwachung aktivieren). Wählen Sie in der Liste Skript zu Ausführung die Option aus, die Sie bei einem Ausfall eines Authentifizierungsdiensts anwenden möchten:
-
No Remedial Action (Keine Problembehebung) - Cisco Secure ACS führt kein Skript aus.
Hinweis: Diese Option ist nützlich, wenn Sie E-Mail-Benachrichtigungen für Ereignisse aktivieren.
-
Neustart - Cisco Secure ACS führt ein Skript aus, das den Computer neu startet, auf dem Cisco Secure ACS ausgeführt wird.
-
Alle neu starten - Cisco Secure ACS startet alle Cisco Secure ACS-Services neu.
-
Neustart von RADIUS/TACACS+: Cisco Secure ACS startet nur die RADIUS- und TACACS+-Dienste neu.
-
-
Wenn Cisco Secure ACS eine E-Mail-Nachricht senden soll, wenn die Service-Überwachung ein Ereignis erkennt, aktivieren Sie das Kontrollkästchen Mail Notification.
-
Klicken Sie auf Weiter.
-
Das Dialogfeld Datenbankverschlüsselungskennwort wird angezeigt.
Hinweis: Das Datenbankverschlüsselungskennwort wird verschlüsselt und in der ACS-Registrierung gespeichert. Möglicherweise müssen Sie dieses Kennwort erneut verwenden, wenn kritische Probleme auftreten und der Zugriff auf die Datenbank manuell erfolgen muss. Halten Sie dieses Kennwort bereit, damit der technische Support Zugriff auf die Datenbank erhält. Das Kennwort kann bei jedem Ablaufzeitraum geändert werden.
-
Geben Sie ein Kennwort für die Datenbankverschlüsselung ein. Das Kennwort muss mindestens acht Zeichen lang sein und sowohl Zeichen als auch Ziffern enthalten. Es sind keine ungültigen Zeichen vorhanden. Klicken Sie auf Weiter.
-
Das Setup-Programm wird abgeschlossen, und das Dialogfeld "Cisco Secure ACS Service Initiation" wird angezeigt.
-
Aktivieren Sie für jede Cisco Secure ACS Services Initiation-Option das entsprechende Kontrollkästchen. Die den Optionen zugeordneten Aktionen treten nach Abschluss des Installationsprogramms auf.
-
Ja, ich möchte jetzt den Cisco Secure ACS Service starten - Startet die Windows-Dienste, die Cisco Secure ACS bilden. Wenn Sie diese Option nicht auswählen, ist die HTML-Schnittstelle für Cisco Secure ACS nur verfügbar, wenn Sie den Computer neu starten oder den CSAdmin-Dienst starten.
-
Ja, nach der Installation möchte ich den Cisco Secure ACS Administrator vom Browser aus starten - Öffnet die Cisco Secure ACS HTML-Schnittstelle im Standard-Webbrowser für das aktuelle Windows-Benutzerkonto.
-
Ja, ich möchte die Readme-Datei anzeigen - Öffnet die Datei README.TXT in Windows Notepad.
-
-
Klicken Sie auf Weiter.
-
Wenn Sie eine Option ausgewählt haben, werden die Cisco Secure ACS-Services gestartet. Das Dialogfeld Setup Complete (Setup abgeschlossen) enthält Informationen zur HTML-Schnittstelle von Cisco Secure ACS.
-
Klicken Sie auf Fertig stellen.
Hinweis: Die restliche Konfiguration ist im Abschnitt für den konfigurierten EAP-Typ dokumentiert.
Konfiguration des Cisco LWAPP-Controllers
Erstellen der erforderlichen Konfiguration für WPA2/WPA
Führen Sie diese Schritte aus:
Hinweis: Es wird davon ausgegangen, dass der Controller über eine grundlegende Verbindung zum Netzwerk verfügt und die IP-Erreichbarkeit zur Verwaltungsschnittstelle erfolgreich ist.
-
Melden Sie sich beim Controller an, indem Sie zu https://172.16.101.252 navigieren.
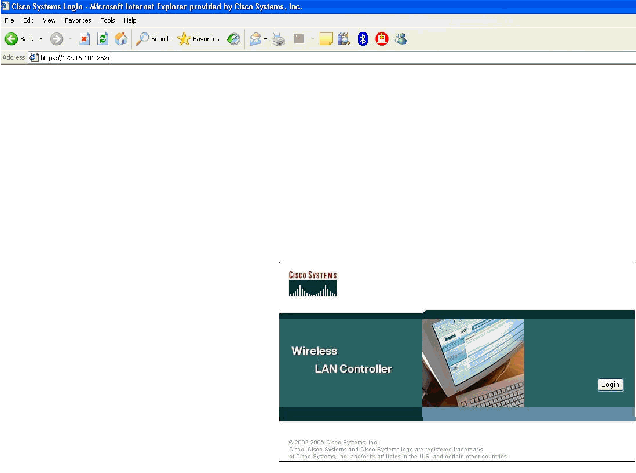
-
Klicken Sie auf Anmelden.
-
Melden Sie sich mit dem Standardbenutzer-Admin und dem Standardkennwort admin an.
-
Erstellen Sie die VLAN-Zuordnung für die Schnittstelle im Menü Controller.
-
Klicken Sie auf Schnittstellen.
-
Klicken Sie auf Neu.
-
Geben Sie im Feld Schnittstellenname Employee ein. (Dieses Feld kann beliebig sein.)
-
Geben Sie im Feld "VLAN ID" 20 ein. (Dieses Feld kann jedes VLAN sein, das im Netzwerk übertragen wird.)
-
Klicken Sie auf Apply (Anwenden).
-
Konfigurieren Sie die Informationen so, wie diese Schnittstellen > Fenster Bearbeiten angezeigt werden.
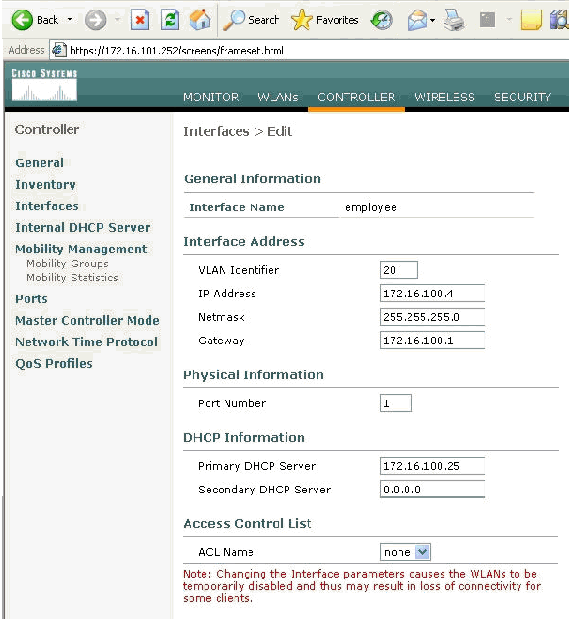
-
Klicken Sie auf Apply (Anwenden).
-
Klicken Sie auf WLAN.
-
Klicken Sie auf Neu.
-
Geben Sie im Feld WLAN SSID Employee ein.
-
Klicken Sie auf Apply (Anwenden).
-
Konfigurieren Sie die Informationen so, wie diese WLANs angezeigt werden. > Fenster "Bearbeiten".
Hinweis: WPA2 ist die gewählte Layer-2-Verschlüsselungsmethode für diese Übung. Damit WPA mit TKIP-MIC-Clients eine Verbindung zu dieser SSID herstellen kann, können Sie auch die Kontrollkästchen WPA-Kompatibilitätsmodus aktivieren und WPA2 TKIP-Clients oder Clients zulassen, die die 802.11i AES-Verschlüsselungsmethode nicht unterstützen.
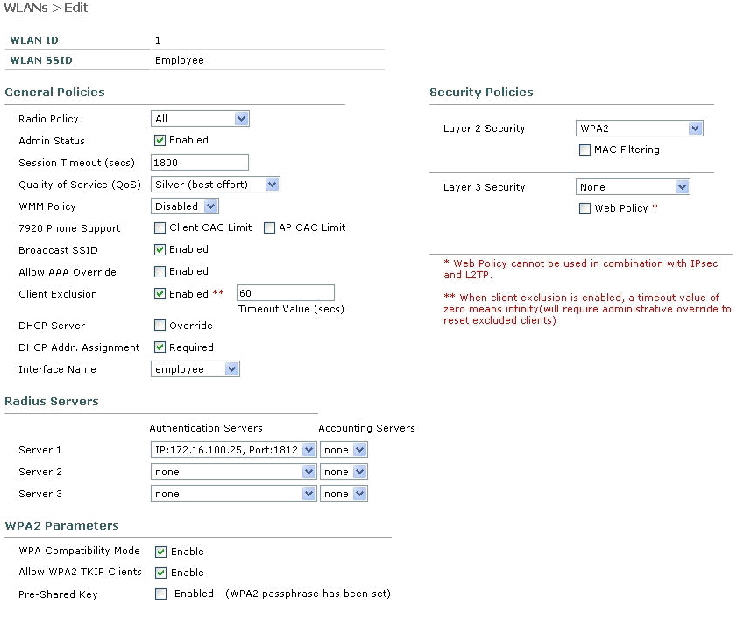
-
Klicken Sie auf Apply (Anwenden).
-
Klicken Sie auf das Menü Security, und fügen Sie den RADIUS-Server hinzu.
-
Klicken Sie auf Neu.
-
Fügen Sie die IP-Adresse des RADIUS-Servers (172.16.100.25) hinzu, die der zuvor konfigurierte ACS-Server ist.
-
Stellen Sie sicher, dass der gemeinsam genutzte Schlüssel mit dem im ACS-Server konfigurierten AAA-Client übereinstimmt.
-
Klicken Sie auf Apply (Anwenden).
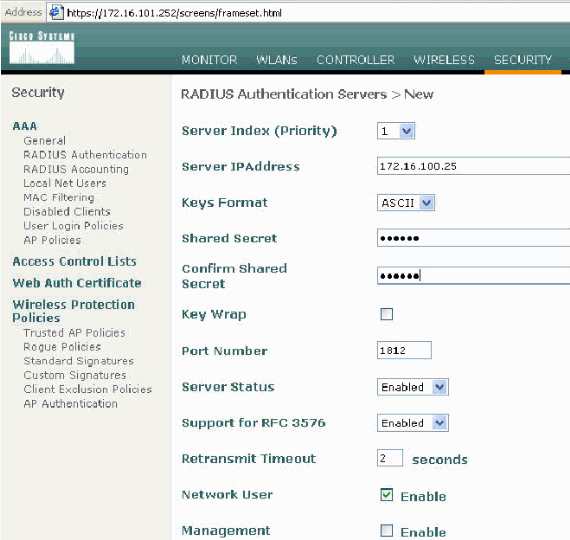
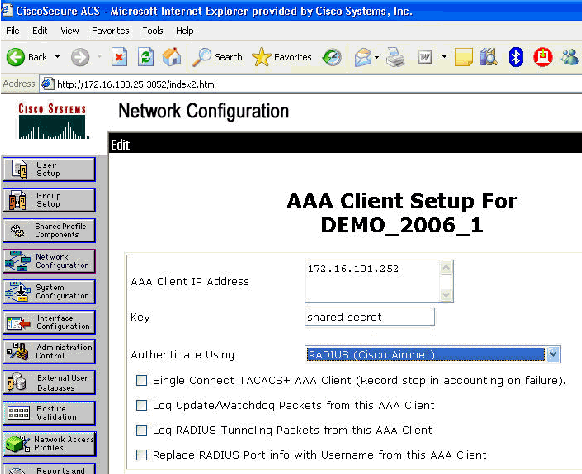
-
Die Basiskonfiguration ist nun abgeschlossen, und Sie können mit dem Testen des EAP-TLS beginnen.
EAP-TLS-Authentifizierung
Für die EAP-TLS-Authentifizierung sind Computer- und Benutzerzertifikate auf dem Wireless-Client erforderlich, die Ergänzung der Remote-Zugriffsrichtlinie für den Wireless-Zugriff um EAP-TLS als EAP-Typ sowie eine Neukonfiguration der Wireless-Netzwerkverbindung.
Führen Sie die in diesem Abschnitt beschriebenen Schritte aus, um DC_CA für die automatische Registrierung von Computer- und Benutzerzertifikaten zu konfigurieren.
Hinweis: Microsoft hat die Webserver-Vorlage mit der Veröffentlichung der Windows 2003 Enterprise CA so geändert, dass Schlüssel nicht mehr exportierbar sind und die Option deaktiviert ist. Es gibt keine anderen Zertifikatsvorlagen, die mit Zertifikatsdiensten für die Serverauthentifizierung bereitgestellt werden und die die Möglichkeit bieten, Schlüssel als exportierbar zu markieren, die im Dropdown-Menü verfügbar sind. Daher müssen Sie eine neue Vorlage erstellen, die dies tut.
Hinweis: Windows 2000 ermöglicht das Exportieren von Schlüsseln, und diese Verfahren müssen bei Verwendung von Windows 2000 nicht befolgt werden.
Installieren des Snap-Ins für Zertifikatsvorlagen
Führen Sie diese Schritte aus:
-
Wählen Sie Start > Ausführen, geben Sie mmc ein, und klicken Sie auf OK.
-
Klicken Sie im Menü Datei auf Snap-In hinzufügen/entfernen und klicken Sie anschließend auf Hinzufügen.
-
Doppelklicken Sie unter Snap-In auf Zertifikatsvorlagen, klicken Sie auf Schließen und dann auf OK.
-
Klicken Sie in der Konsolenstruktur auf Zertifikatsvorlagen. Alle Zertifikatsvorlagen werden im Bereich Details angezeigt.
-
Um die Schritte 2 bis 4 zu umgehen, geben Sie certtmpl.msc ein, wodurch das Snap-In für Zertifikatsvorlagen geöffnet wird.
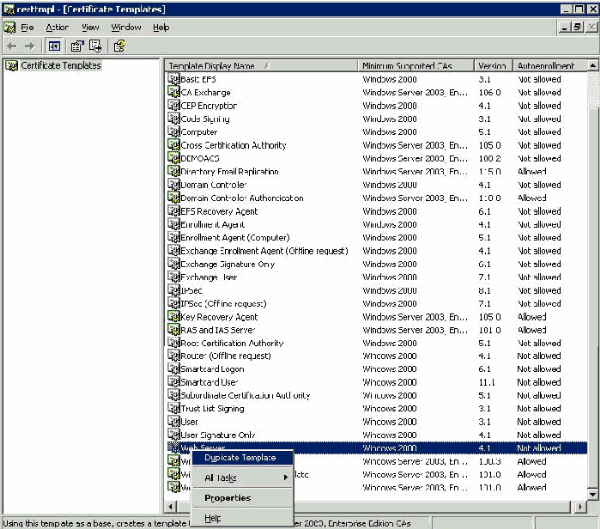
Erstellen der Zertifikatsvorlage für den ACS-Webserver
Führen Sie diese Schritte aus:
-
Klicken Sie im Detailbereich des Snap-Ins Zertifikatvorlagen auf die Webserver-Vorlage.
-
Klicken Sie im Menü Aktion auf Vorlage duplizieren.
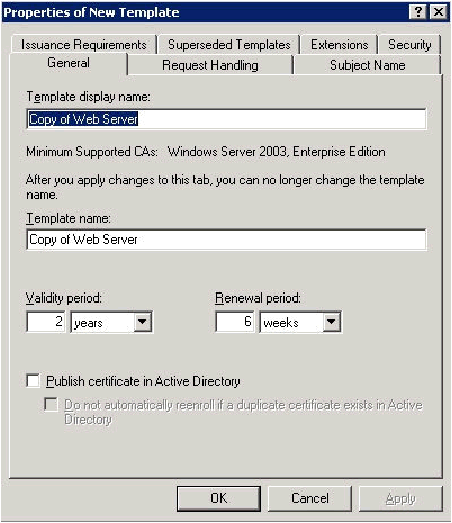
-
Geben Sie im Feld Name der Vorlagenanzeige ACS ein.
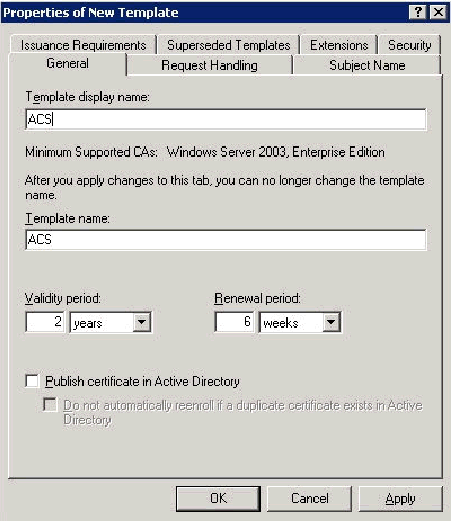
-
Öffnen Sie die Registerkarte Request Handling (Anforderungsverarbeitung), und aktivieren Sie Allow private key to be export.
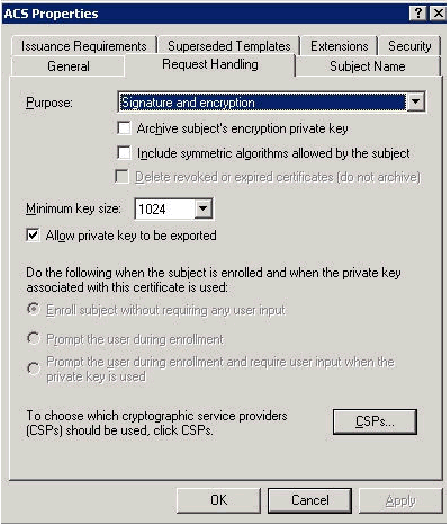
-
Wählen Sie Anforderungen aus, müssen Sie einen der folgenden CSPs verwenden und Microsoft Base Cryptographic Provider v1.0 aktivieren. Deaktivieren Sie alle anderen CSPs, die aktiviert sind, und klicken Sie dann auf OK.
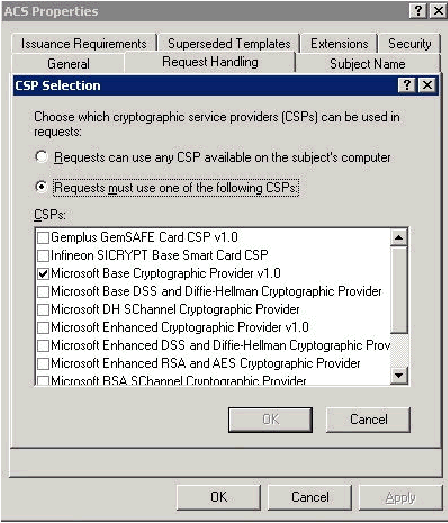
-
Öffnen Sie die Registerkarte Betreffname, wählen Sie in der Anfrage die Option Angebot aus, und klicken Sie auf OK.

-
Gehen Sie zur Registerkarte Sicherheit, markieren Sie die Domänen-Administratorgruppe, und stellen Sie sicher, dass die Option Registrieren unter Zulassen aktiviert ist.
Wichtig: Wenn Sie sich dazu entscheiden, nur aus diesen Active Directory-Informationen zu erstellen, aktivieren Sie User Principal Name (UPN) und deaktivieren Sie Include email name in Subject name (Betreffname und E-Mail-Name), da im Snap-In Active Directory Users (Active Directory-Benutzer und -Computer) kein E-Mail-Name für das Wireless-Benutzerkonto eingegeben wurde. Wenn Sie diese beiden Optionen nicht deaktivieren, wird bei der automatischen Registrierung versucht, E-Mails zu verwenden. Dies führt zu einem Fehler bei der automatischen Registrierung.
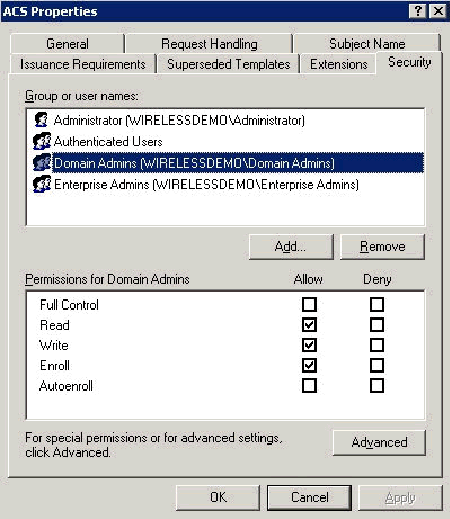
-
Falls erforderlich, gibt es zusätzliche Sicherheitsmaßnahmen, um zu verhindern, dass Zertifikate automatisch entfernt werden. Diese finden Sie auf der Registerkarte "Issuance Requirements" (Ausgabeanforderungen). Dies wird in diesem Dokument nicht weiter erläutert.
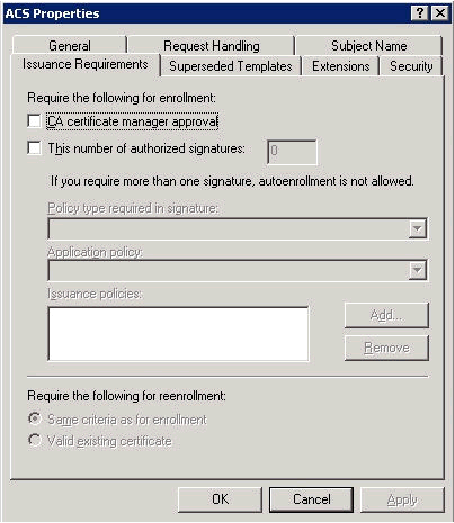
-
Klicken Sie auf OK, um die Vorlage zu speichern und im Snap-In der Zertifizierungsstelle mit der Ausgabe dieser Vorlage fortzufahren.
Aktivieren der Zertifikatsvorlage für den neuen ACS-Webserver
Führen Sie diese Schritte aus:
-
Öffnen Sie das Snap-In der Zertifizierungsstelle. Befolgen Sie die Schritte 1-3 im Abschnitt Erstellen der Zertifikatsvorlage für den ACS-Webserver, wählen Sie die Option Certificate Authority (Zertifizierungsstelle) aus, wählen Sie Local Computer (Lokaler Computer) aus, und klicken Sie auf Beenden.
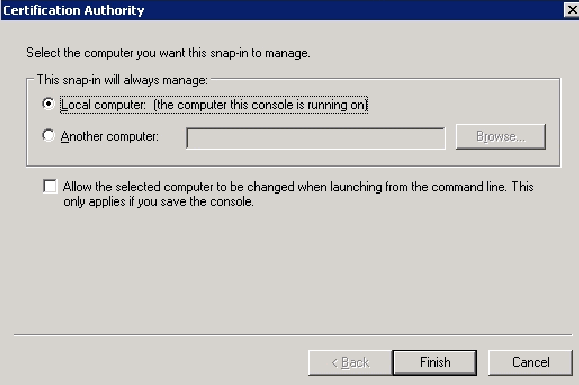
-
Erweitern Sie in der Konsolenstruktur die Option wirelessdemoca, und klicken Sie dann mit der rechten Maustaste auf Zertifikatsvorlagen.
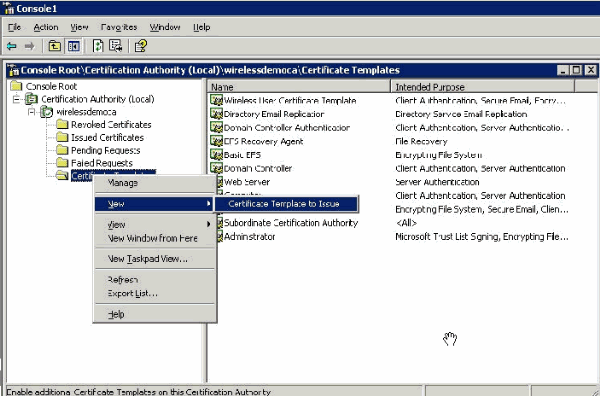
-
Wählen Sie Neu > Zu erteilende Zertifikatsvorlage aus.
-
Klicken Sie auf die ACS-Zertifikatsvorlage.
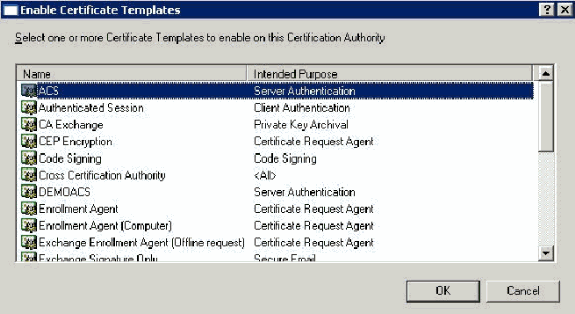
-
Klicken Sie auf OK, und öffnen Sie das Snap-In Active Directory-Benutzer und -Computer.
-
Doppelklicken Sie in der Konsolenstruktur auf Active Directory-Benutzer und -Computer, klicken Sie mit der rechten Maustaste auf die Domäne WirelessDemo.local, und klicken Sie dann auf Eigenschaften.
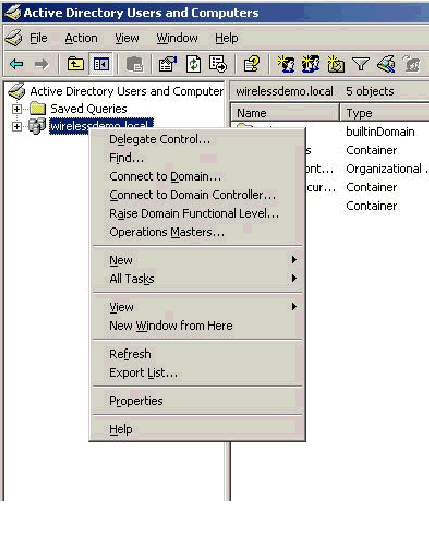
-
Klicken Sie auf der Registerkarte Gruppenrichtlinie auf Standard-Domänenrichtlinie und klicken Sie dann auf Bearbeiten. Dadurch wird das Snap-In Gruppenrichtlinienobjekteditor geöffnet.
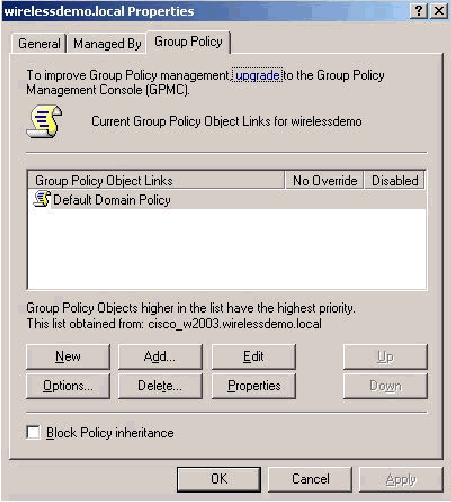
-
Erweitern Sie in der Konsolenstruktur Computer Configuration > Windows Settings > Security Settings > Public Key Policies (Computerkonfiguration > Windows-Einstellungen > Sicherheitseinstellungen > Öffentliche Schlüsselrichtlinien), und wählen Sie Automatic Certificate Request Settings (Automatische Zertifikatsanforderungseinstellungen) aus.
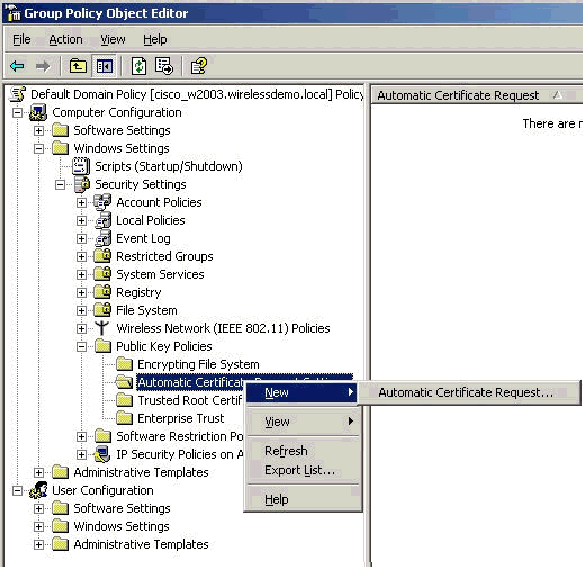
-
Klicken Sie mit der rechten Maustaste auf Einstellungen für automatische Zertifikatsanforderung und wählen Sie Neu > Automatische Zertifikatsanforderung.
-
Klicken Sie auf der Seite Willkommen beim Assistenten für die automatische Zertifikatsanforderung auf Weiter.
-
Klicken Sie auf der Seite Zertifikatvorlage auf Computer und dann auf Weiter.
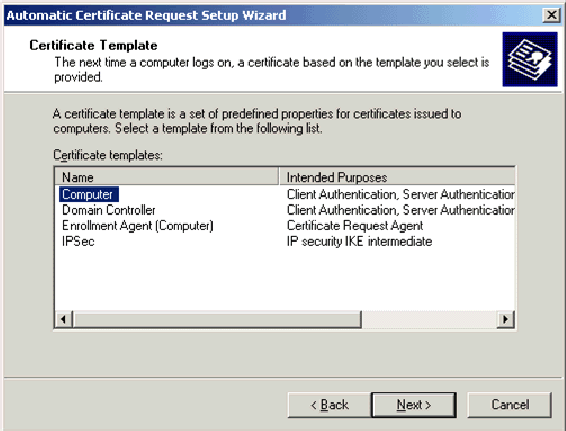
-
Klicken Sie auf der Seite Abschließen des Assistenten für die automatische Zertifikatsanforderung auf Fertig stellen.
Der Computerzertifikattyp wird nun im Detailbereich des Snap-Ins "Gruppenrichtlinienobjekteditor" angezeigt.
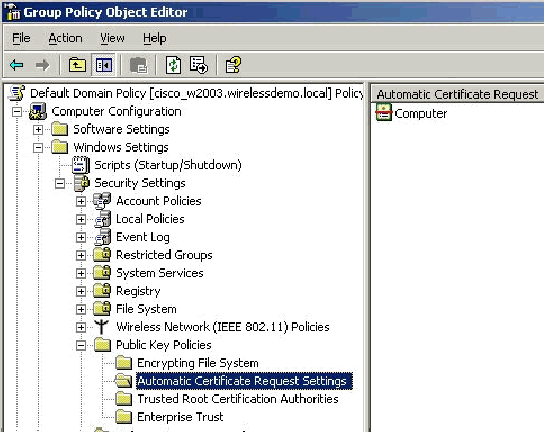
-
Erweitern Sie in der Konsolenstruktur Benutzerkonfiguration > Windows-Einstellungen > Sicherheitseinstellungen > Richtlinien für öffentlichen Schlüssel.
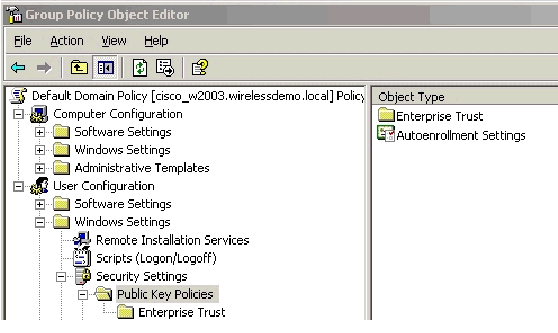
-
Doppelklicken Sie im Detailbereich auf Einstellungen für die automatische Registrierung.
-
Wählen Sie Zertifikate automatisch registrieren und aktivieren Sie die Option Ausgelaufene Zertifikate verlängern, ausstehende Zertifikate aktualisieren sowie widerrufene Zertifikate und Zertifikate mit Zertifikatsvorlagen entfernen.
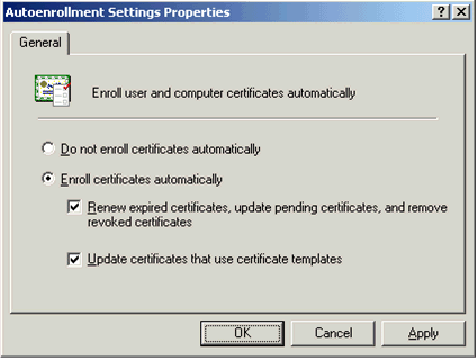
-
Klicken Sie auf OK.
ACS 4.0 Zertifikateinrichtung
Exportfähiges Zertifikat für ACS konfigurieren
Wichtig: Der ACS-Server muss ein Serverzertifikat vom Enterprise-Root-CA-Server beziehen, um einen WLAN-EAP-TLS-Client zu authentifizieren.
Wichtig: Stellen Sie sicher, dass der IIS-Manager während des Zertifikateinrichtungsprozesses nicht geöffnet ist, da er Probleme mit zwischengespeicherten Informationen verursacht.
-
Melden Sie sich mit einem Konto mit Enterprise Admin-Rechten beim ACS-Server an.
-
Zeigen Sie auf dem lokalen ACS-Rechner den Browser auf den Microsoft-Zertifizierungsstellen-Server unter http://IP-address-of-Root-CA/certsrv. In diesem Fall lautet die IP-Adresse 172.16.100.26.
-
Melden Sie sich als Administrator an.
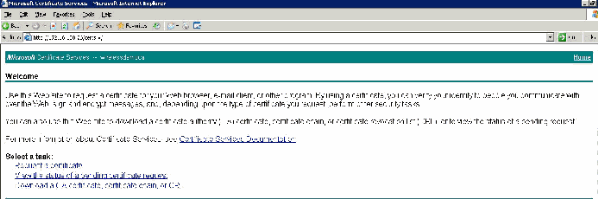
-
Wählen Sie Zertifikat anfordern aus, und klicken Sie auf Weiter.

-
Wählen Sie Erweiterte Anforderung aus, und klicken Sie auf Weiter.
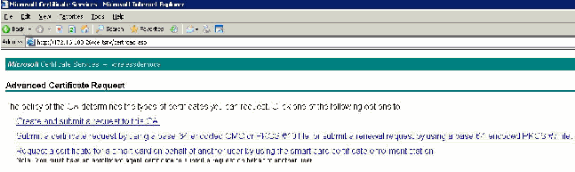
-
Wählen Sie Erstellen aus, und senden Sie eine Anfrage an diese CA, und klicken Sie auf Weiter.
Wichtig: Der Grund für diesen Schritt liegt darin, dass Windows 2003 keine exportierbaren Schlüssel zulässt und dass Sie eine Zertifikatsanforderung auf der Grundlage des zuvor erstellten ACS-Zertifikats generieren müssen, das Sie zuvor erstellt haben.
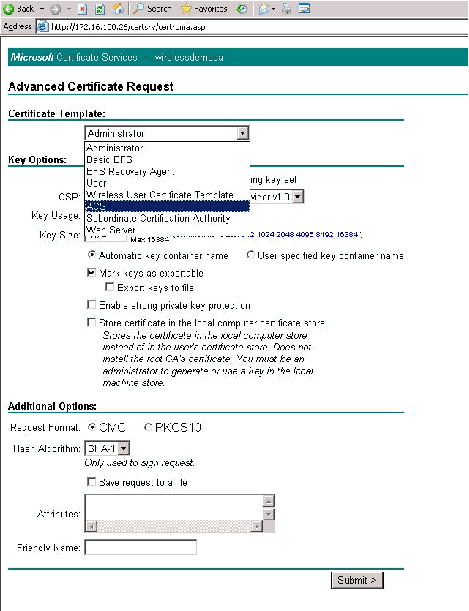
-
Wählen Sie aus den Zertifikatsvorlagen die Zertifikatsvorlage aus, die zuvor mit dem Namen ACS erstellt wurde. Die Optionen ändern sich nach der Auswahl der Vorlage.
-
Konfigurieren Sie den Namen so, dass er der vollqualifizierte Domänenname des ACS-Servers ist. In diesem Fall lautet der ACS-Servername cisco_w2003.wirelessdemo.local. Stellen Sie sicher, dass Zertifikat im Zertifikatsspeicher des lokalen Computers speichern aktiviert ist, und klicken Sie auf Senden.
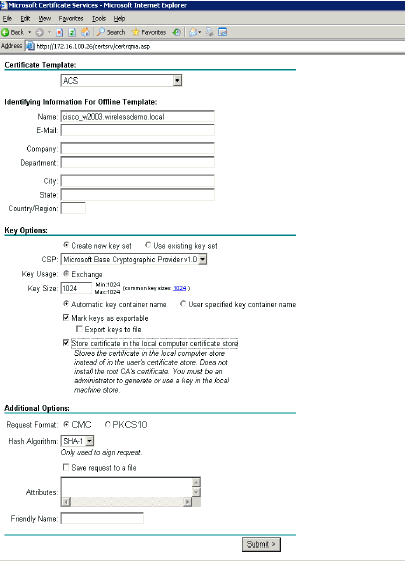
-
Ein Popup-Fenster wird angezeigt, das vor einer möglichen Skriptverletzung warnt. Klicken Sie auf Ja.

-
Klicken Sie auf Zertifikat installieren.
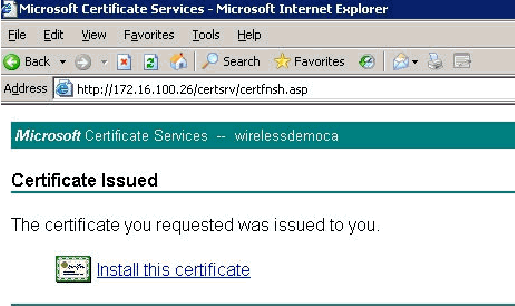
-
Ein Popup-Fenster wird erneut angezeigt und warnt vor einer möglichen Skriptverletzung. Klicken Sie auf Ja.

-
Wenn Sie auf Ja klicken, wird das Zertifikat installiert.
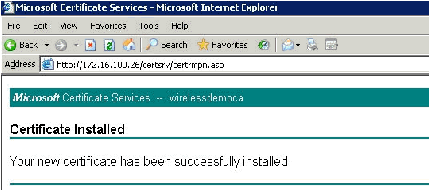
-
An diesem Punkt wird das Zertifikat im Ordner Zertifikate installiert. Um auf diesen Ordner zuzugreifen, wählen Sie Start > Ausführen, geben Sie mmc ein, drücken Sie die Eingabetaste, und wählen Sie Personal > Certificates aus.
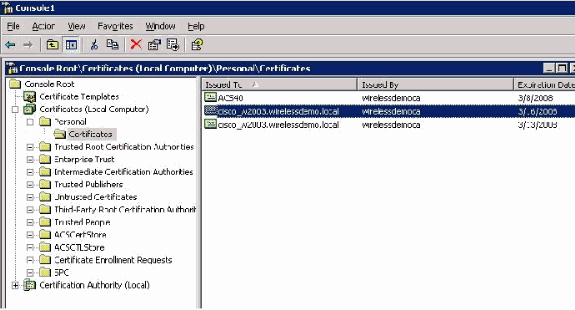
-
Nachdem das Zertifikat nun auf dem lokalen Computer installiert ist (in diesem Beispiel ACS oder cisco_w2003), müssen Sie eine Zertifikatsdatei (.cer) für die ACS 4.0-Zertifikatsdateikonfiguration generieren.
-
Zeigen Sie auf dem ACS-Server (in diesem Beispiel cisco_w2003) im Browser des Microsoft Certification Authority-Servers auf http://172.16.100.26 /certsrv.
Installieren des Zertifikats in der ACS 4.0-Software
Führen Sie diese Schritte aus:
-
Zeigen Sie auf dem ACS-Server (in diesem Beispiel cisco_w2003) im Browser des Microsoft CA-Servers auf http://172.16.100.26 /certsrv.
-
Wählen Sie aus der Option Task auswählen die Option Zertifikat, Zertifikatskette oder CRL herunterladen aus.
-
Wählen Sie das Optionskodierungsverfahren Base 64 aus, und klicken Sie auf CA-Zertifikat herunterladen.

-
Ein Fenster mit einer Sicherheitswarnung für Dateidownload wird angezeigt. Klicken Sie auf Speichern.

-
Speichern Sie die Datei mit einem Namen wie ACS.cer oder einem beliebigen Namen, den Sie wünschen. Beachten Sie diesen Namen, da Sie ihn während der ACS Certificate Authority-Einrichtung in ACS 4.0 verwenden.
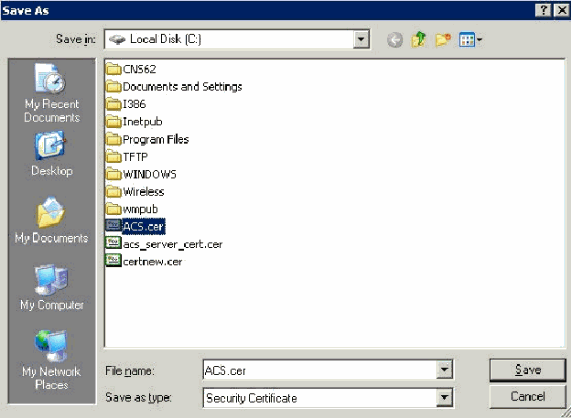
-
Öffnen Sie ACS Admin über die Desktop-Verknüpfung, die während der Installation erstellt wurde.
-
Klicken Sie auf Systemkonfiguration.
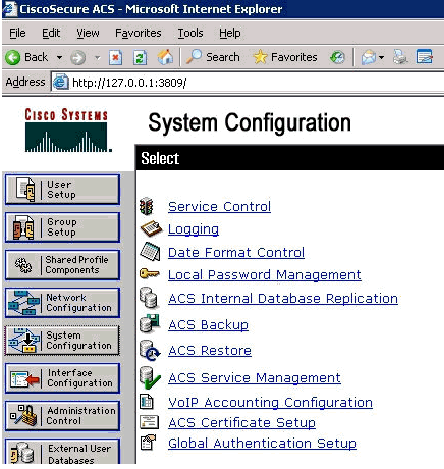
-
Klicken Sie auf ACS Certificate Setup.
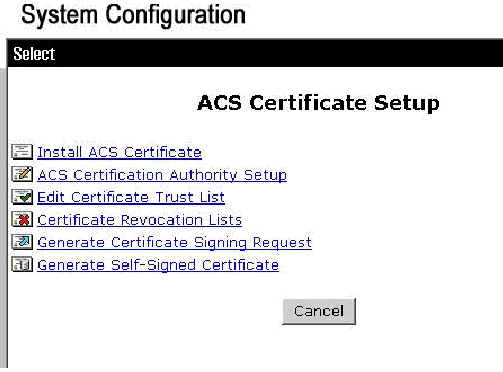
-
Klicken Sie auf ACS-Zertifikat installieren.
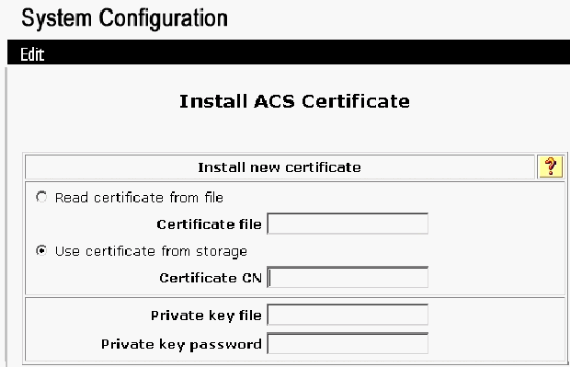
-
Wählen Sie Zertifikat aus Speicher verwenden aus, und geben Sie den vollqualifizierten Domänennamen von cisco_w2003.wirelessdemo.local (oder ACS.wirelessdemo.local, wenn Sie ACS als Namen verwenden) ein.
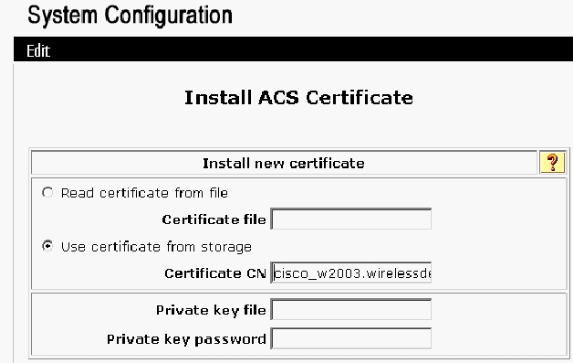
-
Klicken Sie auf Senden.
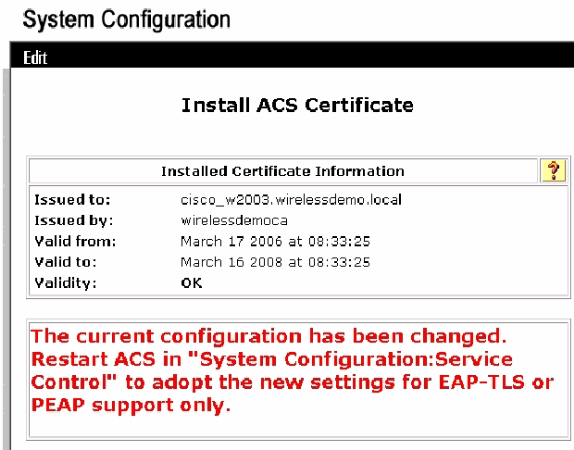
-
Klicken Sie auf Systemkonfiguration.
-
Klicken Sie auf Dienststeuerung und dann auf Neu starten.
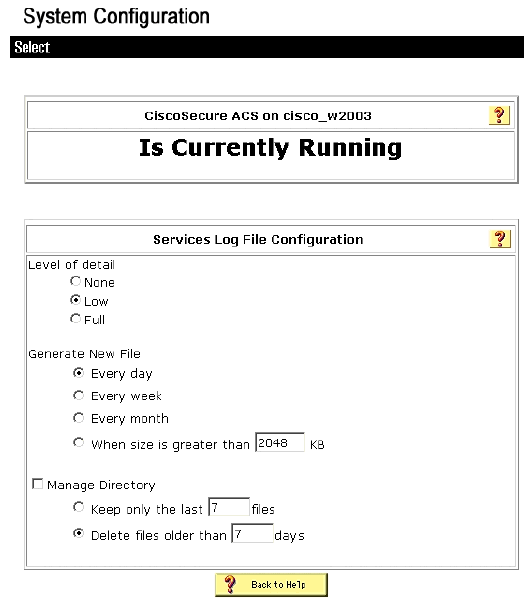
-
Klicken Sie auf Systemkonfiguration.
-
Klicken Sie auf Global Authentication Setup.
-
Aktivieren Sie EAP-TLS und alle darunter befindlichen Felder zulassen.
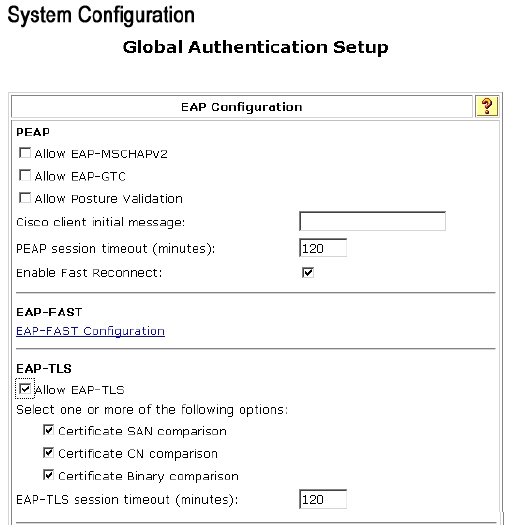
-
Klicken Sie auf Senden + Neu starten.
-
Klicken Sie auf Systemkonfiguration.
-
Klicken Sie auf ACS Certification Authority Setup.
-
Geben Sie im Fenster ACS Certification Authority Setup (Einrichtung der ACS-Zertifizierungsstelle) den Namen und den Speicherort der zuvor erstellten *.cer-Datei ein. In diesem Beispiel ist die erstellte Datei *.cer ACS.cer im Stammverzeichnis c:\.
-
Geben Sie c:\acs.cer in das Feld Zertifizierungsstellen-Datei ein, und klicken Sie auf Senden.
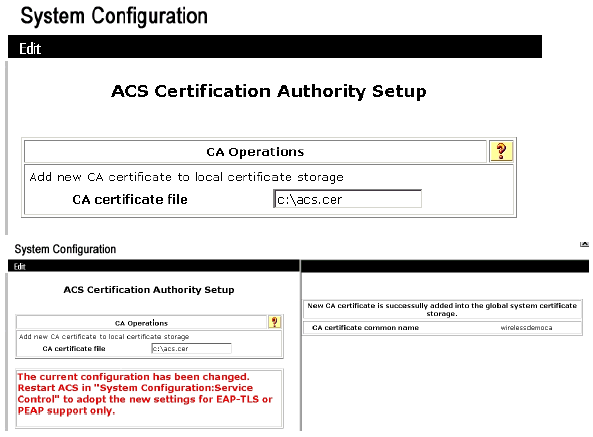
-
Starten Sie den ACS-Dienst neu.
CLIENT-Konfiguration für EAP-TLS mit Windows Zero Touch
CLIENT ist ein Computer, auf dem Windows XP Professional mit SP2 ausgeführt wird, der als Wireless-Client fungiert und über den Wireless Access Point Zugriff auf Intranet-Ressourcen erhält. Führen Sie die in diesem Abschnitt beschriebenen Schritte aus, um CLIENT als Wireless-Client zu konfigurieren.
Durchführen einer grundlegenden Installation und Konfiguration
Führen Sie diese Schritte aus:
-
Verbinden Sie CLIENT mithilfe eines mit dem Switch verbundenen Ethernetkabels mit dem Intranet-Netzwerksegment.
-
Installieren Sie auf CLIENT Windows XP Professional mit SP2 als Mitgliedscomputer mit dem Namen CLIENT in der Domäne "wirelessdemo.local".
-
Installieren Sie Windows XP Professional mit SP2. Diese muss installiert werden, damit EAP-TLS und PEAP unterstützt werden.
Hinweis: Windows-Firewall wird automatisch in Windows XP Professional mit SP2 aktiviert. Schalten Sie die Firewall nicht aus.
Konfigurieren der Wireless-Netzwerkverbindung
Führen Sie diese Schritte aus:
-
Melden Sie sich ab, und melden Sie sich dann mit dem WirelessUser-Konto in der Domäne "wirelessDemo.local" an.
Hinweis: Aktualisieren Sie die Richtlinieneinstellungen für Computer- und Benutzergruppen, und rufen Sie sofort ein Computer- und Benutzerzertifikat für den Wireless-Client-Computer ab, indem Sie an der Eingabeaufforderung gpupdate eingeben. Andernfalls wird bei der Abmeldung und anschließenden Anmeldung dieselbe Funktion wie gpupdate ausgeführt. Sie müssen über das Kabel bei der Domäne angemeldet sein.
Hinweis: Um zu überprüfen, ob das Zertifikat automatisch auf dem Client installiert ist, öffnen Sie das MMC-Zertifikat und überprüfen Sie, ob das WirelessUser-Zertifikat im Ordner Persönliche Zertifikate verfügbar ist.
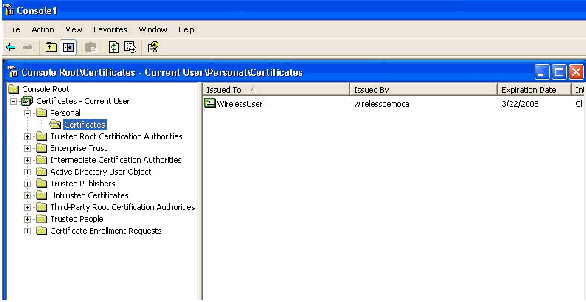
-
Wählen Sie Start > Systemsteuerung, doppelklicken Sie auf Netzwerkverbindungen, und klicken Sie dann mit der rechten Maustaste auf Drahtlose Netzwerkverbindung.
-
Klicken Sie auf Eigenschaften, gehen Sie zur Registerkarte Wireless Networks (Wireless-Netzwerke), und stellen Sie sicher, dass Benutzer Windows zum Konfigurieren der Einstellungen meiner Wireless-Netzwerke aktiviert ist.
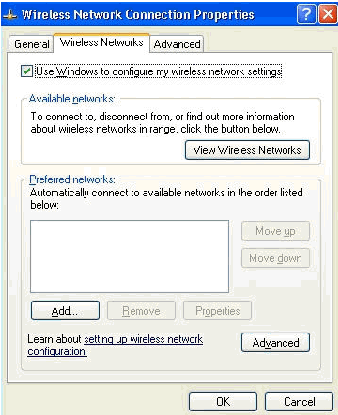
-
Klicken Sie auf Hinzufügen.
-
Öffnen Sie die Registerkarte Association (Zuordnung), und geben Sie Employee im Feld Netzwerkname (SSID) ein.
-
Stellen Sie sicher, dass die Datenverschlüsselung auf WEP eingestellt ist und der Schlüssel für mich automatisch aktiviert ist.

-
Öffnen Sie die Registerkarte Authentifizierung.
-
Überprüfen Sie, ob der EAP-Typ für die Verwendung von Smart Card oder einem anderen Zertifikat konfiguriert ist. Ist dies nicht der Fall, wählen Sie es aus dem Dropdown-Menü aus.
-
Wenn Sie möchten, dass der Computer vor der Anmeldung authentifiziert wird (was die Anwendung von Anmeldeskripts oder Gruppenrichtlinien ermöglicht), wählen Sie die Option Als Computer authentifizieren, wenn Computerinformationen verfügbar sind.
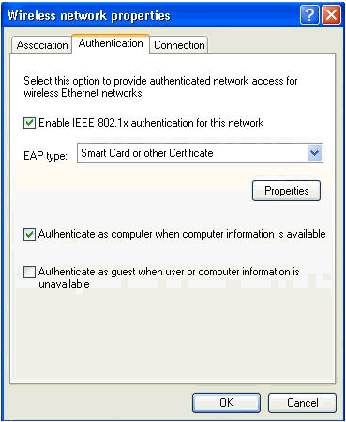
-
Klicken Sie auf Eigenschaften.
-
Stellen Sie sicher, dass die Kontrollkästchen in diesem Fenster aktiviert sind.
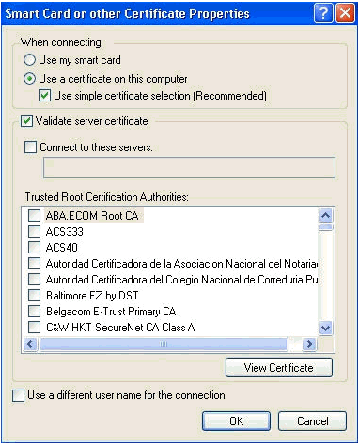
-
Klicken Sie dreimal auf OK.
-
Klicken Sie im System mit der rechten Maustaste auf das Symbol für die Wireless-Netzwerkverbindung, und klicken Sie dann auf Verfügbare Wireless-Netzwerke anzeigen.
-
Klicken Sie auf das Wireless-Netzwerk Mitarbeiter und dann auf Verbinden.

Diese Screenshots zeigen an, ob die Verbindung erfolgreich abgeschlossen wurde.
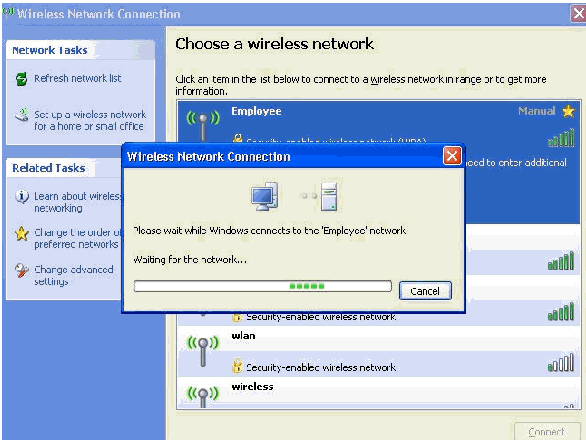
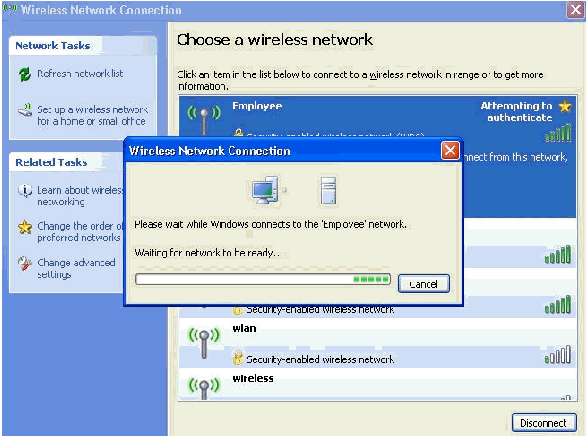
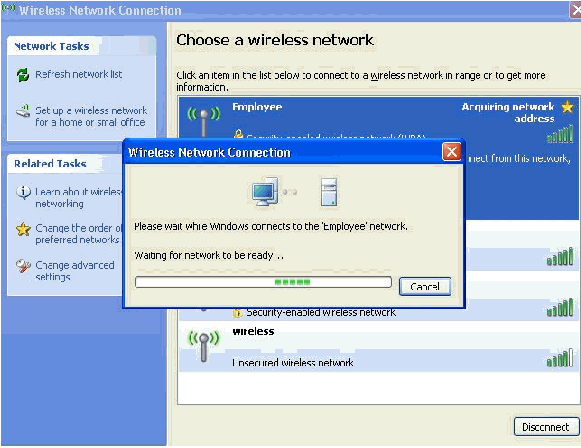
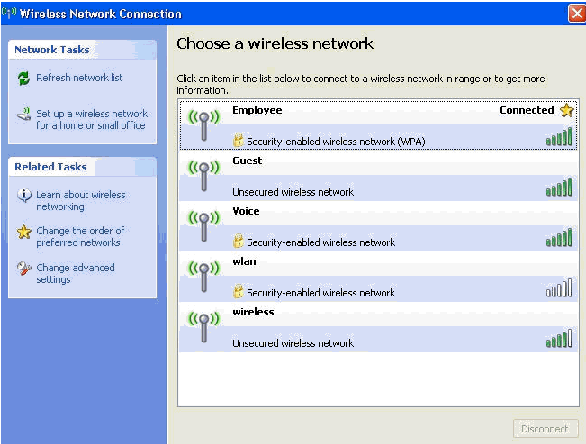
-
Nachdem die Authentifizierung erfolgreich war, überprüfen Sie die TCP/IP-Konfiguration für den Wireless-Adapter mithilfe von Netzwerkverbindungen. Der Adressbereich des DHCP-Bereichs bzw. des für die Wireless-Clients erstellten Bereichs sollte 172.16.100.100.100-172.16.100.254 betragen.
-
Öffnen Sie zum Testen der Funktionalität einen Browser, und rufen Sie http://wirelessdemoca (oder die IP-Adresse des Enterprise CA-Servers) auf.
Zugehörige Informationen
- Konfigurationsbeispiel für EAP-Authentifizierung mit WLAN-Controllern (WLC)
- Konfigurationsleitfaden für Wireless LAN-Controller
- Grundlegende Konfigurationsbeispiel für Wireless LAN Controller und Lightweight Access Point
- Konfigurationsbeispiel für VLANs auf Wireless LAN-Controllern
- Konfigurationsbeispiel für AP-Gruppen-VLANs mit WLAN-Controllern
- Technischer Support und Dokumentation für Cisco Systeme
 Feedback
Feedback