Grundlegendes Konfigurationsbeispiel für eine Wireless-LAN-Verbindung
Inhalt
Einleitung
Dieses Dokument enthält eine Beispielkonfiguration, die zeigt, wie Sie eine grundlegende Wireless-LAN-Verbindung (WLAN-Verbindung) mit einem Cisco Aironet Access Point (AP) und Computern mit Cisco-kompatiblen Client-Adaptern einrichten. Im Beispiel wird die GUI verwendet.
Voraussetzungen
Anforderungen
Stellen Sie sicher, dass die folgenden Anforderungen erfüllt sind, bevor Sie diese Konfiguration ausprobieren:
-
Vertrautheit mit grundlegenden Wireless-Funkfrequenztechnologien
-
Grundlegende Kenntnisse über den Zugriff auf einen Cisco AP
In diesem Dokument wird davon ausgegangen, dass die Treiber der Wireless-Client-Karten für PCs oder Laptops bereits installiert sind.
Verwendete Komponenten
Die Informationen in diesem Dokument basierend auf folgenden Software- und Hardware-Versionen:
-
Ein AP der Aironet 1200-Serie, auf dem Cisco IOS® Software Version 12.3(7)JA ausgeführt wird
-
Drei Aironet 802.11a/b/g-Client-Adapter mit Firmware 2.5
-
Aironet Desktop Utility (ADU) Version 2.5
Hinweis: In diesem Dokument wird ein AP mit integrierter Antenne verwendet. Wenn Sie einen AP verwenden, der eine externe Antenne erfordert, stellen Sie sicher, dass die Antennen mit dem AP verbunden sind. Andernfalls kann der AP keine Verbindung zum Wireless-Netzwerk herstellen. Einige AP-Modelle verfügen über integrierte Antennen, während andere für den allgemeinen Betrieb eine externe Antenne benötigen. Informationen zu den AP-Modellen mit internen oder externen Antennen finden Sie im Bestellhandbuch/Produkthandbuch des entsprechenden Geräts.
Die Informationen in diesem Dokument beziehen sich auf Geräte in einer speziell eingerichteten Testumgebung. Alle Geräte, die in diesem Dokument benutzt wurden, begannen mit einer gelöschten (Nichterfüllungs) Konfiguration. Wenn Ihr Netzwerk in Betrieb ist, sollten Ihnen die möglichen Auswirkungen von Befehlen oder Einrichtungsoptionen in der GUI bewusst sein.
Netzwerkdiagramm
In diesem Dokument wird die folgende Netzwerkeinrichtung verwendet:
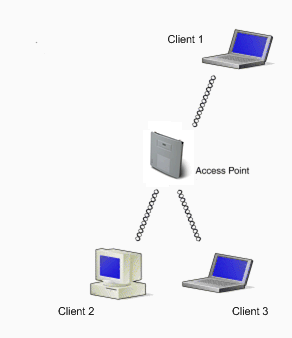
Das Netzwerkdiagramm zeigt drei Aironet 802.11a/b/g-Client-Adapter, die mit einem 1200-AP verbunden sind. In diesem Dokument wird die Konfiguration der Client-Adapter für die Kommunikation über die Wireless-Schnittstelle über den AP beschrieben.
Der AP weist folgende Einstellungen auf:
-
Service Set Identifier (SSID): CISCO123
-
Standardauthentifizierung: offene Authentifizierung mit Wired Equivalent Privacy (WEP)-Verschlüsselung
In diesem Dokument wird die Konfiguration auf dem AP und den Client-Adaptern erläutert.
Hinweis: Sie können auch andere Authentifizierungs- und Verschlüsselungsmethoden nutzen. Informationen zu den verschiedenen unterstützten Authentifizierungsmechanismen finden Sie unter Konfigurieren von Authentifizierungstypen. Informationen zu den verschiedenen unterstützten Verschlüsselungsmechanismen finden Sie unter Konfigurieren von Cipher Suites und WEP.
Konventionen
Weitere Informationen zu Dokumentkonventionen finden Sie unter Cisco Technical Tips Conventions (Technische Tipps von Cisco zu Konventionen).
Konfiguration
Konfigurieren des Access Points
Sie können den AP mit einer der folgenden Optionen konfigurieren:
-
GUI
-
Befehlszeilenschnittstelle (CLI), nachdem Sie eine Telnet-Sitzung eingerichtet haben
-
Konsolen-Port
Hinweis: Um über den Konsolen-Port eine Verbindung zum AP herzustellen, verbinden Sie ein serielles 9-poliges, direktes DB-9-Kabel mit dem seriellen RS-232-Port am AP und dem COM-Port eines Computers. Richten Sie einen Terminal-Emulator ein, um mit dem AP zu kommunizieren. Verwenden Sie folgende Einstellungen für die Verbindung zum Terminal-Emulator:
-
9.600 Baud
-
8 Daten-Bit
-
Keine Parität
-
1 Stopp-Bit
-
Keine Flusskontrolle
Hinweis: Diese Einstellungen sind die Standardeinstellungen. Wenn Sie nach dem Festlegen der Einstellungen im Terminalprogramm nicht auf das Gerät zugreifen können, liegt es möglicherweise daran, dass auf dem Gerät nicht die Standardeinstellungen festgelegt sind. Versuchen Sie es mit anderen Einstellungen, wobei Sie mit der Baudrate beginnen sollten. Weitere Informationen zu den Konsolenkabelspezifikationen finden Sie unter Erstmaliges Konfigurieren des Access Points im Abschnitt Herstellen einer lokalen Verbindung zu den Access Points der 1200- und 1230AG-Serie .
-
In diesem Dokument wird erläutert, wie Sie den AP mithilfe der GUI konfigurieren.
Es gibt zwei Möglichkeiten, über die GUI auf den AP zuzugreifen:
-
Sie können dem Gerät eine IP-Adresse zuweisen, bevor Sie eine Verbindung über die GUI herstellen.
-
Sie können per DHCP eine IP-Adresse abrufen.
Die verschiedenen Modelle der Aironet-APs weisen unterschiedliche Standardverhaltensweisen für IP-Adressen auf. Wenn Sie einen Aironet 350, 1130AG, 1200 oder 1240AG AP mit einer Standardkonfiguration mit Ihrem LAN verbinden, fordert der AP eine IP-Adresse von Ihrem DHCP-Server an. Erhält der AP keine Adresse, sendet er weiterhin unbegrenzt Anfragen.
Wenn Sie einen AP der Aironet 1100-Serie mit einer Standardkonfiguration mit Ihrem LAN verbinden, versucht der AP mehrere Male, eine IP-Adresse vom DHCP-Server abzurufen. Erhält der AP keine Adresse, weist er sich selbst für 5 Minuten die IP-Adresse 10.0.0.1 zu. Während dieses 5-Minuten-Zeitraums können Sie zur Standard-IP-Adresse navigieren und eine statische Adresse konfigurieren. Wenn der AP innerhalb der 5 Minuten nicht neu konfiguriert wurde, verwirft er die Adresse 10.0.0.1 und fordert eine Adresse vom DHCP-Server an. Erhält der AP keine Adresse, sendet er unbegrenzt Anfragen. Wenn Sie das 5-Minuten-Fenster verpasst haben, in dem Sie unter 10.0.0.1 zum AP navigieren können, können Sie den AP aus- und wieder einschalten, um den Prozess zu wiederholen.
In diesem Dokument wird für das Netzwerk ein AP der 1200-Serie verwendet. Bei einer Anmeldung über die Konsole wird der AP mit der statischen IP-Adresse 10.0.0.1 konfiguriert. Informationen zum Zuweisen von IP-Adressen zum AP finden Sie unter Erstmaliges Konfigurieren des Access Points im Abschnitt Abrufen und Zuweisen einer IP-Adresse .
Schritt-für-Schritt-Anleitung
Nach dem Konfigurieren der IP-Adresse können Sie über den Browser auf den Access Point zugreifen, um diesen so zu konfigurieren, dass er Client-Assoziierungsanfragen vom Client-Adapter akzeptiert.
Führen Sie diese Schritte aus:
-
Gehen Sie wie folgt vor, um über die GUI auf den AP zuzugreifen und das Fenster „Summary Status“ (Statuszusammenfassung) zu öffnen:
-
Öffnen Sie einen Webbrowser, und geben Sie in die Adresszeile die Adresse 10.0.0.1 ein.
-
Drücken Sie die Tabulatortaste, um das Feld für den Benutzernamen zu umgehen und zum Kennwortfeld zu gelangen.
Das Fenster zum Eingeben des Netzwerkkennworts wird angezeigt.
-
Geben Sie das Kennwort Cisco unter Beachtung der Groß- und Kleinschreibung ein, und drücken Sie dann die Eingabetaste.
Das Fenster „Summary Status“ (Statuszusammenfassung) wird wie in diesem Beispiel angezeigt:
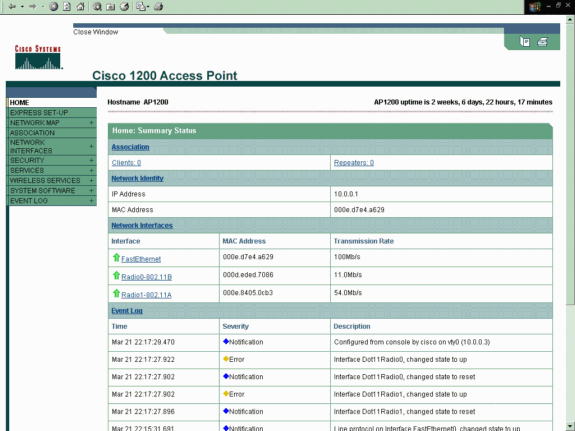
-
-
Klicken Sie im Menü links auf Express Setup.
Das Fenster „Express Setup“ wird angezeigt. In diesem Fenster können Sie einige der grundlegenden Parameter konfigurieren, die für den Aufbau einer Wireless-Verbindung erforderlich sind. Verwenden Sie das Fenster „Express Setup“ auf dem AP 1200, um das Akzeptieren von Wireless-Client-Zuordnungen zu konfigurieren. Hier ein Beispiel für das Fenster:
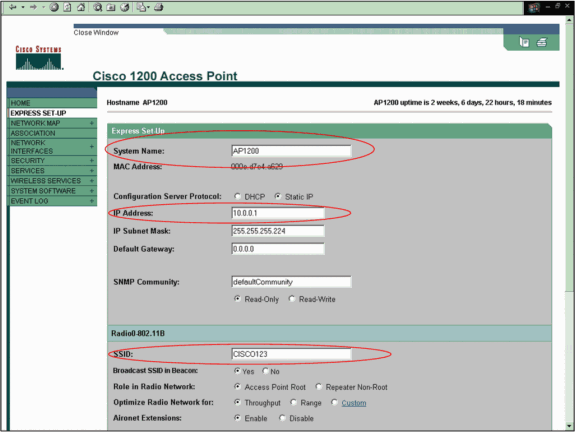
-
Geben Sie die Konfigurationsparameter in den entsprechenden Feldern im Fenster „Express Setup“ ein.
Zu den Konfigurationsparametern zählen folgende Parameter:
-
Host-Name des AP
-
IP-Adresskonfiguration des AP, wenn die Adresse eine statische IP ist
-
Default gateway (Standardgateway)
-
SNMP-Community-Zeichenfolge (Simple Network Management Protocol)
-
Rolle im Funknetz
-
SSID
In diesem Beispiel werden die folgenden Parameter konfiguriert:
-
IP-Adresse: 10.0.0.1
-
Hostname: AP1200
-
SSID: CISCO123
Hinweis: SSIDs sind eindeutige Kennungen, die ein WLAN identifizieren. Auf Wireless-Geräten werden SSIDs verwendet, um Wireless-Verbindungen herzustellen und aufrechtzuerhalten. Bei SSIDs wird zwischen Groß- und Kleinschreibung unterschieden. Sie können bis zu 32 alphanumerische Zeichen enthalten. Verwenden Sie in einer SSID keine Leerzeichen oder Sonderzeichen.
Hinweis: Für die übrigen Parameter werden die Standardwerte übernommen.
-
-
Klicken Sie auf Apply (Anwenden), um die Einstellungen zu speichern.
-
Gehen Sie wie folgt vor, um die Funkeinstellungen vorzunehmen:
-
Klicken Sie im Menü links auf Network Interfaces (Netzwerkschnittstellen), um zur Seite „Network Interfaces Summary“ (Zusammenfassung der Netzwerkschnittstellen) zu wechseln.
-
Wählen Sie die Funkschnittstelle aus, die verwendet werden soll.
In diesem Beispiel wird die Schnittstelle „Radio0-802.11B“ verwendet. Mit dieser Aktion können Sie zur Seite "Netzwerkschnittstellen: Funkstatus" navigieren.
-
Klicken Sie auf die Registerkarte Settings (Einstellungen), um zur Seite mit den Einstellungen für die Funkschnittstelle zu wechseln.
-
Klicken Sie auf Enable (Aktivieren), um das Funkmodul zu aktivieren.
-
Übernehmen Sie für alle anderen Einstellungen auf der Seite die Standardwerte.
-
Scrollen Sie auf der Seite nach unten, und klicken Sie auf Apply (Anwenden), um die Einstellungen zu speichern.
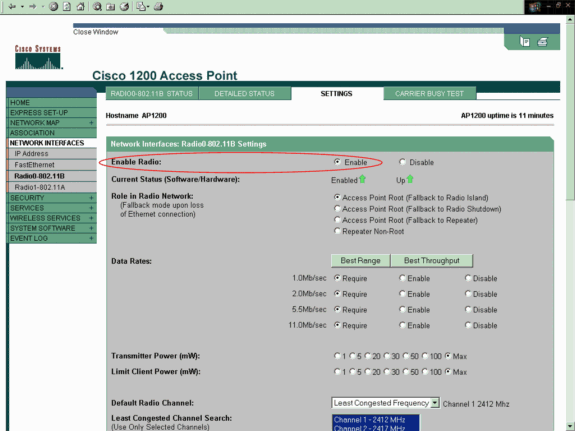
-
-
Gehen Sie wie folgt vor, um die SSID zu konfigurieren und die Authentifizierung mit WEP-Verschlüsselung zu öffnen:
-
Wählen Sie im Menü auf der linken Seite Security > SSID Manager (Sicherheit > SSID-Manager) aus.
Die Seite mit dem SSID-Manager wird angezeigt.
-
Wählen Sie die SSID aus, die Sie in Schritt 3 im Menü mit der Liste der aktuellen SSIDs erstellt haben.
In diesem Beispiel wird „CISCO123“ als SSID verwendet.
-
Wählen Sie unter „Authentication Settings“ (Authentifizierungseinstellungen) die Option Open Authentication (Offene Authentifizierung) aus.
-
Behalten Sie für die übrigen Parameter die Standardwerte bei.
-
Klicken Sie unten auf der Seite auf Apply (Anwenden).
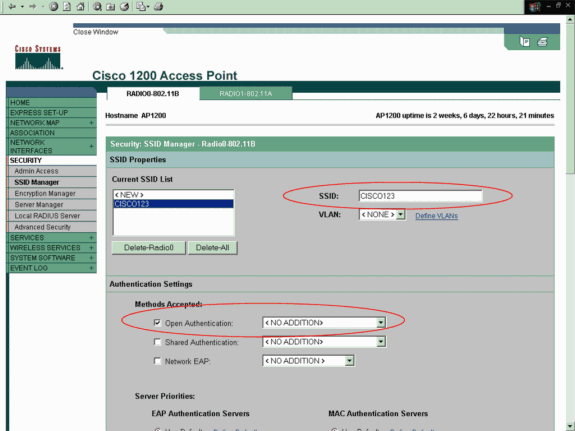
-
-
Führen Sie diese Schritte aus, um die WEP-Schlüssel zu konfigurieren:
-
Wählen Sie Security > Encryption Manager (Sicherheit > Verschlüsselungsmanager) aus.
-
Klicken Sie unter „Encryption Modes“ (Verschlüsselungsmodi) auf WEP Encryption (WEP-Verschlüsselung), und wählen Sie im Dropdown-Menü die Option Mandatory (Obligatorisch) aus.
-
Geben Sie im Bereich „Encryption Keys“ (Verschlüsselungsschlüssel) den Verschlüsselungsschlüssel für WEP ein.
Die WEP-Verschlüsselungsschlüssel können 40 Bit oder 128 Bit lang sein. In diesem Beispiel wird der 128-Bit-WEP-Verschlüsselungsschlüssel 1234567890abcdef1234567890 verwendet.
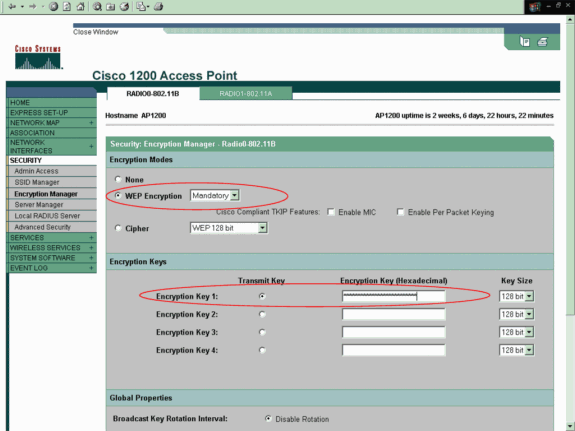
-
Klicken Sie auf Apply (Anwenden), um die Einstellungen zu speichern.
-
Konfigurieren des Wireless-Client-Adapters
Vor dem Konfigurieren des Client-Adapters müssen Sie die Komponenten für den Client-Adapter und die zugehörige Software auf dem PC oder Laptop installieren. Anweisungen zum Installieren der Treiber und Utilitys für den Client-Adapter finden Sie unter Installieren des Client-Adapters.
Schritt-für-Schritt-Anleitung
Nach der Installation des Client-Adapters auf dem Computer können Sie ihn konfigurieren. In diesem Abschnitt wird das Konfigurieren des Client-Adapters erläutert.
Führen Sie diese Schritte aus:
-
Erstellen Sie im ADU ein Profil für den Client-Adapter.
Das Profil definiert die Konfigurationseinstellungen, die der Client-Adapter verwendet, um eine Verbindung zum Wireless-Netzwerk herzustellen. Sie können maximal 16 verschiedene Profile im ADU konfigurieren. Sie können je nach Anforderung zwischen den verschiedenen konfigurierten Profilen wechseln. Mithilfe von Profilen können Sie Ihren Client-Adapter an verschiedenen Standorten verwenden, die jeweils unterschiedliche Konfigurationseinstellungen erfordern. Sie können beispielsweise Profile einrichten, um Ihren Client-Adapter im Büro, zu Hause und in öffentlichen Bereichen wie Flughäfen oder Hotspots zu verwenden.
Gehen Sie wie folgt vor, um ein neues Profil zu erstellen:
-
Klicken Sie im ADU auf die Registerkarte Profile Management (Profilmanagement).
-
Klicken Sie auf Neu.
Hier ein Beispiel:
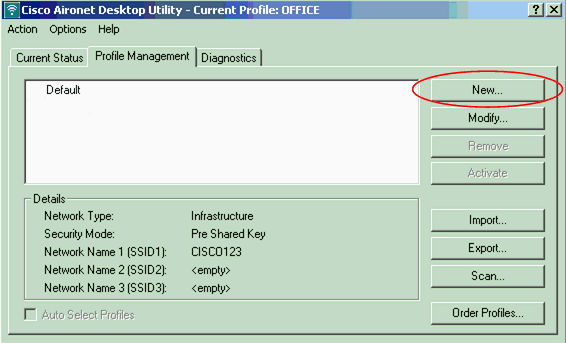
-
-
Wenn das Fenster „Profile Management (General)“ (Profilmanagement (Allgemein)) angezeigt wird, gehen Sie wie folgt vor, um Profilname, Client-Name und SSID festzulegen:
-
Geben Sie im Feld „Profile Name“ (Profilname) einen Namen für das Profil ein.
In diesem Beispiel wird OFFICE als Profilname verwendet.
-
Geben Sie im Feld „Client Name“ (Client-Name) einen Namen für den Client ein.
Der Client-Name wird verwendet, um den Wireless-Client im WLAN zu identifizieren. Bei dieser Konfiguration wird für den ersten Client der Name Client 1 verwendet.
-
Geben Sie unter „Network Names“ (Netzwerknamen) die SSID ein, die für dieses Profil verwendet werden soll.
Die SSID entspricht der SSID, die Sie auf dem AP konfiguriert haben. In diesem Beispiel lautet die SSID CISCO123.
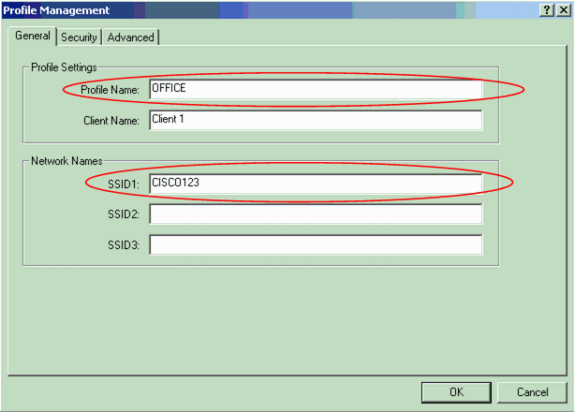
-
-
Gehen Sie wie folgt vor, um die Sicherheitsoptionen einzurichten:
-
Klicken Sie oben im Fenster auf die Registerkarte Security (Sicherheit).
-
Klicken Sie unter „Set Security Options“ (Sicherheitsoptionen festlegen) auf Pre-Shared Key (Static WEP) (Pre-Shared Key (Statisches WEP)).
Hier ein Beispiel:
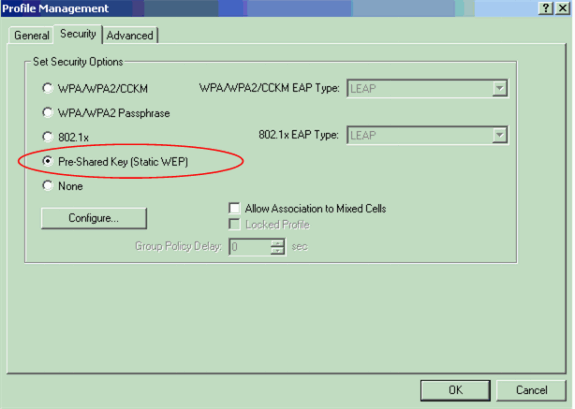
-
Klicken Sie auf Configure (Konfigurieren).
Das Fenster „Define Pre-Shared Keys“ (Pre-Shared Keys definieren) wird angezeigt.
-
Klicken Sie im Bereich „Key Entry“ (Schlüsseleingabe) auf eine der Schaltflächen, um einen Schlüsseleingabetyp auszuwählen.
In diesem Beispiel wird Hexadecimal (0-9, A-F) (Hexadezimal (0-9, A-F)) verwendet.
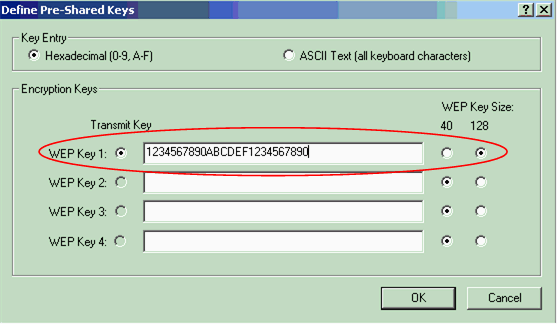
-
Geben Sie unter „Encryption Keys“ (Verschlüsselungsschlüssel) den WEP-Schlüssel ein, der für die Verschlüsselung der Datenpakete verwendet werden soll.
In diesem Beispiel wird der WEP-Schlüssel 1234567890abcdef1234567890 verwendet. Siehe Beispiel in Schritt d.
Hinweis: Verwenden Sie den WEP-Schlüssel, den Sie auf dem AP konfiguriert haben.
-
-
Klicken Sie auf OK, um den WEP-Schlüssel zu speichern.
-
Führen Sie die folgenden Schritte aus, um die Authentifizierungsmethode auf „Open“ (Offen) zu setzen:
-
Klicken Sie oben im Fenster „Profile Management“ (Profilmanagement) auf die Registerkarte Advanced (Erweitert).
-
Vergewissern Sie sich, dass als 802.11-Authentifizierungsmodus die Option Open (Offen) ausgewählt ist.
Hinweis: Die offene Authentifizierung ist normalerweise standardmäßig aktiviert.
-
Übernehmen Sie für alle anderen Einstellungen die Standardwerte.
-
Klicken Sie auf OK.
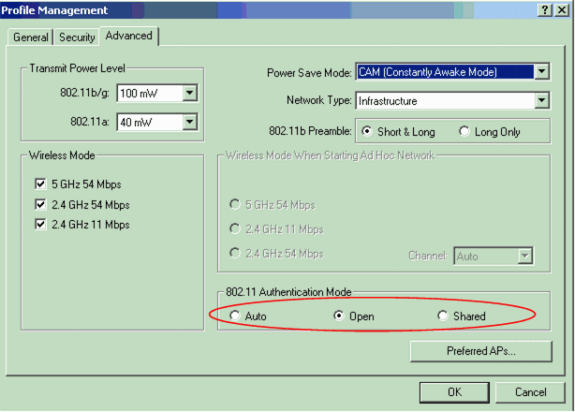
-
-
Klicken Sie auf Activate (Aktivieren), um dieses Profil zu aktivieren.
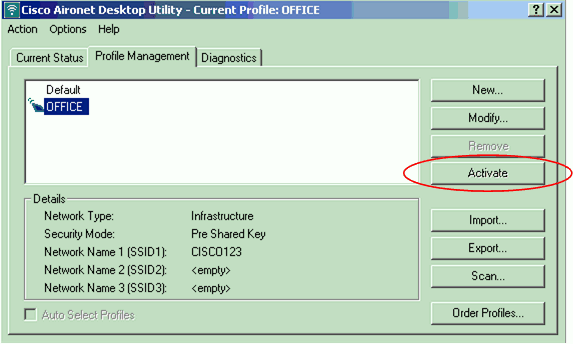
Hinweis: Sie können anhand derselben Schritt-für-Schritt-Anleitung auch ein ganz neues Profil erstellen. Bei einer alternativen Methode zum Erstellen eines Profils scannt der Client-Adapter die Funkumgebung, um nach verfügbaren Netzwerken zu suchen, und erstellt dann ein Profil auf der Grundlage der Scanergebnisse. Weitere Informationen zu dieser Methode finden Sie unter Verwenden des Profil-Managers im Abschnitt Erstellen eines neuen Profils .
Mit demselben Verfahren können Sie die beiden anderen Client-Adapter konfigurieren. Sie können dieselbe SSID für die anderen Adapter verwenden. Der einzigen Unterschiede sind der Client-Name und die IP-Adresse, die dem Adapter statisch zugewiesen wird.
Hinweis: In diesem Beispiel wird davon ausgegangen, dass die IP-Adresse des Client-Adapters manuell konfiguriert wird und sich im selben Subnetz wie der AP befindet.
Überprüfung
In diesem Abschnitt wird beschrieben, wie Sie überprüfen können, ob Ihre Konfiguration ordnungsgemäß funktioniert.
Wenn Sie die Konfigurationen abgeschlossen und das Profil aktiviert haben, stellt der Client-Adapter eine Verbindung zum AP her. Um den Status der Client-Verbindung zu überprüfen, klicken Sie oben im ADU-Fenster auf die Registerkarte Current Status (Aktueller Status).
Dieses Beispiel zeigt eine erfolgreiche Verbindung zum AP. Sie können sehen, dass der Client den Kanal 1 für die Kommunikation und WEP für die Verschlüsselung verwendet. Da nur offene Authentifizierung verwendet wird, wird im Feld „Server Based Authentication“ (Serverbasierte Authentifizierung) „None“ (Keine) angezeigt:
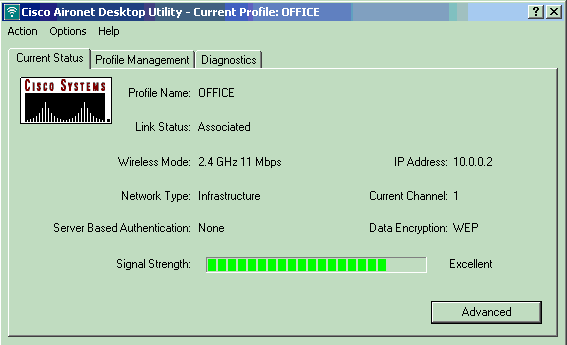
Als weitere Methode zum Überprüfen der Client-Verbindung auf dem AP können Sie im Menü auf der linken Seite der AP-Startseite auf Association (Zuordnung) klicken. Hier ein Beispiel:
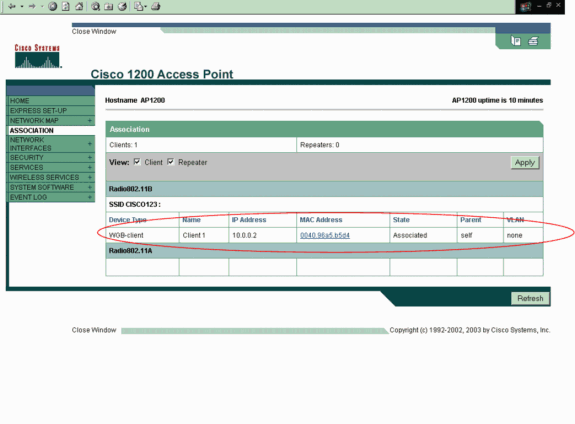
Fehlerbehebung
Wenn die 802.1x-Authentifizierung verwendet wird und ein Cisco Catalyst 2950- oder 3750-Switch im Netzwerk vorhanden ist, schlägt die Authentifizierung eines 802.1X-Clients möglicherweise fehl. Dabei wird folgende Fehlermeldung angezeigt:
Jul 21 14:14:52.782 EDT: %RADIUS-3-ALLDEADSERVER: Group rad_eap: No active radius servers found. Id 254
Dieses Symptom wird auf den Switches 2950 und 3750 beobachtet, wenn sich die Feldwerte für „RADIUS State(24)“ (RADIUS-Status(24)) zwischen Zugriffsaufforderung und Zugriffsanforderung ändern. Dies wird in Cisco Bug-ID CSCef50742 näher erläutert. Dieses Problem wurde in Cisco IOS Software Version 12.3(4)JA behoben. Ab Version 12.3(4)JA scheitert die 802.1X-Authentifizierung über Cisco Catalyst 2950- und 3750-Switches bei Clients nicht mehr aufgrund von Feldwerten unter „State (24)“ (Status (24)), die sich ändern.
Zugehörige Informationen
- Cisco IOS-Software-Konfigurationshandbuch für Cisco Aironet Access Points 12.3(7)JA
- Installations- und Konfigurationshandbuch für Cisco Aironet 802.11a/b/g-Wireless LAN-Client-Adapter (CB21AG und PI21AG), OL-4211-04
- Erstmaliges Konfigurieren des Access Points
- Seite zur Wireless-Unterstützung
- Technischer Support und Dokumentation für Cisco Systeme
Cisco kontaktieren
- Eine Supportanfrage öffnen

- (Erfordert einen Cisco Servicevertrag)
 Feedback
Feedback