802.1x konfigurieren - PEAP mit FreeRadius und WLC 8.3
Download-Optionen
-
ePub (669.9 KB)
In verschiedenen Apps auf iPhone, iPad, Android, Sony Reader oder Windows Phone anzeigen
Inklusive Sprache
In dem Dokumentationssatz für dieses Produkt wird die Verwendung inklusiver Sprache angestrebt. Für die Zwecke dieses Dokumentationssatzes wird Sprache als „inklusiv“ verstanden, wenn sie keine Diskriminierung aufgrund von Alter, körperlicher und/oder geistiger Behinderung, Geschlechtszugehörigkeit und -identität, ethnischer Identität, sexueller Orientierung, sozioökonomischem Status und Intersektionalität impliziert. Dennoch können in der Dokumentation stilistische Abweichungen von diesem Bemühen auftreten, wenn Text verwendet wird, der in Benutzeroberflächen der Produktsoftware fest codiert ist, auf RFP-Dokumentation basiert oder von einem genannten Drittanbieterprodukt verwendet wird. Hier erfahren Sie mehr darüber, wie Cisco inklusive Sprache verwendet.
Informationen zu dieser Übersetzung
Cisco hat dieses Dokument maschinell übersetzen und von einem menschlichen Übersetzer editieren und korrigieren lassen, um unseren Benutzern auf der ganzen Welt Support-Inhalte in ihrer eigenen Sprache zu bieten. Bitte beachten Sie, dass selbst die beste maschinelle Übersetzung nicht so genau ist wie eine von einem professionellen Übersetzer angefertigte. Cisco Systems, Inc. übernimmt keine Haftung für die Richtigkeit dieser Übersetzungen und empfiehlt, immer das englische Originaldokument (siehe bereitgestellter Link) heranzuziehen.
Inhalt
Einführung
In diesem Dokument wird beschrieben, wie Sie ein Wireless Local Area Network (WLAN) mit 802.1x-Sicherheit und Protected Extensible Authentication Protocol (PEAP) als Extensible Authentication Protocol (EAP) einrichten. FreeRADIUS wird als externer RADIUS-Server (Remote Authentication Dial-In User Service) verwendet.
Voraussetzungen
Anforderungen
Cisco empfiehlt, über grundlegende Kenntnisse in folgenden Bereichen zu verfügen:
- Linux
- Vim-Editor
- AireOS Wireless LAN Controller (WLCs)
Hinweis: Dieses Dokument soll den Lesern ein Beispiel für die Konfiguration geben, die auf einem freien RADIUS-Server für die PEAP-MS-CHAPv2-Authentifizierung erforderlich ist. Die in diesem Dokument vorgestellte Konfiguration des freeRADIUS-Servers wurde im Labor getestet und als erwartungsgemäß funktioniert. Das Cisco Technical Assistance Center (TAC) unterstützt keine freie RADIUS-Serverkonfiguration.
Verwendete Komponenten
Die Informationen in diesem Dokument basieren auf den folgenden Software- und Hardwareversionen:
- CentOS7 oder Red Hat Enterprise Linux 7 (RHEL7) (empfohlen: 1 GB RAM und mindestens 20 GB HDD)
- WLC 5508 v8.3
- MariaDB (MySQL)
- FreeRADIUS
- PHP 7
Die Informationen in diesem Dokument wurden von den Geräten in einer bestimmten Laborumgebung erstellt. Alle in diesem Dokument verwendeten Geräte haben mit einer leeren (Standard-)Konfiguration begonnen. Wenn Ihr Netzwerk in Betrieb ist, stellen Sie sicher, dass Sie die potenziellen Auswirkungen eines Befehls verstehen.
Konfigurieren
Netzwerkdiagramm

Installieren von httpd Server und MariaDB
Schritt 1: Führen Sie diese Befehle aus, um den httpd-Server und MariaDB zu installieren.
[root@tac-mxwireless ~]# yum -y update
[root@tac-mxwireless ~]# yum -y groupinstall "Development Tools"
[root@tac-mxwireless ~]# yum -y install httpd httpd-devel mariadb-server mariadb
Schritt 2: Starten und aktivieren Sie den HTTP- (Apache) und den MariaDB-Server.
[root@tac-mxwireless ~]# systemctl enable httpd
[root@tac-mxwireless ~]# systemctl start httpd
[root@tac-mxwireless ~]# systemctl start mariadb
[root@tac-mxwireless ~]# systemctl enable mariadb
Schritt 3: Konfigurieren Sie die anfänglichen MariaDB-Einstellungen, um diese zu sichern.
[root@tac-mxwireless ~]#mysql_secure_installation
Hinweis: Führen Sie alle Teile dieses Skripts aus. Es wird für alle MariaDB-Server empfohlen, die in der Produktion verwendet werden. Lesen Sie jeden Schritt sorgfältig durch.
In order to log into MariaDB to secure it, we'll need the current password for the root user. If you've just installed MariaDB, and you haven't set the root password yet, the password will be blank, so you should just press enter here. Enter current password for root (enter for none): OK, successfully used password, moving on... Setting the root password ensures that nobody can log into the MariaDB root user without the proper authorisation. Set root password? [Y/n] Y New password: Re-enter new password: Password updated successfully! Reloading privilege tables.. ... Success! By default, a MariaDB installation has an anonymous user, allowing anyone to log into MariaDB without having to have a user account created for them. This is intended only for testing, and to make the installation go a bit smoother. You should remove them before moving into a production environment. Remove anonymous users? [Y/n] y ... Success! Normally, root should only be allowed to connect from 'localhost'. This ensures that someone cannot guess at the root password from the network. Disallow root login remotely? [Y/n] y ... Success! By default, MariaDB comes with a database named 'test' that anyone can access. This is also intended only for testing, and should be removed before moving into a production environment. Remove test database and access to it? [Y/n] y - Dropping test database... ... Success! - Removing privileges on test database... ... Success! Reloading the privilege tables will ensure that all changes made so far will take effect immediately. Reload privilege tables now? [Y/n] y ... Success! Cleaning up... All done! If you've completed all of the above steps, your MariaDB installation should now be secure. Thanks for using MariaDB!
Schritt 4: Konfigurieren Sie die Datenbank für freeRADIUS (verwenden Sie dasselbe Kennwort, das in Schritt 3 konfiguriert wurde).
[root@tac-mxwireless ~]# mysql -u root -p -e "CREATE DATABASE radius"
[root@tac-mxwireless ~]# mysql -u root -p -e "show databases"
[root@tac-mxwireless ~]# mysql -u root -p
MariaDB [(none)]> GRANT ALL ON radius.* TO radius@localhost IDENTIFIED BY "radiuspassword"; MariaDB [(none)]> FLUSH PRIVILEGES; MariaDB [(none)]> \q
Bye
Installieren von PHP 7 auf CentOS 7
Schritt 1: Führen Sie diese Befehle aus, um PHP 7 auf CentOS7 zu installieren.
[root@tac-mxwireless ~]# cd ~
[root@tac-mxwireless ~]# curl 'https://setup.ius.io/' -o setup-ius.sh
[root@tac-mxwireless ~]# sudo bash setup-ius.sh
[root@tac-mxwireless ~]# sudo yum remove php-cli mod_php php-common
[root@tac-mxwireless ~]# sudo yum -y install mod_php70u php70u-cli php70u-mysqlnd php70u-devel php70u-gd php70u-mcrypt php70u-mbstring php70u-xml php70u-pear
[root@tac-mxwireless ~]# sudo apachectl restart
Installation von FreeRADIUS
Schritt 1: Führen Sie diesen Befehl aus, um FreeRADIUS zu installieren.
[root@tac-mxwireless ~]# yum -y install freeradius freeradius-utils freeradius-mysql freeradius-sqlite
Schritt 2: Machen Sie radius.service starte nach mariadb.service.
Führen Sie diesen Befehl aus:
[root@tac-mxwireless ~]# vim /etc/systemd/system/multi-user.target.wants/radiusd.service
Fügen Sie im Abschnitt [Einheit] einen Posten hinzu:
After=mariadb.service
Der Abschnitt [Einheit] muss wie folgt aussehen:
[Unit]
Description=FreeRADIUS high performance RADIUS server.
After=syslog.target network.target
After=mariadb.serviceSchritt 3: Starten und aktivieren Sie fretilus, um beim Hochfahren zu starten.
[root@tac-mxwireless ~]# systemctl start radiusd.service
[root@tac-mxwireless ~]# systemctl enable radiusd.service
Schritt 4: Aktivieren Sie die Firewall aus Sicherheitsgründen.
[root@tac-mxwireless ~]# systemctl enable firewalld
[root@tac-mxwireless ~]# systemctl start firewalld
[root@tac-mxwireless ~]# systemctl status firewalld
Schritt 5: Fügen Sie der Standardzone permanente Regeln hinzu, um HTTP-, HTTPS- und Radius-Dienste zuzulassen.
[root@tac-mxwireless ~]# firewall-cmd --get-services | egrep 'http|https|radius'
[root@tac-mxwireless ~]# firewall-cmd --add-service={http,https,radius} --permanent success
Schritt 6: Laden Sie die Firewall neu, damit die Änderungen wirksam werden.
[root@tac-mxwireless ~]# firewall-cmd --reload
FreeRADIUS
Führen Sie die folgenden Schritte aus, um FreeRADIUS für die Verwendung von MariaDB zu konfigurieren.
Schritt 1: Importieren Sie das RADIUS-Datenbankschema, um die RADIUS-Datenbank zu füllen.
[root@tac-mxwireless ~]# mysql -u root -p radius < /etc/raddb/mods-config/sql/main/mysql/schema.sql
Schritt 2: Erstellen Sie unter /etc/raddb/mods-enabled einen Soft Link für Structured Query Language (SQL).
[root@tac-mxwireless ~]# ln -s /etc/raddb/mods-available/sql /etc/raddb/mods-enabled/
Schritt 3: Konfigurieren Sie das SQL-Modul /raddb/mods-available/sql, und ändern Sie die Datenbankverbindungsparameter in Ihre Umgebung.
[root@tac-mxwireless ~]# vim /etc/raddb/mods-available/sql
Der SQL-Abschnitt muss ähnlich aussehen.
sql {
driver = "rlm_sql_mysql"
dialect = "mysql"
# Connection info:
server = "localhost"
port = 3306
login = "radius"
password = "radpass"
# Database table configuration for everything except Oracle
radius_db = "radius"
}
# Set to ‘yes’ to read radius clients from the database (‘nas’ table)
# Clients will ONLY be read on server startup.
read_clients = yes
# Table to keep radius client info
client_table = “nas”
Schritt 4: Ändern Sie das Gruppenrecht von /etc/raddb/mods-enabled/sql in radiusd.
[root@tac-mxwireless ~]# chgrp -h radiusd /etc/raddb/mods-enabled/sql
WLC als AAA-Client (Authentication, Authorization, Accounting) auf FreeRADIUS
Schritt 1: Bearbeiten Sie /etc/raddb/clients.conf, um den gemeinsamen Schlüssel für WLC festzulegen.
[root@tac-mxwireless ~]# vim /etc/raddb/clients.conf
Schritt 2: Fügen Sie unten die IP-Adresse des Controllers und den gemeinsamen Schlüssel hinzu.
client
FreeRADIUS als RADIUS-Server auf WLC
Benutzeroberfläche:
Schritt 1: Öffnen Sie die GUI des WLC, und navigieren Sie zu SECURITY > RADIUS > Authentication > New (SICHERHEIT > RADIUS > Authentifizierung > Neu), wie im Bild gezeigt.

Schritt 2: Füllen Sie die RADIUS-Serverinformationen aus, wie im Bild gezeigt.
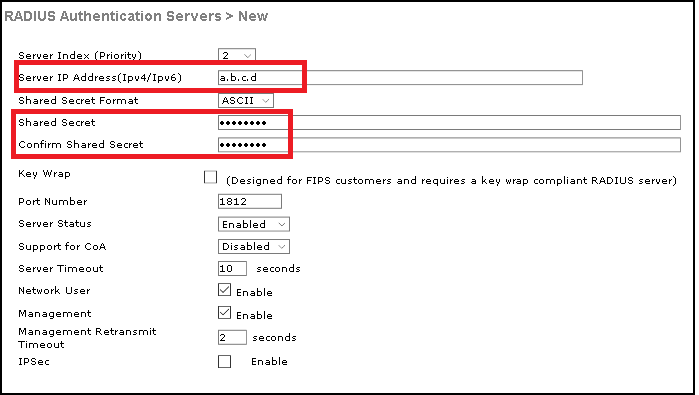
CLI:
> config radius auth add <index> <radius-ip-address> 1812 ascii <shared-key> > config radius auth disable <index> > config radius auth retransmit-timeout <index> <timeout-seconds> > config radius auth enable <index>
WLAN
Benutzeroberfläche:
Schritt 1: Öffnen Sie die Benutzeroberfläche des WLC, und navigieren Sie zu WLANs > Create New > Goas (Neues > Ziel erstellen), wie im Bild gezeigt.

Schritt 2: Wählen Sie einen Namen für den Service Set Identifier (SSID) und das Profil aus, und klicken Sie dann wie im Bild gezeigt auf Anwenden.

CLI:
> config wlan create <id> <profile-name> <ssid-name>
Schritt 3: Weisen Sie dem WLAN den RADIUS-Server zu.
CLI:
> config wlan radius_server auth add <wlan-id> <radius-index>
Benutzeroberfläche:
Navigieren Sie zu Sicherheit > AAA-Server, und wählen Sie den gewünschten RADIUS-Server aus. Klicken Sie anschließend wie im Bild auf Apply.

Schritt 4: Erhöhen Sie optional die Sitzungszeit.
CLI:
> config wlan session-timeout <wlan-id> <session-timeout-seconds>
Benutzeroberfläche:
Navigieren Sie zu Erweitert > Sitzungs-Timeout aktivieren > klicken Sie auf Übernehmen, wie im Bild gezeigt.
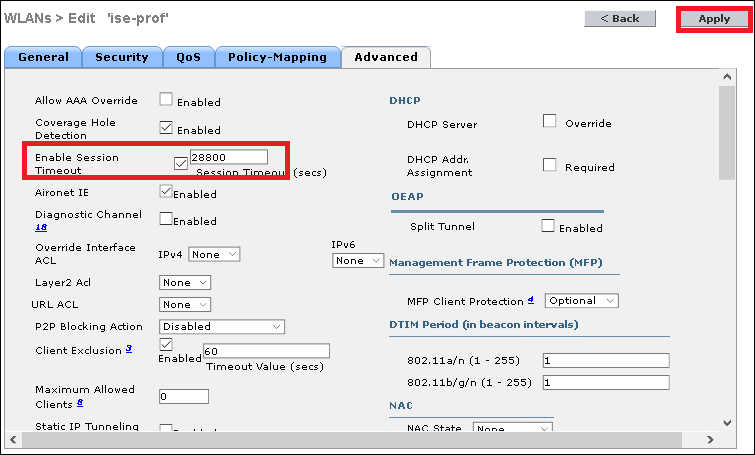
Schritt 5: Aktivieren Sie das WLAN.
CLI:
> config wlan enable <wlan-id>
Benutzeroberfläche:
Navigieren Sie zu Allgemein > Status > Aktivieren > Klicken Sie auf Übernehmen, wie im Bild gezeigt.

Hinzufügen von Benutzern zur freienRADIUS-Datenbank
Standardmäßig verwenden Clients PEAP-Protokolle. FreeRadius unterstützt jedoch andere Methoden (nicht in diesem Handbuch behandelt).
Schritt 1: Bearbeiten Sie die Datei /etc/raddb/users.
[root@tac-mxwireless ~]# nano /etc/raddb/users
Schritt 2: Am unteren Rand der Datei werden die Benutzerinformationen angehängt. In diesem Beispiel ist user1 der Benutzername und Cisco123 das Kennwort.
user1 Cleartext-Password := <Cisco123>
Schritt 3: Starten Sie FreeRadius neu.
[root@tac-mxwireless ~]# systemctl restart radiusd.service
Zertifikate auf freeRADIUS
FreeRADIUS ist mit einem standardmäßigen Zertifikat der Zertifizierungsstelle (Certificate Authoritiy, CA) und einem Gerätezertifikat ausgestattet, das im Pfad /etc/raddb/certs gespeichert ist. Der Name dieser Zertifikate lautet ca.pem und server.pem. server.pem ist das Zertifikat, das Clients erhalten, während sie den Authentifizierungsprozess durchlaufen. Wenn Sie ein anderes Zertifikat für die EAP-Authentifizierung zuweisen müssen, können Sie diese einfach löschen und die neuen Zertifikate im gleichen Pfad mit diesem exakten Namen speichern.
Endgerätekonfiguration
Konfigurieren Sie einen Laptop-Windows-Computer für die Verbindung mit einer SSID mit 802.1x-Authentifizierung und PEAP/MS-CHAP (Microsoft-Version des Challenge-Handshake Authentication Protocol) Version 2.
Zum Erstellen des WLAN-Profils auf dem Windows-Computer gibt es zwei Optionen:
- Installieren Sie das selbstsignierte Zertifikat auf dem Computer, um den FreeRADIUS-Server zu validieren und zu vertrauen, um die Authentifizierung abzuschließen.
- Umgehen Sie die Validierung des RADIUS-Servers, und vertrauen Sie jedem RADIUS-Server, der zur Durchführung der Authentifizierung verwendet wird (nicht empfohlen, da dies zu einem Sicherheitsproblem werden kann). Die Konfiguration dieser Optionen wird in der Endgerätekonfiguration - WLAN-Profil erstellen - erläutert.
FreeRADIUS-Zertifikat importieren
Wenn Sie die auf freeRADIUS installierten Standardzertifikate verwenden, führen Sie die folgenden Schritte aus, um das EAP-Zertifikat vom freeRADIUS-Server in das Endgerät zu importieren.
Schritt 1: Laden Sie das Zertifikat von FreeRadius herunter:
[root@tac-mxwireless ~]# cat /etc/raddb/certs/ca.pem -----BEGIN CERTIFICATE----- MIIE4TCCA8mgAwIBAgIJAKLmHn4eZLjBMA0GCSqGSIb3DQEBBQUAMIGTMQswCQYD VQQGEwJGUjEPMA0GA1UECBMGUmFkaXVzMRIwEAYDVQQHEwlTb21ld2hlcmUxFTAT BgNVBAoTDEV4YW1wbGUgSW5jLjEgMB4GCSqGSIb3DQEJARYRYWRtaW5AZXhhbXBs ZS5jb20xJjAkBgNVBAMTHUV4YW1wbGUgQ2VydGlmaWNhdGUgQXV0aG9yaXR5MB4X DTE3MDMzMTExMTIxNloXDTE3MDUzMDExMTIxNlowgZMxCzAJBgNVBAYTAkZSMQ8w DQYDVQQIEwZSYWRpdXMxEjAQBgNVBAcTCVNvbWV3aGVyZTEVMBMGA1UEChMMRXhh bXBsZSBJbmMuMSAwHgYJKoZIhvcNAQkBFhFhZG1pbkBleGFtcGxlLmNvbTEmMCQG A1UEAxMdRXhhbXBsZSBDZXJ0aWZpY2F0ZSBBdXRob3JpdHkwggEiMA0GCSqGSIb3 DQEBAQUAA4IBDwAwggEKAoIBAQC0vJ53NN7J9vhpKhcB3B0OXLpeQFWjqolQOB9F /8Lh2Hax2rzb9wxOi1MOyXR+kN22H7RNwUHET8VdyGUsA4OdZWuyzI8sKi5H42GU Eu6GDw1YJvhHn4rVC36OZU/Nbaxj0eR8ZG0JGse4ftQKLfckkvCOS5QGn4X1elRS oFe27HRF+pTDHd+nzbaDvhYWvFoe6iA27Od7AY/sDuo/tiIJWGdm9ocPz3+0IiFC ay6dtG55YQOHxKaswH7/HJkLsKWhS4YmXLgJXCeeJqooqr+TEwyCDEaFaiX835Jp gwNNZ7X5US0FcjuuOtpJJ3hfQ8K6uXjEWPOkDE0DAnqp4/n9AgMBAAGjggE0MIIB MDAdBgNVHQ4EFgQUysFNRZKpAlcFCEgwdOPVGV0waLEwgcgGA1UdIwSBwDCBvYAU ysFNRZKpAlcFCEgwdOPVGV0waLGhgZmkgZYwgZMxCzAJBgNVBAYTAkZSMQ8wDQYD VQQIEwZSYWRpdXMxEjAQBgNVBAcTCVNvbWV3aGVyZTEVMBMGA1UEChMMRXhhbXBs ZSBJbmMuMSAwHgYJKoZIhvcNAQkBFhFhZG1pbkBleGFtcGxlLmNvbTEmMCQGA1UE AxMdRXhhbXBsZSBDZXJ0aWZpY2F0ZSBBdXRob3JpdHmCCQCi5h5+HmS4wTAMBgNV HRMEBTADAQH/MDYGA1UdHwQvMC0wK6ApoCeGJWh0dHA6Ly93d3cuZXhhbXBsZS5j b20vZXhhbXBsZV9jYS5jcmwwDQYJKoZIhvcNAQEFBQADggEBACsPR2jiOFXnTsK4 1wnrrMylZZb12gDuqK+zKELox2mzlDMMK83tBsL8yjkv70KeZn821IzfTrTfvhzV mjX6HgaWfYyMjYYYSw/iEu2JsAtQdpvC3di10nGwVPHlzbozPdov8cZtCb21ynfY Z6cNjx8+aYQIcsRIyqA1IXMOBwIXo141TOmoODdgfX95lpoLwgktRLkvl7Y7owsz ChYDO++H7Iewsxx5pQfm56dA2cNrlTwWtMvViKyX7GlpwlbBOxgkLiFJ5+GFbfLh a0HBHZWhTKvffbr62mkbfjCUfJU4T3xgY9zFwiwT+BetCJgAGy8CT/qmnO+NJERO RUvDhfE= -----END CERTIFICATE-----
Schritt 2: Kopieren Sie die Ausgabe des vorherigen Schritts, fügen Sie sie in eine Textdatei ein, und ändern Sie die Erweiterung in .crt.
Schritt 3: Doppelklicken Sie auf die Datei, und wählen Sie Zertifikat installieren aus... wie im Bild gezeigt.

Schritt 4: Installieren Sie das Zertifikat im Speicher der vertrauenswürdigen Stammzertifizierungsstellen, wie im Bild gezeigt.

WLAN-Profil erstellen
Schritt 1: Klicken Sie mit der rechten Maustaste auf das Symbol Start, und wählen Sie Systemsteuerung aus, wie im Bild gezeigt.

Schritt 2: Navigieren Sie zu Netzwerk und Internet > Netzwerk- und Freigabecenter> klicken Sie auf Neue Verbindung oder neues Netzwerk einrichten, wie im Bild gezeigt.

Schritt 3: Wählen Sie Manuelle Verbindung mit einem Wireless-Netzwerk aus, und klicken Sie im Bild auf Nextas.

Schritt 4: Geben Sie die Informationen mit dem Namen der SSID und des Sicherheitstyps WPA2-Enterprise ein, und klicken Sie auf Weiter, wie im Bild gezeigt.
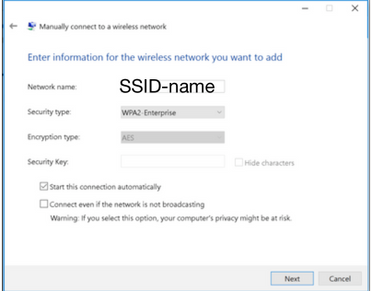
Schritt 5: Wählen Sie Verbindungseinstellungen ändern, um die Konfiguration des WLAN-Profils wie im Bild gezeigt anzupassen.

Schritt 6: Navigieren Sie zur Registerkarte Sicherheit, und klicken Sie auf Einstellungen wie im Bild gezeigt.

Schritt 7: Wählen Sie aus, ob der RADIUS-Server validiert wurde.
Falls ja, aktivieren Sie Verifizieren der Serveridentität durch Validieren des Zertifikats und von vertrauenswürdigen Stammzertifizierungsstellen: wählen Sie das selbstsignierte Zertifikat von freeRADIUS aus.
Wählen Sie anschließend Configure and disable Automatisch use my Windows logon name and password..., und klicken Sie dann wie in den Bildern gezeigt auf OK.

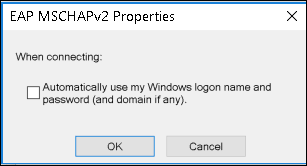
Schritt 8: Konfigurieren Sie die Benutzeranmeldeinformationen.
Wenn Sie wieder zur Registerkarte Sicherheit zurückkehren, wählen Sie Erweiterte Einstellungen aus, geben Sie den Authentifizierungsmodus als Benutzerauthentifizierung an, und speichern Sie die Anmeldeinformationen, die auf freeRADIUS konfiguriert wurden, um den Benutzer zu authentifizieren, wie in den Bildern gezeigt.
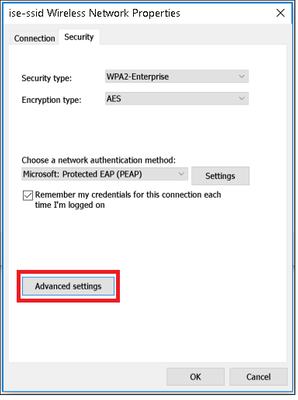
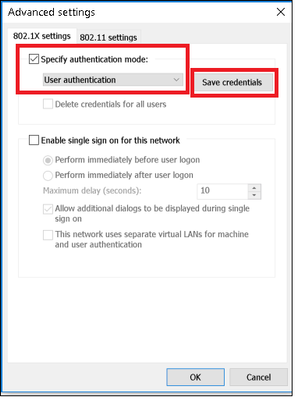
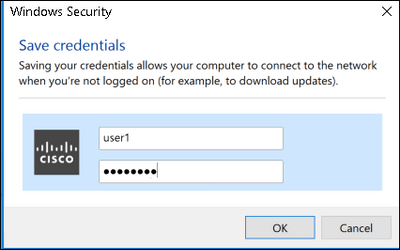
Überprüfen
In diesem Abschnitt überprüfen Sie, ob Ihre Konfiguration ordnungsgemäß funktioniert.
Authentifizierungsprozess in WLC
Führen Sie die folgenden Befehle aus, um den Authentifizierungsprozess für einen bestimmten Benutzer zu überwachen:
> debug client <mac-add-client> > debug dot1x event enable > debug dot1x aaa enable
Mit dem Wireless Debuganalyzer-Tool können Sie Debug-Clientausgaben leicht lesen:
Fehlerbehebung
Für diese Konfiguration sind derzeit keine spezifischen Informationen zur Fehlerbehebung verfügbar.
Beiträge von Cisco Ingenieuren
- Helmut HeiseCisco TAC-Techniker
- Karla Cisneros GalvanCisco TAC-Techniker
Cisco kontaktieren
- Eine Supportanfrage öffnen

- (Erfordert einen Cisco Servicevertrag)
 Feedback
Feedback