Upgrade von Dual-Sided Unified CCMP
Inhalt
Einführung
Dieses Dokument beschreibt das Verfahren für ein Upgrade eines zweiseitigen Unified CCMP-Systems mit zwei Ebenen. Bei dem in diesem Dokument beschriebenen Upgrade-Prozess handelt es sich um ein vorhandenes Upgrade. Dies bedeutet, dass die Software nach dem Upgrade auf den gleichen Servern gespeichert bleibt. Dieses Dokument eignet sich für die Bereitstellung von Unified CCMP Maintenance Releases, Service Releases und Upgrades, wenn abhängige Softwareversionen nicht geändert wurden (z. B. OS und SQL Server).
Voraussetzungen
Anforderungen
Dieses Dokument richtet sich an Systemadministratoren, die mit Unified Contact Center Enterprise (Unified CCE) und der gehosteten Unified CCE-Systemarchitektur vertraut sind. Die Verwaltung von Microsoft SQL Server-Datenbanken ist ebenfalls hilfreich.
Verwendete Komponenten
Dieses Dokument ist nicht auf bestimmte Software- und Hardwareversionen beschränkt.
Konventionen
Weitere Informationen zu Dokumentkonventionen finden Sie unter Cisco Technical Tips Conventions (Technische Tipps zu Konventionen von Cisco).
Verteilte Architektur
Unified CCMP nutzt eine verteilte Architektur für Dual-Sided-Systeme.
Beim Upgrade der Plattform müssen Design und Architektur so ausgelegt werden, dass minimale Ausfallzeiten und kein Datenverlust entstehen.
Die Ausfallsicherheit wird durch die Verwendung einer zweiten Seite des Systems erreicht, die die gleichen Komponenten wie die primäre Seite enthält:
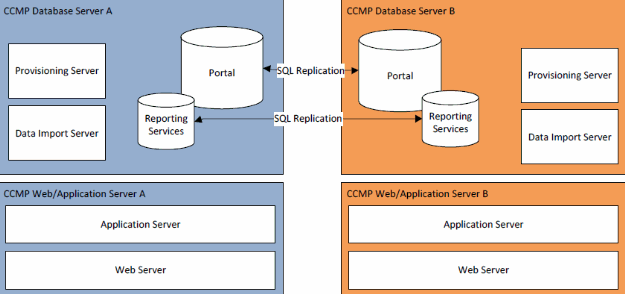
Die SQL Server-Replikation wird verwendet, um Daten von Seite A auf Seite B und von Seite B auf Seite A zu replizieren.
Failover-Informationen für die einzelnen CCMP-Komponenten werden in den Datenbanken auf Seite A und B gespeichert und auch über die SQL Server-Replikation repliziert. Dies bedeutet, dass beide Seiten mit der primären und sekundären Serverkonfiguration vertraut sind, die über das CCMP-Konfigurationsverwaltungstool vorgenommen wird, selbst wenn die Replikation entfernt wurde.
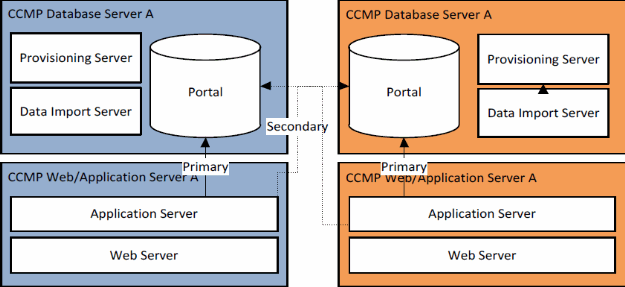
Wenn also ein repliziertes System nacheinander aktualisiert wird, können die einzelnen Komponenten von CCMP ein Failover auf die andere, nicht aktualisierte Seite durchführen. Dies führt zu Dateninkonsistenzen, da einige Daten auf Seite A und einige auf Seite B eingegeben werden und keine Replikation ausgeführt wird, um die beiden Seiten zu synchronisieren.
In diesem Dokument werden zwei Prozesse für die Aktualisierung von Systemen mit doppelseitiger Konfiguration beschrieben, die einen einfachen Prozess für Upgrades bei gleichzeitiger Aktualisierung aller Komponenten darstellen. Außerdem wird ein komplexerer Prozess mit dem Ziel vorgestellt, die Verfügbarkeit zu maximieren und einen Mechanismus zum Testen einer aktualisierten Seite vor dem Fortschreiten der Aktualisierung bereitzustellen.
Upgrade-Verfahren
Dieses Dokument beschreibt das Verfahren für ein Upgrade eines zweiseitigen Unified CCMP-Systems mit zwei Ebenen auf eine neuere Version. Das Dokument basiert auf dem Upgrade eines Unified CCMP 8.0(1)-Systems auf Unified CCMP 8.5(1). Der gleiche Prozess und die gleichen Verfahren können jedoch auf frühere Versionen von Unified CCMP sowie auf die Bereitstellung von Maintenance Release und Service Release angewendet werden.
Hinweis: Für ein Upgrade auf CCMP 8.5(2) oder höher ist ein Upgrade des Betriebssystems erforderlich. Dieses Verfahren wird ausführlich im Installationshandbuch für die zugehörige Version behandelt. Diese Dokumentation kann den Inhalt ergänzen. Es wird jedoch empfohlen, das im Installationshandbuch beschriebene Verfahren durchzuführen.
Es wird davon ausgegangen, dass das Komponentenlayout für Unified CCMP für das vorhandene System wie folgt lautet:
| Eine Seite | B-Seite |
|---|---|
| Web/Anwendungsserver A | Web/Anwendungsserver B |
| Unified CCMP-Webanwendung - Unified CCMP-Anwendungsserver | Unified CCMP-Webanwendung - Unified CCMP-Anwendungsserver |
| Datenbankserver A | Datenbankserver B |
| Unified CCMP-Datenbank Unified CCMP-Datenimport-Server Unified CCMP Provisioning Server (nicht in 7.5.x vorhanden) | Unified CCMP-Datenbank Unified CCMP-Datenimport-Server Unified CCMP Provisioning Server (nicht in 7.5.x vorhanden) |
Bei dem in diesem Dokument beschriebenen Prozess handelt es sich um ein vorhandenes Upgrade. Dies bedeutet, dass die Software nach dem Upgrade auf den gleichen Servern gespeichert bleibt.
Anstelle eines Upgrades von Dual-Sided-Systemen gibt es zwei Möglichkeiten:
-
Gesamtausfall - Hierzu gehört die gleichzeitige Deinstallation der gesamten CCMP-Installation, das Upgrade des gesamten Systems und die Wiederherstellung des kompletten Service mit der neuen Version. Es wird empfohlen, diesen Ansatz zu verwenden, wenn möglich, da er eine einfache Möglichkeit bietet, das System zu aktualisieren, ohne dass zusätzliche Komplikationen entstehen, wenn zwei nicht replizierte Systeme nebeneinander ausgeführt werden.
-
Split Side Upgrade - Dieser Upgrade-Mechanismus bietet dem Kunden eine minimale Ausfallzeit und die Möglichkeit, Upgrades und Tests auf einer Seite des Systems durchzuführen, bevor die Migration über die andere Seite erfolgt. Dieser Ansatz sollte nur angewendet werden, wenn es unbedingt erforderlich ist. Er beinhaltet einen komplexen Upgrade-Prozess und erhöht das Risiko von Datenverlusten, wenn die Systeme zu einem späteren Zeitpunkt erneut repliziert werden.
Upgrade für Gesamtausfälle
Übersicht und Checkliste
Die folgende Checkliste beschreibt die Schritte zur Durchführung eines Upgrades, bei dem alle Server gleichzeitig aktualisiert werden. Sie kann verwendet werden, um den Fortschritt während des Upgrades zu verfolgen und sicherzustellen, dass keine Schritte verpasst werden.
Hinweis: Bevor Sie mit der Aktualisierung fortfahren, stellen Sie sicher, dass Sie die ursprüngliche kryptografische Passphrase eingegeben haben, die während der ursprünglichen CCMP-Installation eingegeben wurde, da Sie diese an mehreren Stellen während der Aktualisierung benötigen.
| Schritt | Abgeschlossen |
|---|---|
| Vorbereiten der vorhandenen Unified CCMP-Server | |
| Beenden Sie alle Unified CCMP-Dienste auf den Unified CCMP-Servern. | |
| Entfernen Sie die Replikation zwischen den Seiten-A- und Seiten-B-Portal-Datenbanken mithilfe des Unified CCMP-Konfigurationsverwaltungstools. Entfernen Sie zunächst die Reporting Services-Datenbankreplikation und anschließend die CCMP-Datenbankreplikation. | |
| Sichern Sie die Portal-Datenbanken von Seite A und Seite B. | |
| Sichern Sie die SQL Server Reporting Services-Berichtsserver- und ReportServerTempDB-Datenbanken von Seite A und Seite B. | |
| Deinstallieren Sie vorhandene Unified CCMP-Software. | |
| Entfernen Sie den CCMP mithilfe der Option "Software": Datenimport-Server auf beiden Datenbankservern. | |
| Entfernen Sie den CCMP mithilfe der Option "Software": Bereitstellung von Server auf beiden Datenbankservern. | |
| Entfernen Sie den CCMP mithilfe der Option "Software": Datenbankinstallationsprogramm auf beiden Datenbankservern. | |
| Entfernen Sie den CCMP mithilfe der Option "Software": Anwendungsserver auf beiden Web-/Anwendungsservern. | |
| Entfernen Sie den CCMP mithilfe der Option "Software": Webanwendung auf beiden Web-/Anwendungsservern. | |
| Aktualisieren der Portal-Datenbank | |
| Installieren Sie über die neuen Installationsmedien den neuen CCMP: Datenbankinstallationsprogramm auf beiden Datenbankservern. | |
| Aktualisieren Sie die Portal-Datenbank auf dem Datenbankserver von Seite A mithilfe des Unified CCMP-Datenbankinstallationstools. | |
| Aktualisieren Sie die Portal-Datenbank auf dem Datenbankserver von Seite B mithilfe des Unified CCMP-Datenbankinstallationstools. | |
| Installieren Sie die verbleibenden Unified CCMP-Komponenten: | |
| Schritt | |
| Installieren Sie über die neuen Installationsmedien den neuen CCMP: Datenimport-Server auf beiden Datenbankservern. | |
| Installieren Sie den neuen CCMP Provisioning Server auf beiden Datenbankservern von der neuen Installation Media. | |
| Installieren Sie den neuen CCMP-Anwendungsserver auf beiden Web-/Anwendungsservern über die neue Installationsmedien. | |
| Installieren Sie die neue CCMP-Webanwendung auf beiden Web-/Anwendungsservern von der neuen Installation Media aus. | |
| Replikation erneut initialisieren: | |
| Instanziieren Sie die Replikation zwischen den Datenbanken von Seite A und Seite B mithilfe des Unified CCMP Configuration Management-Tools auf der Seite A Datenbankserver und des Tools SQL Replication Monitor auf dem Seite B-Datenbankserver. | |
| Stellen Sie sicher, dass alle Unified CCMP-Windows-Dienste auf allen Datenbank- und Web-/Anwendungsservern gestartet wurden. |
Vorbereiten der vorhandenen Unified CCMP-Server
Beenden der Unified CCMP-Services
Vor Beginn des Upgrades sollten die Unified CCMP-Dienste auf allen Servern angehalten werden.
So beenden Sie den Unified CCMP: Datenimport-Serverdienst:
-
Klicken Sie auf dem Datenbankserver Seite A auf Start > Ausführen. Das Fenster Ausführen wird angezeigt.
-
Geben Sie im Feld Öffnen services.msc ein. Das Fenster Dienste wird angezeigt.
-
Klicken Sie mit der rechten Maustaste auf den UCCMP: Datenimport-Server-Dienst aus der Dienstliste.
-
Wählen Sie Beenden aus.
-
Schließen Sie das Fenster Dienste.
-
Wiederholen Sie diesen Vorgang auf dem Datenbankserver von Seite B.
So beenden Sie den Unified CCMP: Dienstprogrammpartition Table Manager:
-
Klicken Sie auf dem Datenbankserver Seite A auf Start > Ausführen. Das Fenster Ausführen wird angezeigt.
-
Geben Sie im Feld Öffnen services.msc ein. Das Fenster Dienste wird angezeigt.
-
Klicken Sie mit der rechten Maustaste auf den UCCMP: Partitionieren des Table Manager-Dienstes aus der Liste der Dienste.
-
Wählen Sie Beenden aus.
-
Schließen Sie das Fenster Dienste.
-
Wiederholen Sie diesen Vorgang auf dem Datenbankserver von Seite B.
So beenden Sie den Unified CCMP: Provisioning Server Service: Gehen Sie wie folgt vor:
-
Klicken Sie auf dem Datenbankserver Seite A auf Start > Ausführen. Das Fenster Ausführen wird angezeigt.
-
Geben Sie im Feld Öffnen services.msc ein. Das Fenster Dienste wird angezeigt.
-
Klicken Sie mit der rechten Maustaste auf den UCCMP: Bereitstellung des Server-Service aus der Liste der Dienste.
-
Wählen Sie Beenden aus.
-
Schließen Sie das Fenster Dienste.
-
Wiederholen Sie diesen Vorgang auf dem Datenbankserver von Seite B.
So beenden Sie den Unified CCMP: Systemüberwachungsservices, Unified CCMP: Service für Anwendungssuche und Unified CCMP: Reporting Services-Service:
-
Klicken Sie auf der Seite eines Web-/Anwendungsservers auf Start > Ausführen. Das Fenster Ausführen wird angezeigt.
-
Geben Sie im Feld Öffnen services.msc ein. Das Fenster Dienste wird angezeigt.
-
Klicken Sie mit der rechten Maustaste auf Unified CCMP: Überwachen des Service aus der Liste der Dienste.
-
Wählen Sie Beenden aus.
-
Bei Aufforderung mit When UCCMP: Die Systemüberwachungsdienste werden angehalten, diese anderen Dienste werden ebenfalls beendet. Möchten Sie diese Dienste beenden? Klicken Sie auf Ja.
-
Schließen Sie das Fenster Dienste.
-
Wiederholen Sie diesen Vorgang auf dem Web-/Anwendungsserver von Seite B.
Replikation von Berichtsserver- und CCMP-Portaldatenbanken
Befolgen Sie diese Schritte, um die Replikation aus den Berichtsserver- und CCMP-Portal-Datenbanken zu entfernen.
-
Stellen Sie sicher, dass Sie als Benutzer auf Domänenebene am Datenbankserver von Seite A mit Administratorrechten für beide Datenbankserver angemeldet sind.
-
Klicken Sie auf Ihrem Windows-Desktop auf Start > Programme > Verwaltungsportal > und klicken Sie auf die Anwendung Konfigurationsmanagement.
-
Klicken Sie auf OK, um sich anzumelden.
-
Klicken Sie auf UCCMP-Server.
-
Klicken Sie auf die Registerkarte Berichtsserver-Datenbanken.
-
Klicken Sie auf Replikation.
-
Klicken Sie auf Replikation aufheben.
-
Klicken Sie auf Ausführen.
-
Klicken Sie bei Aufforderung auf Ja, um die Replikation zu entfernen.
Hinweis: Das Entfernen der Replikation kann einige Zeit in Anspruch nehmen.
-
Klicken Sie abschließend auf Schließen.
-
Klicken Sie auf OK.
-
Wählen Sie die Registerkarte UCCMP-Datenbank aus.
-
Klicken Sie auf Replikation.
-
Klicken Sie auf Replikation aufheben.
-
Klicken Sie auf Ausführen.
-
Klicken Sie bei Aufforderung auf Ja, um die Replikation zu entfernen.
Hinweis: Das Entfernen der Replikation kann einige Zeit in Anspruch nehmen.
-
Klicken Sie abschließend auf Schließen.
-
Klicken Sie auf OK.
-
Klicken Sie auf Schließen.
-
Schließen Sie Configuration Manager.
Nachdem die Replikation erfolgreich entfernt wurde, können Sie den Configuration Manager schließen und mit der Sicherung des CCMP-Portals und der Berichtsserver-Datenbanken fortfahren.
Sichern des CCMP-Portals und der Berichtsserver-Datenbanken
Sichern Sie die Datenbanken des CCMP-Portals und der Reporting Services, sodass Sie sie bei einem Ausfall wiederherstellen können.
-
Klicken Sie auf Seite A des Datenbankservers auf Start > Programme > Microsoft SQL Server 2005 > SQL Server Management Studio.
-
Herstellen einer Verbindung zum Datenbankmodul mithilfe der Windows-Authentifizierung.
-
Navigieren Sie zur Portal-Datenbank.
-
Klicken Sie mit der rechten Maustaste auf Portal, und wählen Sie Aufgaben > Sichern aus.
-
Ändern Sie das Ziel entsprechend mithilfe der Funktionen Entfernen und Hinzufügen.
-
Klicken Sie auf OK.
-
Wiederholen Sie diesen Vorgang für die CCMP-Portal-Datenbank auf dem Datenbankserver von Seite B.
Sichern Sie auf ähnliche Weise die Berichtsserver-Datenbanken auf den Datenbankservern Seite A und Seite B:
-
Wählen Sie auf dem Webserver Start > Ausführen aus, und führen Sie den Befehl services.msc aus.
-
Beenden Sie den SQL Server Reporting Services-Dienst.
-
Klicken Sie auf Seite A des Datenbankservers auf Start > Programme > Microsoft SQL Server 2005 > SQL Server Management Studio.
-
Stellen Sie mithilfe der Windows-Authentifizierung eine Verbindung zum lokalen Datenbankmodul her.
-
Navigieren Sie zur ReportServer-Datenbank.
-
Klicken Sie mit der rechten Maustaste auf ReportServer, und wählen Sie Aufgaben > Sichern aus.
-
Ändern Sie das Ziel entsprechend mithilfe der Funktionen Entfernen und Hinzufügen.
-
Klicken Sie auf OK.
-
Navigieren Sie zur ReportServerTempDB-Datenbank.
-
Klicken Sie mit der rechten Maustaste auf ReportServerTempDB, und wählen Sie Aufgaben > Sichern aus.
-
Ändern Sie das Ziel entsprechend mithilfe der Funktionen Entfernen und Hinzufügen.
-
Klicken Sie auf OK.
-
Wiederholen Sie diesen Prozess für die Reporting Services-Datenbanken auf dem Datenbankserver von Seite B.
Deinstallieren Sie vorhandene Unified CCMP-Software.
Deinstallieren der Datenimport-Serverkomponente
Bei diesem Vorgang wird die Komponente Datenimport-Server entfernt.
-
Klicken Sie auf Seite A des Datenbankservers auf Start > Einstellungen > Systemsteuerung >.
-
Wählen Sie Software aus. Das Fenster Programme und Funktionen wird angezeigt.
-
Management-Portal auswählen: Datenimport-Server.
-
Klicken Sie auf Entfernen. In einem Fenster werden Sie gefragt, ob Sie das Verwaltungsportal wirklich entfernen möchten: Datenimport-Server.
-
Klicken Sie auf Ja. Das Fenster Setup Status (Installationsstatus) wird angezeigt. Der Fortschritt der Deinstallation wird in der Statusleiste angezeigt.
-
Wiederholen Sie diesen Vorgang auf dem Datenbankserver von Seite B.
Deinstallieren der Provisioning Server-Komponente
Bei diesem Prozess wird die Provisioning Server-Komponente entfernt.
-
Klicken Sie auf Seite A des Datenbankservers auf Start > Einstellungen > Systemsteuerung >.
-
Wählen Sie Software aus. Das Fenster Programme und Funktionen wird angezeigt.
-
Management-Portal auswählen: Bereitstellungsserver.
-
Klicken Sie auf Entfernen. In einem Fenster werden Sie gefragt, ob Sie das Verwaltungsportal wirklich entfernen möchten: Bereitstellungsserver.
-
Klicken Sie auf Ja. Das Fenster Setup Status (Installationsstatus) wird angezeigt. Der Fortschritt der Deinstallation wird in der Statusleiste angezeigt.
-
Löschen Sie diesen Ordner manuell: C:\Program Files\Management Portal\Provisioning Server\Config, falls vorhanden.
-
Wiederholen Sie diesen Vorgang auf dem Datenbankserver von Seite B.
Deinstallieren der Database Installer-Komponente
Bei diesem Prozess wird die Database Installer-Komponente entfernt. Dieses Tool wird zum Verwalten des Datenbankkatalogs verwendet. Bei der Deinstallation dieses Tools wird die CCMP-Portal-Datenbank nicht entfernt (die später aktualisiert wird).
-
Klicken Sie auf Seite A des Datenbankservers auf Start > Einstellungen > Systemsteuerung >.
-
Wählen Sie Software aus. Das Fenster Programme und Funktionen wird angezeigt.
-
Management-Portal auswählen: Datenbankinstallationstool.
-
Klicken Sie auf die Option Entfernen, und bestätigen Sie.
-
Wiederholen Sie diesen Vorgang auf dem Datenbankserver von Seite B.
Deinstallieren der Anwendungsserverkomponente
Bei diesem Prozess wird die Komponente Anwendungsserver entfernt.
-
Klicken Sie auf der Seite eines Web-/Anwendungsservers auf Start > Einstellungen > Systemsteuerung >.
-
Wählen Sie Software aus. Das Fenster Programme und Funktionen wird angezeigt.
-
Management-Portal auswählen: Anwendungsserver.
-
Klicken Sie auf die Option Entfernen. In einem Fenster werden Sie gefragt, ob Sie das Verwaltungsportal wirklich entfernen möchten: Anwendungsserver.
-
Klicken Sie auf Ja. Das Fenster Setup Status (Installationsstatus) wird angezeigt. Der Fortschritt der Deinstallation wird in der Statusleiste angezeigt.
-
Wiederholen Sie diesen Vorgang auf dem Web-/Anwendungsserver von Seite B.
Deinstallieren der Webanwendungskomponente
Bei diesem Prozess wird die Webanwendungskomponente entfernt.
-
Klicken Sie auf der Seite eines Web-/Anwendungsservers auf Start > Einstellungen > Systemsteuerung >.
-
Wählen Sie Software aus. Das Fenster Programme und Funktionen wird angezeigt.
-
Management-Portal auswählen: Webanwendung.
-
Klicken Sie auf die Option Entfernen. In einem Fenster werden Sie gefragt, ob Sie das Verwaltungsportal wirklich entfernen möchten: Webanwendung.
-
Klicken Sie auf Ja. Das Fenster Setup Status (Installationsstatus) wird angezeigt. Der Fortschritt der Deinstallation wird in der Statusleiste angezeigt.
-
Wiederholen Sie diesen Vorgang auf dem Web-/Anwendungsserver von Seite B.
Aktualisieren der CCMP-Portal-Datenbank
Bevor die Datenbank aktualisiert wird, muss das neue Datenbankinstallationstool installiert werden. Anschließend wird dieses zum Durchführen der Datenbankaktualisierung verwendet.
Installieren des Datenbankinstallationsprogramms
So installieren Sie das Installationsprogramm für die Unified CCMP-Datenbank:
-
Legen Sie auf dem Datenbankserver die Unified CCMP-Installationsmedien ein. Das Installationsprogramm sollte automatisch gestartet werden. Ist dies nicht der Fall, rufen Sie die Installations-CD in Windows Explorer auf, und doppelklicken Sie auf autorun.hta.
-
Wählen Sie die Registerkarte Datenbankserver aus, klicken Sie auf Test ausführen, um nach erforderlichen Komponenten zu suchen, und klicken Sie auf Installieren. Klicken Sie auf Weiter, um die einzelnen Fenster nacheinander zu durchlaufen.
-
Im Fenster License Agreement (Lizenzvereinbarung):
Ich akzeptiere die Bedingungen der Lizenzvereinbarung. Sie müssen diese Option auswählen, bevor Sie fortfahren können. Sie erklären sich damit einverstanden, an die Bedingungen der Lizenzvereinbarung gebunden zu sein. Lesen Sie diese sorgfältig durch, bevor Sie sie akzeptieren.
-
Im Fenster Cryptography Configuration (Kryptografiekonfiguration):
Passphrase - Geben Sie die kryptografische Passphrase ein, die Sie bei der Installation der Datenbankserver-Komponente bei der ersten Installation von CCMP erstellt haben. Wenn Sie mit der Installation mit einer neuen Passphrase fortfahren, können Sie nicht auf Ihre vorhandenen Daten zugreifen
Passphrase bestätigen: Sie können nicht fortfahren, bis der Inhalt dieses Felds mit der oben eingegebenen Passphrase identisch ist.
-
Überprüfen Sie im Fenster Zielordner den Speicherort. Klicken Sie ggf. auf Ändern, um den Speicherort zu ändern, an dem die Datenbankserverkomponente installiert werden soll.
-
Klicken Sie auf Installieren.
Hinweis: Bei diesem Vorgang wurde keine neue Datenbank installiert. Sie installierte das Datenbankinstallations-Tool, das zum Einrichten der Datenbank verwendet wird.
Um Ihre Datenbank jetzt zu aktualisieren, stellen Sie sicher, dass das Launch Management Portal: Das Kontrollkästchen Datenbankinstallationstool wird aktiviert, bevor Sie auf Fertig stellen klicken.
Wenn Sie das Launch Management Portal überprüft haben: Nach der Installation der Datenbankkomponente wird das Datenbankinstallationstool automatisch gestartet. Sie können das Datenbankinstallationstool auch manuell über Start > Programme > Verwaltungsportal > Datenbank > Datenbankinstallationsprogramm starten.
Der Assistent führt Sie durch den Vorgang der Aktualisierung einer Datenbank.
Klicken Sie auf Weiter, um die einzelnen Fenster nacheinander zu durchlaufen. Geben Sie die folgenden Details ein:
-
Im Fenster SQL Server-Verbindungsdetails:
-
Servername: Wählen Sie den Microsoft SQL Server aus, auf dem die Unified CCMP-Datenbank installiert werden soll. In diesem Fall ist dies der Computer, auf dem die Anwendung ausgeführt wird, und muss daher als Standard (lokal) beibehalten werden.
-
Datenbankname: Geben Sie den Namen des ursprünglich für Unified CCMP verwendeten Datenbankkatalogs ein, oder wählen Sie ihn aus.
-
Connect Using (Über verbinden) - Aktivieren Sie das Optionsfeld der Anmeldedaten, die Sie anwenden möchten:
-
Die Windows-Kontoinformationen, mit denen Sie sich bei Ihrem Computer anmelden. Dies ist die empfohlene Option.
-
Die vom Systemadministrator zugewiesenen Anmeldeinformationen für Microsoft SQL Server. Wählen Sie diese Option nur aus, wenn Sie einen Datenbankkatalog für eine andere Domäne verwenden. Für diese Option müssen Sie Ihren Anmeldenamen und Ihr Kennwort in die dafür vorgesehenen Felder eingeben.
-
-
Testverbindung - Stellen Sie sicher, dass die Verbindung zum Microsoft SQL Server hergestellt ist. Die Meldung Connection war erfolgreich, aber Datenbank ist nicht vorhanden ist NICHT das richtige Verhalten zu diesem Zeitpunkt. Stellen Sie sicher, dass Sie dies korrigieren, bevor Sie fortfahren.
-
Klicken Sie auf OK, um fortzufahren.
-
-
Wählen Sie im Fenster Wählen Sie eine auszuführende Aktion aus die Option Eine vorhandene Datenbank aktualisieren aus, und klicken Sie auf Weiter.
-
Wählen Sie die Option Verschlüsseltes Paket aus und klicken Sie auf Weiter.
-
Klicken Sie auf Weiter, um die Aktualisierung durchzuführen.
-
Wiederholen Sie den gleichen Vorgang aus Schritt 1, um die Datenbankserver-Komponente auf dem Datenbankserver von Seite B zu installieren und das Datenbankupgrade auf dieser Seite des Systems durchzuführen.
Installieren Sie die übrigen Unified CCMP-Komponenten.
Die folgenden Schritte sollten auf den entsprechenden Servern auf Seite A und Seite B ausgeführt werden.
Installation der Datenimport-Server-Komponente
Um die Komponente Unified CCMP-Datenimport-Server zu installieren, wählen Sie die Registerkarte Datenimport-Server-Komponente aus, und klicken Sie auf Test ausführen... , um nach erforderlichen Komponenten zu suchen, und klicken Sie auf Installieren.
Klicken Sie auf Weiter, um die einzelnen Fenster nacheinander zu durchlaufen. Sie müssen folgende Angaben eingeben:
-
Im Fenster License Agreement (Lizenzvereinbarung):
-
Ich akzeptiere die Bedingungen der Lizenzvereinbarung. Sie müssen diese Option auswählen, bevor Sie fortfahren können. Sie erklären sich damit einverstanden, an die Bedingungen der Lizenzvereinbarung gebunden zu sein. Lesen Sie diese sorgfältig durch, bevor Sie sie akzeptieren.
-
-
Im Fenster Cryptography Configuration (Kryptografiekonfiguration):
-
Passphrase - Geben Sie die kryptografische Passphrase ein, die bei der ursprünglichen Installation von CCMP verwendet wurde.
-
Passphrase bestätigen: Sie können nicht fortfahren, bis der Inhalt dieses Felds mit der oben eingegebenen Passphrase identisch ist.
-
-
Im Fenster Datenbank konfigurieren:
-
SQL Server: Akzeptieren Sie den Standardwert localhost als Server, auf dem sich die Datenbank befindet.
-
Catalog Name (Katalogname): Geben Sie den Namen der Datenbank ein, wie er bei der Installation der Datenbankkomponente definiert wurde. Der Standardwert ist "Portal".
-
Wählen Sie Mit Windows-Authentifizierung verbinden aus. Die Microsoft SQL Server-Authentifizierung wird nur verwendet, wenn eine Verbindung zu einem Datenbankserver in einem anderen Netzwerk hergestellt wird, was in dieser Version nicht unterstützt wird.
-
-
Wählen Sie entweder Complete oder Custom setup type aus. Mit der benutzerdefinierten Konfiguration können die Datenimport-Serverkomponenten in unterschiedlichen Zielordnern installiert werden. Verwenden Sie Complete Setup, um alle Komponenten in einem gemeinsamen Zielordner zu verwalten. Dies ist die empfohlene Option.
-
Klicken Sie im Fenster Zielordner auf Ändern, um den Speicherort zu ändern, an dem die Datenimport-Server-Komponente installiert wird. Es ist nicht erforderlich, alle Portalkomponenten am gleichen Ort zu installieren.
-
Klicken Sie im Fenster Sitzungsdateiordner auf Ändern, um den Speicherort zu ändern, in dem temporäre Importdateien gespeichert werden. Das Standardverzeichnis für diese Dateien basiert auf dem im vorherigen Schritt angegebenen Zielordner.
-
Klicken Sie auf Installieren.
-
Wenn die Installation abgeschlossen ist, klicken Sie auf Fertig stellen.
-
Schließen Sie das Installationsfenster.
Die Installation der Datenimport-Server-Komponente ist jetzt abgeschlossen.
Installation der Bereitstellungsserver-Komponente
Um die Unified CCMP-Bereitstellungskomponente zu installieren, wählen Sie die Registerkarte Provisioning Server Component (Bereitstellungsserverkomponente) aus, klicken Sie auf Test ausführen, um nach erforderlichen Komponenten zu suchen, und klicken Sie auf Install (Installieren).
Klicken Sie auf Weiter, um die einzelnen Fenster nacheinander zu durchlaufen.
-
Im Fenster License Agreement (Lizenzvereinbarung):
-
Ich akzeptiere die Bedingungen der Lizenzvereinbarung. Sie müssen diese Option auswählen, bevor Sie fortfahren können. Sie erklären sich damit einverstanden, an die Bedingungen der Lizenzvereinbarung gebunden zu sein. Lesen Sie diese sorgfältig durch, bevor Sie sie akzeptieren.
-
-
Im Fenster Cryptography Configuration (Kryptografiekonfiguration):
-
Passphrase - Geben Sie die kryptografische Passphrase ein, die bei der ursprünglichen Installation von CCMP eingegeben wurde.
-
Passphrase bestätigen - Geben Sie die Passphrase erneut ein.
-
-
Im Fenster Datenbank konfigurieren:
-
SQL Server: Akzeptieren Sie den Standardwert (lokal) für den aktuellen Computer.
-
Catalog Name (Katalogname): Der Name der Unified CCMP-Datenbank. Standardmäßig ist dies Portal.
-
Connect Using (Über verbinden) - Aktivieren Sie das Optionsfeld der Anmeldedaten, die Sie anwenden möchten:
-
Windows-Authentifizierung.
-
SQL Server-Authentifizierung. Wählen Sie diese Option nur aus, wenn Sie einen Datenbankkatalog für eine andere Domäne verwenden. Für diese Option müssen Sie den Benutzernamen und das Kennwort für Microsoft SQL Server in die dafür vorgesehenen Felder eingeben.
-
-
-
Klicken Sie im Fenster Zielordner auf Ändern, um den Speicherort zu ändern, an dem die Provisioning Server-Komponente installiert ist. Es ist nicht erforderlich, alle Unified CCMP-Komponenten am gleichen Standort zu installieren.
-
Klicken Sie auf Installieren.
-
Wenn die Installation abgeschlossen ist, klicken Sie auf Fertig stellen.
Die Installation der Provisioning Server-Komponente ist jetzt abgeschlossen.
Installation von Anwendungsserverkomponenten
Um die Unified CCMP-Anwendungsserver-Komponente zu installieren, wählen Sie die Registerkarte Anwendungsserverkomponente aus, klicken Sie auf Test ausführen, um nach erforderlichen Komponenten zu suchen, und klicken Sie auf Installieren.
Klicken Sie auf Weiter, um die einzelnen Fenster nacheinander zu durchlaufen.
-
Im Fenster License Agreement (Lizenzvereinbarung):
-
Ich akzeptiere die Bedingungen der Lizenzvereinbarung. Sie müssen diese Option auswählen, bevor Sie fortfahren können. Sie erklären sich damit einverstanden, an die Bedingungen der Lizenzvereinbarung gebunden zu sein. Lesen Sie diese sorgfältig durch, bevor Sie sie akzeptieren.
-
-
Akzeptieren Sie im Fenster Zielordner den Ordner, oder klicken Sie auf Ändern, um den Speicherort für die Anwendungsserver-Komponente zu ändern.
-
Im Fenster Cryptography Configuration (Kryptografiekonfiguration):
-
Passphrase - Geben Sie die bei der ursprünglichen Installation von Unified CCMP ausgewählte kryptografische Passphrase ein.
-
Passphrase bestätigen: Sie können nicht fortfahren, bis der Inhalt dieses Felds mit der oben eingegebenen Passphrase identisch ist.
 Vorsicht: Sie müssen dieselbe kryptografische Passphrase verwenden, wie sie ursprünglich verwendet wurde. Wenn Sie die ursprüngliche Passphrase nicht kennen, beenden Sie die Installation sofort und rufen Sie Ihren Support-Provider an. Wenn Sie mit der Installation mit einer neuen Passphrase fortfahren, können Sie nicht auf Ihre vorhandenen Daten zugreifen.
Vorsicht: Sie müssen dieselbe kryptografische Passphrase verwenden, wie sie ursprünglich verwendet wurde. Wenn Sie die ursprüngliche Passphrase nicht kennen, beenden Sie die Installation sofort und rufen Sie Ihren Support-Provider an. Wenn Sie mit der Installation mit einer neuen Passphrase fortfahren, können Sie nicht auf Ihre vorhandenen Daten zugreifen.
-
-
Im Fenster Clusterkonfigurations-Datenbankverbindung:
-
SQL Server: Geben Sie den Namen des Servers ein, auf dem sich die Portal-Datenbank für diese Seite befindet.
-
Catalog Name (Katalogname): Geben Sie den Namen der Datenbank ein, wie er in der Installation der Datenbankkomponente ausgewählt ist. Standardmäßig ist dies Portal.
-
Es wird empfohlen, die Verbindung mithilfe der Windows-Authentifizierung herzustellen. Wenn sich der Datenbankserver in einem anderen Netzwerk befindet, wählen Sie Microsoft SQL Server Authentication aus, und geben Sie die entsprechende Anmelde-ID und das entsprechende Kennwort in die dafür vorgesehenen Felder ein.
-
-
Klicken Sie auf Installieren. Während der Installation werden Befehlsfenster angezeigt, während das Installationsprogramm Reporting Services konfiguriert. Diese Befehlsfenster schließen sich selbst und erfordern keine Aktion von Ihnen.
-
Wenn die Installation abgeschlossen ist, klicken Sie auf Fertig stellen.
Die Installation des Anwendungsservers ist jetzt abgeschlossen.
Installation von Webserverkomponenten
Um die Unified CCMP-Webserver-Komponente zu installieren, wählen Sie die Registerkarte Webserverkomponente, klicken Sie auf Test ausführen, um nach erforderlichen Komponenten zu suchen, und klicken Sie auf Installieren.
Gehen Sie jeden Schritt nacheinander durch.
-
Im Fenster License Agreement (Lizenzvereinbarung):
-
Ich akzeptiere die Bedingungen der Lizenzvereinbarung. Sie müssen diese Option auswählen, bevor Sie fortfahren können. Dabei erklären Sie sich damit einverstanden, an die Bedingungen der Lizenzvereinbarung gebunden zu sein. Sie müssen diese daher vor der Annahme gründlich lesen.
-
-
Klicken Sie auf Installieren. Während der Installation werden möglicherweise Befehlsfenster angezeigt, während das Installationsprogramm Microsoft IIS konfiguriert. Diese Befehlsfenster schließen sich selbst und erfordern keine Aktion von Ihnen.
-
Wenn die Installation abgeschlossen ist, klicken Sie auf Fertig stellen.
Die Installation der Webserver-Komponente ist nun abgeschlossen.
Replikation erneut initialisieren
Erneute Instanziierung der CCMP-Datenbankreplikation
Führen Sie die folgenden Schritte aus, um die Replikation erneut zu instanziieren.
-
Stellen Sie sicher, dass Sie als Benutzer auf Domänenebene am Datenbankserver von Seite A mit Administratorrechten für beide Datenbankserver angemeldet sind.
-
Klicken Sie auf Ihrem Windows-Desktop auf Start > Programme > Verwaltungsportal > und klicken Sie auf die Anwendung Konfigurationsmanagement.
-
Klicken Sie auf OK, um sich anzumelden.
-
Klicken Sie auf UCCMP-Server.
-
Klicken Sie auf die Registerkarte UCCMP-Datenbank.
-
Klicken Sie auf Replikation. Das Fenster UCCMP-Datenbank-Replikationskonfiguration wird geöffnet und zeigt alle ausgewählten Serverdetails an. Nehmen Sie ggf. Änderungen in dieser Phase vor.
-
Klicken Sie auf Replizieren (wenn Sie aufgefordert werden, die Änderungen zu speichern, klicken Sie auf Ja) und bestätigen Sie. Dadurch wird ein Arbeitsausführungsfenster geöffnet, in dem der Status der Replikation angezeigt wird.
-
Um den Replikationskonfigurationsprozess zu starten, klicken Sie auf Ausführen. Wenn Sie zur Bestätigung der Replikation aufgefordert werden, klicken Sie auf Ja. Nachdem die Replikation erfolgreich eingerichtet wurde, klicken Sie auf Schließen.
-
Klicken Sie auf OK, um das Fenster UCCMP-Datenbankreplikationskonfiguration zu schließen.
-
Klicken Sie auf Schließen, um das Fenster UCCMP-Konfiguration zu schließen.
-
Schließen Sie Configuration Manager.
-
Klicken Sie auf dem Datenbankserver Seite B auf Start > Programme > Microsoft SQL Server 2005 > SQL Server Management Studio.
-
Stellen Sie mithilfe der Windows-Authentifizierung eine Verbindung zum lokalen Datenbankmodul her.
-
Klicken Sie mit der rechten Maustaste auf den Ordner Replication, und klicken Sie dann auf Replication Monitor starten. Der Replication Monitor wird angezeigt.
-
Erweitern Sie My Publishers. Wenn der Herausgeber des Seitenservers eines Datenbankservers nicht angezeigt wird, muss er hinzugefügt werden:
-
Klicken Sie mit der rechten Maustaste auf My Publishers > Add Publishers. Das Dialogfeld Herausgeber hinzufügen wird angezeigt.
-
Klicken Sie auf Hinzufügen > SQL Server Publisher hinzufügen.
-
Servername - Geben Sie den Namen des Side A (Publisher)-Servers ein.
-
Authentication (Authentifizierung) - Geben Sie die Authentifizierungsdetails für die Verbindung mit dem Server ein.
-
-
-
Klicken Sie auf Verbinden. Wenn eine Benachrichtigung über den Distributorspeicherort angezeigt wird, klicken Sie auf OK und geben Sie die Verbindungsdetails für den Distributor an.
-
Klicken Sie auf OK, um den Herausgeber der Liste der überwachten Herausgeber hinzuzufügen.
-
Navigieren Sie zu den Snapshots, die unter Herausgeber aufgeführt sind. Zwei Snapshots werden aufgerufen:
-
[Portal] Basis
-
[Portal] Nicht in Warteschlange gestellt
-
-
Klicken Sie auf den Snapshot der Basisveröffentlichung und anschließend auf die Registerkarte Warnungen und Agenten.
-
Klicken Sie mit der rechten Maustaste in der Liste Agenten und Jobs auf Snapshot Agent, und klicken Sie auf Start Agent. Warten Sie, bis der Status auf Abgeschlossen geändert wird. Dies kann einige Minuten dauern.
-
Wiederholen Sie die Schritte 19 und 20 für den Snapshot ohne Warteschlange.
-
Beenden Sie die Replikationsüberwachung, und schließen Sie SQL Server Management Studio.
Die Einrichtung der Unified CCMP-Datenbankreplikation ist nun abgeschlossen.
Berichtsserver-Datenbankreplikation
-
Stellen Sie sicher, dass Sie als Benutzer auf Domänenebene am Datenbankserver von Seite A mit Administratorrechten für beide Datenbankserver angemeldet sind.
-
Klicken Sie auf Ihrem Windows-Desktop auf Start > Programme > Verwaltungsportal > und klicken Sie auf die Anwendung Konfigurationsmanagement.
-
Klicken Sie auf OK, um sich anzumelden.
-
Klicken Sie auf UCCMP-Server.
-
Klicken Sie auf die Registerkarte Berichtsserver-Datenbanken.
-
Klicken Sie auf der Registerkarte "Berichtsserver-Datenbanken" von Configuration Manager auf Replication. Das Fenster Berichtsserver-Datenbank-Replikationskonfiguration wird angezeigt.
-
Klicken Sie auf Replizieren; Wenn Sie dazu aufgefordert werden, ausstehende Änderungen zu speichern, klicken Sie auf Ja.
-
Um den Replikationskonfigurationsprozess zu starten, klicken Sie auf Ausführen.
-
Sie werden aufgefordert, vor der Einrichtung der Replikation eine Sicherung des Berichtsserver-Verschlüsselungsschlüssels vom Publisher durchzuführen.
Dies ist in diesem Fall nicht erforderlich, da die Datenbanken zuvor repliziert wurden.
-
Wenn die Replikation erfolgreich ist, wird im Fenster Berichtsserver-Datenbank-Replication Manager eine Meldung angezeigt, in der es heißt, dass Sie den Verschlüsselungsschlüssel vom Herausgeber-Berichtsserver auf den Subscriber-Berichtsserver wiederherstellen sollten.
-
Klicken Sie auf Schließen.
-
Klicken Sie auf OK, um das Fenster Berichtsserver-Datenbankreplikationskonfiguration zu schließen.
-
Klicken Sie auf Schließen, um das Fenster UCCMP-Konfiguration zu schließen.
-
Schließen Sie Configuration Manager.
Starten der Unified CCMP-Dienste
Überprüfen Sie, ob die Unified CCMP-Windows-Dienste auf den Unified CCMP-Servern ausgeführt werden.
So überprüfen Sie, ob ein Dienst ausgeführt wird:
-
Klicken Sie auf Start > Ausführen.
-
Geben Sie Services.msc ein, und klicken Sie dann auf OK.
-
Bestätigen Sie, dass sich der Dienst im Status "Gestartet" befindet. Wenn ein Dienst nicht gestartet wird, klicken Sie mit der rechten Maustaste auf den Dienstnamen, und klicken Sie auf Start.
Die folgenden Dienste sollten auf den Web-/Anwendungsservern ausgeführt werden:
-
UCCMP: Systemüberwachungsdienste
-
UCCMP: Planen von Services
-
UCCMP: Reporting-Services
-
UCCMP: Anwendungssuchservices
Die folgenden Dienste sollten auf den Datenbankservern ausgeführt werden:
-
UCCMP: Datenimport-Server
-
UCCMP: Partitionstabelle-Manager
-
UCCMP: Bereitstellungsserver
Wenn alle Services ausgeführt werden, ist Unified CCMP einsatzbereit.
Hinweis: Wenn Sie den Systemüberwachungsdienst und den Anwendungsdienst auf dem Webserver gestartet haben, müssen Sie einige Minuten warten, bevor Sie sich anmelden, damit die Dienste vollständig geladen werden können.
Split Side Upgrade
Übersicht
In diesem Abschnitt wird das Verfahren beschrieben, das zur Aufteilung eines doppelseitigen Systems und zur parallelen Ausführung zweier verschiedener Versionen der Software auf beiden Seiten des Systems durchzuführen ist.
Bei dieser Konfiguration müssen Replikations- und Kommunikationskanäle zur alternativen Systemseite unterbrochen werden, sodass jede Seite unabhängig als ein einseitiges System arbeiten kann.
Diese Betriebsart sollte mit Vorsicht angewendet werden. Während CCE- und CCM-Änderungen, die auf Seite B übernommen wurden, aus dem AW in Seite A importiert werden, wird jede CCMP-spezifische Konfiguration (z. B. Ordner, Benutzer, Sicherheit usw.), die auf Seite B hinzugefügt/geändert oder gelöscht wird, auf Seite A nicht übernommen, auch wenn die Replikation wiederhergestellt wurde.
Wenn die Replikation von der A-Seite des Systems aus wiederhergestellt wird, ersetzt dies alle Konfigurationen auf der B-Seite des Systems.
Hinweis: Bevor Sie mit der Aktualisierung fortfahren, stellen Sie sicher, dass Sie die ursprüngliche kryptografische Passphrase eingegeben haben, die während der ursprünglichen CCMP-Installation eingegeben wurde, da Sie diese an mehreren Stellen während der Aktualisierung benötigen.
Schritte zur Aufteilung eines Dual-Sided-Systems und zur Aktualisierung Seite A
| Schritt | Abgeschlossen |
|---|---|
| Vorbereiten der vorhandenen Unified CCMP-Server | |
| Beenden Sie alle Unified CCMP-Dienste auf den A-Side Unified CCMP-Servern. | |
| Entfernen Sie die Replikation zwischen den Seiten-A- und Seiten-B-Portal-Datenbanken mithilfe des Unified CCMP-Konfigurationsverwaltungstools. Entfernen Sie zunächst die Reporting Services-Datenbankreplikation und anschließend die CCMP-Datenbankreplikation. | |
| Sichern Sie die Portal-Datenbanken von Seite A und Seite B. | |
| Sichern Sie die SQL Server Reporting Services-Berichtsserver- und ReportServerTempDB-Datenbanken von Seite A und Seite B. | |
| Deinstallieren Sie vorhandene Unified CCMP-Software auf Seite A. | |
| Entfernen Sie den CCMP mithilfe der Option "Software": Datenimport-Server auf der Seite eines Datenbankservers. | |
| Entfernen Sie den CCMP mithilfe der Option "Software": Provisioning Server auf der Seite eines Datenbankservers. | |
| Entfernen Sie den CCMP mithilfe der Option "Software": Datenbankinstallationsprogramm auf der Seite eines Datenbankservers. | |
| Entfernen Sie den CCMP mithilfe der Option "Software": Anwendungsserver auf der Seite eines Web-/Anwendungsservers. | |
| Entfernen Sie den CCMP mithilfe der Option "Software": Webanwendung auf der Seite eines Web-/Anwendungsservers. | |
| Aktualisieren der Portal-Datenbank | |
| Installieren Sie über die neuen Installationsmedien den neuen CCMP: Datenbankinstallationsprogramm auf der Seite eines Datenbankservers. | |
| Aktualisieren Sie die Portal-Datenbank auf dem Datenbankserver von Seite A mithilfe des Unified CCMP-Datenbankinstallationstools. | |
| Installieren Sie die verbleibenden Unified CCMP-Komponenten: | |
| Installieren Sie über die neuen Installationsmedien den neuen CCMP: Datenimport-Server auf der Seite eines Datenbankservers. | |
| Installieren Sie den neuen CCMP-Bereitstellungsserver auf dem Seite eines Datenbankservers von der neuen Installation Media. | |
| Installieren Sie den neuen CCMP-Anwendungsserver auf dem Seite eines Web-/Anwendungsservers von der neuen Installation Media. | |
| Installieren Sie die neue CCMP-Webanwendung von der neuen Installation Media auf dem Seite eines Web-/Anwendungsservers. | |
| Konfiguration abschließen: | |
| Fügen Sie den A- und B-Seitenservern Hostdateieinträge hinzu, um die alternative Seite auf sich selbst zurückzuzeigen. | |
| Aktualisieren Sie die B-seitige DB, um auf den Datenimport-Server und -Bereitstellungsserver zu wechseln. | |
| Stellen Sie sicher, dass alle Unified CCMP-Windows-Dienste auf allen Datenbank- und Web-/Anwendungsservern gestartet wurden. |
Vorbereiten der vorhandenen Unified CCMP-Server
Beenden der Unified CCMP-Services
Vor Beginn des Upgrades sollten die Unified CCMP-Dienste auf allen Servern angehalten werden.
So beenden Sie den Unified CCMP: Datenimport-Serverdienst:
-
Klicken Sie auf dem Datenbankserver Seite A auf Start > Ausführen. Das Fenster Ausführen wird angezeigt.
-
Geben Sie im Feld Öffnen services.msc ein. Das Fenster Dienste wird angezeigt.
-
Klicken Sie mit der rechten Maustaste auf den UCCMP: Datenimport-Server-Dienst aus der Dienstliste.
-
Wählen Sie Beenden aus.
-
Schließen Sie das Fenster Services.
So beenden Sie den Unified CCMP: Dienstprogrammpartition Table Manager:
-
Klicken Sie auf dem Datenbankserver Seite A auf Start > Ausführen. Das Fenster Ausführen wird angezeigt.
-
Geben Sie im Feld Öffnen services.msc ein. Das Fenster Dienste wird angezeigt.
-
Klicken Sie mit der rechten Maustaste auf den UCCMP: Partitionieren des Table Manager-Dienstes aus der Liste der Dienste.
-
Wählen Sie Beenden aus.
-
Schließen Sie das Fenster Services.
So beenden Sie den Unified CCMP: Provisioning Server Service: Gehen Sie wie folgt vor:
-
Klicken Sie auf dem Datenbankserver Seite A auf Start > Ausführen. Das Fenster Ausführen wird angezeigt.
-
Geben Sie im Feld Öffnen services.msc ein. Das Fenster Dienste wird angezeigt.
-
Klicken Sie mit der rechten Maustaste auf den UCCMP: Bereitstellung des Server-Service aus der Liste der Dienste.
-
Wählen Sie Beenden aus.
-
Schließen Sie das Fenster Dienste.
So beenden Sie den Unified CCMP: Systemüberwachungsservices, Unified CCMP: Service für Anwendungssuche und Unified CCMP: Reporting Services-Service:
-
Klicken Sie auf der Seite eines Web-/Anwendungsservers auf Start > Ausführen. Das Fenster Ausführen wird angezeigt.
-
Geben Sie im Feld Öffnen services.msc ein. Das Fenster Dienste wird angezeigt.
-
Klicken Sie mit der rechten Maustaste auf Unified CCMP: Überwachen des Service aus der Liste der Dienste.
-
Wählen Sie Beenden aus.
-
Bei Aufforderung mit When UCCMP: Die Systemüberwachungsdienste werden angehalten, diese anderen Dienste werden ebenfalls beendet. Möchten Sie diese Dienste beenden? Klicken Sie auf Ja.
-
Schließen Sie das Fenster Services.
Replikation von Berichtsserver- und CCMP-Datenbanken
Befolgen Sie diese Schritte, um die Replikation aus den Berichtsserver- und CCMP-Portal-Datenbanken zu entfernen.
-
Stellen Sie sicher, dass Sie als Benutzer auf Domänenebene am Datenbankserver von Seite A mit Administratorrechten für beide Datenbankserver angemeldet sind.
-
Klicken Sie auf Ihrem Windows-Desktop auf Start > Programme > Verwaltungsportal > und klicken Sie auf die Anwendung Konfigurationsmanagement.
-
Klicken Sie auf OK, um sich anzumelden.
-
Klicken Sie auf UCCMP-Server.
-
Klicken Sie auf die Registerkarte Berichtsserver-Datenbanken.
-
Klicken Sie auf Replikation.
-
Klicken Sie auf Replikation aufheben.
-
Klicken Sie auf Ausführen.
-
Klicken Sie bei Aufforderung auf Ja, um die Replikation zu entfernen.
Hinweis: Das Entfernen der Replikation kann einige Zeit in Anspruch nehmen.
-
Klicken Sie abschließend auf Schließen.
-
Klicken Sie auf OK.
-
Wählen Sie die Registerkarte UCCMP-Datenbank aus.
-
Klicken Sie auf Replikation.
-
Klicken Sie auf Replikation aufheben.
-
Klicken Sie auf Ausführen.
-
Klicken Sie bei Aufforderung auf Ja, um die Replikation zu entfernen.
Hinweis: Das Entfernen der Replikation kann einige Zeit in Anspruch nehmen.
-
Klicken Sie abschließend auf Schließen.
-
Klicken Sie auf OK.
-
Klicken Sie auf Schließen.
-
Schließen Sie Configuration Manager.
Nachdem die Replikation erfolgreich entfernt wurde, können Sie den Configuration Manager schließen und mit der Sicherung des CCMP-Portals und der Berichtsserver-Datenbanken fortfahren.
Sichern des Portals und der Berichtsserver-Datenbanken
Sichern Sie die Portal- und Berichtsserver-Datenbanken, sodass Sie sie bei einem Ausfall wiederherstellen können.
-
Klicken Sie auf Seite A des Datenbankservers auf Start > Programme > Microsoft SQL Server 2005 > SQL Server Management Studio.
-
Herstellen einer Verbindung zum Datenbankmodul mithilfe der Windows-Authentifizierung.
-
Navigieren Sie zur Portal-Datenbank.
-
Klicken Sie mit der rechten Maustaste auf Portal, und wählen Sie Aufgaben > Sichern aus.
-
Ändern Sie das Ziel gegebenenfalls mithilfe der Funktionen Entfernen und Hinzufügen.
-
Klicken Sie auf OK.
Wiederholen Sie diesen Vorgang für die Portal-Datenbank auf dem Datenbankserver von Seite B.
Sichern Sie auf ähnliche Weise die ReportServer-Datenbanken auf den Datenbankservern von Seite A und Seite B:
-
Wählen Sie auf dem Webserver Start > Ausführen aus, und führen Sie den Befehl services.msc aus.
-
Beenden Sie den SQL Server Reporting Services-Dienst.
-
Klicken Sie auf Seite A des Datenbankservers auf Start > Programme > Microsoft SQL Server 2005 > SQL Server Management Studio.
-
Stellen Sie mithilfe der Windows-Authentifizierung eine Verbindung zum lokalen Datenbankmodul her.
-
Navigieren Sie zur ReportServer-Datenbank.
-
Klicken Sie mit der rechten Maustaste auf ReportServer, und wählen Sie Aufgaben > Sichern aus.
-
Ändern Sie das Ziel gegebenenfalls mithilfe der Funktionen Entfernen und Hinzufügen.
-
Klicken Sie auf OK.
-
Navigieren Sie zur ReportServerTempDB-Datenbank.
-
Klicken Sie mit der rechten Maustaste auf ReportServerTempDB, und wählen Sie Aufgaben > Sichern aus.
-
Ändern Sie das Ziel gegebenenfalls mithilfe der Funktionen Entfernen und Hinzufügen.
-
Klicken Sie auf OK.
Deinstallieren Sie vorhandene Unified CCMP-Software.
Deinstallieren der Datenimport-Serverkomponente
Bei diesem Vorgang wird die Komponente Datenimport-Server entfernt.
-
Klicken Sie auf der Seite Datenbankserver auf Start > Einstellungen > Systemsteuerung >.
-
Wählen Sie Software aus. Das Fenster Programme und Funktionen wird angezeigt.
-
Management-Portal auswählen: Datenimport-Server.
-
Klicken Sie auf Entfernen. In einem Fenster werden Sie gefragt, ob Sie das Verwaltungsportal wirklich entfernen möchten: Datenimport-Server.
-
Klicken Sie auf Ja. Das Fenster Setup Status (Installationsstatus) wird angezeigt. Der Fortschritt der Deinstallation wird in der Statusleiste angezeigt.
Deinstallieren der Provisioning Server-Komponente
Bei diesem Prozess wird die Provisioning Server-Komponente entfernt.
-
Klicken Sie auf der Seite Datenbankserver auf Start > Einstellungen > Systemsteuerung >.
-
Wählen Sie Software aus. Das Fenster Programme und Funktionen wird angezeigt.
-
Management-Portal auswählen: Bereitstellungsserver.
-
Klicken Sie auf Entfernen. In einem Fenster werden Sie gefragt, ob Sie das Verwaltungsportal wirklich entfernen möchten: Bereitstellungsserver.
-
Klicken Sie auf Ja. Das Fenster Setup Status (Installationsstatus) wird angezeigt. Der Fortschritt der Deinstallation wird in der Statusleiste angezeigt.
-
Löschen Sie den Ordner manuell: C:\Program Files\Management Portal\Provisioning Server\Config, falls vorhanden.
Deinstallieren der Database Installer-Komponente
Bei diesem Prozess wird die Database Installer-Komponente entfernt. Dieses Tool wird zum Verwalten des Datenbankkatalogs verwendet. Bei der Deinstallation dieses Tools wird die Portal-DB nicht entfernt (die später aktualisiert wird).
-
Klicken Sie auf der Seite Datenbankserver auf Start > Einstellungen > Systemsteuerung >.
-
Wählen Sie Software aus. Das Fenster Programme und Funktionen wird angezeigt.
-
Management-Portal auswählen: Datenbankinstallationstool.
-
Klicken Sie auf die Option Entfernen, und bestätigen Sie.
Deinstallieren der Anwendungsserverkomponente
Bei diesem Prozess wird die Komponente Anwendungsserver entfernt.
-
Klicken Sie auf der Seite eines Web-/Anwendungsservers auf Start > Einstellungen > Systemsteuerung >.
-
Wählen Sie Software aus. Das Fenster Programme und Funktionen wird angezeigt.
-
Management-Portal auswählen: Anwendungsserver.
-
Klicken Sie auf die Option Entfernen. In einem Fenster werden Sie gefragt, ob Sie das Verwaltungsportal wirklich entfernen möchten: Anwendungsserver.
-
Klicken Sie auf Ja. Das Fenster Setup Status (Installationsstatus) wird angezeigt. Der Fortschritt der Deinstallation wird in der Statusleiste angezeigt.
Deinstallieren der Webanwendungskomponente
Bei diesem Prozess wird die Webanwendungskomponente entfernt.
-
Klicken Sie auf der Seite eines Web-/Anwendungsservers auf Start > Einstellungen > Systemsteuerung >.
-
Wählen Sie Software aus. Das Fenster Programme und Funktionen wird angezeigt. 3. 4. 5.
-
Management-Portal auswählen: Webanwendung.
-
Klicken Sie auf die Option Entfernen. In einem Fenster werden Sie gefragt, ob Sie das Verwaltungsportal wirklich entfernen möchten: Webanwendung.
-
Klicken Sie auf Ja. Das Fenster Setup Status (Installationsstatus) wird angezeigt. Der Fortschritt der Deinstallation wird in der Statusleiste angezeigt.
Aktualisieren der Portal-Datenbank
Vor dem Aktualisieren der Datenbank muss das neue Datenbankinstallationstool installiert werden, das dann zur Durchführung der Datenbankaktualisierung verwendet wird.
Installieren des Datenbankinstallationsprogramms
So installieren Sie das Installationsprogramm für die Unified CCMP-Datenbank:
-
Legen Sie auf dem Datenbankserver die Unified CCMP-Installationsmedien ein. Das Installationsprogramm sollte automatisch gestartet werden. Ist dies nicht der Fall, rufen Sie die Installations-CD in Windows Explorer auf, und doppelklicken Sie auf autorun.hta.
-
Wählen Sie die Registerkarte Datenbankserver aus, klicken Sie auf Test ausführen, um nach erforderlichen Komponenten zu suchen, und klicken Sie auf Installieren. Klicken Sie auf Weiter, um die einzelnen Fenster nacheinander zu durchlaufen.
-
Im Fenster License Agreement (Lizenzvereinbarung):
-
Ich akzeptiere die Bedingungen der Lizenzvereinbarung. Sie müssen diese Option auswählen, bevor Sie fortfahren können. Sie erklären sich damit einverstanden, an die Bedingungen der Lizenzvereinbarung gebunden zu sein. Lesen Sie diese sorgfältig durch, bevor Sie sie akzeptieren.
-
-
Im Fenster Cryptography Configuration (Kryptografiekonfiguration):
-
Passphrase: Geben Sie die kryptografische Passphrase ein, die Sie bei der Installation der Datenbankserver-Komponente bei der ersten Installation von CCMP erstellt haben. Wenn Sie mit der Installation mit einer neuen Passphrase fortfahren, können Sie nicht auf Ihre vorhandenen Daten zugreifen.
-
Passphrase bestätigen: Sie können nicht fortfahren, bis der Inhalt dieses Felds mit der oben eingegebenen Passphrase identisch ist.
-
-
Überprüfen Sie im Fenster Zielordner den Speicherort. Klicken Sie ggf. auf Ändern, um den Speicherort zu ändern, an dem die Datenbankserverkomponente installiert werden soll.
-
Klicken Sie auf Installieren.
Hinweis: Bei diesem Vorgang wurde keine neue Datenbank installiert. Sie installierte das Datenbankinstallations-Tool, das zum Einrichten der Datenbank verwendet wird.
Um Ihre Datenbank jetzt zu aktualisieren, stellen Sie sicher, dass das Launch Management Portal: Das Kontrollkästchen Datenbankinstallationstool wird aktiviert, bevor Sie auf Fertig stellen klicken.
Wenn Sie das Launch Management Portal überprüft haben: Nach der Installation der Datenbankkomponente wird das Datenbankinstallationstool automatisch gestartet. Sie können das Datenbankinstallationstool auch manuell über Start > Programme > Verwaltungsportal > Datenbank > Datenbankinstallationsprogramm starten.
Der Assistent führt Sie durch den Vorgang der Aktualisierung einer Datenbank.
Klicken Sie auf Weiter, um die einzelnen Fenster nacheinander zu durchlaufen. Geben Sie die folgenden Details ein:
-
Im Fenster SQL Server-Verbindungsdetails: 2. 3. 4.5 6. 7. 8. 9. 10. 11. Klicken Sie auf Weiter, um die Aktualisierung durchzuführen.
-
Servername: Wählen Sie den Microsoft SQL Server aus, auf dem die Unified CCMP-Datenbank installiert werden soll. In diesem Fall ist dies der Computer, auf dem die Anwendung ausgeführt wird, und muss daher als Standard (lokal) beibehalten werden.
-
Datenbankname: Geben Sie den Namen des ursprünglich für Unified CCMP verwendeten Datenbankkatalogs ein, oder wählen Sie ihn aus.
-
Connect Using (Über verbinden) - Wählen Sie das Optionsfeld der Anmeldedaten aus, die Sie anwenden möchten.
-
Die Windows-Kontoinformationen, mit denen Sie sich bei Ihrem Computer anmelden. Dies ist die empfohlene Option.
-
Die vom Systemadministrator zugewiesenen Anmeldeinformationen für Microsoft SQL Server. Wählen Sie diese Option nur aus, wenn Sie einen Datenbankkatalog für eine andere Domäne verwenden. Für diese Option müssen Sie Ihren Anmeldenamen und Ihr Kennwort in die dafür vorgesehenen Felder eingeben.
-
Testverbindung - Stellen Sie sicher, dass die Verbindung zum Microsoft SQL Server hergestellt ist. Die Meldung Connect war erfolgreich, aber Datenbank ist nicht vorhanden ist NICHT das richtige Verhalten zu diesem Zeitpunkt. Stellen Sie sicher, dass Sie dies korrigieren, bevor Sie fortfahren.
-
-
Klicken Sie auf OK, um fortzufahren.
-
Wählen Sie im Fenster Wählen Sie eine auszuführende Aktion aus die Option Eine vorhandene Datenbank aktualisieren aus, und klicken Sie auf Weiter.
-
Wählen Sie die Option Verschlüsseltes Paket aus und klicken Sie auf Weiter.
Installieren Sie die übrigen Unified CCMP-Komponenten.
Die folgenden Schritte sollten auf den entsprechenden Servern auf Seite A ausgeführt werden.
Installation der Datenimport-Server-Komponente
Um die Komponente Unified CCMP-Datenimport-Server zu installieren, wählen Sie die Registerkarte Datenimport-Server-Komponente aus, und klicken Sie auf Test ausführen... , um nach erforderlichen Komponenten zu suchen, und klicken Sie auf Installieren.
Klicken Sie auf Weiter, um die einzelnen Fenster nacheinander zu durchlaufen. Sie müssen folgende Angaben eingeben:
-
Im Fenster License Agreement (Lizenzvereinbarung):
-
Ich akzeptiere die Bedingungen der Lizenzvereinbarung Sie müssen diese Option auswählen, bevor Sie fortfahren können. Sie erklären sich damit einverstanden, an die Bedingungen der Lizenzvereinbarung gebunden zu sein. Lesen Sie diese sorgfältig durch, bevor Sie sie akzeptieren.
-
-
Im Fenster Cryptography Configuration (Kryptografiekonfiguration):
-
Passphrase - Geben Sie die kryptografische Passphrase ein, die bei der ursprünglichen Installation von CCMP verwendet wurde.
-
Passphrase bestätigen: Sie können nicht fortfahren, bis der Inhalt dieses Felds mit der oben eingegebenen Passphrase identisch ist.
-
-
Im Fenster Datenbank konfigurieren:
-
SQL Server Akzeptieren Sie den Standardwert localhost als Server, auf dem sich die Datenbank befindet.
-
Katalogname Geben Sie den Namen der Datenbank ein, wie er bei der Installation der Datenbankkomponente definiert ist. Der Standardwert ist "Portal".
-
Wählen Sie Mit Windows-Authentifizierung verbinden aus. Die Microsoft SQL Server-Authentifizierung wird nur verwendet, wenn eine Verbindung zu einem Datenbankserver in einem anderen Netzwerk hergestellt wird, was in dieser Version nicht unterstützt wird.
-
-
Wählen Sie entweder Complete oder Custom setup type aus. Mit der benutzerdefinierten Konfiguration können die Datenimport-Serverkomponenten in unterschiedlichen Zielordnern installiert werden. Verwenden Sie Complete Setup, um alle Komponenten in einem gemeinsamen Zielordner zu verwalten. Dies ist die empfohlene Option.
-
Klicken Sie im Fenster Zielordner auf Ändern, um den Speicherort zu ändern, an dem die Datenimport-Server-Komponente installiert wird. Es ist nicht erforderlich, alle Portalkomponenten am gleichen Ort zu installieren.
-
Klicken Sie im Fenster Sitzungsdateiordner auf Ändern, um den Speicherort zu ändern, in dem temporäre Importdateien gespeichert werden. Das Standardverzeichnis für diese Dateien basiert auf dem im vorherigen Schritt angegebenen Zielordner.
-
Klicken Sie auf Installieren.
-
Wenn die Installation abgeschlossen ist, klicken Sie auf Fertig stellen.
-
Schließen Sie das Installationsfenster.
Die Installation der Datenimport-Server-Komponente ist jetzt abgeschlossen.
Installation der Bereitstellungsserver-Komponente
Um die Unified CCMP-Bereitstellungskomponente zu installieren, wählen Sie die Registerkarte Provisioning Server Component (Bereitstellungsserverkomponente) aus, klicken Sie auf Test ausführen, um nach erforderlichen Komponenten zu suchen, und klicken Sie auf Install (Installieren).
Klicken Sie auf Weiter, um die einzelnen Fenster nacheinander zu durchlaufen.
-
Im Fenster License Agreement (Lizenzvereinbarung):
-
Ich akzeptiere die Bedingungen der Lizenzvereinbarung. Sie müssen diese Option auswählen, bevor Sie fortfahren können. Sie erklären sich damit einverstanden, an die Bedingungen der Lizenzvereinbarung gebunden zu sein. Lesen Sie diese sorgfältig durch, bevor Sie sie akzeptieren.
-
-
Im Fenster Cryptography Configuration (Kryptografiekonfiguration):
-
Passphrase - Geben Sie die kryptografische Passphrase ein, die bei der ursprünglichen Installation von CCMP eingegeben wurde.
-
Passphrase bestätigen - Geben Sie die Passphrase erneut ein.
-
-
Im Fenster Datenbank konfigurieren:
-
SQL Server: Akzeptieren Sie den Standardwert (lokal) für den aktuellen Computer.
-
Catalog Name (Katalogname): Der Name der Unified CCMP-Datenbank. Standardmäßig ist dies Portal.
-
Connect Using (Über verbinden) - Aktivieren Sie das Optionsfeld der Anmeldedaten, die Sie anwenden möchten:
-
Windows-Authentifizierung.
-
SQL Server-Authentifizierung Wählen Sie diese Option nur aus, wenn Sie einen Datenbankkatalog für eine andere Domäne verwenden. Für diese Option müssen Sie Ihren Microsoft SQL Server-Anmeldenamen und Ihr Kennwort in die dafür vorgesehenen Felder eingeben.
-
-
-
Klicken Sie im Fenster Zielordner auf Ändern, um den Speicherort zu ändern, an dem die Provisioning Server-Komponente installiert ist. Es ist nicht erforderlich, alle Unified CCMP-Komponenten am gleichen Standort zu installieren.
-
Klicken Sie auf Installieren.
-
Wenn die Installation abgeschlossen ist, klicken Sie auf Fertig stellen.
Die Installation der Provisioning Server-Komponente ist jetzt abgeschlossen.
Installation von Anwendungsserverkomponenten
Um die Unified CCMP-Anwendungsserver-Komponente zu installieren, wählen Sie die Registerkarte Anwendungsserverkomponente aus, klicken Sie auf Test ausführen, um nach erforderlichen Komponenten zu suchen, und klicken Sie auf Installieren.
Klicken Sie auf Weiter, um die einzelnen Fenster nacheinander zu durchlaufen.
-
Im Fenster License Agreement (Lizenzvereinbarung):
-
Ich akzeptiere die Bedingungen der Lizenzvereinbarung. Sie müssen diese Option auswählen, bevor Sie fortfahren können. Sie erklären sich damit einverstanden, an die Bedingungen der Lizenzvereinbarung gebunden zu sein. Lesen Sie diese sorgfältig durch, bevor Sie sie akzeptieren.
-
-
Akzeptieren Sie im Fenster Zielordner den Ordner, oder klicken Sie auf Ändern, um den Speicherort für die Anwendungsserver-Komponente zu ändern.
-
Im Fenster Cryptography Configuration (Kryptografiekonfiguration):
-
Passphrase - Geben Sie die bei der ursprünglichen Installation von Unified CCMP ausgewählte kryptografische Passphrase ein.
-
Passphrase bestätigen: Sie können nicht fortfahren, bis der Inhalt dieses Felds mit der oben eingegebenen Passphrase identisch ist.
 Vorsicht: Sie müssen dieselbe kryptografische Passphrase verwenden, wie sie ursprünglich verwendet wurde. Wenn Sie die ursprüngliche Passphrase nicht kennen, beenden Sie die Installation sofort und rufen Sie Ihren Support-Provider an. Wenn Sie mit der Installation mit einer neuen Passphrase fortfahren, können Sie nicht auf Ihre vorhandenen Daten zugreifen.
Vorsicht: Sie müssen dieselbe kryptografische Passphrase verwenden, wie sie ursprünglich verwendet wurde. Wenn Sie die ursprüngliche Passphrase nicht kennen, beenden Sie die Installation sofort und rufen Sie Ihren Support-Provider an. Wenn Sie mit der Installation mit einer neuen Passphrase fortfahren, können Sie nicht auf Ihre vorhandenen Daten zugreifen.
-
-
Im Fenster Clusterkonfigurations-Datenbankverbindung:
-
SQL Server: Geben Sie den Namen des Servers ein, auf dem sich die Portal-Datenbank für diese Seite befindet.
-
Catalog Name (Katalogname): Geben Sie den Namen der Datenbank ein, wie er in der Installation der Datenbankkomponente ausgewählt ist. Standardmäßig ist dies Portal.
-
Es wird empfohlen, die Verbindung mithilfe der Windows-Authentifizierung herzustellen. Wenn sich der Datenbankserver in einem anderen Netzwerk befindet, wählen Sie Microsoft SQL Server-Authentifizierung aus, und geben Sie die entsprechende Anmelde-ID und das entsprechende Kennwort in die dafür vorgesehenen Felder ein.
-
-
Klicken Sie auf Installieren. Während der Installation werden Befehlsfenster angezeigt, während das Installationsprogramm Reporting Services konfiguriert. Diese Befehlsfenster schließen sich selbst und erfordern keine Aktion von Ihnen.
-
Wenn die Installation abgeschlossen ist, klicken Sie auf Fertig stellen.
Die Installation des Anwendungsservers ist jetzt abgeschlossen.
Installation von Webserverkomponenten
Um die Unified CCMP-Webserver-Komponente zu installieren, wählen Sie die Registerkarte Webserverkomponente, klicken Sie auf Test ausführen, um nach erforderlichen Komponenten zu suchen, und klicken Sie auf Installieren.
Gehen Sie jeden Schritt nacheinander durch.
-
Im Fenster License Agreement (Lizenzvereinbarung):
-
Ich akzeptiere die Bedingungen der Lizenzvereinbarung. Sie müssen diese Option auswählen, bevor Sie fortfahren können. Dabei erklären Sie sich damit einverstanden, an die Bedingungen der Lizenzvereinbarung gebunden zu sein. Sie müssen diese daher vor der Annahme gründlich lesen.
-
-
Klicken Sie auf Installieren. Während der Installation werden möglicherweise Befehlsfenster angezeigt, während das Installationsprogramm Microsoft IIS konfiguriert. Diese Befehlsfenster schließen sich selbst und erfordern keine Aktion von Ihnen.
-
Wenn die Installation abgeschlossen ist, klicken Sie auf Fertig stellen.
Die Installation der Webserver-Komponente ist nun abgeschlossen.
Erzwingen Sie Failover-Verbindungen zur aktiven Seite
Um die beiden Seiten als unabhängige Systeme zu betreiben, sollten Hostdateieinträge hinzugefügt werden, um Failover-Verbindungen auf die aktuelle aktive Seite zu verweisen. Dies verringert die Wahrscheinlichkeit, dass ein Failover auf die anderen Seiten der DB erfolgt, wenn die Replikation ausfällt.
Da die Failover-Informationen in der DB gespeichert sind, kennen beide Seiten die andere Seite, obwohl sie derzeit nicht repliziert werden oder dieselbe Version ausführen. Bei einem Failover geht die Datenintegrität verloren. Beim Betrieb im einseitigen Modus wird daher empfohlen, die Failover-Verbindungen der Hosts-Datei auf jedem Gerät hinzuzufügen, um wieder auf die aktive Seite zu zeigen.
In der folgenden Bereitstellung:
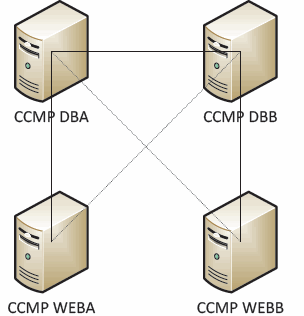
Die Hostdateieinträge müssen wie folgt lauten:
CCMP DBA 127.0.0.1 CCMP DBB CCMP DBB 127.0.0.1 CCMP DBA CCMP WEBA <IP ADDRESS OF CCMPDBA> CCMP DBB 127.0.0. 1 CCMP WEBB CCMP WEBB <IP ADDRESS OF CCMPDBB> CCMP DBA 127.0.0. 1 CCMP WEBA
Diese Einträge müssen entfernt werden, sobald die Aktualisierung abgeschlossen ist und die B-Seite mit Seite A erneut repliziert wird.
Seite B aktualisieren, um Bereitstellung und Import zu aktivieren
Wenn die Seiten des Systems für einen längeren Zeitraum unabhängig voneinander betrieben werden sollen, kann es erforderlich sein, die gleichzeitige Bereitstellung und den Import auf Seite A und Seite B zu ermöglichen.
Diese Konfiguration kann durch die Ausführung der Schritte für manuelle Bereitstellung/Import des Failovers erreicht werden, die im Administrationshandbuch der B-seitigen Datenbank enthalten sind.
Aktualisieren der CMS-Kontrollkonsole und des Konfigurations-Managers zur Aktivierung der Bereitstellung
Auf der Unified CCE AW müssen Sie die CMS-Steuerungskonsole aktualisieren, um eindeutige Ports für den B-seitigen Bereitstellungsserver zu verwenden.
AW:
-
Klicken Sie auf Start > Programme > Cisco Unified CCE Tools > Administration Tools > und klicken Sie auf die CMS Control-Anwendung.
-
Wenn die B-seitige Verbindung in den Anwendungsverbindungen vorhanden ist, stellen Sie sicher, dass sie über verschiedene Portnummern für die A-seitige Verbindung verfügt.
-
Wenn die B-seitige Verbindung nicht vorhanden ist, notieren Sie sich die Details der A-seitigen Verbindung.
-
Klicken Sie auf Hinzufügen.
-
Geben Sie die Details gemäß der A-Seite ein. Aktualisieren Sie jedoch die Angaben zum Servernamen/Hostnamen auf die Angaben auf der B-Seite, und verwenden Sie verschiedene Portnummern.
-
Klicken Sie auf OK.
-
Klicken Sie auf Übernehmen.
-
Sie werden benachrichtigt, dass der CMSJserver neu startet. Bestätigen Sie dies.
Auf B-Seite Datenbankserver:
-
Klicken Sie auf Ihrem Windows-Desktop auf Start > Programme > Verwaltungsportal > und klicken Sie auf die Anwendung Konfigurationsmanagement.
-
Klicken Sie auf OK, um sich anzumelden.
-
Klicken Sie auf Kommunikationsserver.
-
Klicken Sie auf die Registerkarte Unified ICM.
-
Wählen Sie die entsprechende Instanz aus der Liste aus.
-
Aktualisieren Sie die Portnummern so, dass sie mit denen in der CMS-Kontrollkonsole übereinstimmen.
-
Klicken Sie auf OK.
-
Sie werden darüber informiert, dass die Provisioning Services neu gestartet werden müssen. Klicken Sie auf OK.
-
Klicken Sie auf Schließen.
-
Schließen Sie Configuration Manager.
Starten der Unified CCMP-Dienste
Überprüfen Sie, ob die Unified CCMP-Windows-Dienste auf den Unified CCMP-Servern ausgeführt werden.
So überprüfen Sie, ob ein Dienst ausgeführt wird: 1. 2. . 3. � � � vor � einzelnen . Hinweis:
-
Klicken Sie auf Start > Ausführen.
-
Geben Sie Services.msc ein, und klicken Sie dann auf OK.
-
Bestätigen Sie, dass sich der Dienst im Status "Gestartet" befindet. Wenn ein Dienst nicht gestartet wird, klicken Sie mit der rechten Maustaste auf den Dienstnamen, und klicken Sie auf Start.
Die folgenden Dienste sollten auf den Web-/Anwendungsservern ausgeführt werden:
-
UCCMP: Systemüberwachungsdienste
-
UCCMP: Planen von Services
-
UCCMP: Reporting-Services
-
UCCMP: Anwendungssuchservices
Die folgenden Dienste sollten auf den Datenbankservern ausgeführt werden:
-
UCCMP: Datenimport-Server
-
UCCMP: Partitionstabelle-Manager
-
UCCMP: Bereitstellungsserver
Wenn alle Services ausgeführt werden, ist Unified CCMP einsatzbereit.
Hinweis: Wenn Sie gerade den Systemüberwachungsdienst und den Anwendungsdienst auf dem Web-/Anwendungsserver gestartet haben, müssen Sie einige Minuten warten, bevor Sie sich anmelden, damit die Dienste vollständig geladen werden können.
Schritte zum Upgrade einer Split-Side-B-Lösung und zur erneuten Initialisierung der Replikation
| Schritt | Überprüfen |
|---|---|
| Bereiten Sie die vorhandenen Unified CCMP-Server vor: | |
| Beenden Sie alle Unified CCMP-Dienste auf den B-Side Unified CCMP-Servern. | |
| Sichern Sie die Datenbanken von Seite A und Seite B des Portals. | |
| Sichern Sie die SQL Server Reporting Services-Berichtsserver- und die ReportServerTempDB-Datenbanken von Seite A und Seite B. | |
| Deinstallieren Sie vorhandene Unified CCMP-Software auf Seite B: | |
| Entfernen Sie den CCMP mithilfe der Option "Software": Datenimport-Server auf dem Datenbankserver von Seite B. | |
| Entfernen Sie den CCMP mithilfe der Option "Software": Provisioning Server auf dem Datenbankserver von Seite B. | |
| Entfernen Sie den CCMP mithilfe der Option "Software": Datenbankinstallationsprogramm auf Seite B Datenbankserver. | |
| Entfernen Sie den CCMP mithilfe der Option "Software": Anwendungsserver auf dem Web-/Anwendungsserver von Seite B. | |
| Entfernen Sie den CCMP mithilfe der Option "Software": Webanwendung auf Seite B Web/Anwendungsserver. | |
| Aktualisieren der Portal-Datenbank: | |
| Installieren Sie über die neuen Installationsmedien den neuen CCMP: Datenbankinstallationsprogramm auf Seite B Datenbankserver. | |
| Aktualisieren Sie die Portal-Datenbank auf dem Datenbankserver von Seite B mithilfe des Unified CCMP-Datenbankinstallationstools, oder stellen Sie die Seite A-Sicherung auf Seite B wieder her. | |
| Installieren Sie die verbleibenden Unified CCMP-Komponenten: | |
| Installieren Sie auf den neuen Installationsmedien den neuen CCMP: Datenimport-Server auf dem Datenbankserver von Seite B. | |
| Installieren Sie auf dem neuen Installationsmedium den neuen CCMP-Bereitstellungsserver auf dem Datenbankserver von Seite B. | |
| Installieren Sie auf dem neuen Installationsmedium den neuen CCMP-Anwendungsserver auf dem Web-/Anwendungsserver von Seite B. | |
| Installieren Sie auf dem neuen Installationsmedium die neue CCMP-Webanwendung auf dem Web-/Anwendungsserver von Seite B. | |
| Konfiguration abschließen: | |
| Entfernen Sie Hostdateieinträge für die A- und B-seitigen Server, die die alternative Seite auf sich selbst zurückführen. | |
| Initialisieren Sie die Replikation erneut. | |
| Stellen Sie sicher, dass alle Unified CCMP-Windows-Dienste auf allen Datenbank- und Web-/Anwendungsservern gestartet wurden. | |
Vorbereiten der vorhandenen Unified CCMP-Server
Stoppen der Unified CCMP-Dienste
Vor Beginn des Upgrades sollten die Unified CCMP-Dienste auf allen Servern der Seite B angehalten werden.
So beenden Sie den Unified CCMP: Führen Sie die folgenden Schritte aus:
-
Klicken Sie auf dem Datenbankserver von Seite B auf Start > Ausführen. Das Fenster Ausführen wird angezeigt.
-
Geben Sie im Feld Öffnen services.msc ein. Das Fenster Services wird angezeigt.
-
Klicken Sie mit der rechten Maustaste auf den UCCMP: Datenimport-Server-Dienst aus der Dienstliste.
-
Wählen Sie Beenden aus.
-
Schließen Sie das Fenster Services.
So beenden Sie den Unified CCMP: Gehen Sie wie folgt vor:
-
Klicken Sie auf dem Datenbankserver von Seite B auf Start > Ausführen. Das Fenster Ausführen wird angezeigt.
-
Geben Sie im Feld Öffnen services.msc ein. Das Fenster Services wird angezeigt.
-
Klicken Sie mit der rechten Maustaste auf den UCCMP: Bereitstellung des Server-Service aus der Liste der Dienste.
-
Wählen Sie Beenden aus.
-
Schließen Sie das Fenster Services.
So beenden Sie den Unified CCMP: Führen Sie die folgenden Schritte aus:
-
Klicken Sie auf dem Datenbankserver von Seite B auf Start > Ausführen. Das Fenster Ausführen wird angezeigt.
-
Geben Sie im Feld Öffnen services.msc ein. Das Fenster Services wird angezeigt.
-
Klicken Sie mit der rechten Maustaste auf den UCCMP: Partitionieren des Table Manager-Dienstes aus der Liste der Dienste.
-
Wählen Sie Beenden aus.
-
Schließen Sie das Fenster Services.
So beenden Sie den Unified CCMP: Überwachungsservice, Unified CCMP: Application Search Server-Service und Unified CCMP: Führen Sie die folgenden Schritte aus:
-
Klicken Sie auf dem Datenbankserver von Seite B auf Start > Ausführen. Das Fenster Ausführen wird angezeigt.
-
Geben Sie im Feld Öffnen services.msc ein. Das Fenster Services wird angezeigt.
-
Klicken Sie mit der rechten Maustaste auf Unified CCMP: Überwachen des Service aus der Liste der Dienste.
-
Wählen Sie Beenden aus.
-
Schließen Sie das Fenster Services.
Sichern Sie das CCMP-Portal und die Berichtsserver-Datenbanken.
Sichern Sie die Datenbanken des CCMP-Portals und der Reporting Services, sodass Sie sie bei einem Ausfall wiederherstellen können.
-
Klicken Sie auf Seite A des Datenbankservers auf Start > Programme > Microsoft SQL Server 2005 > SQL Server Management Studio.
-
Herstellen einer Verbindung zum Datenbankmodul mithilfe der Windows-Authentifizierung.
-
Navigieren Sie zur Portal-Datenbank.
-
Klicken Sie mit der rechten Maustaste auf Portal, und wählen Sie Aufgaben > Sichern aus.
-
Ändern Sie das Ziel ggf. mithilfe der Funktionen Entfernen und Hinzufügen
-
Klicken Sie auf OK.
Wiederholen Sie diesen Vorgang für die CCMP-Portal-Datenbank auf dem Datenbankserver von Seite B.
Sichern Sie auf ähnliche Weise die Berichtsserver-Datenbanken auf den Datenbankservern Seite A und Seite B:
-
Wählen Sie auf dem Webserver Start > Ausführen aus, und geben Sie den Befehl services.msc ein.
-
Beenden Sie den SQL Server Reporting Services-Dienst.
-
Klicken Sie auf Seite A des Datenbankservers auf Start > Programme > Microsoft SQL Server 2005 > SQL Server Management Studio.
-
Stellen Sie mithilfe der Windows-Authentifizierung eine Verbindung zum lokalen Datenbankmodul her.
-
Navigieren Sie zur ReportServer-Datenbank.
-
Klicken Sie mit der rechten Maustaste auf ReportServer, und wählen Sie Aufgaben > Sichern aus.
-
Ändern Sie das Ziel entsprechend mithilfe der Funktionen Entfernen und Hinzufügen.
-
Klicken Sie auf OK.
-
Navigieren Sie zur ReportServerTempDB-Datenbank.
-
Klicken Sie mit der rechten Maustaste auf ReportServerTempDB, und wählen Sie Aufgaben > Sichern aus.
-
Ändern Sie das Ziel entsprechend mithilfe der Funktionen Entfernen und Hinzufügen.
-
Klicken Sie auf OK.
Wiederholen Sie diesen Prozess für die Reporting Services-Datenbanken auf dem Datenbankserver von Seite B.
Deinstallieren Sie vorhandene Unified CCMP-Software.
Deinstallieren der Datenimport-Serverkomponente
Bei diesem Vorgang wird die Komponente Datenimport-Server entfernt:
-
Klicken Sie auf dem Datenbankserver Seite B auf Start > Systemsteuerung > Software. Das Fenster Programme und Funktionen wird angezeigt.
-
Management-Portal auswählen: Datenimport-Server.
-
Klicken Sie auf Deinstallieren. In einem Fenster werden Sie gefragt, ob Sie das Verwaltungsportal wirklich entfernen möchten: Datenimport-Server.
-
Klicken Sie auf Ja. Das Fenster Setup Status (Installationsstatus) wird angezeigt. Der Fortschritt der Deinstallation wird in der Statusleiste angezeigt.
Deinstallieren der Provisioning Server-Komponente
Bei diesem Vorgang wird die Provisioning Server-Komponente entfernt:
-
Klicken Sie auf dem Datenbankserver Seite B auf Start > Systemsteuerung > Software. Das Fenster Programme und Funktionen wird angezeigt.
-
Management-Portal auswählen: Bereitstellungsserver.
-
Klicken Sie auf Deinstallieren. In einem Fenster werden Sie gefragt, ob Sie das Verwaltungsportal wirklich entfernen möchten: Bereitstellungsserver.
-
Klicken Sie auf Ja. Das Fenster Setup Status (Installationsstatus) wird angezeigt. Der Fortschritt der Deinstallation wird in der Statusleiste angezeigt.
-
Löschen Sie den Ordner C:\Program Files\Management Portal\Provisioning Server\Config, falls dieser vorhanden ist.
Deinstallieren der Database Installer-Komponente
Bei diesem Prozess wird die Database Installer-Komponente entfernt. Dieses Tool wird zum Verwalten des Datenbankkatalogs verwendet. Bei der Deinstallation dieses Tools wird die Portal-DB nicht entfernt (die später aktualisiert wird).
-
Klicken Sie auf dem Datenbankserver Seite B auf Start > Systemsteuerung > Software. Die Liste Software wird angezeigt.
-
Management-Portal auswählen: Datenbankinstallationstool.
-
Klicken Sie auf die Option Entfernen, und bestätigen Sie.
Deinstallieren der Anwendungsserverkomponente
Durch diesen Prozess wird die Komponente Anwendungsserver entfernt:
-
Klicken Sie auf dem Anwendungsserver Seite B auf Start > Systemsteuerung > Software. Die Liste Software wird angezeigt.
-
Management-Portal auswählen: Anwendungsserver.
-
Klicken Sie auf die Option Entfernen, und bestätigen Sie.
Deinstallieren der Webanwendungskomponente
Durch diesen Prozess wird die Webanwendungskomponente entfernt:
-
Klicken Sie auf dem Anwendungsserver Seite B auf Start > Systemsteuerung > Software. Die Liste Software wird angezeigt.
-
Management-Portal auswählen: Webanwendung.
-
Klicken Sie auf die Option Entfernen, und bestätigen Sie.
Aktualisieren der CCMP-Portal-Datenbank
Vor dem Aktualisieren der Datenbank muss das neue Datenbankinstallationstool installiert werden, das dann zum Durchführen der Datenbankaktualisierung verwendet wird.
Installieren des Datenbankinstallationsprogramms
So installieren Sie das Installationsprogramm für die Unified CCMP-Datenbank:
-
Legen Sie auf dem Datenbankserver von Seite B das Unified CCMP-Installationsmedium ein. Das Installationsprogramm sollte automatisch gestartet werden. Ist dies nicht der Fall, rufen Sie die Installations-CD in Windows Explorer auf, und doppelklicken Sie auf autorun.hta.
-
Wählen Sie die Registerkarte Datenbankkomponente aus, klicken Sie auf Test ausführen, um nach erforderlichen Komponenten zu suchen, und klicken Sie auf Installieren. Klicken Sie auf Weiter, um die einzelnen Fenster nacheinander durchzugehen.
-
Im Fenster Lizenzvereinbarung:
Ich akzeptiere die Bedingungen der Lizenzvereinbarung. Sie müssen diese Option auswählen, bevor Sie fortfahren können. Sie erklären sich damit einverstanden, an die Bedingungen der Lizenzvereinbarung gebunden zu sein. Lesen Sie diese sorgfältig durch, bevor Sie sie akzeptieren.
-
Im Fenster Cryptography Configuration (Kryptografiekonfiguration):
Passphrase: Geben Sie die kryptografische Passphrase ein, die Sie bei der Installation der Datenbankserver-Komponente bei der ersten Installation von CCMP erstellt haben. Wenn Sie mit der Installation mit einer neuen Passphrase fortfahren, können Sie nicht auf Ihre vorhandenen Daten zugreifen.
Passphrase bestätigen: Sie können nicht fortfahren, bis der Inhalt dieses Felds mit der oben eingegebenen Passphrase identisch ist.
-
Überprüfen Sie im Fenster Zielordner den Speicherort. Klicken Sie ggf. auf Ändern, um den Speicherort zu ändern, an dem die Datenbankserverkomponente installiert werden soll.
-
Klicken Sie auf Installieren.
Hinweis: Bei diesem Vorgang wird keine neue Datenbank installiert. Sie installiert das Datenbankinstallations-Tool, das zum Einrichten der Datenbank verwendet wird.
Zu diesem Zeitpunkt wurde das neue Datenbankinstallationstool installiert, aber die Datenbank wurde nicht aktualisiert.
Wenn das System seit mehr als einem Tag im einseitigen Betriebsmodus betrieben wird, sollte auf Seite B eine Sicherung der A-Side-Datenbank wiederhergestellt werden, bevor die Replikation wiederhergestellt wird. Dies bedeutet, dass kein Datenbank-Upgrade erforderlich ist. Dieser Prozess wird unten in "Wiederherstellen der A-seitigen DB-Sicherung auf Seite B" definiert.
Wenn das System seit weniger als einem Tag im einseitigen Betriebsmodus ausgeführt wird, sollte die Datenbank wie folgt aktualisiert werden.
Führen Sie ein Upgrade der B-Side DB durch.
Um Ihre Datenbank jetzt zu aktualisieren, stellen Sie sicher, dass das Launch Management Portal: Das Kontrollkästchen Datenbankinstallationstool wird aktiviert, bevor Sie auf Fertig stellen klicken.
Wenn Sie das Launch Management Portal aktiviert haben: Nach der Installation der Datenbankkomponente wird das Datenbankinstallationstool automatisch gestartet. Sie können das Datenbankinstallationstool auch manuell über Start > Programme > Verwaltungsportal > Datenbank > Datenbankinstallationsprogramm starten.
Der Assistent führt Sie durch den Vorgang der Aktualisierung einer Datenbank.
Klicken Sie auf Weiter, um die einzelnen Fenster nacheinander durchzugehen. Geben Sie folgende Details ein:
-
Im Fenster SQL Server-Verbindungsdetails:
-
Servername: Wählen Sie den Microsoft SQL Server aus, auf dem die Unified CCMP-Datenbank installiert werden soll. In diesem Fall ist dies der Computer, auf dem die Anwendung ausgeführt wird, und muss daher als Standard (lokal) beibehalten werden.
-
Datenbankname: Geben Sie den Namen des Datenbankkatalogs ein, der für Unified CCMP verwendet wird, oder wählen Sie diesen aus. Verwenden Sie den Standardnamen von Portal.
-
Connect Using (Über verbinden) - Aktivieren Sie das Optionsfeld der Anmeldeinformationen, die Sie anwenden möchten:
-
Die Windows-Kontoinformationen, mit denen Sie sich bei Ihrem Computer anmelden. Dies ist die empfohlene Option.
-
Die vom Systemadministrator zugewiesenen Anmeldeinformationen für Microsoft SQL Server. Wählen Sie diese Option nur aus, wenn Sie einen Datenbankkatalog für eine andere Domäne verwenden. Für diese Option müssen Sie Ihren Anmeldenamen und Ihr Kennwort in die dafür vorgesehenen Felder eingeben.
-
-
Testverbindung Stellen Sie sicher, dass die Verbindung zum Microsoft SQL Server hergestellt ist. Die Meldung Connection war erfolgreich, aber die Datenbank ist nicht vorhanden, ist zu diesem Zeitpunkt das richtige Verhalten. Klicken Sie auf OK, um fortzufahren.
-
-
Wählen Sie im Fenster Wählen Sie eine Aktion aus, die ausgeführt werden soll, Aktualisieren einer vorhandenen Datenbank aus, und klicken Sie auf Weiter.
-
Wählen Sie die Option Verschlüsseltes Paket aus und klicken Sie auf Weiter.
-
Klicken Sie auf Weiter, um die Aktualisierung durchzuführen.
Wiederherstellen der A-seitigen DB-Sicherung auf Seite B
Wenn das System seit mehr als einem Tag im einseitigen Betriebsmodus betrieben wird, sollte die letzte Sicherung der A-Side Portal DB in der B-Side-Datenbank wiederhergestellt werden, um sicherzustellen, dass die Audit-Informationen auf beiden Seiten konsistent sind.
Auf dem neuen Datenbankserver Seite B:
-
Klicken Sie auf Start > Programme > Microsoft SQL Server 2005 > Management Studio.
-
Klicken Sie mit der rechten Maustaste auf die Portal-Datenbank, und klicken Sie auf Tasks > Wiederherstellen.
-
Wählen Sie im Fenster Datenbank wiederherstellen die Option Aus Gerät aus, und fügen Sie den Speicherort der Backup-Portaldatei vom A-seitigen Datenbankserver hinzu. Möglicherweise müssen Sie die Sicherungsdatei lokal kopieren, um darauf zuzugreifen.
-
Wählen Sie die Sicherungsdatei aus, von der die Portal-Datenbank wiederhergestellt werden soll, und klicken Sie auf OK.
-
Aktivieren Sie das Kontrollkästchen neben dem soeben hinzugefügten Backup-Satz.
-
Wählen Sie aus der Dropdown-Liste In Datenbank die Portal-Datenbank als Wiederherstellungsziel aus.
-
Wählen Sie Optionen, und wählen Sie Vorhandene Datenbank überschreiben aus.
-
Klicken Sie auf OK, um die Wiederherstellung zu starten.
Installieren der verbleibenden Unified CCMP-Komponenten
Die Schritte in diesem Abschnitt sollten an den entsprechenden Servern auf Seite B durchgeführt werden.
Installation der Datenimport-Server-Komponente
Um die Komponente Unified CCMP-Datenimport-Server zu installieren, wählen Sie die Registerkarte Datenimport-Server-Komponente aus, und klicken Sie auf Test ausführen... um nach erforderlichen Komponenten zu suchen, und klicken Sie auf Installieren.
Klicken Sie auf Weiter, um die einzelnen Fenster nacheinander durchzugehen. Sie müssen folgende Angaben eingeben:
-
Im Fenster Lizenzvereinbarung:
-
Ich akzeptiere die Bedingungen der Lizenzvereinbarung. Sie müssen diese Option auswählen, bevor Sie fortfahren können. Sie erklären sich damit einverstanden, an die Bedingungen der Lizenzvereinbarung gebunden zu sein. Lesen Sie diese sorgfältig durch, bevor Sie sie akzeptieren.
-
-
Im Fenster Cryptography Configuration (Kryptografiekonfiguration):
-
Passphrase - Geben Sie die kryptografische Passphrase ein, die bei der ursprünglichen Installation von CCMP verwendet wurde.
-
Passphrase bestätigen: Sie können nicht fortfahren, bis der Inhalt dieses Felds mit der oben eingegebenen Passphrase identisch ist.
-
-
Im Fenster Datenbank konfigurieren:
-
SQL Server - Akzeptieren Sie den Standardwert localhost als Server, auf dem sich die Datenbank befindet.
-
Katalogname: Geben Sie den Namen der Datenbank ein, wie er bei der Installation der Datenbankkomponente definiert wurde. Der Standardwert ist "Portal".
-
Wählen Sie Mit Windows-Authentifizierung verbinden aus. Die Microsoft SQL Server-Authentifizierung wird nur verwendet, wenn eine Verbindung zu einem Datenbankserver in einem anderen Netzwerk hergestellt wird, was in dieser Version nicht unterstützt wird.
-
-
Wählen Sie entweder Complete oder Custom setup type aus. Mit der benutzerdefinierten Konfiguration können die Datenimport-Serverkomponenten in unterschiedlichen Zielordnern installiert werden. Verwenden Sie Complete Setup, um alle Komponenten in einem gemeinsamen Zielordner zu verwalten. Später wird die Option empfohlen.
-
Klicken Sie im Fenster Zielordner auf Ändern, um den Speicherort zu ändern, an dem die Datenimport-Server-Komponente installiert wird. Es ist nicht erforderlich, alle Portalkomponenten am gleichen Ort zu installieren.
-
Klicken Sie im Fenster Sitzungsdateiordner auf Ändern, um den Speicherort zu ändern, in dem temporäre Importdateien gespeichert werden. Das Standardverzeichnis für diese Dateien basiert auf dem im vorherigen Schritt angegebenen Zielordner.
-
Klicken Sie auf Installieren.
-
Wenn die Installation abgeschlossen ist, klicken Sie auf Fertig stellen.
-
Schließen Sie das Installationsfenster.
Die Installation der Datenimport-Server-Komponente ist jetzt abgeschlossen.
Serverkomponenteninstallation bereitstellen
Um die Unified CCMP-Bereitstellungskomponente zu installieren, wählen Sie die Registerkarte Provisioning Server Component (Bereitstellungsserverkomponente) aus, klicken Sie auf Test ausführen, um nach erforderlichen Komponenten zu suchen, und klicken Sie auf Install (Installieren).
Klicken Sie auf Weiter, um die einzelnen Fenster nacheinander durchzugehen.
-
Im Fenster Lizenzvereinbarung:
-
Ich akzeptiere die Bedingungen der Lizenzvereinbarung. Sie müssen diese Option auswählen, bevor Sie fortfahren können. Dabei erklären Sie sich damit einverstanden, an die Bedingungen der Lizenzvereinbarung gebunden zu sein. Lesen Sie diese sorgfältig durch, bevor Sie sie akzeptieren.
-
-
Im Fenster Cryptography Configuration (Kryptografiekonfiguration):
-
Passphrase: Geben Sie die kryptografische Passphrase ein, die bei der ursprünglichen Installation von CCMP eingegeben wurde.
-
Passphrase bestätigen - Geben Sie die Passphrase erneut ein.
-
-
Im Fenster Datenbank konfigurieren:
-
SQL Server - Akzeptieren Sie den Standardwert (lokal) für den aktuellen Computer.
-
Katalogname: Der Name der Unified CCMP-Datenbank. Standardmäßig ist dies Portal.
-
Connect Using (Über verbinden) - Aktivieren Sie das Optionsfeld der Anmeldeinformationen, die Sie anwenden möchten:
-
Windows-Authentifizierung.
-
SQL Server-Authentifizierung. Wählen Sie diese Option nur aus, wenn Sie einen Datenbankkatalog für eine andere Domäne verwenden. Für diese Option müssen Sie den Benutzernamen und das Kennwort für Microsoft SQL Server in die dafür vorgesehenen Felder eingeben.
-
-
-
Klicken Sie im Fenster Zielordner auf Ändern, um den Speicherort zu ändern, an dem die Provisioning Server-Komponente installiert ist. Es ist nicht erforderlich, alle Unified CCMP-Komponenten am gleichen Standort zu installieren.
-
Klicken Sie auf Installieren.
-
Wenn die Installation abgeschlossen ist, klicken Sie auf Fertig stellen.
Die Installation der Provisioning Server-Komponente ist jetzt abgeschlossen.
Installation von Anwendungsserverkomponenten
Um die Unified CCMP-Anwendungsserver-Komponente zu installieren, wählen Sie die Registerkarte Anwendungsserverkomponente aus, klicken Sie auf Test ausführen, um nach erforderlichen Komponenten zu suchen, und klicken Sie auf Installieren.
Klicken Sie auf Weiter, um die einzelnen Fenster nacheinander durchzugehen.
-
Im Fenster Lizenzvereinbarung:
-
Ich akzeptiere die Bedingungen der Lizenzvereinbarung. Sie müssen diese Option auswählen, bevor Sie fortfahren können. Sie erklären sich damit einverstanden, an die Bedingungen der Lizenzvereinbarung gebunden zu sein. Lesen Sie diese sorgfältig durch, bevor Sie sie akzeptieren.
-
-
Akzeptieren Sie im Fenster Zielordner den Ordner, oder klicken Sie auf Ändern, um den Speicherort für die Anwendungsserverkomponente zu ändern.
-
Im Fenster Cryptography Configuration (Kryptografiekonfiguration):
-
Passphrase: Geben Sie die kryptografische Passphrase ein, die bei der ursprünglichen Installation von Unified CCMP ausgewählt wurde.
-
Passphrase bestätigen: Sie können nicht fortfahren, bis der Inhalt dieses Felds mit der oben eingegebenen Passphrase identisch ist.
 Vorsicht: Sie müssen dieselbe kryptografische Passphrase verwenden, wie sie ursprünglich verwendet wurde. Wenn Sie die ursprüngliche Passphrase nicht kennen, beenden Sie die Installation sofort und rufen Sie Ihren Support-Provider an. Wenn Sie mit der Installation mit einer neuen Passphrase fortfahren, können Sie nicht auf Ihre vorhandenen Daten zugreifen.
Vorsicht: Sie müssen dieselbe kryptografische Passphrase verwenden, wie sie ursprünglich verwendet wurde. Wenn Sie die ursprüngliche Passphrase nicht kennen, beenden Sie die Installation sofort und rufen Sie Ihren Support-Provider an. Wenn Sie mit der Installation mit einer neuen Passphrase fortfahren, können Sie nicht auf Ihre vorhandenen Daten zugreifen.
-
-
Im Fenster Clusterkonfigurations-Datenbankverbindung:
-
SQL Server - Geben Sie den Namen des Servers ein, auf dem sich die Portal-Datenbank für diese Seite befindet.
-
Katalogname: Geben Sie den Namen der Datenbank ein, wie er in der Installation der Datenbankkomponente ausgewählt ist. Standardmäßig ist dies Portal.
-
Es wird empfohlen, die Verbindung mithilfe der Windows-Authentifizierung herzustellen. Wenn sich der Datenbankserver in einem anderen Netzwerk befindet, wählen Sie Microsoft SQL Server Authentication aus, und geben Sie die entsprechende Anmelde-ID und das entsprechende Kennwort in die dafür vorgesehenen Felder ein.
-
-
Klicken Sie auf Installieren. Während der Installation werden Befehlsfenster angezeigt, während das Installationsprogramm Reporting Services konfiguriert. Diese Befehlsfenster schließen sich selbst und erfordern keine Aktion von Ihnen.
-
Wenn die Installation abgeschlossen ist, klicken Sie auf Fertig stellen.
Die Installation des Anwendungsservers ist jetzt abgeschlossen.
Installation von Webserverkomponenten
Um die Unified CCMP-Webserver-Komponente zu installieren, wählen Sie die Registerkarte Webserverkomponente, klicken Sie auf Test ausführen, um nach erforderlichen Komponenten zu suchen, und klicken Sie auf Installieren.
Gehen Sie die einzelnen Schritte nacheinander durch:
-
Im Fenster Lizenzvereinbarung:
-
Ich akzeptiere die Bedingungen der Lizenzvereinbarung. Sie müssen diese Option auswählen, bevor Sie fortfahren können. Dabei erklären Sie sich damit einverstanden, an die Bedingungen der Lizenzvereinbarung gebunden zu sein. Sie müssen diese daher vor der Annahme gründlich lesen.
-
-
Klicken Sie auf Installieren. Während der Installation werden möglicherweise Befehlsfenster angezeigt, während das Installationsprogramm Microsoft IIS konfiguriert. Diese Befehlsfenster schließen sich selbst und erfordern keine Aktion von Ihnen.
-
Wenn die Installation abgeschlossen ist, klicken Sie auf Fertig stellen.
Die Installation der Webserver-Komponente ist nun abgeschlossen.
Deaktivierung der Failover-Verbindungen, die zur aktiven Seite erzwungen werden
Entfernen Sie Einträge, die an den Hosts-Dateien auf allen Servern gemacht wurden, die Failover-Verbindungen auf die aktive Seite verweisen.
Replikation erneut initialisieren
Erneute Instanziierung der CCMP-Datenbankreplikation
Gehen Sie wie folgt vor, um die Replikation erneut zu instanziieren:
-
Stellen Sie sicher, dass Sie beim Datenbankserver von Seite A als Benutzer auf Domänenebene mit Administratorrechten für beide Datenbankserver angemeldet sind.
-
Klicken Sie auf Ihrem Windows-Desktop auf Start > Programme > Verwaltungsportal, und klicken Sie auf Konfigurationsmanagement-Anwendung.
-
Klicken Sie auf OK, um sich anzumelden.
-
Klicken Sie auf UCCMP-Server.
-
Klicken Sie auf die Registerkarte UCCMP-Datenbank.
-
Klicken Sie auf Replikation. Das Fenster UCCMP-Datenbank-Replikationskonfiguration wird geöffnet und zeigt alle ausgewählten Serverdetails an. Nehmen Sie ggf. Änderungen in dieser Phase vor.
-
Klicken Sie auf Replizieren (wenn Sie aufgefordert werden, die Änderungen zu speichern, klicken Sie auf Ja) und bestätigen Sie. Dadurch wird ein Arbeitsausführungsfenster geöffnet, in dem der Status der Replikation angezeigt wird.
-
Um den Replikationskonfigurationsprozess zu starten, klicken Sie auf Ausführen. Wenn Sie zur Bestätigung der Replikation aufgefordert werden, klicken Sie auf Ja. Nachdem die Replikation erfolgreich eingerichtet wurde, klicken Sie auf Schließen.
-
Klicken Sie auf OK, um das Fenster UCCMP-Datenbankreplikationskonfiguration zu schließen.
-
Klicken Sie auf Schließen, um das UCCMP-Konfigurationsfenster zu schließen.
-
Schließen Sie Configuration Manager.
-
Klicken Sie auf dem Datenbankserver Seite B auf Start > Programme > Microsoft SQL Server 2005 > SQL Server Management Studio.
-
Stellen Sie mithilfe der Windows-Authentifizierung eine Verbindung zum lokalen Datenbankmodul her.
-
Klicken Sie mit der rechten Maustaste auf den Ordner Replication, und klicken Sie auf Replication Monitor starten. Der Replication Monitor wird angezeigt.
-
Erweitern Sie My Publishers. Wenn der Herausgeber des Datenbankservers Seite A nicht angezeigt wird, muss er hinzugefügt werden:
-
Klicken Sie mit der rechten Maustaste auf My Publishers > Add Publishers. Das Dialogfeld Herausgeber hinzufügen wird angezeigt.
-
Klicken Sie auf Hinzufügen > SQL Server Publisher hinzufügen.
-
Servername - Geben Sie den Namen des Side A (Publisher)-Servers ein.
-
Authentifizierung - Geben Sie die Authentifizierungsdetails für die Verbindung mit dem Server ein.
-
-
-
Klicken Sie auf Verbinden. Wenn eine Benachrichtigung über den Distributorspeicherort angezeigt wird, klicken Sie auf OK und geben Sie die Verbindungsdetails für den Distributor an.
-
Klicken Sie auf OK, um den Herausgeber der Liste der überwachten Herausgeber hinzuzufügen.
-
Navigieren Sie zu den Snapshots, die unter Herausgeber aufgeführt sind. Zwei Snapshots werden aufgerufen:
-
[Portal] Basis
-
[Portal] Nicht in Warteschlange gestellt
-
-
Klicken Sie auf den Snapshot der Basisveröffentlichung und anschließend auf die Registerkarte Warnungen und Agenten.
-
Klicken Sie mit der rechten Maustaste in der Liste Agenten und Jobs auf Snapshot Agent, und klicken Sie auf Start Agent. Warten Sie, bis der Status zu "Abgeschlossen" wechselt. Dies kann einige Minuten dauern.
-
Wiederholen Sie die Schritte 19 und 20 für den Snapshot ohne Warteschlange.
-
Beenden Sie die Replikationsüberwachung, und schließen Sie SQL Server Management Studio.
Die Einrichtung der Unified CCMP-Datenbankreplikation ist nun abgeschlossen.
Berichtsserver-Datenbankreplikation
Gehen Sie wie folgt vor:
-
Stellen Sie sicher, dass Sie beim Datenbankserver von Seite A als Benutzer auf Domänenebene mit Administratorrechten für beide Datenbankserver angemeldet sind.
-
Klicken Sie auf Ihrem Windows-Desktop auf Start > Programme > Verwaltungsportal, und klicken Sie auf Konfigurationsmanagement-Anwendung.
-
Klicken Sie auf OK, um sich anzumelden.
-
Klicken Sie auf UCCMP-Server.
-
Klicken Sie auf die Registerkarte Berichtsserver-Datenbanken.
-
Klicken Sie auf der Registerkarte "Berichtsserver-Datenbanken" von Configuration Manager auf Replication. Das Fenster Berichtsserver-Datenbank-Replikationskonfiguration wird angezeigt.
-
Klicken Sie auf Replizieren. Wenn Sie dazu aufgefordert werden, ausstehende Änderungen zu speichern, klicken Sie auf Ja.
-
Um den Replikationskonfigurationsprozess zu starten, klicken Sie auf Ausführen.
-
Sie werden aufgefordert, vor der Einrichtung der Replikation eine Sicherung des Berichtsserver-Verschlüsselungsschlüssels vom Publisher durchzuführen.
Dies ist in diesem Fall nicht erforderlich, da die Datenbanken zuvor repliziert wurden.
-
Wenn die Replikation erfolgreich ist, wird im Fenster Berichtsserver-Datenbank-Replication Manager eine Meldung angezeigt, in der es heißt, dass Sie den Verschlüsselungsschlüssel vom Herausgeber-Berichtsserver auf den Subscriber-Berichtsserver wiederherstellen sollten.
-
Klicken Sie auf Schließen.
-
Klicken Sie auf OK, um das Fenster Berichtsserver-Datenbankreplikationskonfiguration zu schließen.
-
Klicken Sie auf Schließen, um das Fenster UCCMP-Konfiguration zu schließen.
-
Schließen Sie Configuration Manager.
Starten der Unified CCMP-Services
Überprüfen Sie, ob die Unified CCMP-Windows-Dienste auf den Unified CCMP-Servern ausgeführt werden.
Gehen Sie wie folgt vor:
-
Klicken Sie auf Start > Ausführen.
-
Geben Sie Services.msc ein, und klicken Sie auf OK.
-
Bestätigen Sie, dass sich der Dienst im Status "Gestartet" befindet. Wenn ein Dienst nicht gestartet wird, klicken Sie mit der rechten Maustaste auf den Dienstnamen, und klicken Sie auf Start.
Diese Dienste sollten auf den Web-/Anwendungsservern ausgeführt werden:
-
UCCMP: Systemüberwachungsdienste
-
UCCMP: Planen von Services
-
UCCMP: Reporting-Services
-
UCCMP: Anwendungssuchservices
Diese Dienste sollten auf den Datenbankservern ausgeführt werden:
-
UCCMP: Datenimport-Server
-
UCCMP: Partitionstabelle-Manager
-
UCCMP: Bereitstellungsserver
Wenn alle Services ausgeführt werden, ist Unified CCMP einsatzbereit.
Hinweis: Wenn Sie den Systemüberwachungsdienst und den Anwendungsdienst auf dem Webserver gestartet haben, müssen Sie einige Minuten warten, bevor Sie sich anmelden, damit die Dienste vollständig geladen werden können.
Upgrade-Validierung
Überprüfen Sie, ob das System nach dem Upgrade mit diesen Tests funktionsfähig ist:
| Überprüfen | Erfolgskriterien |
|---|---|
| Bereitstellungstests für Unified CCE | |
| Melden Sie sich beim Webserver von Seite A (Portal) an, und erstellen Sie eine neue Kompetenzgruppe. Dabei wird die Bereitstellung vom A Side-Webserver getestet. Führen Sie diesen Test für jede konfigurierte UCCE-Instanz aus. | Die Qualifikationsgruppe sollte erfolgreich erstellt werden. |
| Melden Sie sich beim SeitenB-Webserver (Portal) an. Suchen Sie die im vorherigen Test erstellte Kompetenzgruppe. Dabei wird die Replikation der Änderung von der A-Seite zur B-Seite getestet. | Die Kompetenzgruppe sollte auf der B-Seite sichtbar sein. |
| Melden Sie sich beim Seitenb-Webserver (Portal) an, und erstellen Sie eine neue Kompetenzgruppe. Dies testet die UCCE-Bereitstellung vom B-seitigen Webserver. | Die Qualifikationsgruppe sollte erfolgreich erstellt werden. |
| Melden Sie sich bei Side A Web Server (Portal) an. Suchen Sie die im vorherigen Test erstellte Kompetenzgruppe. Dabei wird die Replikation der Änderung von der B-Seite zur A-Seite getestet. | Die Kompetenzgruppe sollte auf der A-Seite sichtbar sein. |
| Erstellen Sie mit dem Tool "Cisco Skill Group Explorer" eine neue Kompetenzgruppe auf dem AW. Warten Sie einige Minuten, und prüfen Sie, ob die Skill Group in Unified CCMP importiert wurde. | Die Kompetenzgruppe sollte auf der A- und B-Seite sichtbar sein. |
| CUCM-Bereitstellungstests | |
| Melden Sie sich beim Webserver von Seite A (Portal) an, und erstellen Sie ein neues IP-Telefon. Dies testet die CUCM-Bereitstellung vom A-Side-Webserver. | Das IP-Telefon sollte erfolgreich erstellt werden. |
| Melden Sie sich beim SeitenB-Webserver (Portal) an, und erstellen Sie ein neues IP-Telefon. Dies testet die CUCM-Bereitstellung vom B-Side-Webserver. | Das IP-Telefon sollte auf der B-Seite sichtbar sein. |
Zugehörige Informationen
Cisco kontaktieren
- Eine Supportanfrage öffnen

- (Erfordert einen Cisco Servicevertrag)
 Vorsicht: Sie müssen dieselbe kryptografische Passphrase verwenden, wie sie ursprünglich verwendet wurde. Wenn Sie die ursprüngliche Passphrase nicht kennen, beenden Sie die Installation sofort und rufen Sie Ihren Support-Provider an. Wenn Sie mit der Installation mit einer neuen Passphrase fortfahren, können Sie nicht auf Ihre vorhandenen Daten zugreifen.
Vorsicht: Sie müssen dieselbe kryptografische Passphrase verwenden, wie sie ursprünglich verwendet wurde. Wenn Sie die ursprüngliche Passphrase nicht kennen, beenden Sie die Installation sofort und rufen Sie Ihren Support-Provider an. Wenn Sie mit der Installation mit einer neuen Passphrase fortfahren, können Sie nicht auf Ihre vorhandenen Daten zugreifen. Feedback
Feedback