Einrichten, Anzeigen und Sammeln von Cisco IPCC Express-Ablaufverfolgungen
Inhalt
Einführung
Die Cisco IPCC Express Edition ist eine Produktplattform, die Folgendes abdeckt:
-
IP Interactive Voice Response (IP-IVR)
-
IP Integrated Contact Distribution (IP ICD)
-
IP Queue Manager (IP-QM)
-
IP-automatische Anrufvermittlung
-
Erweiterte Services
Sie wird auch als Customer Response Solutions (CRS) und Customer Response Applications (CRA) bezeichnet.
In diesem Dokument wird erläutert, wie Sie Spuren für IPCC Express aktivieren und sammeln können, um Probleme mithilfe des Cisco Technical Assistance Center (TAC) zu beheben.
Siehe AVVID TAC Cases: Sammeln von Informationen zur Fehlerbehebung für zusätzliche Informationen zu den Ablaufverfolgungsebenen, die die Behebung eines bestimmten Problems ermöglichen.
Voraussetzungen
Anforderungen
Cisco empfiehlt, über Kenntnisse in diesem Bereich zu verfügen:
-
Microsoft Windows 2000-Administration
Verwendete Komponenten
Die Informationen in diesem Dokument basieren auf den folgenden Software- und Hardwareversionen:
-
Cisco IPCC Express Version 3.x
-
Cisco Extended Services 2.x und 3.x
-
Cisco Customer Response Application 2.x
Die Informationen in diesem Dokument wurden von den Geräten in einer bestimmten Laborumgebung erstellt. Alle in diesem Dokument verwendeten Geräte haben mit einer leeren (Standard-)Konfiguration begonnen. Wenn Ihr Netzwerk in Betrieb ist, stellen Sie sicher, dass Sie die potenziellen Auswirkungen eines Befehls verstehen.
Konventionen
Weitere Informationen zu Dokumentkonventionen finden Sie unter Cisco Technical Tips Conventions (Technische Tipps zu Konventionen von Cisco).
Einrichten und Erfassen von Ablaufverfolgungen für 2.x-Umgebungen
Trace aktivieren
Gehen Sie wie folgt vor:
-
Öffnen Sie einen Browser.
Geben Sie den URL für die Anwendungsadministrationsseite ein. Beispiel:
http://10.10.10.1/appadmin
-
Melden Sie sich beim Administratorkonto an.
-
Klicken Sie auf Engine.
Siehe Abbildung 1.
Abbildung 1: Anwendungsverwaltung: Motor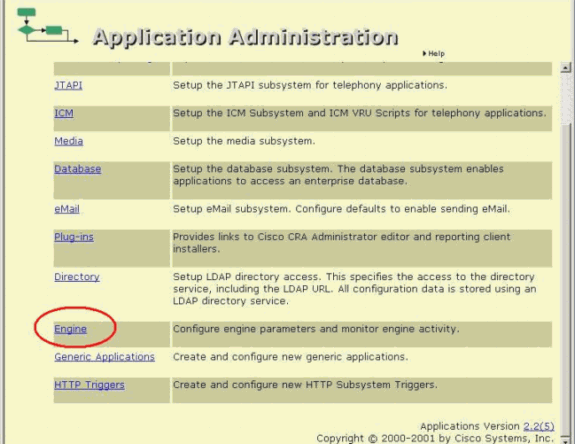
-
Wählen Sie Trace Configuration auf der Engine-Seite aus.
Siehe Abbildung 2.
Abbildung 2: Anwendungsverwaltung: Ablaufverfolgungskonfiguration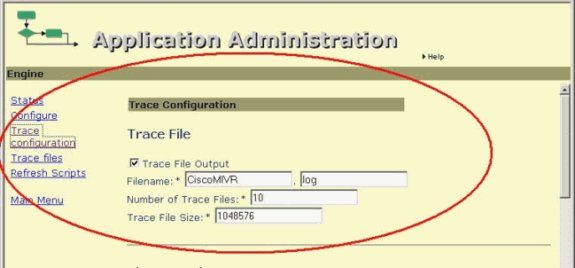
Hinweis: Bei der Ablaufverfolgungskonfiguration müssen Sie das Präfix, die Erweiterung, die Größe und die Anzahl der generierten Dateien für den Dateinamen festlegen. Nehmen Sie nur die von Ihrem technischen Ansprechpartner bei Cisco angegebenen Anpassungen vor. Die Protokolle überschreiben die ältesten Dateien, basierend auf dem Datum und der Uhrzeit, zu der die maximale Anzahl von Dateien erreicht wird.
-
Aktivieren Sie alle Kontrollkästchen in der Spalte Alarm Tracing auf der Seite Trace Configuration (Ablaufverfolgung).
Siehe Abbildung 3.
Abbildung 3: Optionen auf der inaktiven Ablaufverfolgungsebene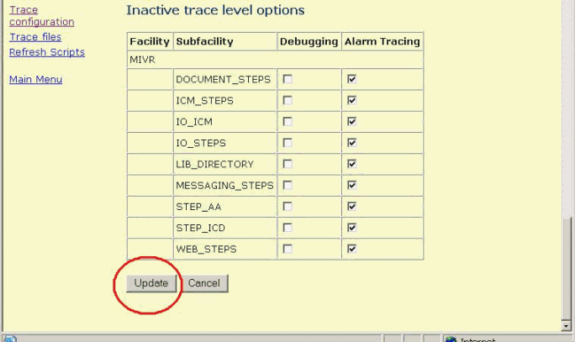
-
Aktivieren Sie in der Spalte Debuggen alle erforderlichen Kontrollkästchen.
-
Klicken Sie unten auf der Seite auf Update.
Siehe Abbildung 3.
Hinweis: Klicken Sie auf den Status-Hyperlink auf der Engine-Seite, um den Engine neu zu starten, um eine neue Gruppe von Ablaufverfolgungen zu generieren.
-
Klicken Sie auf Ablaufverfolgungsdateien, um die Ablaufverfolgungsdateien anzuzeigen.
Siehe Abbildung 4.
Abbildung 4: Anwendungsverwaltung: Ablaufverfolgungsdateien
Suchen Sie die Datei mit dem Präfix und der Erweiterung entsprechend Ihren Einstellungen im Abschnitt Trace Configuration.
-
Klicken Sie auf die Datei, um das Protokoll anzuzeigen.
-
Klicken Sie mit der rechten Maustaste auf Arbeitsplatz, um die Protokolle zu sammeln.
-
Wählen Sie Explorer aus.
-
Wählen Sie Ansicht > Details aus.
-
Suchen Sie das Unterverzeichnis c:\Program Files\wfavvid.
Suchen Sie Dateien basierend auf der geänderten Uhrzeit und dem geänderten Datum.
Einrichten und Erfassen von Ablaufverfolgungen für 3.x-Umgebungen
Trace aktivieren
Gehen Sie wie folgt vor:
-
Öffnen Sie einen Browser.
Geben Sie den URL für die Anwendungsadministrationsseite ein. Beispiel:
http://10.1.1.1/AppAdmin
Siehe Abbildung 5.
Abbildung 5: Cisco Application Administration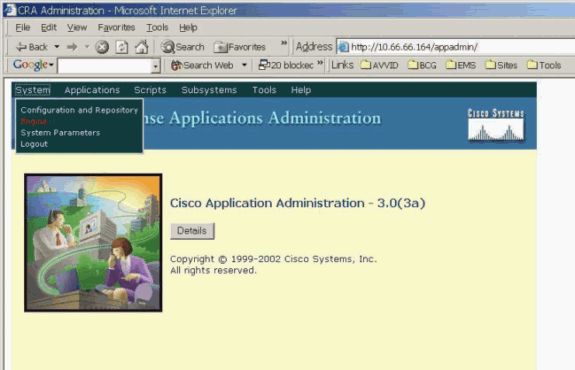
-
Melden Sie sich beim Administratorkonto an.
-
Wählen Sie System > Engine aus.
-
Wählen Sie Trace Configuration aus.
Siehe Abbildung 6.
Abbildung 6: Verwaltung von Kundenreaktionsanwendungen: Ablaufverfolgungskonfiguration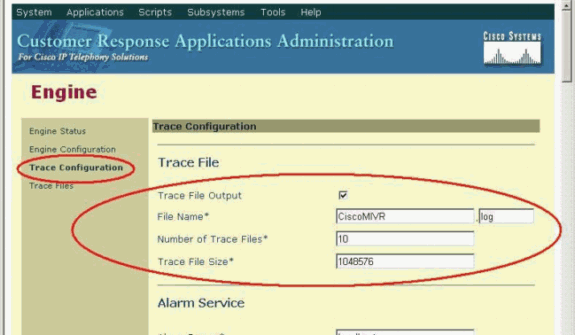
Hinweis: Bei der Ablaufverfolgungskonfiguration müssen Sie das Präfix, die Erweiterung, die Größe und die Anzahl der generierten Dateien für den Dateinamen festlegen. Nehmen Sie nur die von Ihrem technischen Ansprechpartner bei Cisco angegebenen Anpassungen vor. Die Protokolle überschreiben die ältesten Dateien, basierend auf dem Datum und der Uhrzeit, zu der die maximale Anzahl von Dateien erreicht wird.
-
Klicken Sie auf der Seite "Trace Configuration" auf Restore Defaults (Standardeinstellungen wiederherstellen).
Damit werden alle Kontrollkästchen in der Spalte Alarm Tracing zurückgesetzt.
Siehe Abbildung 7.
Abbildung 7: Optionen für aktive Ablaufverfolgungsebenen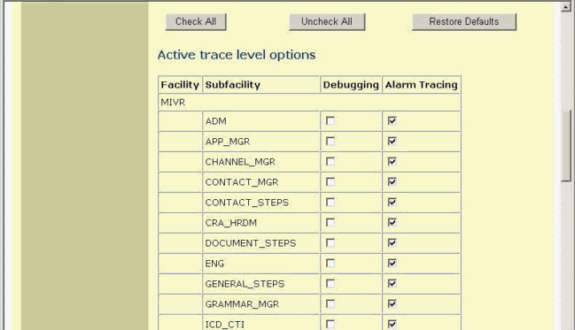
-
Wählen Sie alle erforderlichen Felder in der Spalte Debuggen unter den erforderlichen Untereinrichtungen aus.
Siehe Abbildung 7.
-
Klicken Sie unten auf der Seite auf Update.
Siehe Abbildung 8.
Abbildung 8: Debuggen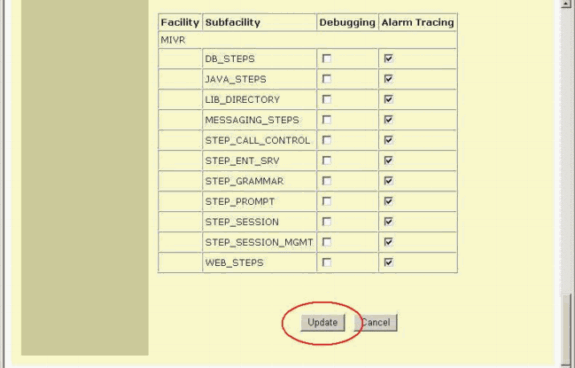
Hinweis: Klicken Sie auf den Status-Hyperlink auf der Engine-Seite, um den Engine neu zu starten, um eine neue Gruppe von Ablaufverfolgungen zu generieren.
-
Klicken Sie auf Trace Files, um die Traces anzuzeigen.
-
Suchen Sie die Datei mit dem Präfix und der Erweiterung entsprechend den Trace-Konfigurationseinstellungen.
-
Klicken Sie auf die Datei, um das Protokoll anzuzeigen.
-
Klicken Sie mit der rechten Maustaste auf Arbeitsplatz, um die Protokolle zu sammeln.
-
Wählen Sie Explorer aus.
-
Wählen Sie Ansicht > Details aus.
-
Öffnen Sie das Unterverzeichnis c:\Program Files\wfavvid\log.
-
Suchen Sie die Dateien basierend auf der geänderten Uhrzeit und dem geänderten Datum.
Zugehörige Informationen
Cisco kontaktieren
- Eine Supportanfrage öffnen

- (Erfordert einen Cisco Servicevertrag)
 Feedback
Feedback