Einleitung
In diesem Dokument wird der Prozess zum Sammeln einer PCAP-Ablaufverfolgung von MPP Cisco IP-Telefonen beschrieben.
Voraussetzungen
Anforderungen
Cisco empfiehlt, dass Sie über Kenntnisse in folgenden Bereichen verfügen:
- Control Hub-Administration
- Zugriff auf die Webseite für Cisco IP-Telefone.
- Gerät mit Administratorkennwort.

Anmerkung: Bei über WebEx Calling (WxC) bereitgestellten Geräten muss der WxC-Support aktiviert werden.
Die Informationen in diesem Dokument beziehen sich auf Geräte in einer speziell eingerichteten Testumgebung. Alle Geräte, die in diesem Dokument benutzt wurden, begannen mit einer gelöschten (Nichterfüllungs) Konfiguration. Wenn Ihr Netzwerk in Betrieb ist, stellen Sie sicher, dass Sie die möglichen Auswirkungen aller Befehle kennen.
Hintergrundinformationen
Ein Packet Capture (PCAP) Trace ist eine Erfassung, die von einer Netzwerkschnittstelle für eine Netzwerkanalyse und Fehlerbehebung übernommen wird. Die Ausgabedatei ist eine .pcap und kann in jedem Network Packet Analyzer wie Wireshark gelesen werden.
Cisco IP-Telefone übernehmen manchmal nicht die Konfigurationsdateien, die bereitgestellt werden sollen, oder sie haben Probleme mit der Registrierung von WebEx Calling Services.
In diesem Fall ist es sehr hilfreich, eine PCAP-Verfolgung direkt vom IP-Telefon zu erhalten, um zu erfahren, was im Netzwerk geschieht.
Vorgehensweise
Schritt 1: Navigieren Sie zur Admin-Seite https://IP_ADDRESS_PHONE/Admin

Anmerkung: Wenn die IP-Adresse unbekannt ist, finden Sie sie unter Einstellungen > Status > Network Status > IPv4 Status (Einstellungen > Status > Netzwerkstatus > IPv4-Status) heraus.
Schritt 2: Melden Sie sich als Benutzername Admin an, geben Sie das Kennwort ein, und wählen Sie die Schaltfläche Anmelden.
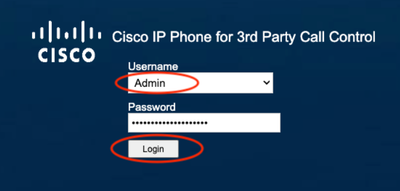 Anmeldeseite
Anmeldeseite

Anmerkung: Bei Geräten zum Zurücksetzen auf die Werkseinstellungen wird die Anmeldeseite nicht angezeigt. Die Konfigurationsseite wird direkt angezeigt.
Schritt 3. Wählen Sie Info und dann Debug Info im oberen Menü.
 Oberes Menü
Oberes Menü
Schritt 4. Wählen Sie Start Packet Capture rechts auf der Seite aus.
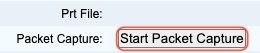 Paketerfassung starten
Paketerfassung starten
Schritt 5. Die Optionen für die Paketerfassung werden angezeigt. Wählen Sie Filter All (Alle filtern) und anschließend die Schaltfläche Submit (Senden).
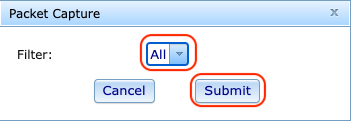 Optionen zur Paketerfassung
Optionen zur Paketerfassung
Schritt 6: Versuchen Sie, das aktuelle Problem neu zu erstellen oder zu reproduzieren.
Schritt 7.Nachdem Sie das Problem erfolgreich wiederhergestellt haben, fahren Sie mit der Auswahl der Option Stopp Packet Capture (Paketerfassung beenden) fort.
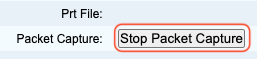 Paketerfassung beenden
Paketerfassung beenden
Schritt 8. Sobald das Telefon die Erstellung der pcap abgeschlossen hat, wird die neue Datei angezeigt.
 Neue PCAP-Datei
Neue PCAP-Datei
Schritt 9.PRT-Protokoll herunterladen. Klicken Sie mit der rechten Maustaste auf den Link, und wählen Sie Link speichern unter... um die Protokolle herunterzuladen.
 Link speichern
Link speichern
Schritt 10. Wählen Sie das Verzeichnis, in dem Sie speichern möchten und die Schaltfläche Speichern.
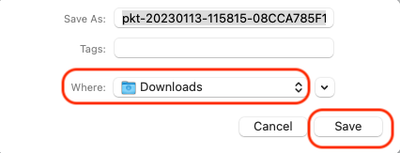 Speichern
Speichern
Zugehörige Informationen


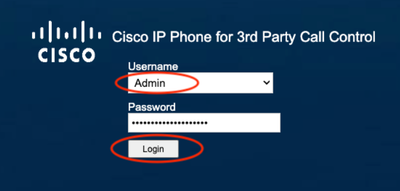

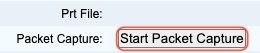
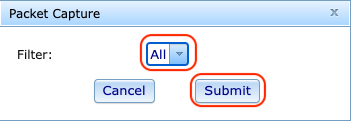
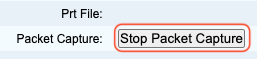


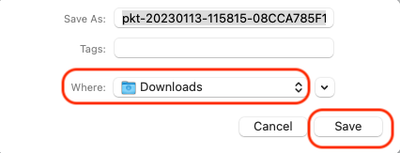
 Feedback
Feedback