Einführung
In diesem Dokument wird beschrieben, wie die Migration von Unified Messaging-Konten (UM) von Exchange zu Office 365 in Cisco Unity Connection (CUC) erfolgt.
Wie migrieren Sie ein UM Konto von Benutzern von Exchange zu Office 365 in CUC?
Wenn Sie mehrere UM-Konten für die Einheit-Verbindung haben und das UM-Konto der Benutzer von einem auf einen anderen migrieren möchten. Das Bulk-Bearbeitungstool hilft nicht, da Sie UM-Konten nicht direkt über das Bulk Edit-Tool migrieren können.
Dieses Verfahren beschreibt, wie man das Exchange UM-Konto der Benutzer in Massenumstellung zu Office 365 migriert. Das gleiche Verfahren kann für die Migration zwischen zwei UM-Konten verwendet werden.
Schritt 1: Um eine Liste aller Benutzer zu exportieren, die ein UM-Konto in einer CSV-Datei haben, navigieren Sie zu Extras > Bulk Administration Tool und dann unter Select Operation (Vorgang auswählen) Export (Export exportieren) und unter Select Object Type (Objekttyp auswählen) aktivieren Sie Unified Messaging Accounts (Unified Messaging-Konten), wie im Bild gezeigt.
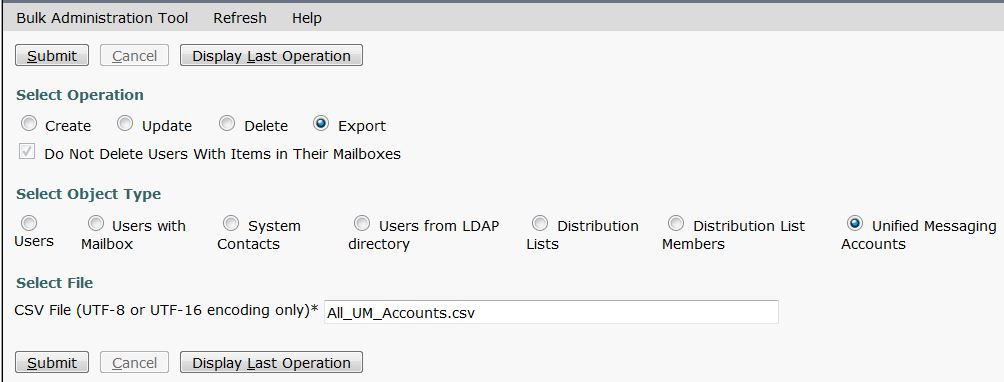
Die exportierte CSV-Datei wird im Bild angezeigt:

Schritt 2: Stellen Sie sicher, dass in der CSV-Datei nur die Benutzer enthalten sind, deren UM-Konto von Exchange nach Office 365 migriert werden muss. Beispielsweise verwendet der erste Benutzertest aus der exportierten CSV-Datei bereits Office 365, daher entfernen Sie diese aus der CSV-Datei.

Schritt 3: Verwenden Sie die obige CSV-Datei, um das vorhandene UM-Konto der Benutzer Exchange-2010 durch Bulk Administration Tool zu löschen.
Navigieren Sie zu Extras > Bulk Administration Tool, aktivieren Sie die Option Operation aktivieren Löschen, und markieren Sie dann unter Objekttyp auswählen die Option Unified Messaging-Konten. Durchsuchen Sie anschließend die obige CSV-Datei (die nur die Benutzer enthält, deren UM-Konto gelöscht werden muss) und klicken Sie auf Submit (Senden), wie im Bild gezeigt:
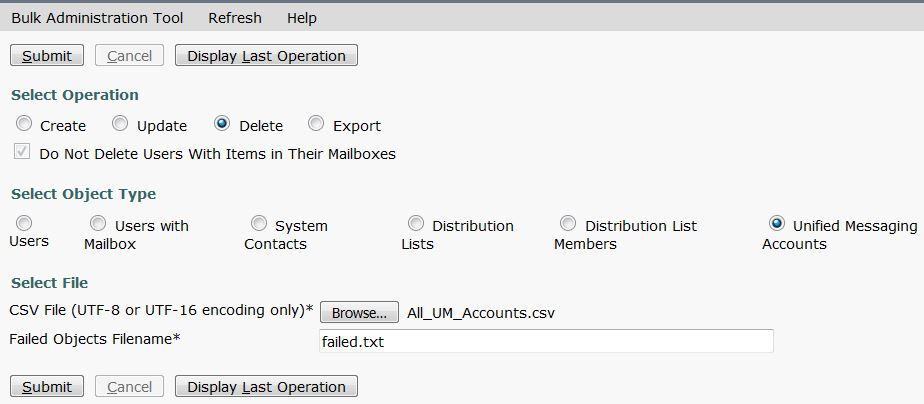
Wenn die UM-Konten aller Benutzer erfolgreich gelöscht wurden, erhalten Sie eine Benachrichtigung:
"Massenverwaltungs-Tool abgeschlossen. Anzahl der Erfolge: 4, Anzahl der Ausfälle: "
Schritt 4: Jetzt müssen Sie die UM Konten für Office 365 erstellen. Öffnen Sie die obige CSV-Datei, und nehmen Sie die folgenden Änderungen vor:
- Benennen Sie den 2. Spalte ServiceDisplayName mit dem für Office 365 erstellten UM-Dienstkontonamen um.
- Lassen Sie die 3. Spalte OptionalServiceAccountID leer.

Schritt 5: Erstellen Sie das Office 365 UM-Konto der Benutzer, die oben csv-Datei verwenden.
Navigieren Sie zu Extras > Bulk Administration Tool, aktivieren Sie Create unter Select Operation (Vorgang auswählen), und wählen Sie dann Unified Messaging Accounts unter Select Object Type (Objekttyp auswählen) aus, wie im Bild gezeigt. Durchsuchen Sie jetzt die obige CSV-Datei.

Wenn die UM-Konten aller Benutzer erfolgreich erstellt wurden, erhalten Sie eine Benachrichtigung wie diese:
"Massenverwaltungs-Tool abgeschlossen. Anzahl der Erfolge: 4, Anzahl der Ausfälle: "
Schritt 6: Überprüfen Sie, ob das UM-Konto der Benutzer erfolgreich erstellt wurde.

