Einrichten von RADKit in einer Collaboration-Umgebung
Inklusive Sprache
In dem Dokumentationssatz für dieses Produkt wird die Verwendung inklusiver Sprache angestrebt. Für die Zwecke dieses Dokumentationssatzes wird Sprache als „inklusiv“ verstanden, wenn sie keine Diskriminierung aufgrund von Alter, körperlicher und/oder geistiger Behinderung, Geschlechtszugehörigkeit und -identität, ethnischer Identität, sexueller Orientierung, sozioökonomischem Status und Intersektionalität impliziert. Dennoch können in der Dokumentation stilistische Abweichungen von diesem Bemühen auftreten, wenn Text verwendet wird, der in Benutzeroberflächen der Produktsoftware fest codiert ist, auf RFP-Dokumentation basiert oder von einem genannten Drittanbieterprodukt verwendet wird. Hier erfahren Sie mehr darüber, wie Cisco inklusive Sprache verwendet.
Informationen zu dieser Übersetzung
Cisco hat dieses Dokument maschinell übersetzen und von einem menschlichen Übersetzer editieren und korrigieren lassen, um unseren Benutzern auf der ganzen Welt Support-Inhalte in ihrer eigenen Sprache zu bieten. Bitte beachten Sie, dass selbst die beste maschinelle Übersetzung nicht so genau ist wie eine von einem professionellen Übersetzer angefertigte. Cisco Systems, Inc. übernimmt keine Haftung für die Richtigkeit dieser Übersetzungen und empfiehlt, immer das englische Originaldokument (siehe bereitgestellter Link) heranzuziehen.
Inhalt
Einleitung
Dieses Dokument beschreibt die Schritte zur Einrichtung von RADKit und zeigt die Konfiguration, die für den Einsatz mit Collaboration-Produkten erforderlich ist.
Anforderungen
Cisco empfiehlt, dass Sie über Kenntnisse zu folgenden Themen verfügen:
- Grundkenntnisse aller VOS Collaboration-Produkte
- Grundkenntnisse des CLI/SSH-Zugriffs
Verwendete Komponenten
Die Informationen in diesem Dokument basierend auf folgenden Software- und Hardware-Versionen:
- Cisco Unified Communications Manager 12.5 und 14.0
Die Informationen in diesem Dokument beziehen sich auf Geräte in einer speziell eingerichteten Testumgebung. Alle Geräte, die in diesem Dokument benutzt wurden, begannen mit einer gelöschten (Nichterfüllungs) Konfiguration. Wenn Ihr Netzwerk in Betrieb ist, stellen Sie sicher, dass Sie die möglichen Auswirkungen aller Befehle kennen.
Terminologie
RADKit: Hierbei handelt es sich um einen Connector, der Cisco TAC-Technikern und -Partnern einen sicheren Remote-Zugriff auf die Benutzergeräte ermöglicht. Es unterstützt mehrere Protokolle für die Interaktion mit Geräten wie SSH oder HTTP/HTTP.
RADKit Service: Dies ist die Server-Seite. Sie wird vollständig vom Benutzer verwaltet. Serverseitig steuert der Benutzer, wer wie lange auf die Geräte zugreifen kann. Der Radkit-Service muss mit den Geräten im Netzwerk verbunden sein, um den Zugriff darauf zu ermöglichen.
RADKit Client: Dies ist die Client Seite. Dieser PC wird für die Verbindung mit den Geräten im Benutzernetzwerk verwendet.
RADKit-Architektur
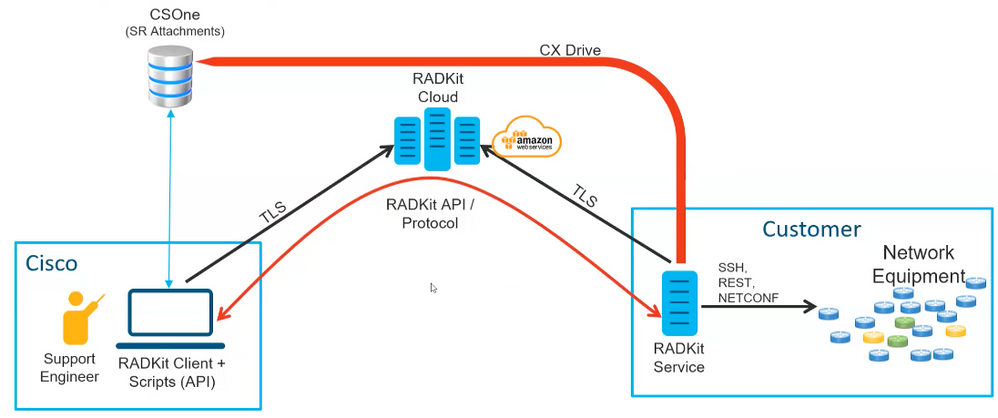 RADKit-Architektur
RADKit-Architektur
RADKit-Installation
Schritt 1: Navigieren Sie zu https://radkit.cisco.com, klicken Sie auf Downloads, und wechseln Sie dann zum Release-Ordner.
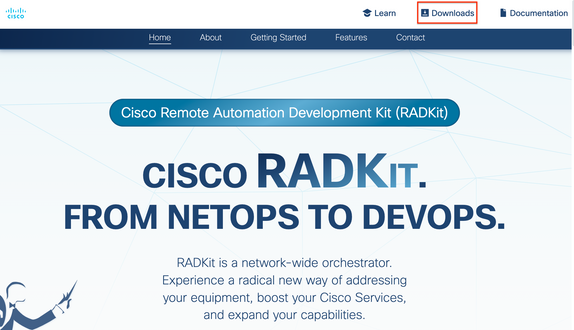

Schritt 2: Klicken Sie auf die neueste Version.
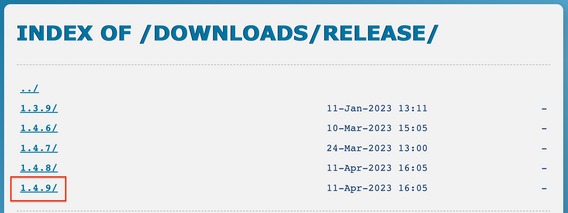
Schritt 3: Laden Sie die richtige Datei für Ihr Betriebssystem herunter.
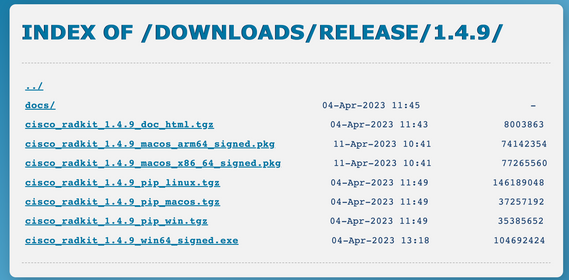
Schritt 4. Führen Sie das Installationsprogramm auf dem PC oder Server aus. Im Rahmen der Installation muss Radkit drei Anwendungen installieren: Radkit Service, Radkit Client und Radkit Network Console.
RADKit Service (Benutzerseite)
Integration
Schritt 1: Um mit der Konfiguration des RADKit-Diensts zu beginnen, navigieren Sie zu Applications (Anwendungen), und suchen Sie nach RADKit Service (RADKit-Dienst). Beim ersten Start wird die Meldung angezeigt, dass der Bootstrapper noch nicht gestartet wurde.
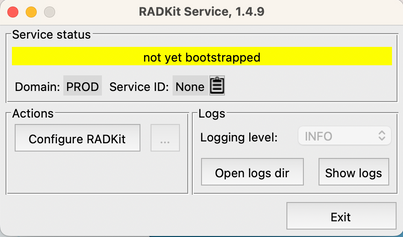
Schritt 2: Klicken Sie auf Configure RADKit (RADKit konfigurieren). Der Browser wird automatisch mit der URL https://localhost:8081/bootstrap angezeigt.
- Erstellen Sie ein Kennwort für den Superadmin-Benutzer, und klicken Sie auf Senden.
- Dieser Superadmin-Benutzername und dieses Kennwort werden bei jedem Start oder jeder Konfiguration des Diensts angefordert.
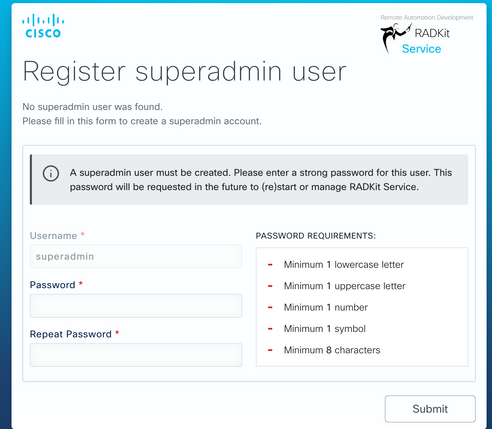
Schritt 3: Wenn Sie auf Senden klicken, werden Sie vom Browser zu https://localhost:8081/#/connectivity/ umgeleitet.
Unter Connectivity > Service Enrollment gibt es zwei Authentifizierungsmethoden: Single Sing-On und One-Time Password.
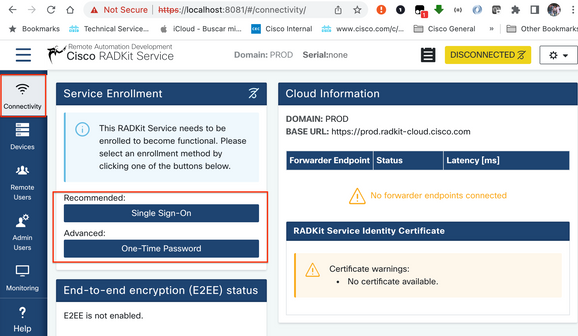
Schritt 4: Sie können Single Sign-On verwenden, um Ihren CEC bereitzustellen.
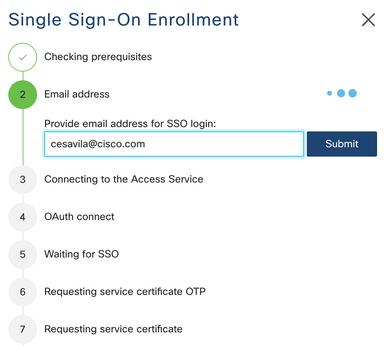
Schritt 5: Schließen Sie den Assistenten ab, und führen Sie die Schritte aus, bis "Service angemeldet mit neuer Identität: xxxx-xxxx-xxxx" angezeigt wird. Wenn Sie auf "Schließen" klicken, wird der Service als verbunden angezeigt.
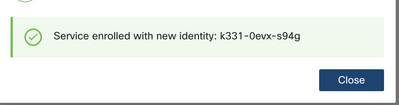


Hinweis: Zur Aktivierung des RADKit-Service ist ein Cisco Konto erforderlich.

Vorsicht:
- Wenn für den Server, auf dem der RADKit-Dienst ausgeführt wird, ein Proxy definiert werden muss, muss neben der Definition des Proxys auf dem Server/PC selbst auch eine Umgebungsvariable definiert werden, damit der RADKit-Dienst mit RADKIT_CLOUD_CLIENT_PROXY_URL=http://proxy.example.com:80 funktioniert.
Geräte hinzufügen
Schritt 1: Navigieren Sie zu Geräte, und klicken Sie auf Gerät hinzufügen.
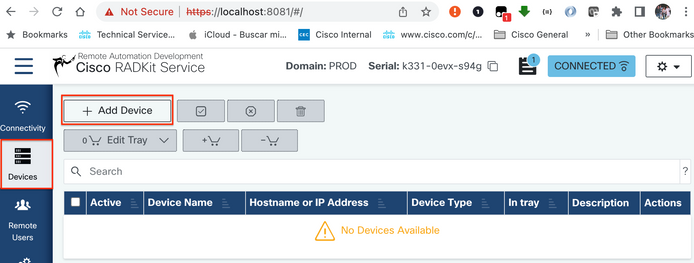
Schritt 2: Sie müssen die nächsten Details konfigurieren:
- Device Name (Gerätename)
- Management-IP-Adresse oder Hostname
- Gerätetyp
Außerdem müssen Sie Weitergeleitete TCP-Ports konfigurieren, die vom Gerät verwendet werden und auf die vom RADKit-Client zugegriffen werden muss. In diesem Beispiel sind die verwendeten Ports 443 für GUI Access und 8443 für RTMT.
Wählen Sie abschließend die verfügbaren Management-Protokolle aus, in diesem Fall Terminal und HTTP.
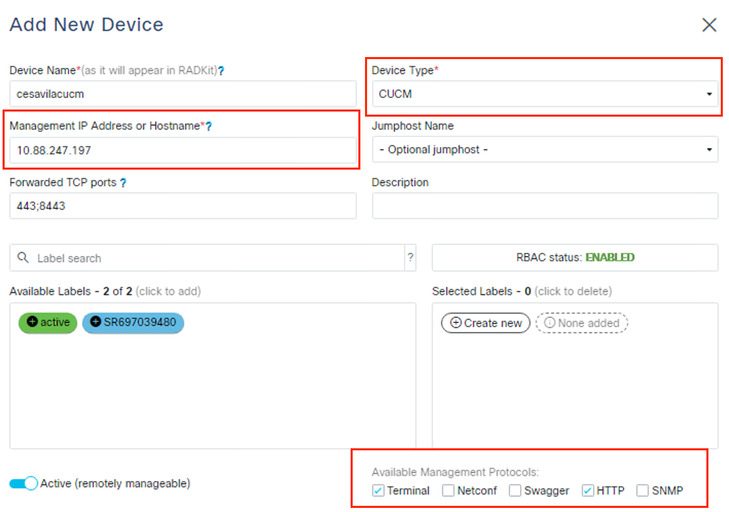
Schritt 3: Konfigurieren Sie für jedes Managementprotokoll die richtigen Einstellungen, und klicken Sie auf Hinzufügen und Schließen.

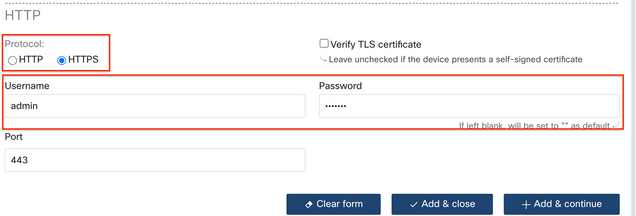
Schritt 4: Nach dem Hinzufügen muss das Gerät in der Geräteliste angezeigt werden. Es kann für den Remote-Zugriff aktiviert/deaktiviert werden.
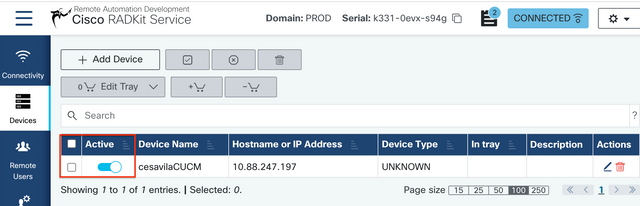
Autorisierung von Remote-Benutzern
Schritt 1: Um den Benutzerzugriff auf die im RADKit-Dienst konfigurierten Geräte zu gewähren, gehen Sie zu Remote Users, und wählen Sie Add Users (Benutzer hinzufügen) aus.
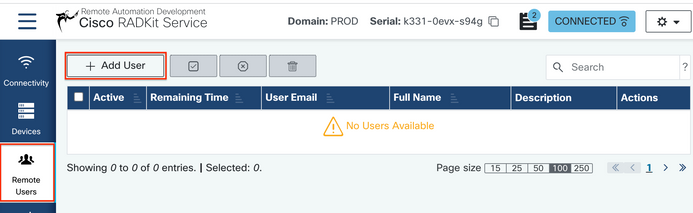
Schritt 2: Konfigurieren Sie die Benutzerdetails:
- E-Mail Adresse
- Vollständiger Name (optional)
- Aktivieren Sie den Benutzer.
- Geben Sie an, ob die Aktivierung manuell gesteuert werden muss, oder legen Sie einen Zeitrahmen fest, um diesem Benutzer Zugriff zu gewähren.
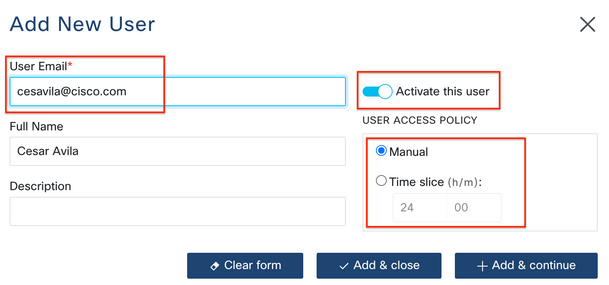
Schritt 3: Wählen Sie Hinzufügen und schließen aus.
RADkit Client (TAC-seitig)
Anmelden
Schritt 1: Navigieren Sie auf dem Client-PC zu Applications (Anwendungen), und suchen Sie nach RADkit Client.
Schritt 2: Erstellen Sie eine Client-Instanz mit Ihrer SSO-Anmeldung.
>>> client = sso_login("cesavila@cisco.com")
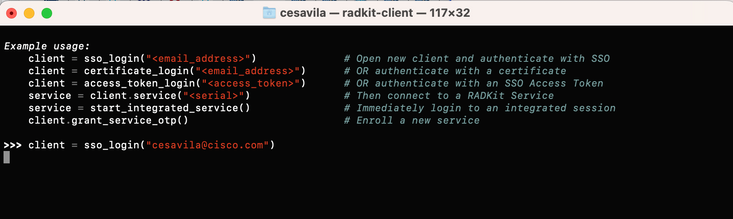
Schritt 3: Akzeptieren Sie die automatisch in Ihrem Browser geöffnete SSO-Autorisierungsanfrage.
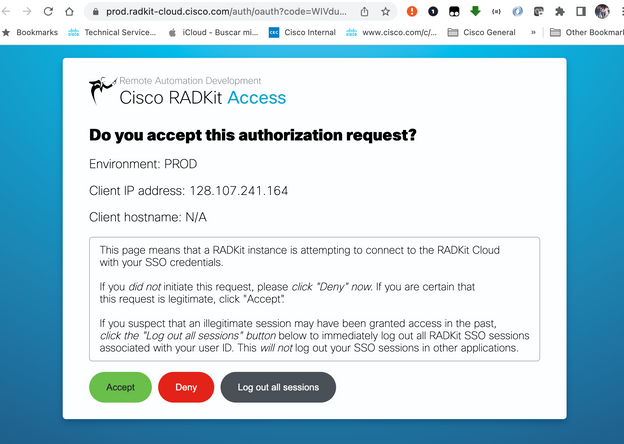
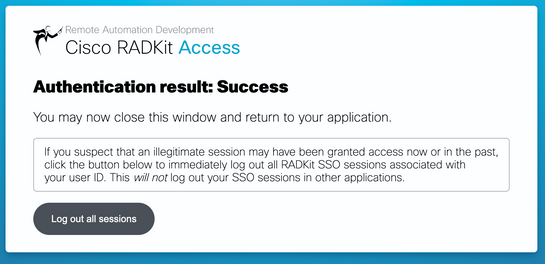
Schritt 4: Erstellen Sie eine Serviceinstanz unter Verwendung der vom Benutzer generierten Seriennummer aus der Phase "RADKit Service - Onboarding".

>>> service = client.service("k331-0evx-s94g")


Hinweis: Service ist eine Variable, die beliebig sein kann.
Schritt 5: Überprüfen Sie die für den Zugriff verfügbaren Geräte.
>>> service.inventory

Verwenden Sie den Befehl update_Inventory, um die Inventarliste zu aktualisieren.
-
>>> service.update_inventory().wait()
SSH-Zugriff
Schritt 1: Erstellen Sie ein Objekt aus der Inventarliste.
>>> cucm = service.inventory['cesavilacucm']
![cucm = service.Inventory['cesavilacucm']](/c/dam/en/us/support/docs/unified-communications/unified-communications-manager-version-14/222048-set-up-radkit-applied-in-the-collaborati-24.png)
Schritt 2: Starten Sie die SSH-Sitzung mit dem interaktiven Befehl.
>>> cucm.interactive()
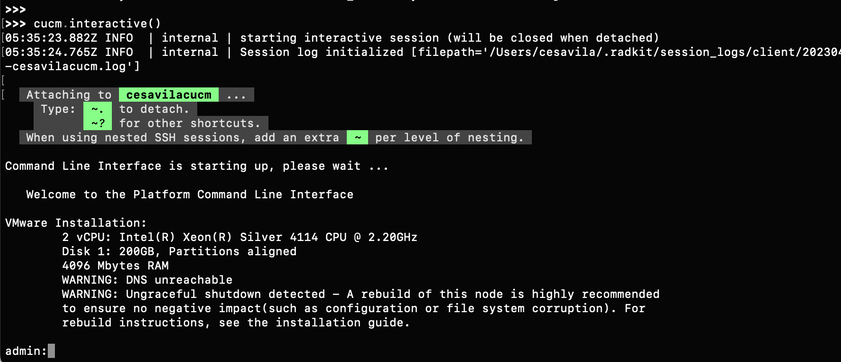
Schritt 3: Jetzt können Sie das Gerät ganz normal verwalten.

Vorsicht:
- Achten Sie immer auf unsere Verantwortung, wenn Sie in einer Benutzerumgebung arbeiten.
- RADKit muss als Datenerfassungstool eingesetzt werden.
- Nehmen Sie keine Änderungen ohne die Erlaubnis des Benutzers vor.
- Dokumentieren Sie alle Ihre Ergebnisse in den Fallnotizen.
GUI-Zugriff
-
HTTP-Proxy
Schritt 1: Stellen Sie sicher, dass die HTTP-Anmeldeinformationen im RADKit-Dienst der Gerätekonfiguration hinzugefügt wurden.
Schritt 2: Starten Sie den HTTP-Proxy auf dem Radkit-Client, und legen Sie den lokalen Port fest, der für die Verbindung mit dem Proxy verwendet wird.
>>> http_proxy = client.start_http_proxy(4001)

Schritt 3: Navigieren Sie im Webbrowser zu https://localhost:4001, und wählen Sie den Dienst aus, mit dem Sie eine Verbindung herstellen möchten.
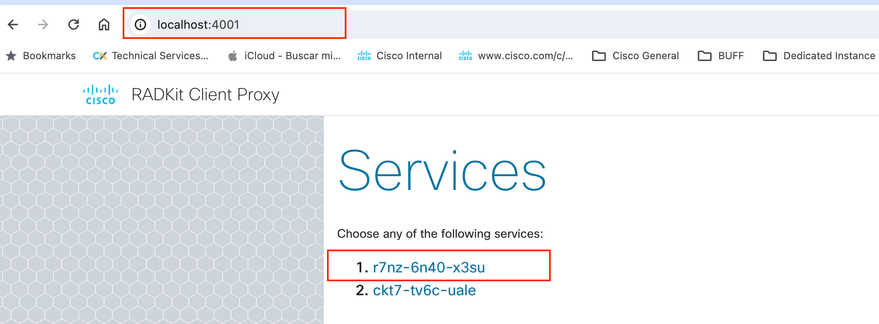
Schritt 4: Klicken Sie auf die Option Gehe zu Webseite auf dem richtigen Gerät, um eine Verbindung mit der Webseite herzustellen.
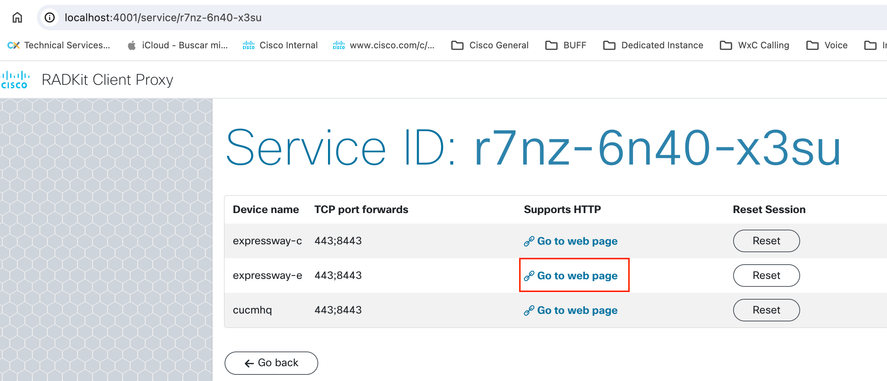

Hinweis: Wenn HTTP Proxy zum ersten Mal auf einem RADKit-Client eingerichtet wird, wird empfohlen, auf die Option Reset for each Devices (Für jedes Gerät zurücksetzen) zu klicken, bevor Sie versuchen, die Webseite für das Gerät zu öffnen.
Schritt 5: Die Webseite wird angezeigt.
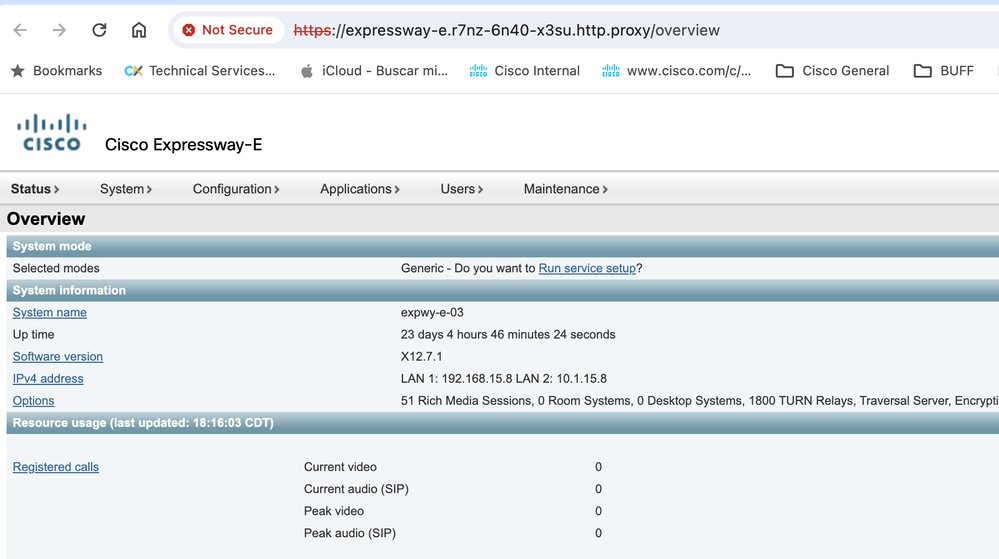
-
Port-Weiterleitung
Schritt 1: Überprüfen Sie die für das Gerät konfigurierten TCP Forwarded Ports.
>>> cucm.forwarded_tcp_ports

Schritt 2: Konfigurieren Sie einen lokalen Port, der dem Zielport des Geräts zugeordnet werden soll. Sie müssen den lokalen Port verwenden, um auf die Geräte-GUI zuzugreifen.
>>> cucm.forward_tcp_port(local_port=8443, destination_port=443)
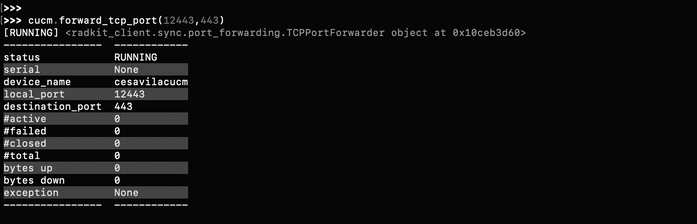
Schritt 3: Öffnen Sie Ihren Browser, und geben Sie die URL mit dem in Schritt 2 konfigurierten Port ein: https://localhost:8443.
Auf die grafische Benutzeroberfläche des Geräts kann jetzt zugegriffen werden.
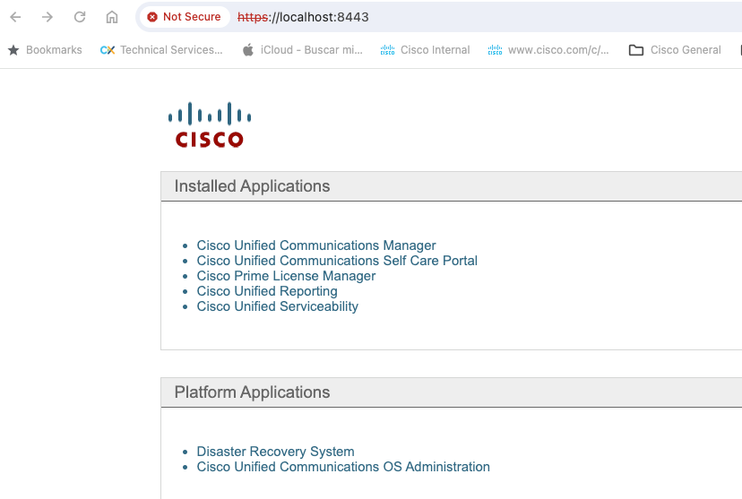

Hinweis: Um auf die grafische Benutzeroberfläche des Produkts zugreifen zu können, benötigen Sie für die Anmeldung weiterhin die Anmeldedaten. Es wird daher empfohlen, dass der Benutzer ein schreibgeschütztes Benutzerkonto für den Zugriff erstellt.
Protokollsammlung
-
RTMT
Schritt 1: Überprüfen Sie, ob der Port 8443 unter den für das Gerät konfigurierten TCP-Weiterleitungs-Ports aufgeführt ist.
>>> cucm.forwarded_tcp_ports

Schritt 2: Konfigurieren Sie den gleichen Port 8443 wie den lokalen Port, der dem Port 8443 als Zielport des Geräts zugeordnet werden soll.
>>> cucm.forward_tcp_port(local_port=8443, destination_port=8443)
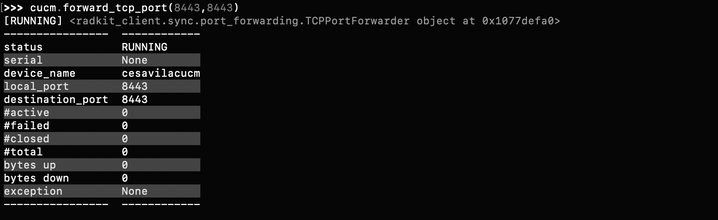
Schritt 3: Öffnen Sie RTMT, und geben Sie 127.0.0.1 in die Host-IP-Adresse ein. Diese verwendet automatisch den Port 8443.

Schritt 4: Melden Sie sich mit den richtigen Anmeldeinformationen an.
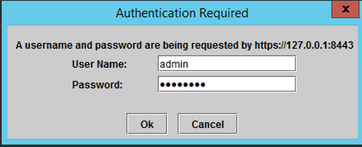
Schritt 5: RTMT wird angezeigt.
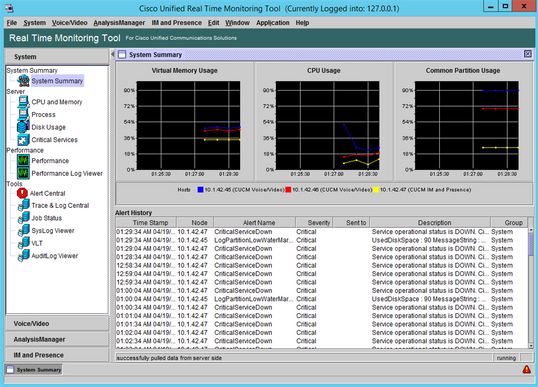
Schritt 6: Gehen Sie zu AnalysisManager im linken Bereich.
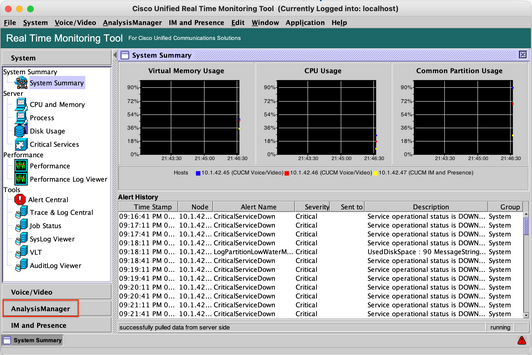
Schritt 7. Klicken Sie auf Nodes and Add (Knoten und Hinzufügen), um die Details des Geräts zu konfigurieren, das mithilfe von localhost und dem weitergeleiteten TCP-Port hinzugefügt werden soll.
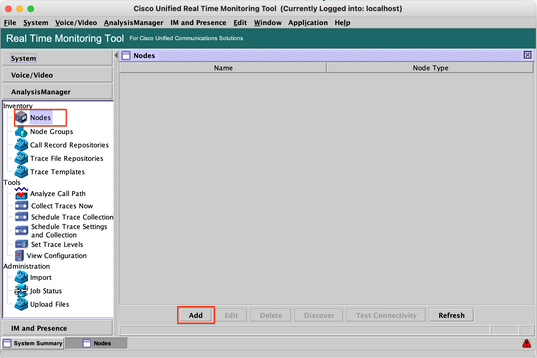
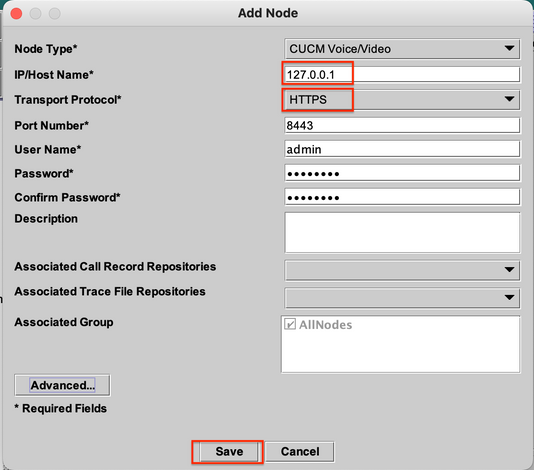
Schritt 8: Klicken Sie im Menü oben auf Analysis Manager, und wählen Sie Voreinstellungen aus.

Schritt 9. Gehen Sie zu Trace Collection und wählen Sie den richtigen Ordner, um die Protokolle herunterzuladen, klicken Sie auf Speichern und dann auf Schließen.
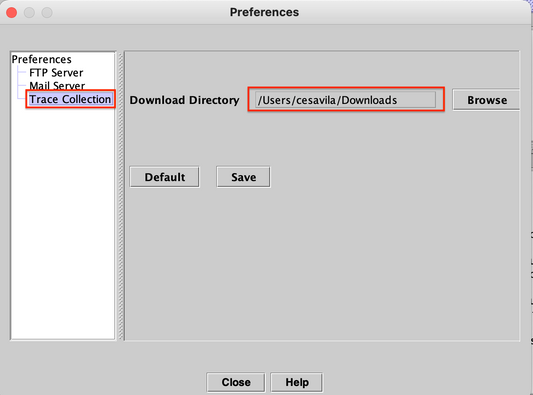
Schritt 10. Gehen Sie zu Spuren sammeln jetzt.
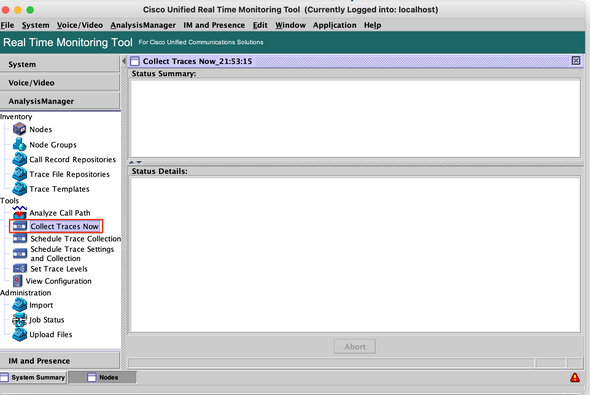
Schritt 11. Wählen Sie die Option Node (Knoten) aus, wählen Sie das Gerät aus, das in Schritt 7 hinzugefügt wurde, und klicken Sie auf Customize (Anpassen).
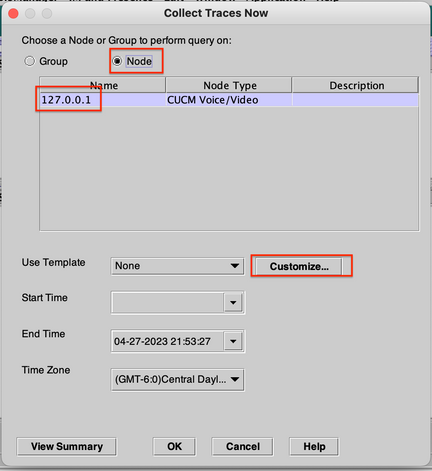
Schritt 12: Wählen Sie die Protokolle aus, die vom Gerät gesammelt werden sollen, und klicken Sie auf OK.
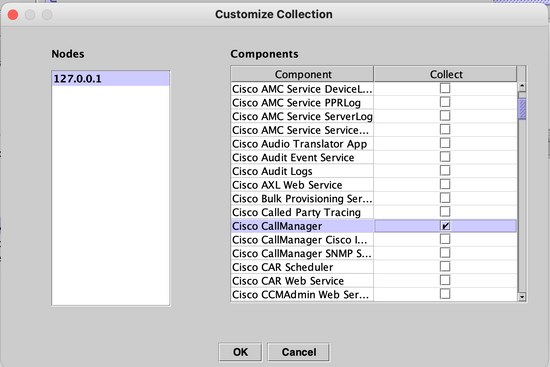
Schritt 13: Wählen Sie anschließend Start Time (Startzeit) und End Time (Endzeit) der zu sammelnden Protokolle aus, und klicken Sie auf OK.
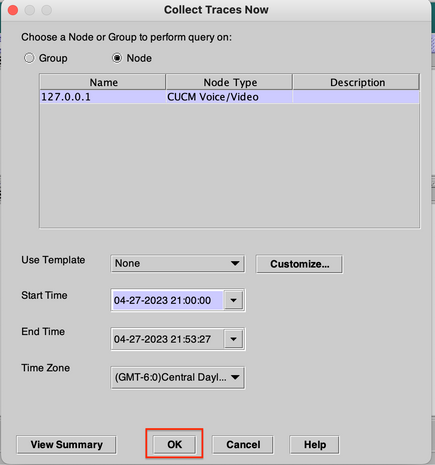
Schritt 14: Dateien werden erfolgreich auf den lokalen PC (RADKit Client PC) heruntergeladen.
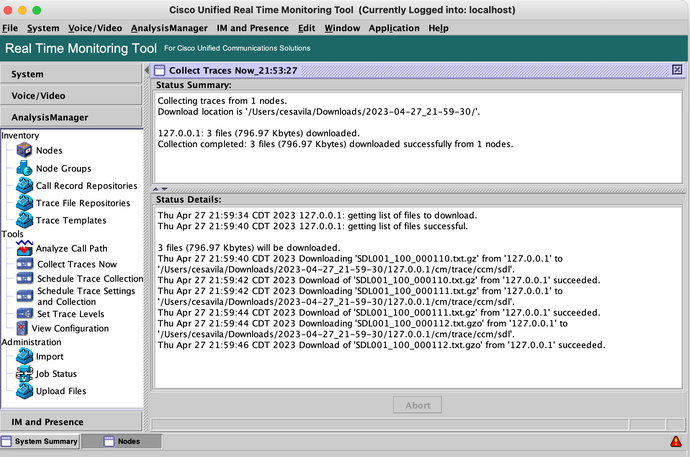
-
SOAP-API
Die SOAP-API wird derzeit für CUCM unterstützt. Außerdem wird Swagger für CMS, Expressway, CVP usw. unterstützt.
Schritt 1: Stellen Sie sicher, dass die HTTP-Anmeldeinformationen im RADKit-Dienst der Gerätekonfiguration hinzugefügt wurden.
Schritt 2: Führen Sie den HTTP-Post-Befehl auf dem RADKit-Client aus, geben Sie den Ressourcenpfad an, fordern Sie den Text mit den erforderlichen Parametern und Headern an.


Hinweis: Die Postprozessoroption 'cucm-extract' wird zum Entfernen der HTTP-Antwort-Header verwendet, um das Protokoll in einer Datei speichern zu können.
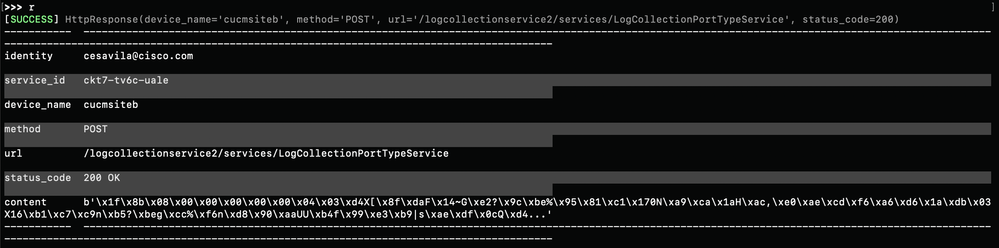
Schritt 3: Speichern Sie den Inhalt in einer Datei, um die Trace-Datei auf dem lokalen PC zu speichern.
>>> content = r.content
>>> with open('SDL002_100_000819.txt.gz', 'wb') as file:
file.write(content)
RADKit-Anwendungsfälle
Wie bereits hervorgehoben wurde, stellt RADKit eine sichere Verbindung zu den Netzwerkgeräten, einschließlich Collaboration-Servern, her, ohne dass es dazu eines WebEx Systems bedarf. Die Idee dahinter ist, einige der Herausforderungen im Zusammenhang mit der Datenerfassung zu vereinfachen, indem On-Demand-Zugriff auf die erforderlichen Geräte bereitgestellt wird.
Im Speziellen zu Collaboration-Bereitstellungen kann RADKit derzeit für eine Vielzahl von Problemen sehr nützlich sein, z. B.:
- DB-Replikationsprobleme.
- Verfahren zur Erneuerung von Zertifikaten.
- Systemstatusprüfung.
- Konfigurationsvalidierung in GUI/CLI.
- Protokollerfassung über Webschnittstelle (z. B. CER, Expressway, CIMC usw.)
- Debugging-Protokolle über CLI auf Sprach-Gateways.
Zugehörige Informationen
- RADKit-Hauptseite https://radkit.cisco.com/
- Externe RADKit-Support-Seite https://community.cisco.com/t5/radkit-discussions/bd-p/disc-radkit
Revisionsverlauf
| Überarbeitung | Veröffentlichungsdatum | Kommentare |
|---|---|---|
1.0 |
05-Jun-2024 |
Erstveröffentlichung |
Beiträge von Cisco Ingenieuren
- Cesar Avila
Cisco kontaktieren
- Eine Supportanfrage öffnen

- (Erfordert einen Cisco Servicevertrag)
 Feedback
Feedback