CUCM-Cluster mithilfe der Datenexport- und Importfunktion installieren
Download-Optionen
-
ePub (7.1 MB)
In verschiedenen Apps auf iPhone, iPad, Android, Sony Reader oder Windows Phone anzeigen
Inklusive Sprache
In dem Dokumentationssatz für dieses Produkt wird die Verwendung inklusiver Sprache angestrebt. Für die Zwecke dieses Dokumentationssatzes wird Sprache als „inklusiv“ verstanden, wenn sie keine Diskriminierung aufgrund von Alter, körperlicher und/oder geistiger Behinderung, Geschlechtszugehörigkeit und -identität, ethnischer Identität, sexueller Orientierung, sozioökonomischem Status und Intersektionalität impliziert. Dennoch können in der Dokumentation stilistische Abweichungen von diesem Bemühen auftreten, wenn Text verwendet wird, der in Benutzeroberflächen der Produktsoftware fest codiert ist, auf RFP-Dokumentation basiert oder von einem genannten Drittanbieterprodukt verwendet wird. Hier erfahren Sie mehr darüber, wie Cisco inklusive Sprache verwendet.
Informationen zu dieser Übersetzung
Cisco hat dieses Dokument maschinell übersetzen und von einem menschlichen Übersetzer editieren und korrigieren lassen, um unseren Benutzern auf der ganzen Welt Support-Inhalte in ihrer eigenen Sprache zu bieten. Bitte beachten Sie, dass selbst die beste maschinelle Übersetzung nicht so genau ist wie eine von einem professionellen Übersetzer angefertigte. Cisco Systems, Inc. übernimmt keine Haftung für die Richtigkeit dieser Übersetzungen und empfiehlt, immer das englische Originaldokument (siehe bereitgestellter Link) heranzuziehen.
Inhalt
Einleitung
In diesem Dokument wird das Verfahren zur CUCM-Installation mithilfe der Funktion zum Exportieren und Importieren von Daten beschrieben.
Voraussetzungen
Anforderungen
Cisco empfiehlt, dass Sie über Kenntnisse in folgenden Bereichen verfügen.
- CUCM
- IP-Telefon
Verwendete Komponenten
Die Informationen in diesem Dokument basieren auf folgenden Software-Versionen.
- CUCM-Quellclusterversionen - 12.5.1.15900-66.
- Versionen des Ziel-CUCM-Clusters - 15.0.1.11900-23.
Die Informationen in diesem Dokument beziehen sich auf Geräte in einer speziell eingerichteten Testumgebung. Alle Geräte, die in diesem Dokument benutzt wurden, begannen mit einer gelöschten (Nichterfüllungs) Konfiguration. Wenn Ihr Netzwerk in Betrieb ist, stellen Sie sicher, dass Sie die möglichen Auswirkungen aller Befehle kennen.
Konfigurieren
Konfigurationen
Der Datenexport erfolgt auf dem alten Quell-CUCM-Cluster und der Datenimport auf dem neuen Ziel-Cluster. Die Quellclusterversion muss Version 10.5 oder höher sein. Wenn die Quellclusterversion nicht Version 12.5(1) SU5 oder höher ist, müssen Sie die neueste Version der COP-Datei ciscocm.DataExport auf jedem Knoten des Quellsystems installieren.
Schritte für die CUCM-Installation mithilfe der Datenexport- und -importfunktion:
- Exportieren Sie Daten vom Quellcluster-Publisher zum SFTP-Server.
- Exportieren Sie Daten vom Quellcluster-Abonnenten zum SFTP-Server.
- Den Quellcluster-Publisher herunterfahren.
- Herunterfahren des Abonnenten des Quellclusters
- Installieren Sie den neuen Publisher mithilfe der exportierten Daten.
- Neuen Abonnenten mithilfe der exportierten Daten installieren
Exportieren von Daten vom Herausgeber des Quellclusters auf den SFTP-Server
Die Quellclusterversion ist 12.5.1.15900-66.
Melden Sie sich bei der Befehlszeilenschnittstelle von CUCM Publisher an, und führen Sie den Befehl utils system upgrade data export initiate aus.
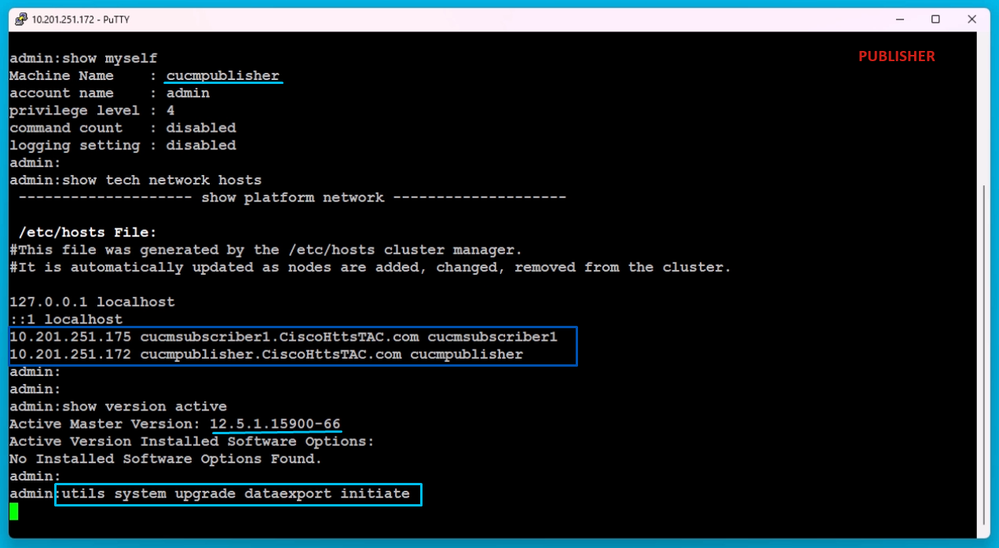 Befehl zum Exportieren von Daten
Befehl zum Exportieren von Daten
Geben Sie die SFTP-Serverdetails, den Publisher-Zielhostnamen und die IP-Adresse an.

Hinweis: Hier habe ich den gleichen Hostnamen und die gleiche IP-Adresse des Herausgebers verwendet.
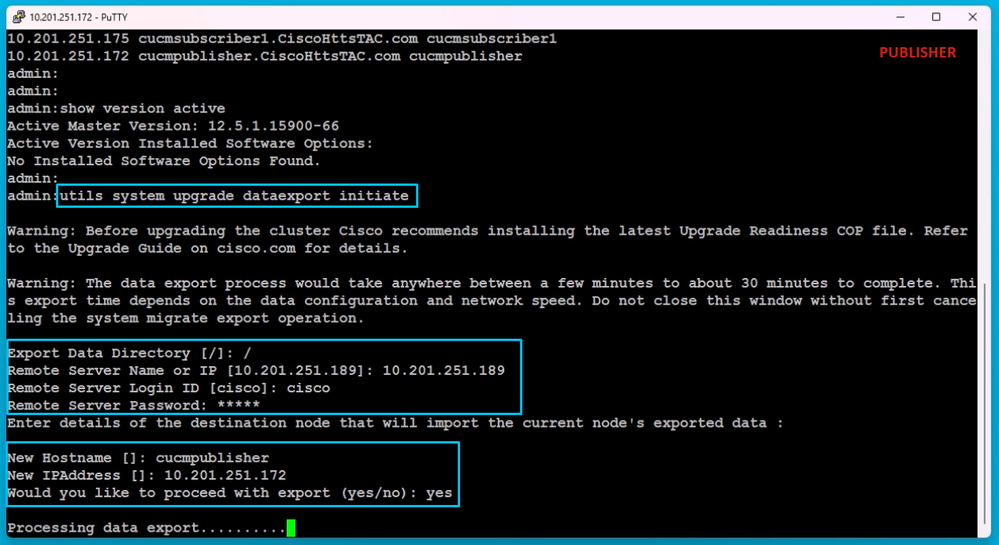 Datenexport verarbeiten
Datenexport verarbeiten
Führen Sie den Befehl utils system upgrade data export status aus, um zu überprüfen, ob der Datenexportvorgang abgeschlossen ist oder nicht.
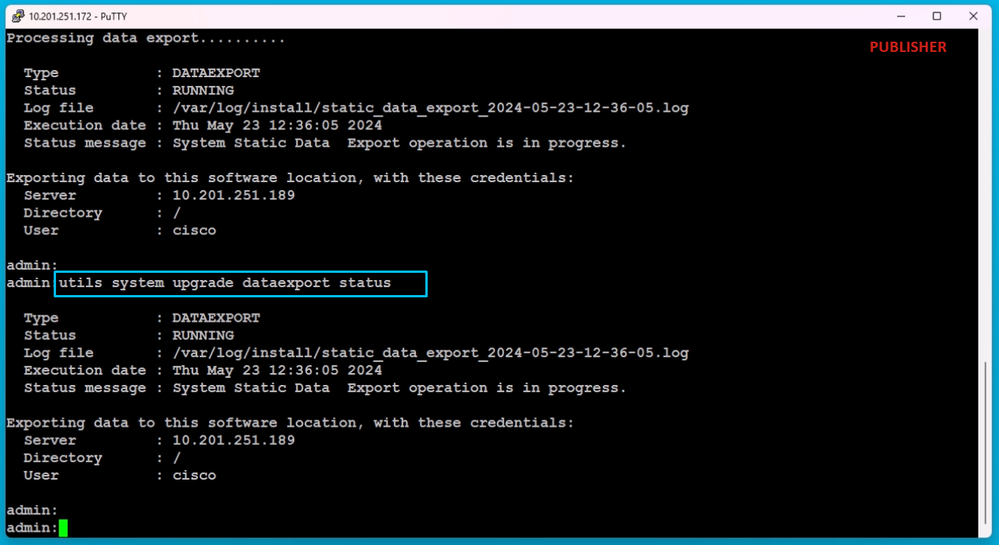 Fortschrittsüberprüfung beim Datenexport
Fortschrittsüberprüfung beim Datenexport
Auf dem SFTP-Server wird automatisch ein neuer Ordner mit einem Namen wie cluster-Publisher IP Address erstellt und die exportierten Daten werden in diesen heruntergeladen.
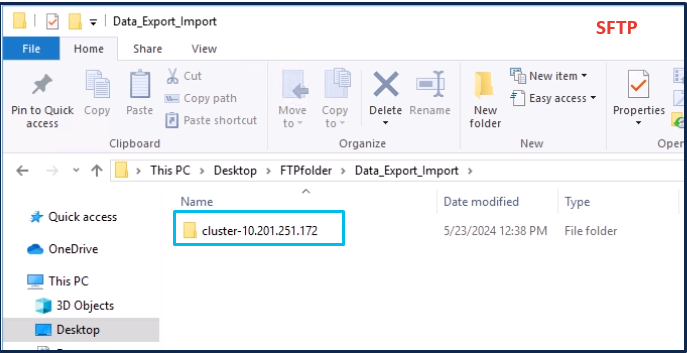 Speicherort der exportierten Daten auf dem SFTP-Server
Speicherort der exportierten Daten auf dem SFTP-Server
Nachdem der Export für den Publisher abgeschlossen ist, wird der Status aus der Ausgabe von utils system upgrade data export status abgeschlossen angezeigt.
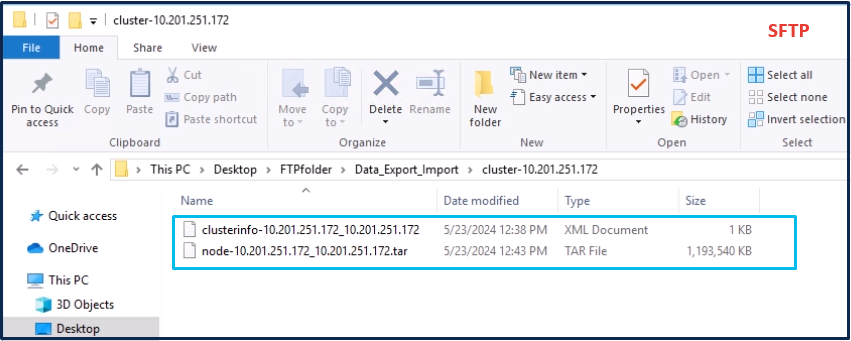 Datenexport ist für den Herausgeber abgeschlossen
Datenexport ist für den Herausgeber abgeschlossen
 Datenexport ist für den Herausgeber abgeschlossen
Datenexport ist für den Herausgeber abgeschlossen
Exportieren von Daten vom Abonnenten des Quellclusters auf den SFTP-Server
Die Schritte entsprechen denen für den Publisher.
Führen Sie den Befehl utils system upgrade data export initiate aus.
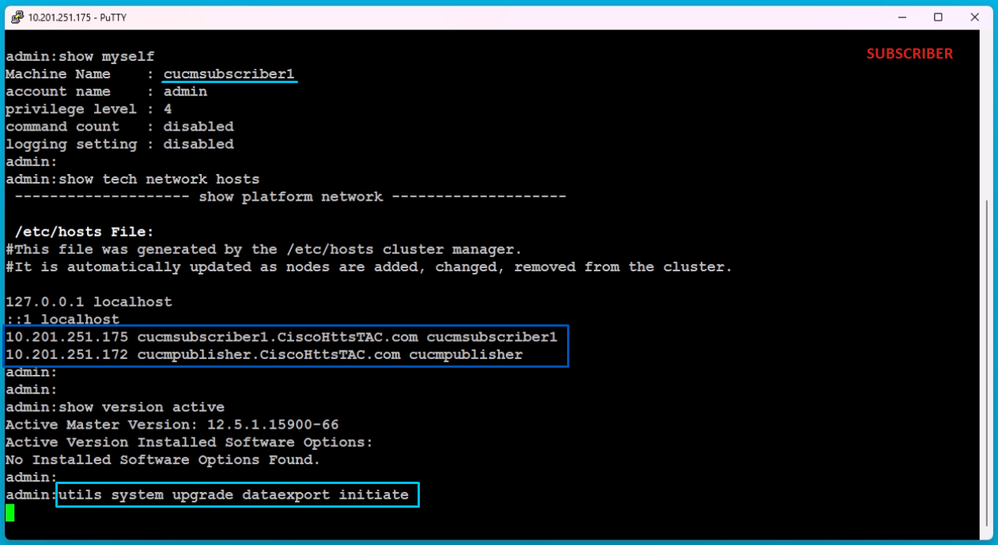 Datenexport auf dem Abonnenten
Datenexport auf dem Abonnenten
Geben Sie die Details zum SFTP-Server, den Hostnamen des Ziel-Subscribers und die IP-Adresse an.

Hinweis: In dieser Übung verwendeten wir denselben Abonnenten-Hostnamen und dieselbe IP-Adresse des Quellclusters.
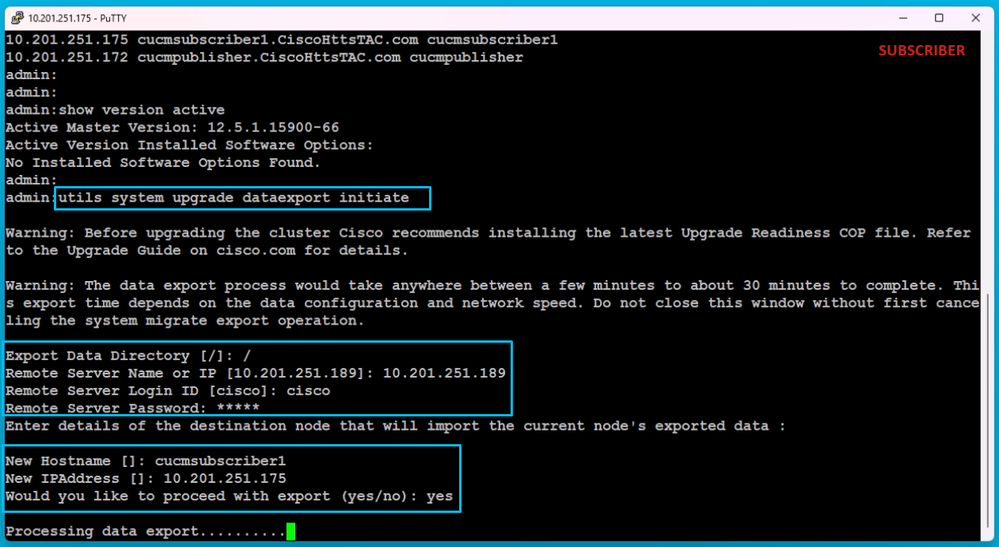 Datenexport verarbeiten
Datenexport verarbeiten
Im gleichen Ordner (Cluster-Publisher-IP-Adresse) des SFTP sind die vom Abonnenten exportierten Daten vorhanden.
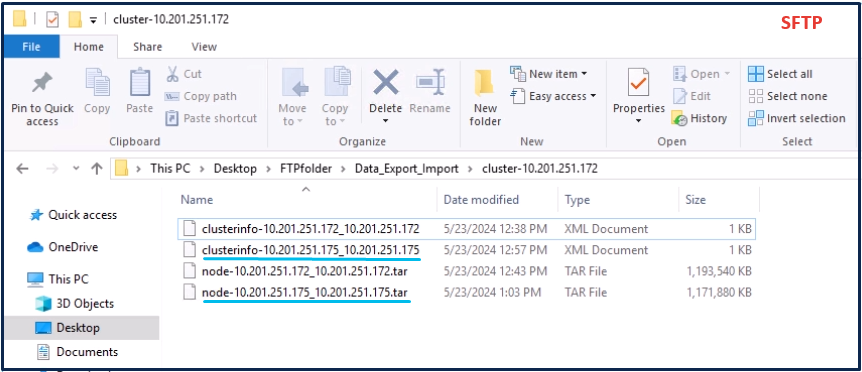 Der Datenexport für den Abonnenten ist abgeschlossen.
Der Datenexport für den Abonnenten ist abgeschlossen.
Nachdem der Export für den Abonnenten abgeschlossen ist, wird der Status Abgeschlossen aus der Ausgabe des utils system upgrade dataExport status angezeigt.
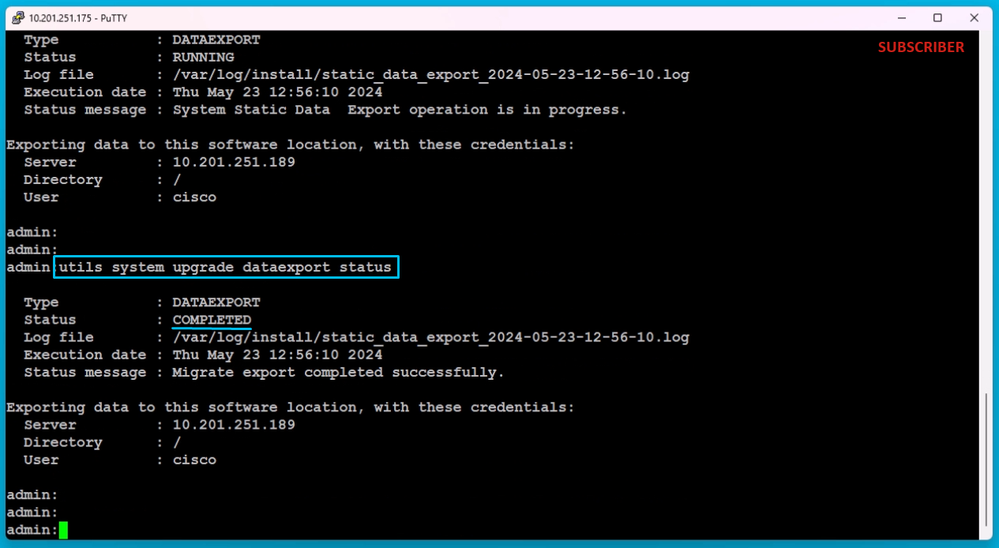 Der Datenexport für den Abonnenten ist abgeschlossen.
Der Datenexport für den Abonnenten ist abgeschlossen.
Herausgeber des Quellclusters herunterfahren
Fahren Sie den Publisher herunter, indem Sie den Befehl utils system shutdown ausführen.
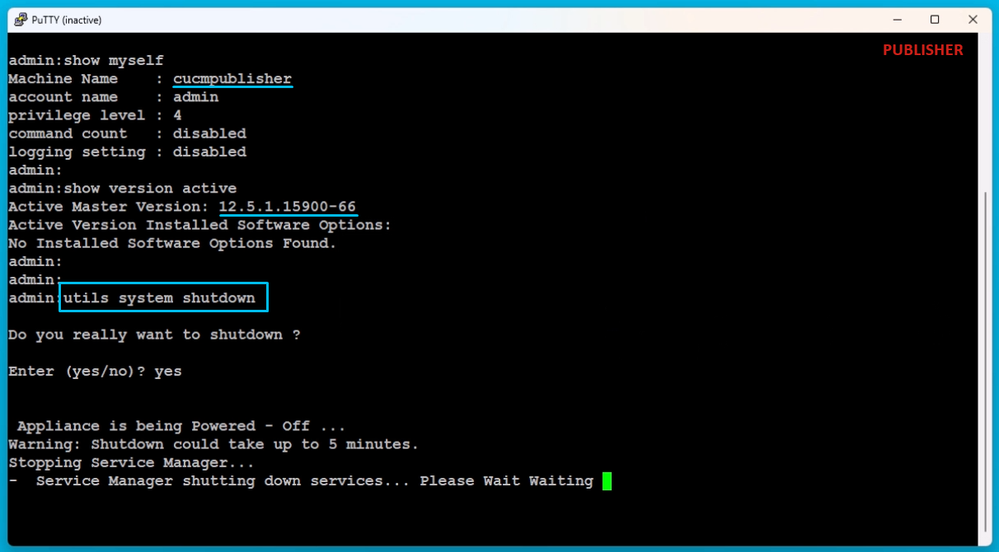 Den Herausgeber herunterfahren
Den Herausgeber herunterfahren
Herunterfahren des Abonnenten des Quellclusters
Fahren Sie den Abonnenten herunter, indem Sie den Befehl utils system shutdown ausführen.
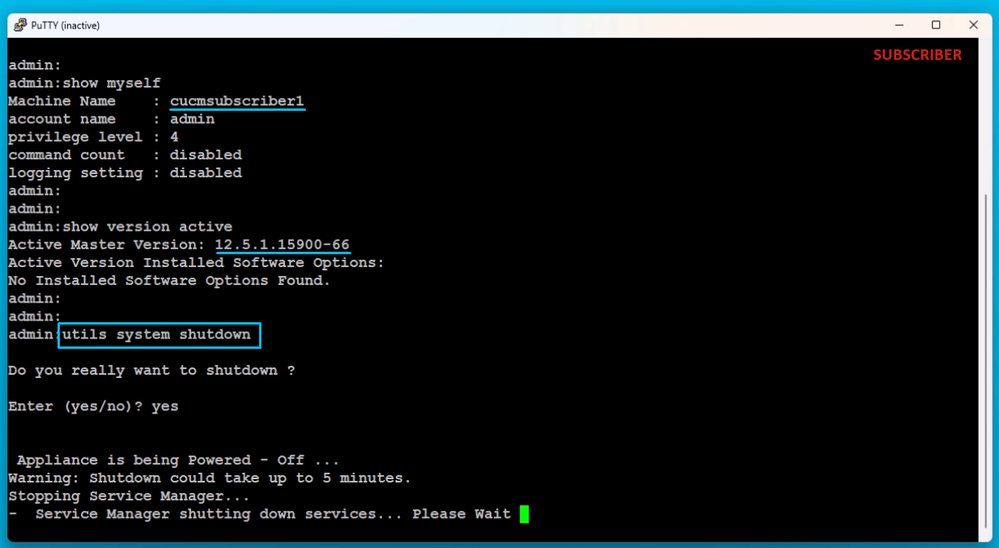 Abonnent herunterfahren
Abonnent herunterfahren
Neuen Publisher mit exportierten Daten installieren
Erstellen Sie mithilfe der entsprechenden OVA-Vorlage ein virtuelles System für den Publisher.
Laden Sie das bootfähige Image der Version 15.0.1.11900-23 auf die virtuelle Maschine (VM), und schalten Sie die virtuelle Maschine ein.
Drücken Sie die Taste OK, wenn die Medienprüfung erfolgreich durchgeführt wurde.
Wählen Sie Cisco Unified Communication Manager aus, und klicken Sie auf die Schaltfläche OK.
Drücken Sie Ja, um mit der Installation von Version 15.0.1.11900-23 fortzufahren.
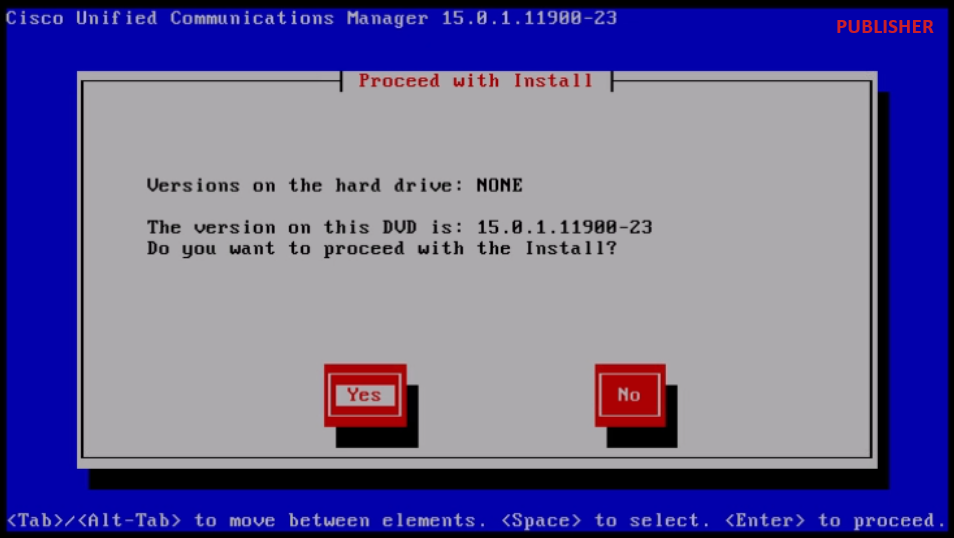 Installation fortsetzen
Installation fortsetzen
Klicken Sie im Plattforminstallations-Assistenten auf die Schaltfläche Importieren.
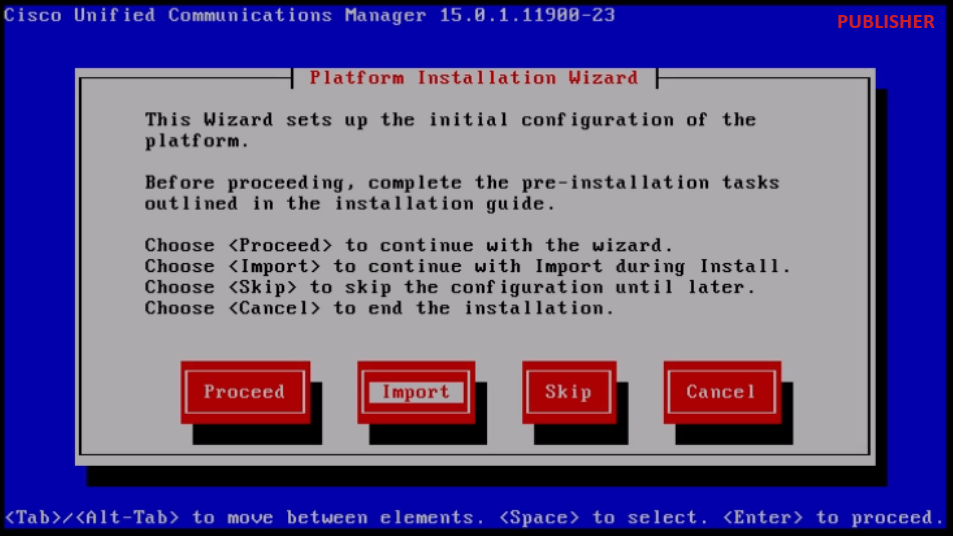 Plattforminstallations-Assistent
Plattforminstallations-Assistent
Nachdem Sie die angezeigten Informationen gelesen haben, klicken Sie unter "Upgrade-Konfigurationsinformationen importieren" auf die Schaltfläche OK.
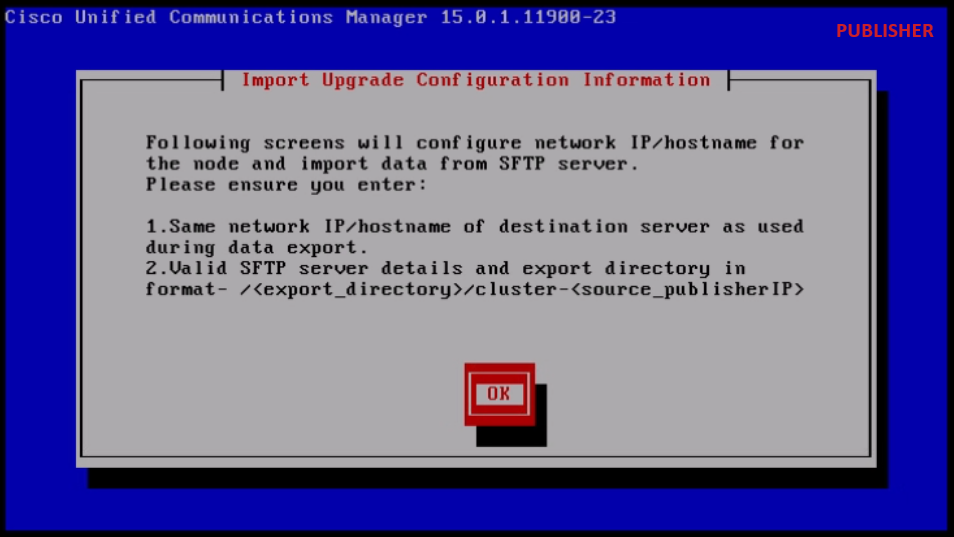 Upgrade-Konfigurationsinformationen importieren
Upgrade-Konfigurationsinformationen importieren
Wählen Sie die entsprechende Zeitzone aus, und klicken Sie dann auf die Schaltfläche OK.
Klicken Sie in der Konfiguration für die automatische Verhandlung auf die Schaltfläche Weiter.
Klicken Sie auf die Schaltfläche No (Nein), um den Standardwert für die MTU-Konfiguration zu erhalten.
Drücken Sie unter DHCP Configuration (DHCP-Konfiguration) die Taste No (Nein).
Geben Sie den Hostnamen, die IP-Adresse, die IP-Maske und die Gateway-Adresse (GW) ein, und drücken Sie dann die Taste OK.
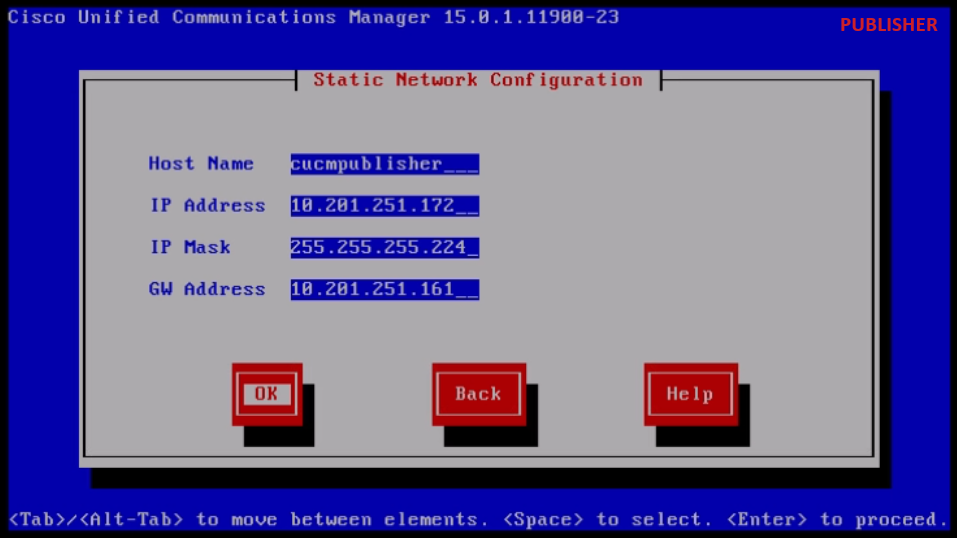 Statische Netzwerkkonfiguration
Statische Netzwerkkonfiguration
Klicken Sie unter "DNS Client Configuration" auf die Schaltfläche Yes (Ja).
Geben Sie die IP-Adresse und Domäne des primären DNS-Servers ein, und klicken Sie dann auf die Schaltfläche OK.
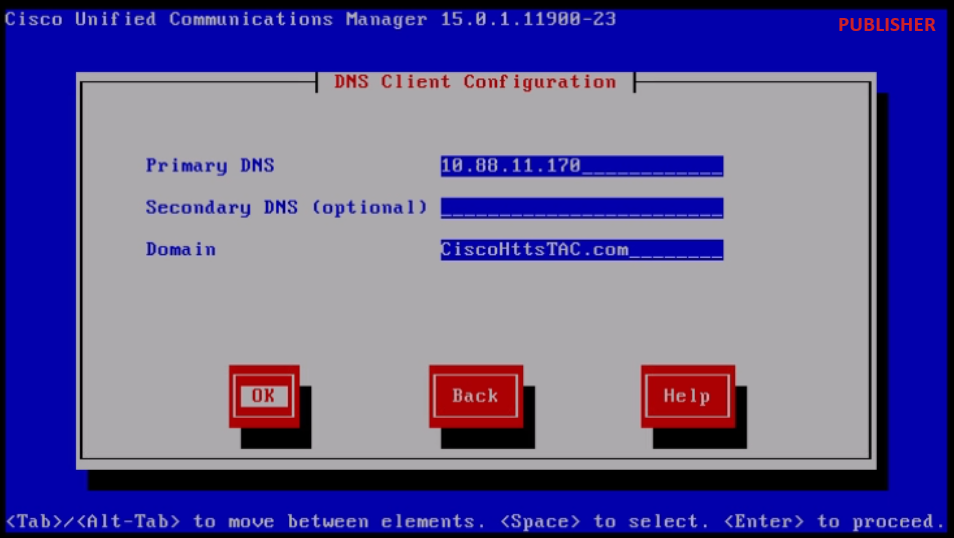 DNS-Client-Konfiguration
DNS-Client-Konfiguration
Geben Sie die SFTP-Serverinformationen (IP, Verzeichnis, Anmelde-ID und Kennwort) an, unter denen die exportierten Daten des Quell-Clusters gespeichert sind, und drücken Sie dann die Taste OK.

Hinweis: Der Speicherort der vom Publisher exportierten Daten befindet sich im Ordner cluster-Publisher_IP_Address, wie im Screenshot gezeigt.
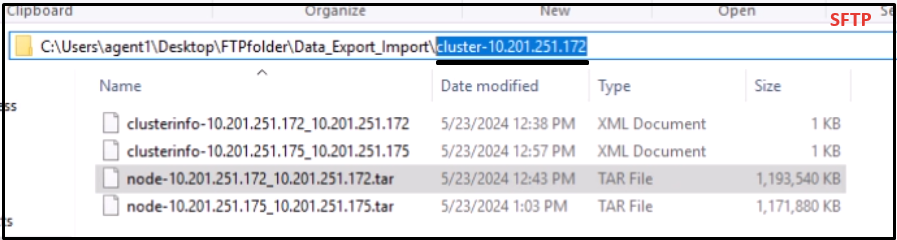 Speicherort der exportierten Daten auf dem SFTP-Server
Speicherort der exportierten Daten auf dem SFTP-Server
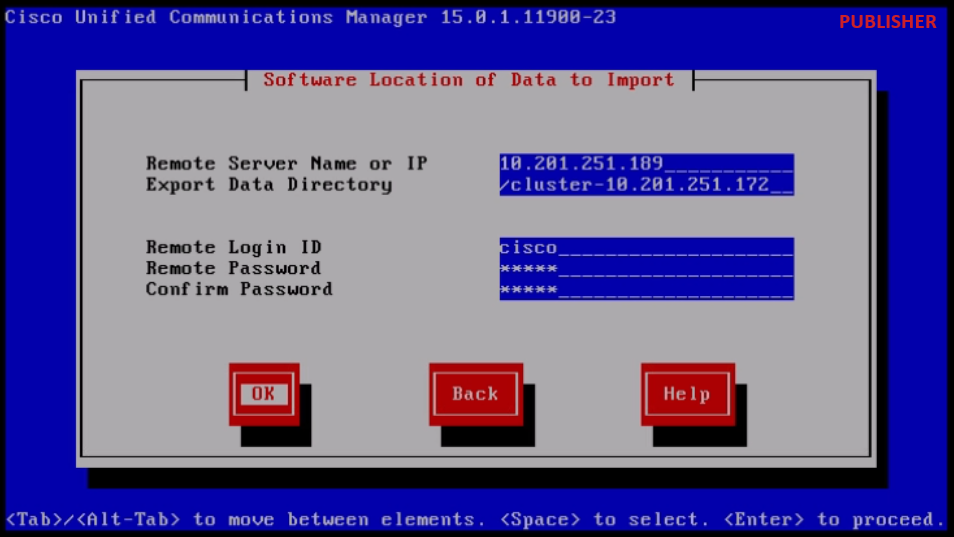 Speicherort der zu importierenden Daten
Speicherort der zu importierenden Daten
Geben Sie die Zertifikatinformationen ein, und klicken Sie auf die Schaltfläche OK.
Drücken Sie die Taste Yes (Ja) unter First Node Configuration (Konfiguration des ersten Knotens).
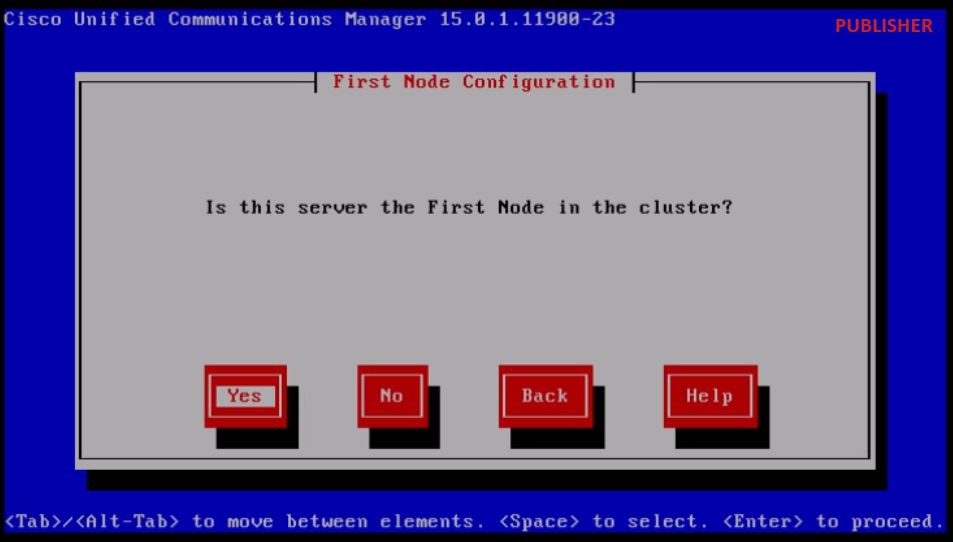 Konfiguration des ersten Knotens
Konfiguration des ersten Knotens
Konfigurieren Sie den NTP-Server (Network Time Protocol), und klicken Sie dann auf die Schaltfläche Proceed (Fortsetzen).
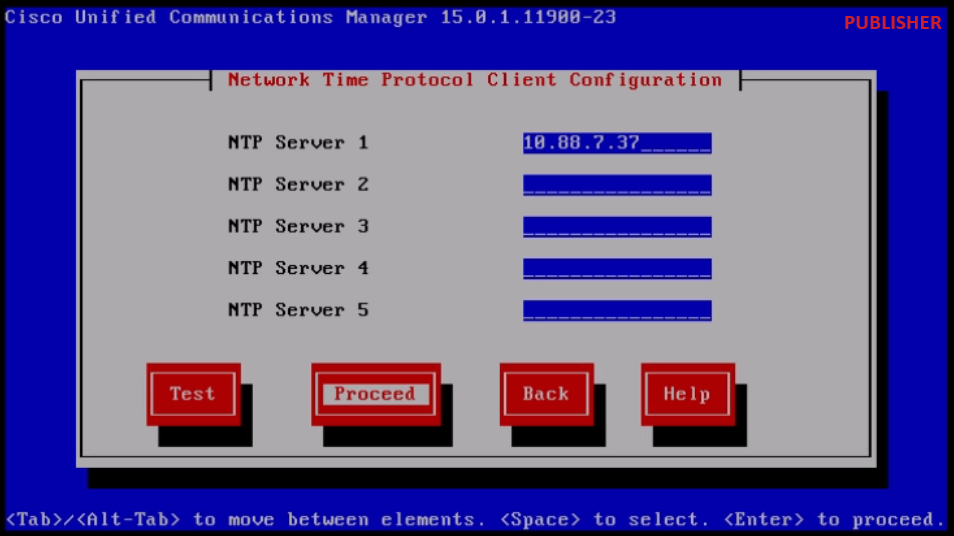 Konfiguration des NTP-Clients
Konfiguration des NTP-Clients
Klicken Sie für die SMTP-Hostkonfiguration auf Nein.

Hinweis: Wenn Sie SMTP konfigurieren möchten, drücken Sie die Taste Yes (Ja), und konfigurieren Sie den SMTP-Host.
Wählen Sie unter Smart Call Home Enable Page die entsprechende Option aus, und klicken Sie auf die Schaltfläche OK.
Klicken Sie auf die Schaltfläche OK unter Plattformkonfigurationsbestätigung, um die Installation fortzusetzen.
 Plattformkonfiguration bestätigen
Plattformkonfiguration bestätigen
Nach wenigen Minuten ist die Installation des Publisher mit der Importfunktion abgeschlossen.
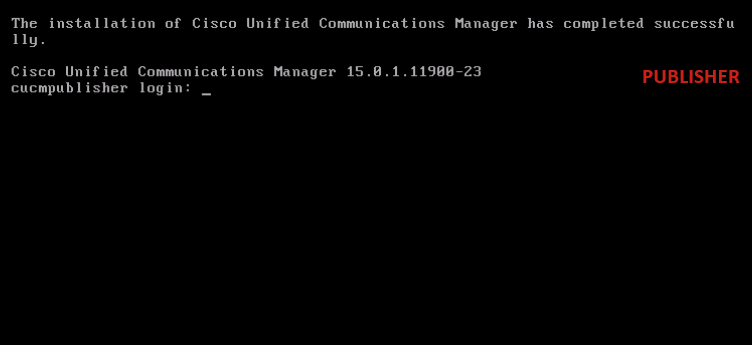 Publisher-Installation erfolgreich abgeschlossen
Publisher-Installation erfolgreich abgeschlossen
Neuen Abonnenten mit exportierten Daten installieren
Erstellen Sie mithilfe der entsprechenden OVA-Vorlage ein virtuelles System für den Abonnenten.
Laden Sie das bootfähige Image der Version 15.0.1.11900-23 auf die virtuelle Maschine (VM), und schalten Sie die virtuelle Maschine ein.
Drücken Sie die Taste OK, wenn die Medienprüfung erfolgreich durchgeführt wurde.
Wählen Sie Cisco Unified Communication Manager aus, und klicken Sie auf die Schaltfläche OK.
Drücken Sie Ja, um mit der Installation von Version 15.0.1.11900-23 fortzufahren.
Klicken Sie im Plattforminstallations-Assistenten auf die Schaltfläche Importieren.
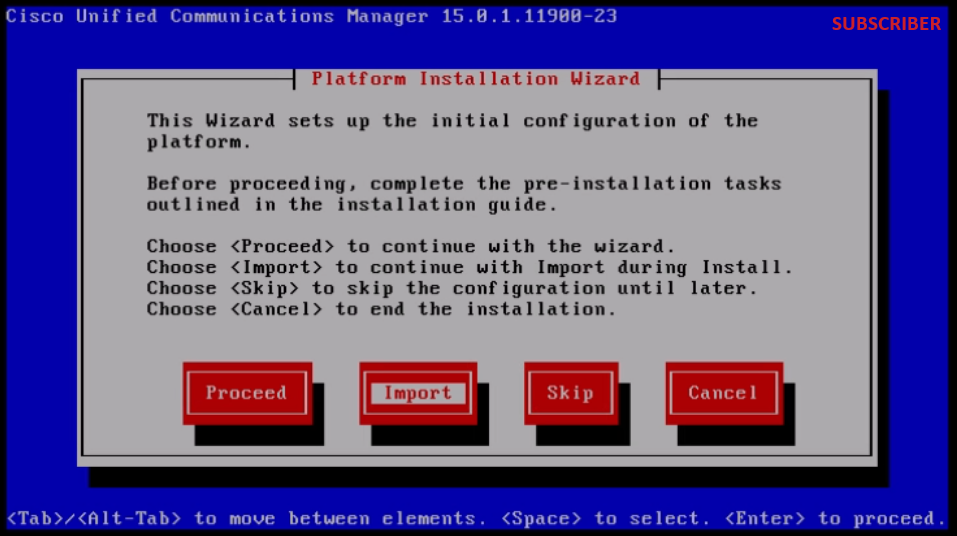 Plattforminstallations-Assistent
Plattforminstallations-Assistent
Nachdem Sie die angezeigten Informationen gelesen haben, klicken Sie unter "Upgrade-Konfigurationsinformationen importieren" auf die Schaltfläche OK.
Wählen Sie die entsprechende Zeitzone aus, und klicken Sie dann auf die Schaltfläche OK.
Klicken Sie in der Konfiguration für die automatische Verhandlung auf die Schaltfläche Weiter.
Klicken Sie auf die Schaltfläche No (Nein), um den Standardwert für die MTU-Konfiguration zu erhalten.
Drücken Sie unter DHCP Configuration (DHCP-Konfiguration) die Taste No (Nein).
Geben Sie den Hostnamen, die IP-Adresse, die IP-Maske und die Gateway-Adresse (GW) für den Subscriber-Server ein, und drücken Sie dann die Taste OK.
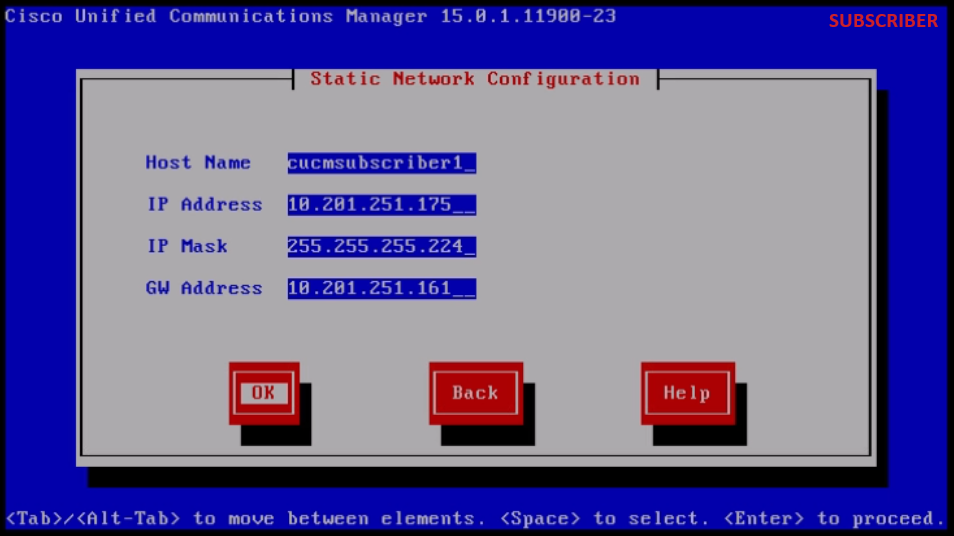 Statische Netzwerkkonfiguration
Statische Netzwerkkonfiguration
Klicken Sie unter "DNS Client Configuration" auf die Schaltfläche Yes (Ja).
Geben Sie den primären DNS und die Domäne an, und klicken Sie dann auf die Schaltfläche OK.
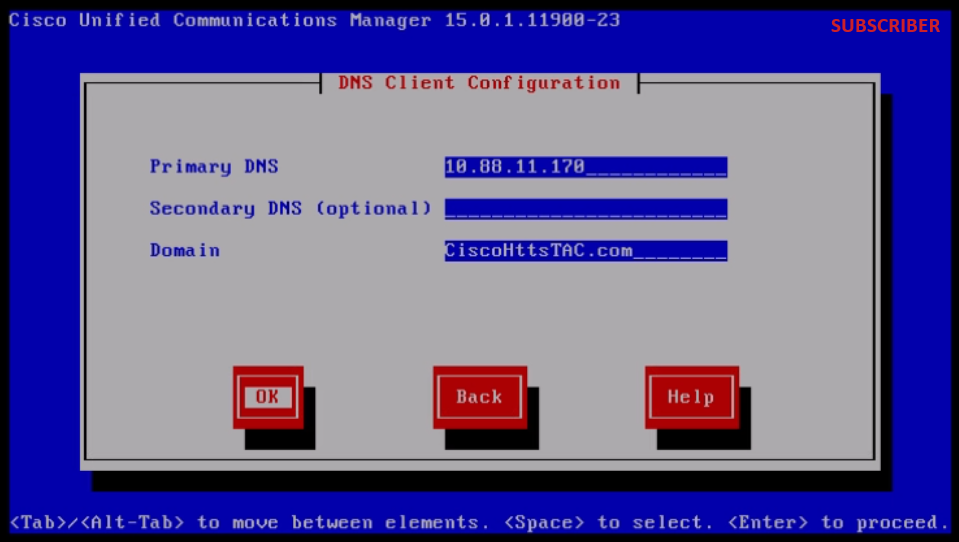 DNS-Client-Konfiguration
DNS-Client-Konfiguration
Geben Sie die SFTP-Serverinformationen (IP, Verzeichnis, Anmelde-ID und Kennwort) an, unter denen die exportierten Daten des Quell-Clusters gespeichert sind, und drücken Sie dann die Taste OK.
 Speicherort der zu importierenden Daten
Speicherort der zu importierenden Daten

Hinweis: Der Speicherort der vom Abonnenten exportierten Daten befindet sich im Ordner cluster-Publisher_IP_Address, wie im Screenshot gezeigt.
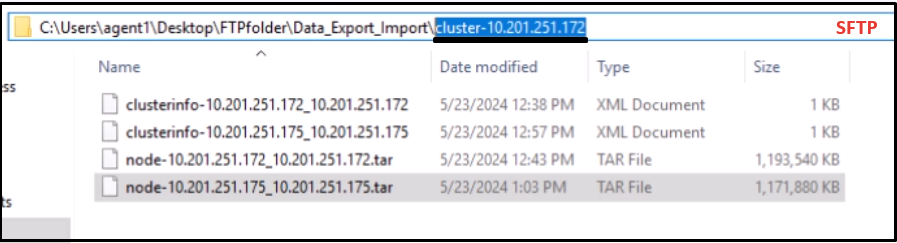 Vom Abonnenten exportierter Datenspeicherort auf dem SFTP-Server
Vom Abonnenten exportierter Datenspeicherort auf dem SFTP-Server
Geben Sie die Zertifikatinformationen ein, und klicken Sie auf die Schaltfläche OK.
Drücken Sie unter First Node Configuration (Erste Knotenkonfiguration) die Taste No (Nein).
 Konfiguration des ersten Knotens
Konfiguration des ersten Knotens
Drücken Sie auf der Seite "First Node Configuration" (Konfiguration des ersten Knotens) die Taste OK.
Klicken Sie auf die Schaltfläche Nein unter Network Connectivity Test Configuration.
Geben Sie auf der Seite Konfiguration des Zugriffs auf den ersten Knoten den Hostnamen und die IP-Adresse des Herausgebers an, und klicken Sie auf die Schaltfläche OK.

Hinweis: Das Sicherheitskennwort wird über importierte Daten auf dieser Seite automatisch ausgefüllt.
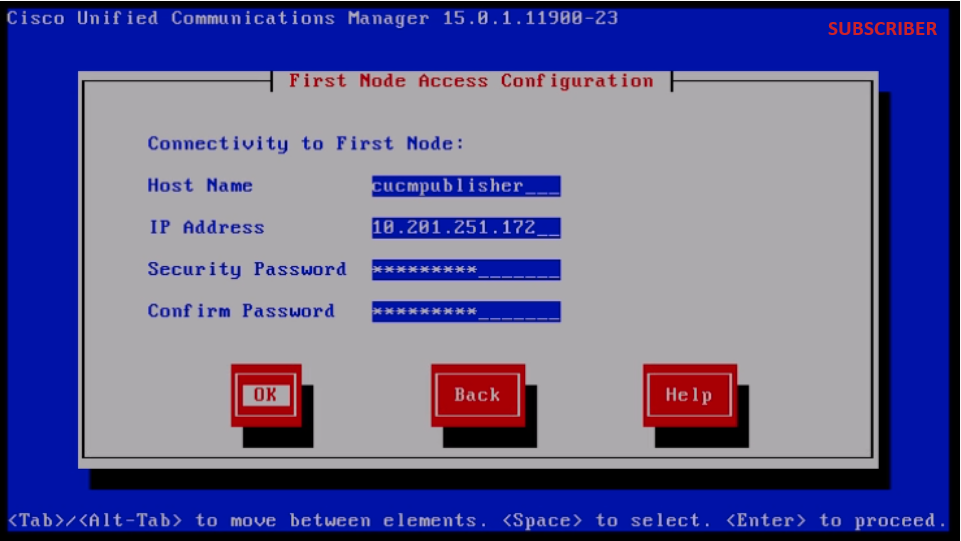 Konfiguration des Zugriffs auf den ersten Knoten
Konfiguration des Zugriffs auf den ersten Knoten
Klicken Sie für die SMTP-Hostkonfiguration auf Nein.

Hinweis: Wenn Sie SMTP konfigurieren möchten, drücken Sie die Taste Yes (Ja), und konfigurieren Sie den SMTP-Host.
Klicken Sie auf die Schaltfläche OK unter Plattformkonfigurationsbestätigung, um die Installation fortzusetzen.
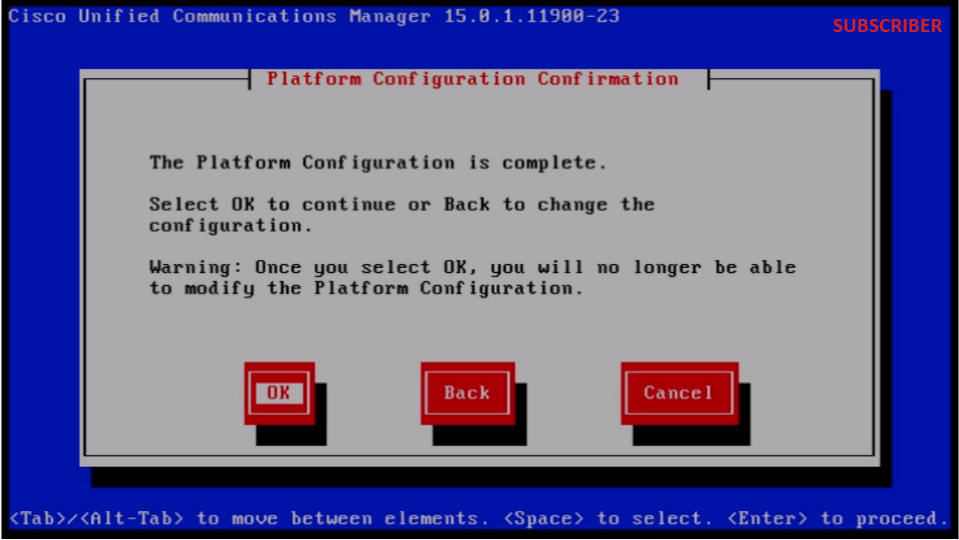 Plattformkonfiguration bestätigen
Plattformkonfiguration bestätigen
Nach wenigen Minuten ist die Installation des Abonnenten mithilfe der Importfunktion erfolgreich.
 Abonnenteninstallation erfolgreich
Abonnenteninstallation erfolgreich
Überprüfung
Führen Sie nach der erfolgreichen Installation von Publisher und Subscriber die Befehle aus, um sie zu validieren.
zeigen
Version aktiv anzeigen
utils dbreplication Runtimestate
Dateiansicht system-history.log installieren
HERAUSGEBER
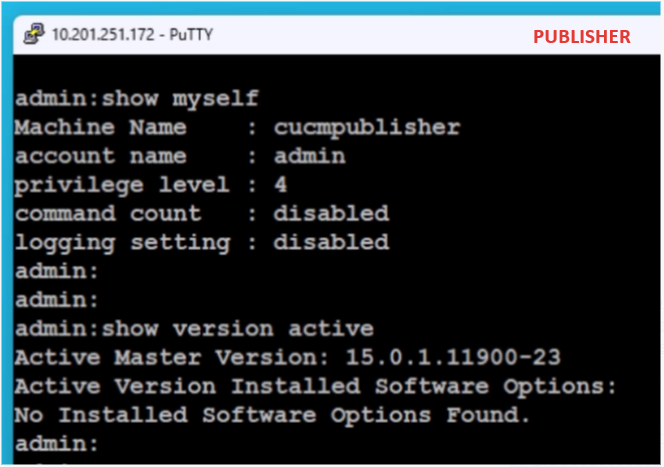 Herausgeberüberprüfung
Herausgeberüberprüfung
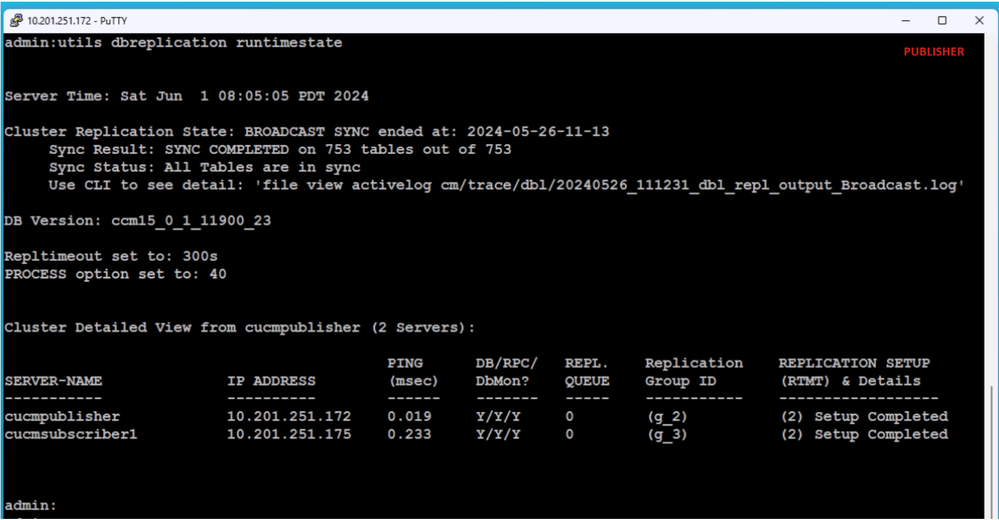 Herausgeberüberprüfung
Herausgeberüberprüfung
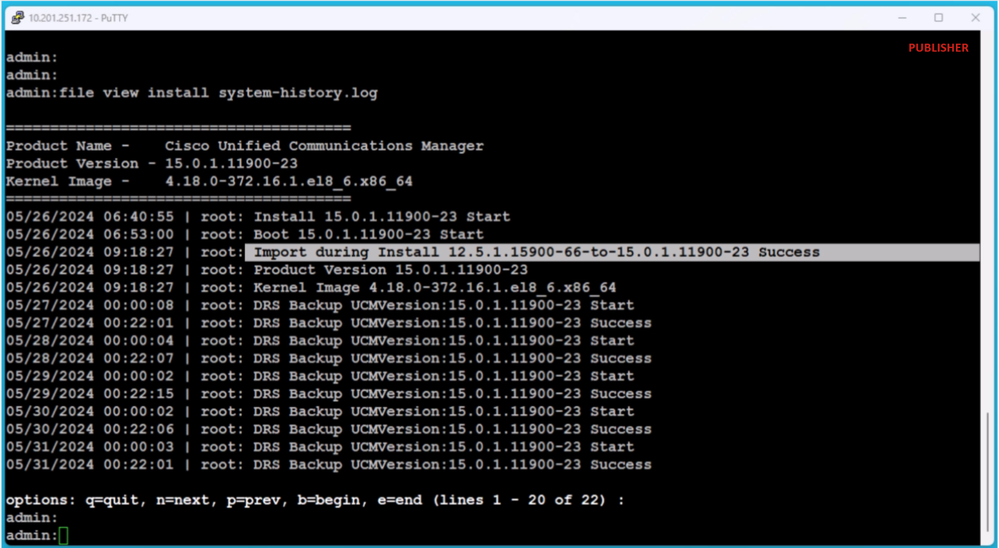 Herausgeberüberprüfung
Herausgeberüberprüfung
ABONNENT
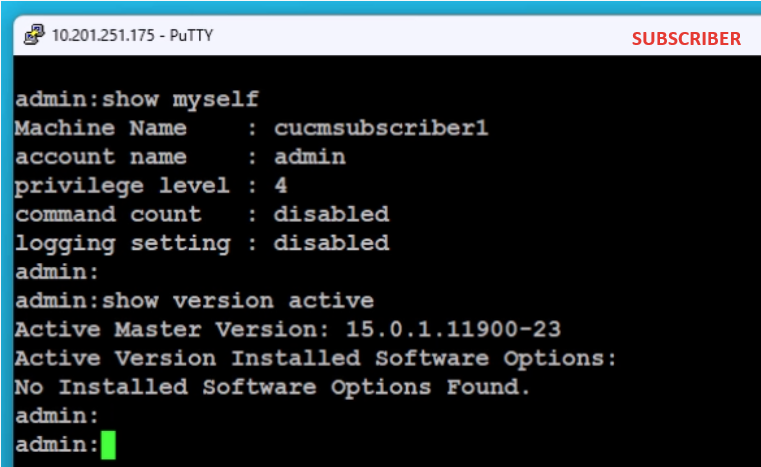 Teilnehmerverifizierung
Teilnehmerverifizierung
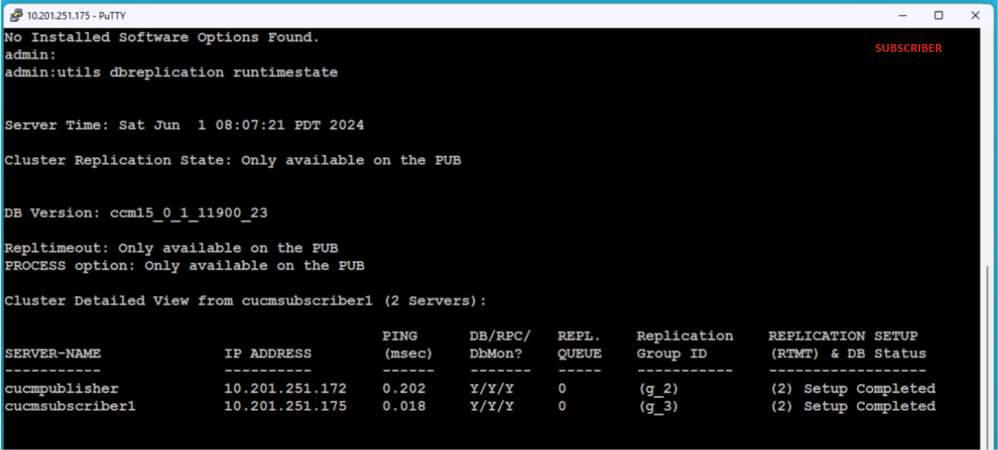 Teilnehmerverifizierung
Teilnehmerverifizierung
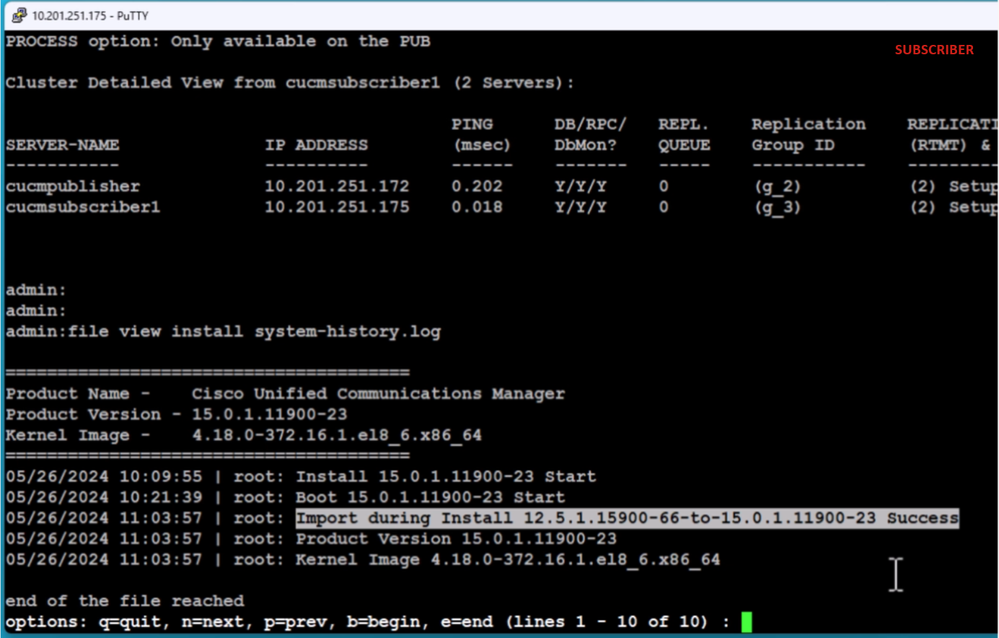 Teilnehmerverifizierung
Teilnehmerverifizierung
Zugehörige Informationen
Revisionsverlauf
| Überarbeitung | Veröffentlichungsdatum | Kommentare |
|---|---|---|
1.0 |
30-Jul-2024 |
Erstveröffentlichung |
Beiträge von Cisco Ingenieuren
- Ramesh BalakrishnanCisco TAC-Techniker
Cisco kontaktieren
- Eine Supportanfrage öffnen

- (Erfordert einen Cisco Servicevertrag)
 Feedback
Feedback