Automatische Zertifikatregistrierung und -verlängerung über CAPF Online CA konfigurieren
Download-Optionen
-
ePub (1.7 MB)
In verschiedenen Apps auf iPhone, iPad, Android, Sony Reader oder Windows Phone anzeigen
Inklusive Sprache
In dem Dokumentationssatz für dieses Produkt wird die Verwendung inklusiver Sprache angestrebt. Für die Zwecke dieses Dokumentationssatzes wird Sprache als „inklusiv“ verstanden, wenn sie keine Diskriminierung aufgrund von Alter, körperlicher und/oder geistiger Behinderung, Geschlechtszugehörigkeit und -identität, ethnischer Identität, sexueller Orientierung, sozioökonomischem Status und Intersektionalität impliziert. Dennoch können in der Dokumentation stilistische Abweichungen von diesem Bemühen auftreten, wenn Text verwendet wird, der in Benutzeroberflächen der Produktsoftware fest codiert ist, auf RFP-Dokumentation basiert oder von einem genannten Drittanbieterprodukt verwendet wird. Hier erfahren Sie mehr darüber, wie Cisco inklusive Sprache verwendet.
Informationen zu dieser Übersetzung
Cisco hat dieses Dokument maschinell übersetzen und von einem menschlichen Übersetzer editieren und korrigieren lassen, um unseren Benutzern auf der ganzen Welt Support-Inhalte in ihrer eigenen Sprache zu bieten. Bitte beachten Sie, dass selbst die beste maschinelle Übersetzung nicht so genau ist wie eine von einem professionellen Übersetzer angefertigte. Cisco Systems, Inc. übernimmt keine Haftung für die Richtigkeit dieser Übersetzungen und empfiehlt, immer das englische Originaldokument (siehe bereitgestellter Link) heranzuziehen.
Inhalt
Einleitung
Dieses Dokument beschreibt die automatische Zertifikatregistrierung und -verlängerung über die Online-Funktion der Certificate Authority Proxy Function (CAPF) für Cisco Unified Communications Manager (CUCM).
Beitrag von Michael Mendoza, Cisco TAC Engineer.
Voraussetzungen
Anforderungen
Cisco empfiehlt, dass Sie über Kenntnisse in folgenden Bereichen verfügen:
- Cisco Unified Communications Manager
- X.509-Zertifikate
- Windows-Server
- Windows Active Directory (AD)
- Windows-Internetinformationsdienste (IIS)
- NT (New Technology) LAN Manager (NTLM)-Authentifizierung
Verwendete Komponenten
Die Informationen in diesem Dokument basierend auf folgenden Software- und Hardware-Versionen:
- CUCM-Version 12.5.1.10000-22
- Windows Server 2012 R2
- IP-Telefon CP-8865/Firmware: SIP 12-1-1SR1-4 und 12-5-1SR2.
Die Informationen in diesem Dokument beziehen sich auf Geräte in einer speziell eingerichteten Testumgebung. Alle Geräte, die in diesem Dokument benutzt wurden, begannen mit einer gelöschten (Nichterfüllungs) Konfiguration. Wenn Ihr Netzwerk in Betrieb ist, stellen Sie sicher, dass Sie die möglichen Auswirkungen aller Befehle kennen.
Hintergrundinformationen
In diesem Dokument wird die Konfiguration der Funktion und der zugehörigen Ressourcen für weitere Recherchen beschrieben.
Serverzeit und -datum überprüfen
Stellen Sie sicher, dass auf dem Windows-Server das richtige Datum, die richtige Uhrzeit und die richtige Zeitzone konfiguriert sind, da sich dies auf die Gültigkeitsdauer des Zertifikats der Stammzertifizierungsstelle (Certificate Authority) des Servers sowie der von ihm ausgestellten Zertifikate auswirkt.
Computername des Aktualisierungsservers
Standardmäßig hat der Computername des Servers einen zufälligen Namen wie WIN-730K65R6BSK. Bevor Sie die AD-Domänendienste aktivieren, müssen Sie zunächst sicherstellen, dass der Computername des Servers auf den Namen des Servers und den Namen des Herausgebers der Stammzertifizierungsstelle aktualisiert wird. Andernfalls sind nach der Installation der AD-Dienste viele zusätzliche Schritte erforderlich, um diesen Namen zu ändern.
- Navigieren Sie zu Lokaler Server, wählen Sie den Computernamen aus, um die Systemeigenschaften zu öffnen.
- Wählen Sie die Schaltfläche Ändern, und geben Sie den neuen Computernamen ein:

- Starten Sie den Server neu, damit die Änderungen angewendet werden.
Konfigurieren
AD-Dienste, Benutzer und Zertifikatvorlage
Aktivieren und Konfigurieren der Active Directory-Dienste
- Wählen Sie im Server Manager die Option Rollen und Features hinzufügen aus, wählen Sie die rollenbasierte oder die funktionsbasierte Installation aus, und wählen Sie den Server aus dem Pool (es darf nur einen Server im Pool geben) und dann die Active Directory-Domänendienste aus:
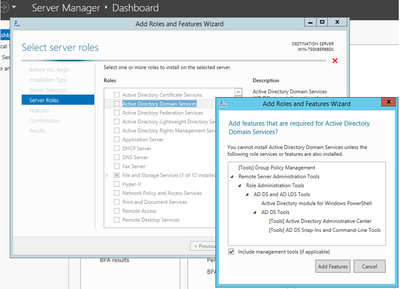
- Fahren Sie mit der Auswahl der Schaltfläche "Weiter" fort, und klicken Sie dann auf Installieren.
- Wählen Sie nach Abschluss der Installation die Schaltfläche Schließen aus.
- Unter Server Manager > AD DS wird eine Warnregisterkarte mit dem Titel Configuration required for Active Directory Domain Services; Select more link and then available action to start the setup wizard angezeigt:
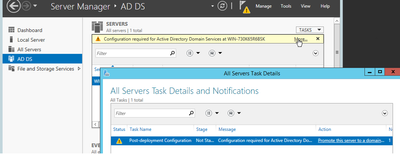
- Folgen Sie den Anweisungen im Domänen-Setup-Assistenten, fügen Sie eine neue Gesamtstruktur mit dem gewünschten Stammdomänennamen hinzu (in dieser Übung michamen.com), und deaktivieren Sie das DNS-Feld, sofern verfügbar. Definieren Sie das DSRM-Kennwort (verwenden Sie für diese Übung C1sc0123!):
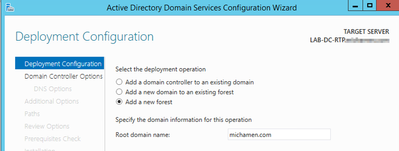
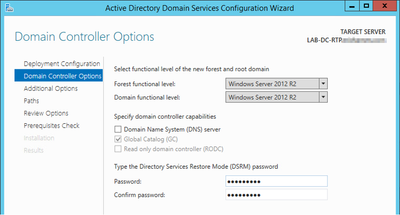
- Es muss ein NetBIOS-Domänenname angegeben (in dieser Übung mit MICHAMEN1 verwendet) werden.
- Folgen Sie dem Assistenten bis zum Abschluss. Der Server wird dann neu gestartet, um die Installation abzuschließen.
- Wenn Sie sich das nächste Mal anmelden, müssen Sie den neuen Domänennamen angeben. Beispiel: MICHAMEN1\Administrator.
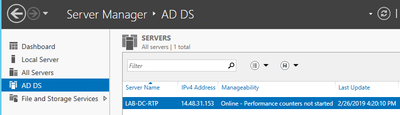
Aktivieren und Konfigurieren der Zertifikatdienste
- Wählen Sie im Server Manager die Option Rollen und Features hinzufügen aus.
- Wählen Sie Active Directory-Zertifikatdienste aus, und befolgen Sie die Anweisungen, um die erforderlichen Funktionen hinzuzufügen (alle verfügbaren Funktionen wurden aus den Rollendiensten ausgewählt, die für diese Übung aktiviert wurden).
- Für Role Services Check Certification Authority Web Enrollment
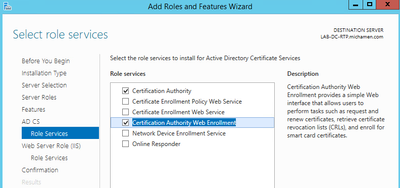
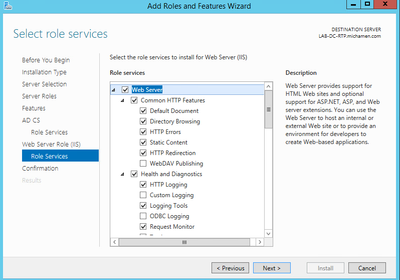
- Unter Server Manager >AD DS muss eine Warnregisterkarte mit dem Titel Configuration required for Active Directory Certificate Services (Für Active Directory-Zertifikatdienste erforderliche Konfiguration) angezeigt werden. Wählen Sie den Link more (Mehr) und anschließend die verfügbare Aktion aus:
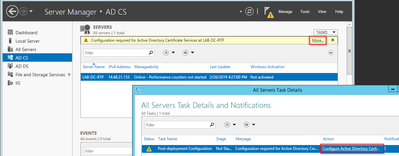
- Navigieren Sie im AD-CS-Assistenten nach der Installation durch die folgenden Schritte:
- Wählen Sie die Zertifizierungsstelle und die Web Enrollment-Rollen der Zertifizierungsstelle aus.
- Enterprise CA mit Optionen auswählen:
- Stamm-CA
- Neuen privaten Schlüssel erstellen
- Privaten Schlüssel verwenden - SHA1 mit Standardeinstellungen
- Legen Sie einen gemeinsamen Namen für die Zertifizierungsstelle fest (muss mit dem Hostnamen des Servers übereinstimmen):
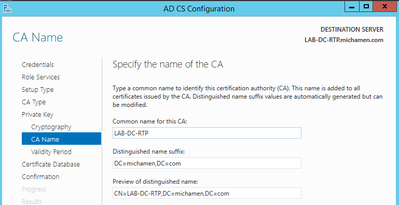
- Gültigkeit für 5 Jahre (oder mehr, falls gewünscht) festlegen
- Wählen Sie die Schaltfläche Weiter im restlichen Assistenten aus.
Erstellung von Zertifikatvorlagen für Cisco RA
- MMC öffnen. Wählen Sie das Windows Start-Logo aus, und geben Sie mmc unter Ausführen ein.
- Öffnen Sie ein MMC-Fenster, und fügen Sie die folgenden Snap-Ins hinzu (an verschiedenen Stellen der Konfiguration verwendet). Wählen Sie anschließend OK:
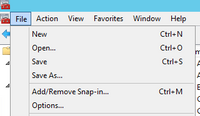
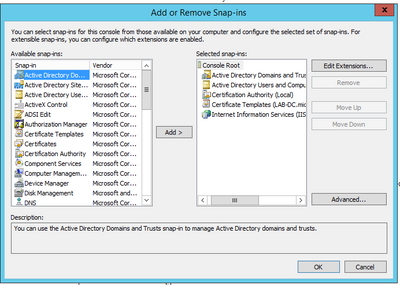
- Wählen Sie Datei > Speichern und speichern Sie diese Konsolensitzung auf dem Desktop, um schnell wieder darauf zuzugreifen.
- Wählen Sie in den Snap-Ins Zertifikatvorlagen aus.
- Erstellen oder Klonen einer Vorlage (vorzugsweise der Vorlage "Root Certification Authority", falls verfügbar) und Benennen Sie sie CiscoRA
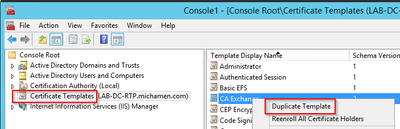
- Ändern Sie die Vorlage. Klicken Sie mit der rechten Maustaste darauf, und wählen Sie Eigenschaften aus
- Wählen Sie die Registerkarte Allgemein, und legen Sie die Gültigkeitsdauer auf 20 Jahre (oder einen anderen Wert, falls gewünscht) fest. Stellen Sie auf dieser Registerkarte sicher, dass die Werte für "Anzeigename" und "Name" der Vorlage übereinstimmen.
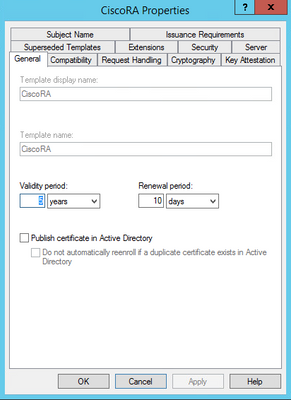
- Wählen Sie die Registerkarte Erweiterungen aus, markieren Sie Anwendungsrichtlinien, und wählen Sie dann Bearbeiten aus.
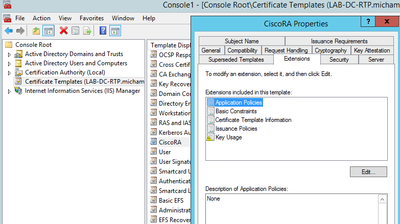
- Entfernen Sie alle Richtlinien, die im angezeigten Fenster angezeigt werden
- Wählen Sie die Registerkarte Subject Name (Betreffname) und anschließend das Optionsfeld Supply in Request (Versorgung anfordern).
- Wählen Sie die Registerkarte Sicherheit, und gewähren Sie alle Berechtigungen für alle angezeigten Gruppen/Benutzernamen.
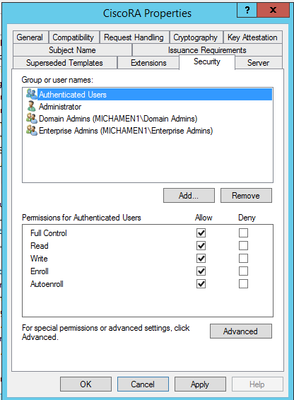
Bereitstellung der Zertifikatvorlage für die Ausgabe
- Wählen Sie in den MMC-Snap-Ins Zertifizierungsstelle aus, und erweitern Sie die Ordnerstruktur, um den Ordner Zertifikatvorlagen zu suchen.
- Klicken Sie mit der rechten Maustaste in den leeren Bereich im Rahmen, der Name und beabsichtigte Verwendung enthält.
- Neue und auszugebende Zertifikatvorlage auswählen
- Wählen Sie die neu erstellte und bearbeitete Cisco RA-Vorlage aus.
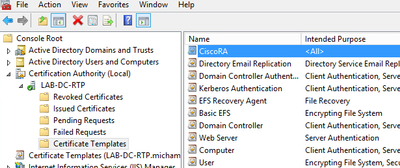
Active Directory CiscoRA-Kontoerstellung
- Navigieren Sie zu MMC-Snap-Ins, und wählen Sie Active Directory-Benutzer und -Computer aus.
- Wählen Sie den Ordner Benutzer in der Struktur im linken Bereich aus.
- Klicken Sie mit der rechten Maustaste in das Leerzeichen im Rahmen, das Name, Typ und Beschreibung enthält.
- Neu und Benutzer auswählen
- Erstellen Sie ein CiscoRA-Konto mit Benutzername/Kennwort (für diese Übung wurde Cisco/Cisco123 verwendet), und aktivieren Sie das Kontrollkästchen Kennwort läuft nie ab, wenn angezeigt wird.

IIS Konfiguration für Authentifizierung und SSL-Bindung
Aktivieren NTLM Authentifizierung
- Navigieren Sie zu MMC-Snap-Ins, und wählen Sie unter dem Snap-In Internetinformationsdienste (IIS)-Manager den Servernamen aus.
- Die Funktionsliste wird im nächsten Frame angezeigt. Doppelklicken Sie auf das Symbol für die Authentifizierungsfunktion.
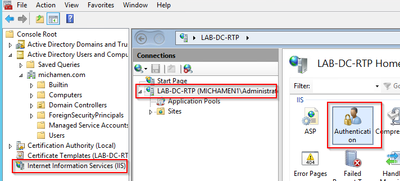
- Windows-Authentifizierung markieren und im Bereich "Aktionen" (rechter Bereich) die Option Aktivieren auswählen
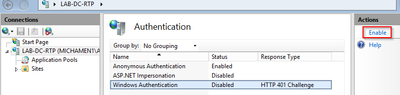
- Aktionsbereich zeigt die Option "Erweiterte Einstellungen" an; wählen Sie sie aus, und deaktivieren Sie die Option "Kernel-Modus-Authentifizierung aktivieren".
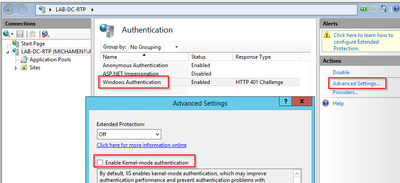
- Wählen Sie Provider aus, und ordnen Sie NTML und Negotiate an.
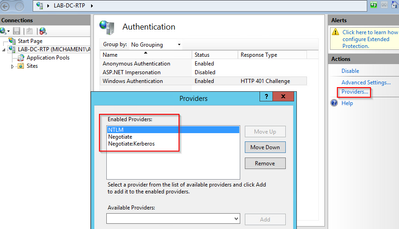
Identitätszertifikat für den Webserver generieren
Wenn dies nicht bereits der Fall ist, müssen Sie ein Zertifikat und ein Identitätszertifikat für Ihren Webdienst generieren, das von der Zertifizierungsstelle signiert wird, da CiscoRA keine Verbindung mit dem Zertifikat herstellen kann, wenn das Zertifikat des Webservers "Selbst signiert" ist:
- Wählen Sie Ihren Webserver aus dem IIS-Snap-In aus, und doppelklicken Sie auf das Funktionssymbol Serverzertifikate:
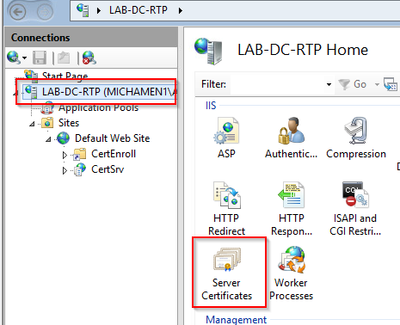
- Standardmäßig wird dort ein Zertifikat angezeigt, nämlich das selbstsignierte Stammzertifikat der Zertifizierungsstelle. Wählen Sie im Menü Aktionen die Option Domänenzertifikat erstellen. Geben Sie die Werte im Konfigurationsassistenten ein, um das neue Zertifikat zu erstellen. Stellen Sie sicher, dass es sich bei dem Common Name um einen auflösbaren FQDN (Fully Qualified Domain Name) handelt, und wählen Sie dann Weiter aus:
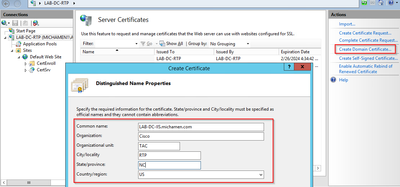
- Wählen Sie das Zertifikat Ihrer Stammzertifizierungsstelle als Aussteller aus, und wählen Sie Beenden aus:

- Es werden sowohl das Zertifizierungsstellenzertifikat als auch das Identitätszertifikat Ihres Webservers aufgeführt:

Webserver SSL-Bindung
- Wählen Sie in der Strukturansicht eine Site aus (Sie können die Standardwebsite verwenden oder sie für bestimmte Sites detaillierter gestalten), und wählen Sie Bindungen aus dem Aktionsbereich aus. Dadurch wird der Bindungs-Editor geöffnet, mit dem Sie Bindungen für die Website erstellen, bearbeiten und löschen können. Wählen Sie Hinzufügen aus, um die neue SSL-Bindung zur Site hinzuzufügen.
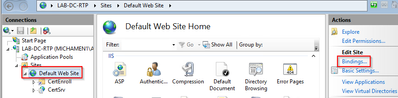
- Die Standardeinstellungen für eine neue Bindung werden auf HTTP an Port 80 festgelegt. Wählen Sie in der Dropdown-Liste Type (Typ) die Option https aus. Wählen Sie das selbstsignierte Zertifikat, das Sie im vorherigen Abschnitt erstellt haben, aus der Dropdown-Liste SSL-Zertifikat, und wählen Sie dann OK aus.
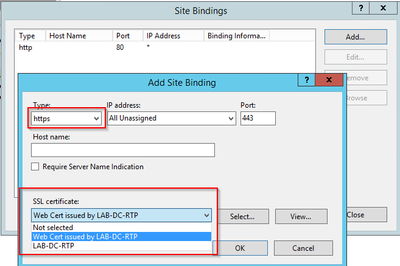
- Jetzt haben Sie eine neue SSL-Bindung auf Ihrer Website und alles, was bleibt, ist zu überprüfen, dass es funktioniert, indem Sie Durchsuchen *:443 (https) Option aus dem Menü und stellen Sie sicher, dass die Standard-IIS-Webseite HTTPS verwendet:
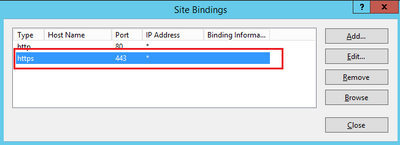

- Denken Sie daran, den IIS-Dienst nach Konfigurationsänderungen neu zu starten. Verwenden Sie die Option Neustart im Aktionsbereich.
Konfiguration des CUCM
- Navigieren Sie zu Ihrer AD CS-Webseite (https://YOUR_SERVER_FQDN/certsrv/), und laden Sie das CA-Zertifikat herunter.
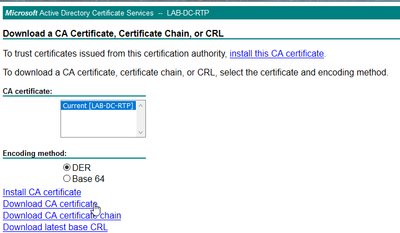
- Navigieren Sie von der Seite "OS Administration" zu Security > Certificate Management, und wählen Sie die Schaltfläche Upload Certificate/Certificate chain aus, um das CA-Zertifikat hochzuladen, dessen Zweck auf CAPF-trust festgelegt ist.
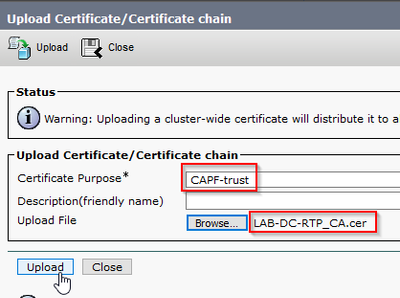
... An dieser Stelle ist es auch empfehlenswert, dasselbe CA-Zertifikat wie CallManager-trust hochzuladen, da es erforderlich ist, wenn die sichere Signalisierungsverschlüsselung für die Endpunkte aktiviert ist (oder aktiviert wird). Dies ist wahrscheinlich, wenn sich der Cluster im gemischten Modus befindet.
- Navigieren Sie zu System > Service Parameters (System > Dienstparameter). Wählen Sie den Unified CM Publisher-Server im Serverfeld und die Cisco Certificate Authority Proxy-Funktion im Dienstfeld aus.
- Legen Sie den Wert des Zertifikatausstellers auf Endpunkt auf Online-Zertifizierungsstelle fest, und geben Sie die Werte für die Felder "Online-Zertifizierungsparameter" ein. Stellen Sie sicher, dass Sie den FQDN des Webservers, den Namen der zuvor erstellten Zertifikatvorlage (Cisco RA), den CA-Typ als Microsoft CA und die Anmeldeinformationen des zuvor erstellten CiscoRA-Benutzerkontos verwenden.
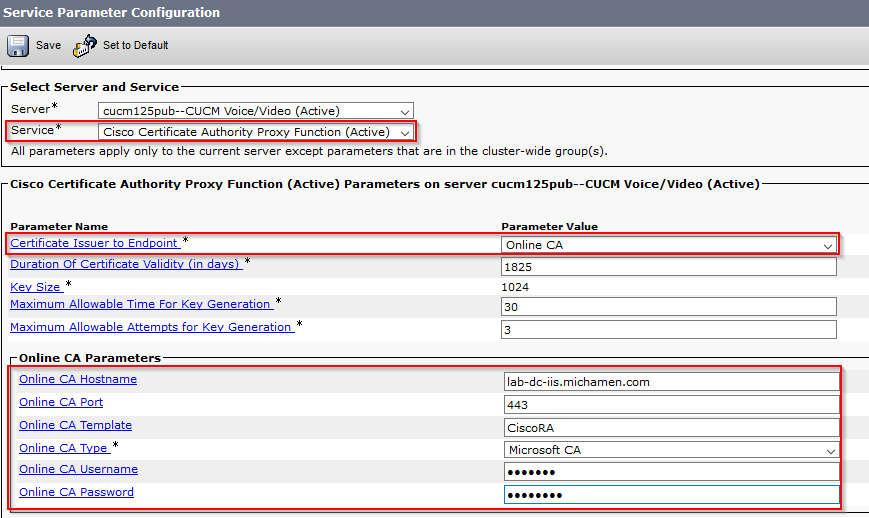
- Ein Popup-Fenster informiert Sie, dass der CAPF-Dienst neu gestartet werden muss. Aktivieren Sie jedoch zuerst den Cisco Certificate Enrollment Service über Cisco Unified Serviceability > Tools > Service Activation, wählen Sie den Publisher im Serverfeld aus, aktivieren Sie das Kontrollkästchen Cisco Certificate Enrollment Service, und klicken Sie dann auf die Schaltfläche Save:

Überprüfung
Überprüfen von IIS-Zertifikaten
- Navigieren Sie von einem Webbrowser auf einem PC mit Verbindung zum Server (vorzugsweise im selben Netzwerk wie der CUCM Publisher) zu URL:
https://YOUR_SERVER_FQDN/certsrv/
- Das Zertifikat wird als nicht vertrauenswürdig angezeigt. Fügen Sie die Ausnahme hinzu, und überprüfen Sie das Zertifikat. Stellen Sie sicher, dass er dem erwarteten FQDN entspricht:

- Nachdem Sie die Ausnahme akzeptiert haben, müssen Sie sich authentifizieren. An dieser Stelle müssen Sie die für das Cisco RA-Konto konfigurierten Anmeldeinformationen früher verwenden:
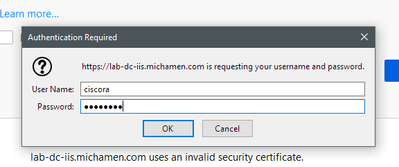
- Nach der Authentifizierung müssen Sie in der Lage sein, die Willkommensseite von AD CS (Active Directory Certificate Services) anzuzeigen:
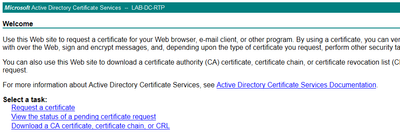
CUCM-Konfiguration überprüfen
Führen Sie die üblichen Schritte aus, um ein LSC-Zertifikat auf einem der Telefone zu installieren.
Schritt 1: Öffnen Sie die Seite CallManager Administration, Device (Gerät) und dann Phone (Telefon).
Schritt 2: Wählen Sie die Schaltfläche Suchen, um die Telefone anzuzeigen.
Schritt 3: Wählen Sie das Telefon aus, auf dem Sie das LSC installieren möchten.
Schritt 4: Blättern Sie nach unten zu CAPF-Informationen (Certification Authority Proxy Function)
Schritt 5: Wählen Sie im Zertifikatvorgang die Option Installieren/Aktualisieren aus.
Schritt 6: Wählen Sie den Authentifizierungsmodus aus. (Mit Null String ist für Testzwecke kein Problem.)
Schritt 7. Navigieren Sie zum oberen Seitenrand, und wählen Sie Save (Speichern) und dann Apply Config (Konfiguration für Telefon übernehmen) aus.
Schritt 8: Verwenden Sie nach dem Neustart und der Registrierung des Telefons den LSC-Statusfilter, um die erfolgreiche Installation des LSC zu bestätigen.
- Öffnen Sie auf dem AD-Server die MMC, und erweitern Sie das Snap-In Zertifizierungsstelle, um den Ordner Ausgestellte Zertifikate auszuwählen.
- Der Eintrag für das Telefon wird angezeigt. In der Zusammenfassungsansicht werden einige Details angezeigt:
- Anforderungs-ID: Eindeutige Sequenznummer
- Name des Antragstellers: Der Benutzername des konfigurierten CiscoRA-Kontos muss angezeigt werden.
- Zertifikatvorlage: Der Name der erstellten CiscoRA-Vorlage muss angezeigt werden.
- Ausgestellter allgemeiner Name: Das Modell des Telefons, an das der Gerätename angehängt wird, muss angezeigt werden.
- Gültigkeitsdatum des Zertifikats und Ablaufdatum des Zertifikats

Verwandte Links
Revisionsverlauf
| Überarbeitung | Veröffentlichungsdatum | Kommentare |
|---|---|---|
2.0 |
08-Jun-2023 |
Bestätigt mit BU, dass Kerbeos nicht unterstützt wird, sodass alle Konfigurationsvorschläge zu diesem Kerbeos entfernt werden. |
1.0 |
05-Jun-2019 |
Erstveröffentlichung |
Beiträge von Cisco Ingenieuren
- Michael MendozaCisco TAC Engineer
Cisco kontaktieren
- Eine Supportanfrage öffnen

- (Erfordert einen Cisco Servicevertrag)
 Feedback
Feedback