Einleitung
In diesem Dokument wird die Verwendung des Ablaufverfolgungssammlungsprozesses von Cisco Unified Communications Manager (CUCM/CallManager) beschrieben.
Voraussetzungen
Anforderungen
Cisco empfiehlt, dass Sie über Kenntnisse in folgenden Bereichen verfügen:
- Real-Time Monitoring Tool (RTMT)-Anwendung
- Detaillierte Ablaufverfolgung für den CallManager-Dienst
- Detaillierte Ablaufverfolgung für den CTI Manager-Dienst (Computer Telefony Integration)
Hinweis: Sie müssen bei Cisco registriert sein, um diese Tools verwenden zu können.
Verwendete Komponenten
Die Informationen in diesem Dokument basieren auf CUCM 11.X und späteren Versionen.
Die Informationen in diesem Dokument beziehen sich auf Geräte in einer speziell eingerichteten Testumgebung. Alle Geräte, die in diesem Dokument benutzt wurden, begannen mit einer gelöschten (Nichterfüllungs) Konfiguration. Wenn Ihr Netzwerk in Betrieb ist, stellen Sie sicher, dass Sie die möglichen Auswirkungen aller Befehle kennen.
Hintergrundinformationen
Wenn Sie in einem Communications Manager-Problem mit einem Technical Assistance Engineer (TAC)-Techniker zusammenarbeiten, müssen Sie CUCM-Ablaufverfolgungen erfassen. Dies kann eine Aufgabe sein, die Sie selten oder nie zuvor erledigt haben.
In diesem Szenario beheben Sie einen Anruf, der nicht aufgezeichnet wurde, obwohl die CUCM-seitige Konfiguration richtig zu sein scheint. Der Administrator erhält eine Alarmmeldung für jeden Anruf, der nicht aufgezeichnet werden konnte. Der TAC-Techniker hat Sie daher gebeten, das Problem zu reproduzieren und detaillierte CallManager-Ablaufverfolgungen, detaillierte CTI Manager-Ablaufverfolgungen und Ereignisanzeige-Protokolle von CUCM-Seite zu erfassen. Diese Protokolle erfassen die Anrufsignalisierungsereignisse, die CTI-Nachrichten, die mit dem Server ausgetauscht werden, der die Anrufe aufzeichnet, und die Alarme des Anrufs, der nicht aufgezeichnet werden konnte.
So führen Sie diese Aufgabe aus:
- RTMT-Anwendung installieren
- Konfigurieren oder Bestätigen detaillierter Ablaufverfolgungen für den CallManager-Dienst
- Konfigurieren oder bestätigen Sie detaillierte Ablaufverfolgungen für den CTI Manager-Dienst.
- Reproduzieren des Problems und Erstellen von Notizen
- Ermitteln der erforderlichen Ablaufverfolgungen
- Überwachung der Ablaufverfolgungsdateiabdeckung überprüfen
- Anhängen eines Ablaufverfolgungspakets an Ihre Serviceanfrage
Installieren der RTMT-Anwendung
In CUCM wird die RTMT-Anwendung verwendet, um Ablaufverfolgungen für die meisten Problemtypen zu sammeln. Jede Haupt- und Nebenversion von CUCM verfügt über eine zugeordnete Version der RTMT-Anwendung. Wenn auf Ihrem PC keine Unified RTMT-Programmgruppe unter Start > Programme > Cisco angezeigt wird oder wenn die RTMT-Version nicht mit Ihrem CUCM-Cluster übereinstimmt, müssen Sie das RTMT-Tool für Ihre CUCM-Version installieren, bevor Sie fortfahren.
- Melden Sie sich bei der Cisco Unified CM-Administrationsseite an.
- Wählen Sie Anwendung > Plugins.
- Klicken Sie auf Suchen.
- Klicken Sie auf den Link Download für das Cisco Unified Real-Time Monitoring Tool - Windows-Plug-in.
- Speichern Sie die Datei CcmServRtmtPlugin.exe.
- Führen Sie CcmServRtmtPlugin.exe aus.
- Gehen Sie Schritt für Schritt durch die Anweisungen des InstallAnywhere-Installationsassistenten, akzeptieren Sie die Lizenzvereinbarung, und installieren Sie sie im Standardordner. Wenn Sie eine alte RTMT-Version installiert haben, werden Sie vom Installationsassistenten aufgefordert, die alte Version zu deinstallieren, bevor Sie fortfahren.
- Wählen Sie Start > Programme > Cisco > Unified RTMT, und starten Sie das Cisco Unified Real-Time Monitoring Tool.
- Geben Sie im Anmeldefenster des Echtzeit-Überwachungstools die IP-Adresse für Ihren CUCM Publisher ein.
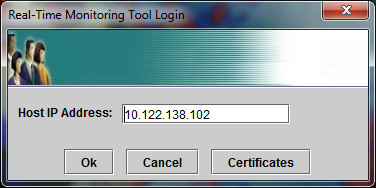
- Klicken Sie im Fenster Zertifikat zum vertrauenswürdigen Speicher hinzufügen auf Akzeptieren

- Geben Sie im Fenster "Authentication Required" (Authentifizierung erforderlich) den Benutzernamen und das Kennwort ein, den bzw. das Sie für die Anmeldung bei der CUCM-Verwaltungsseite verwenden möchten.
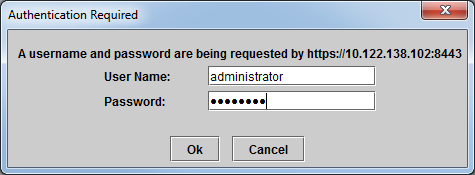
Wenn Sie sich nicht anmelden können, fügen Sie Ihrem Benutzerkonto die Berechtigungen Realtime und TraceCollection hinzu, oder verwenden Sie das Anwendungsadministratorkonto, das bei der Installation des Systems erstellt wurde, und versuchen Sie es erneut.
- Die Anwendung wird geöffnet, und das Fenster "Konfiguration auswählen" wird angezeigt. Klicken Sie auf OK, um die Standardkonfiguration auszuwählen.
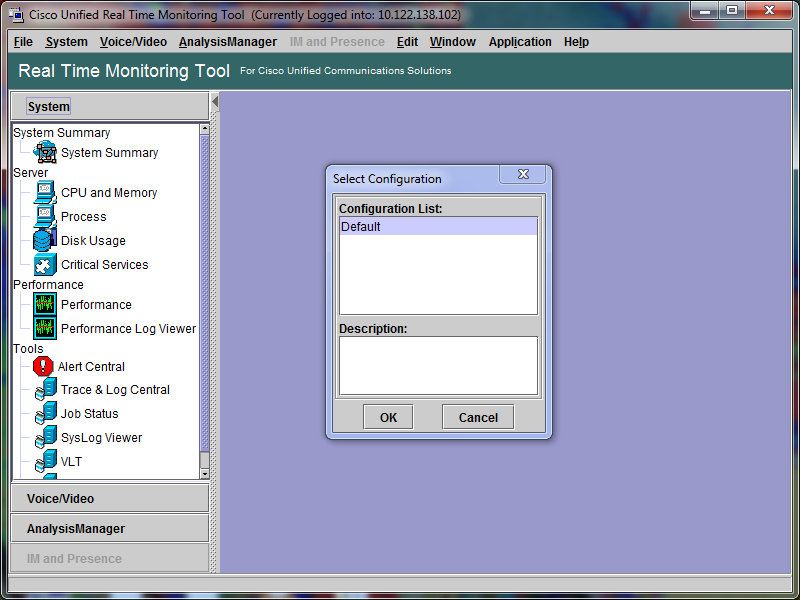
Die Seite Systemübersicht wird geöffnet.
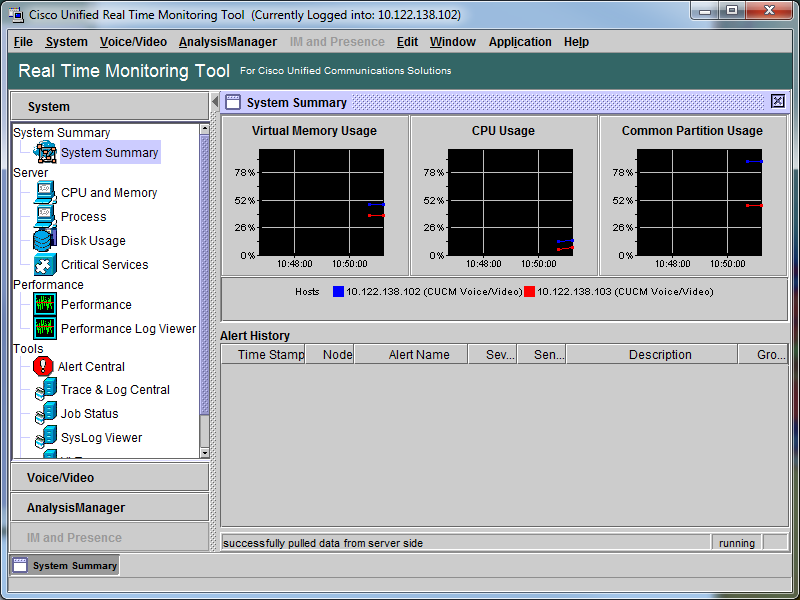
Sie haben nun überprüft, ob RTMT installiert ist und dass Sie sich mit dem Tool bei Ihrem CUCM-Cluster anmelden können.
Konfigurieren oder Bestätigen der detaillierten Ablaufverfolgung für den CallManager-Dienst
In CUCM 9.X und höheren Versionen ist die detaillierte Ablaufverfolgung standardmäßig für den CallManager-Dienst aktiviert. Bevor Sie fortfahren, stellen Sie sicher, dass die detaillierte Ablaufverfolgung noch konfiguriert ist. Falls nicht, konfigurieren Sie es.
- Melden Sie sich bei der Seite für die Cisco Unified Serviceability an.
- Wählen Sie Trace > Configuration aus.
- Wählen Sie in der Dropdown-Liste Server den CUCM Publisher aus, und klicken Sie auf Go (Los).
- Wählen Sie in der Dropdown-Liste "Service Group" (Servicegruppe) die Option CM Services aus, und klicken Sie auf Go (Los).
- Wählen Sie in der Dropdown-Liste Service den Eintrag Cisco CallManager aus, und klicken Sie auf Go (Los).
- Das System ist für die standardmäßige detaillierte Ablaufverfolgung konfiguriert, wie in diesem Bild gezeigt:
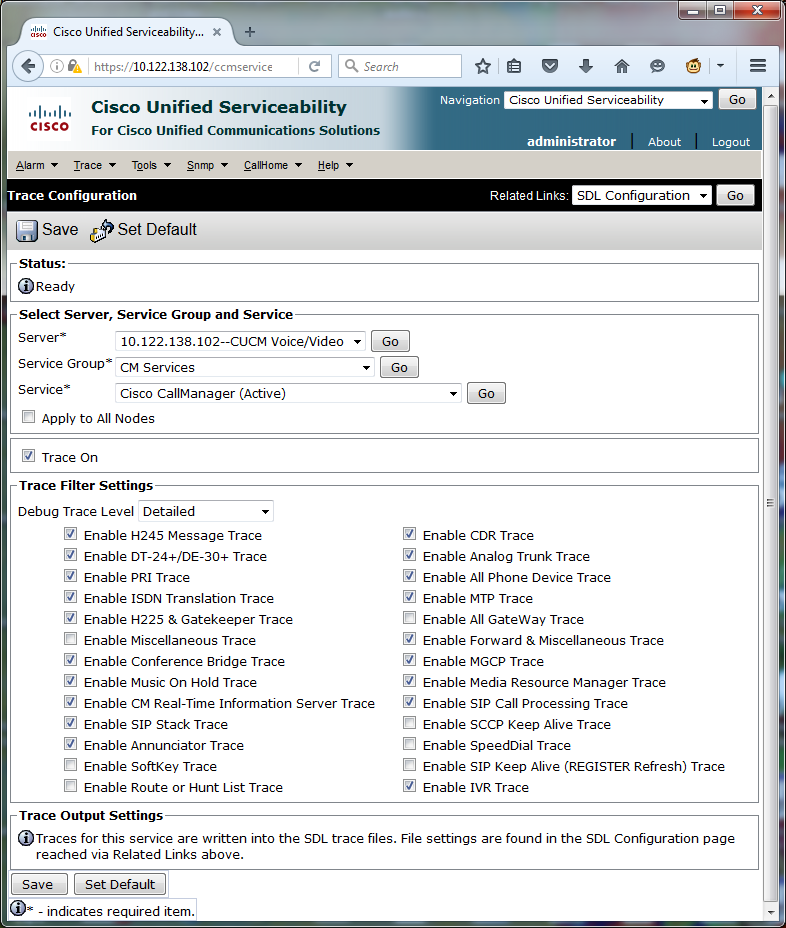
- Nachverfolgung aktiviert.
- Die Debug-Ablaufverfolgungsebene ist auf "Detailed" festgelegt.
- Alle Trace-Filter sind aktiviert, mit Ausnahme von:
- Verschiedene Ablaufverfolgung aktivieren
- SoftKey-Ablaufverfolgung aktivieren
- Route- oder Sammelanschlusslistenverfolgung aktivieren
- Alle GateWay-Ablaufverfolgungen aktivieren
- SCCP-Keep-Alive-Verfolgung aktivieren
- Kurzwahl-Ablaufverfolgung aktivieren
- Nachverfolgung für "Verbindung aufrecht halten" (REGISTER-Aktualisierung) aktivieren
- Wenn das System nicht mit mindestens den standardmäßigen detaillierten Ablaufverfolgungseinstellungen konfiguriert ist und Sie CUCM 9.x oder höher verwenden:
- Klicken Sie auf Standard festlegen. Dadurch wird die Ablaufverfolgungskonfiguration für diesen Dienst auf die Standardeinstellungen zurückgesetzt.
- Wählen Sie Auf alle Knoten anwenden aus.
- Klicken Sie auf Speichern.
- Bestätigen Sie die Ablaufverfolgungskonfiguration auf den anderen Servern im Cluster.
Wenn Sie eine frühere Version von CUCM verwenden, müssen Sie die Ablaufverfolgungseinstellungen manuell so konfigurieren, dass sie mit der Abbildung übereinstimmen. Mit der Schaltfläche Standard für frühere Versionen wird die Debug-Ablaufverfolgungsebene auf Fehler und nicht auf Details festgelegt.
Konfigurieren oder Bestätigen der detaillierten Ablaufverfolgung für den CTI Manager-Dienst
In CUCM 9.X und höher ist die detaillierte Ablaufverfolgung standardmäßig auch für den CTI Manager-Dienst aktiviert. Bevor Sie fortfahren, bestätigen oder konfigurieren Sie diese Funktion.
- Melden Sie sich bei der Seite "Cisco Unified Serviceability" an.
- Wählen Sie Trace > Configuration aus.
- Wählen Sie in der Dropdown-Liste Server den CUCM Publisher aus, und klicken Sie auf Go (Los).
- Wählen Sie in der Dropdown-Liste "Service Group" (Servicegruppe) die Option CM Services aus, und klicken Sie auf Go (Los).
- Wählen Sie in der Dropdown-Liste Service den Eintrag Cisco CallManager aus, und klicken Sie auf Go (Los).
Das System ist für die standardmäßige detaillierte Ablaufverfolgung konfiguriert, wie in diesem Bild gezeigt:
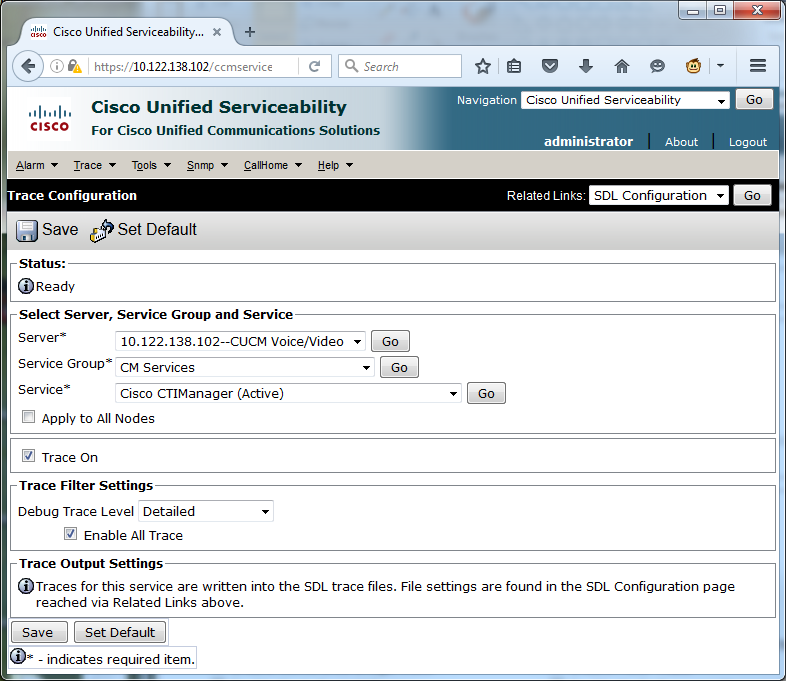
- Nachverfolgung aktiviert.
- Die Debug-Ablaufverfolgungsebene ist auf "Detailed" festgelegt.
- "Alle Traces aktivieren" ist aktiviert.
6. Wenn diese Einstellungen geändert wurden und Sie CUCM Version 9.x oder höher verwenden:
- Klicken Sie auf Standard festlegen, um die Ablaufverfolgungskonfiguration auf die Standardeinstellungen zurückzusetzen.
- Aktivieren Sie das Kontrollkästchen Auf alle Knoten anwenden.
- Klicken Sie auf Speichern.
7. Bestätigen Sie die Ablaufverfolgungskonfiguration auf den anderen Servern im Cluster.
Wenn Sie eine frühere Version von CUCM verwenden, müssen Sie die Ablaufverfolgungseinstellungen wie bei den CallManager-Ablaufverfolgungseinstellungen manuell so konfigurieren, dass sie mit den Einstellungen in der vorherigen Abbildung übereinstimmen. Klicken Sie auf Standard für frühere Versionen festlegen, wenn Sie die Debugablaufverfolgungsebene auf Fehler festlegen möchten.
Hinweis: Aber was ist mit den Ereignisanzeige-Protokollen? Sie müssen weder für die Ereignisanzeige, die Anwendungsprotokolle oder die Ereignisanzeige noch für die Systemprotokolle die Debugstufen ändern. Sie müssen mit der Problemreproduktion fortfahren.
Reproduzieren des Problems und Erstellen von Notizen
In diesem Szenario können Sie Testaufrufe tätigen, um einen Fehler zu generieren. Es hilft dem TAC-Techniker, den Anruf zu analysieren, wenn Sie Informationen zu den Ablaufverfolgungen angeben, die keine Informationen zu den Testanrufen enthalten. Auch riskieren Sie die Erfassung von Daten für den falschen Zeitraum und wenn das passiert, müssen Sie von vorne beginnen.
Notieren Sie für jeden Testanruf folgende Informationen:
- Die Telefonnummer des Anrufers.
- Die Telefonnummer des Angerufenen.
- Die Anrufstartzeit.
- Die Anrufendzeit.
- Zeit und Beschreibung der Probleme, die während des Anrufs aufgetreten sind
Da CUCM-Traces sehr langwierig sein können, benötigt das TAC diese Anrufdetails, um Ihre Testanrufe in den Daten zu finden.
Ermitteln der angeforderten Ablaufverfolgungen
Nachdem das Problem reproduziert wurde, sammeln Sie sofort die vom TAC angeforderten Spuren. In diesem Fall werden die Dateien nicht überschrieben, bevor Sie sie sammeln können.
In diesem Szenario müssen Sie CallManager-Ablaufverfolgungen, CTI Manager-Ablaufverfolgungen und alle Ereignisanzeige-Protokolle erfassen. Sofern das TAC Ihnen keine weiteren Anweisungen gegeben hat, müssen Sie diese Dateien für den gesamten Zeitraum, der Ihren Testanruf oder Ihre Testanrufe abdeckt, von allen Servern sammeln. Dadurch wird verhindert, dass Ablaufverfolgungen von einem Server verloren gehen, von dem Sie nicht wussten, dass er sich im Anrufablauf befindet.
- Starten Sie das RTMT.
- Stellen Sie eine Verbindung zur IP-Adresse Ihres CUCM Publisher her.
- Melden Sie sich mit denselben Anmeldeinformationen an, die Sie für die CUCM-Administration-Webseite verwenden.
- Wählen Sie System > Tools > Trace & Log Central aus.
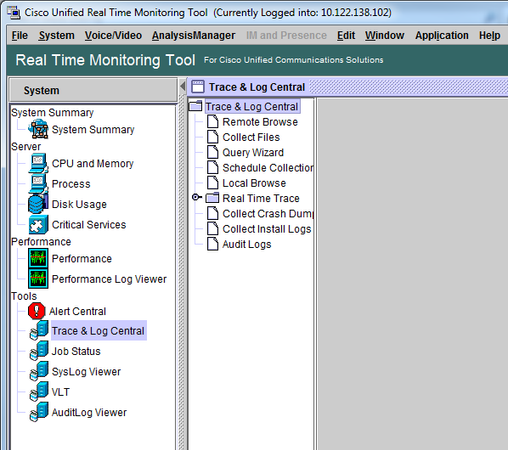
- Doppelklicken Sie auf Dateien sammeln. Das Fenster "Dateien sammeln" wird geöffnet. Es wird auf "UCM-Dienste/Anwendungen auswählen" zugegriffen.
- Aktivieren Sie in UCM-Dienste/Anwendungen auswählen das Kontrollkästchen in der Spalte Alle Server für:
- Cisco CTIManager
- Cisco CallManager
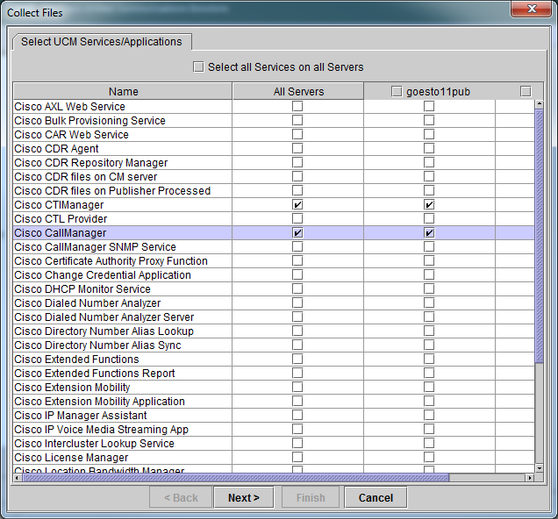
- Klicken Sie auf Next (Weiter). Das Fenster Dateien sammeln wird zu Select System Services/Applications (Systemdienste/Anwendungen auswählen) weitergeleitet.
- Klicken Sie in Systemdienste/Anwendungen auswählen auf das Kontrollkästchen in der Spalte Alle Server für:
- Ereignisanzeige – Anwendungsprotokoll
- Ereignisanzeige – Systemprotokoll
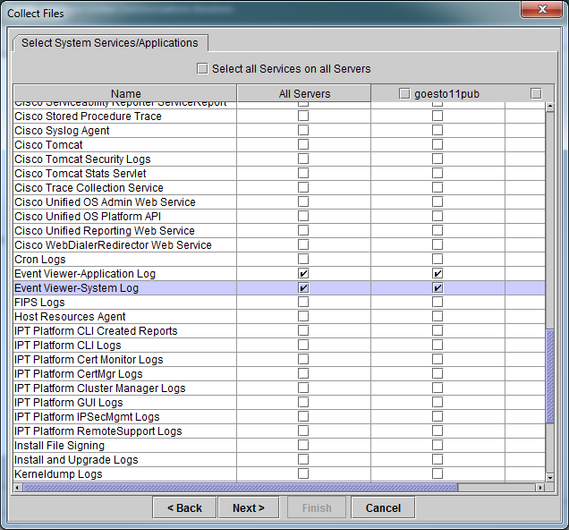
- Klicken Sie auf Next (Weiter). Das Fenster "Dateien sammeln" wird mit dem Bildschirm "Dateioptionen sammeln" angezeigt.
- Sammlungszeit konfigurieren:
- Da Sie Zeitstempel für Ihre Testanrufe haben, klicken Sie auf das Optionsfeld Absoluter Bereich.
- Wählen Sie aus der Dropdown-Liste From Date/Time (Von Datum/Uhrzeit) die Uhrzeit für eine Minute vor dem ersten Testanruf aus.
- Wählen Sie aus der Dropdown-Liste Bis Datum/Uhrzeit die Zeit für eine Minute nach dem letzten Testanruf aus.
- Konfigurieren Sie Ihre Download-Dateioptionen.
- Klicken Sie auf Durchsuchen, um das Download-Dateiverzeichnis zu konfigurieren und ein neues Verzeichnis für jede Sammlung von Ablaufverfolgungsdateien anzugeben. Wenn Sie diese Dateien beispielsweise auf Desktop\TAC\callrectest01 herunterladen möchten. Die Ablaufverfolgungen für einen späteren Test können unter Desktop\TAC\callrectest02 abgerufen werden. Dadurch bleiben die gesammelten Dateisätze für jede Ausgabe-Reproduktion organisiert und getrennt.
- Lassen Sie alle anderen Einstellungen auf den Standardeinstellungen.
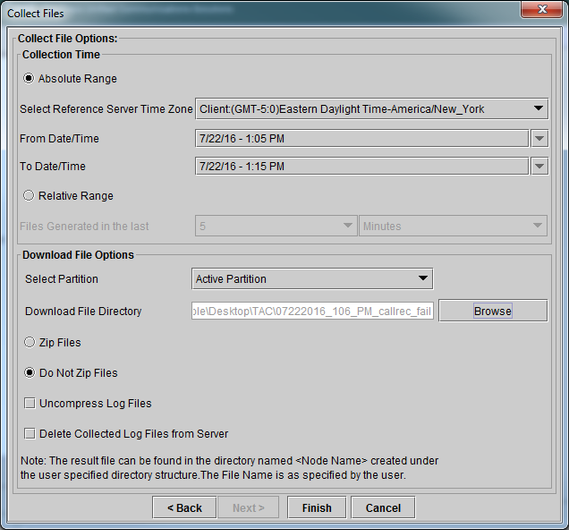
- Klicken Sie auf Beenden.
Das Fenster Dateien sammeln wird mit dem Status der Ablaufverfolgungssammlung aktualisiert. Während die Ablaufverfolgungssammlung fortgesetzt wird, wird die Schaltfläche Abbrechen angezeigt. Nach Abschluss der Sammlung ist die Schaltfläche Abbrechen ausgegraut.
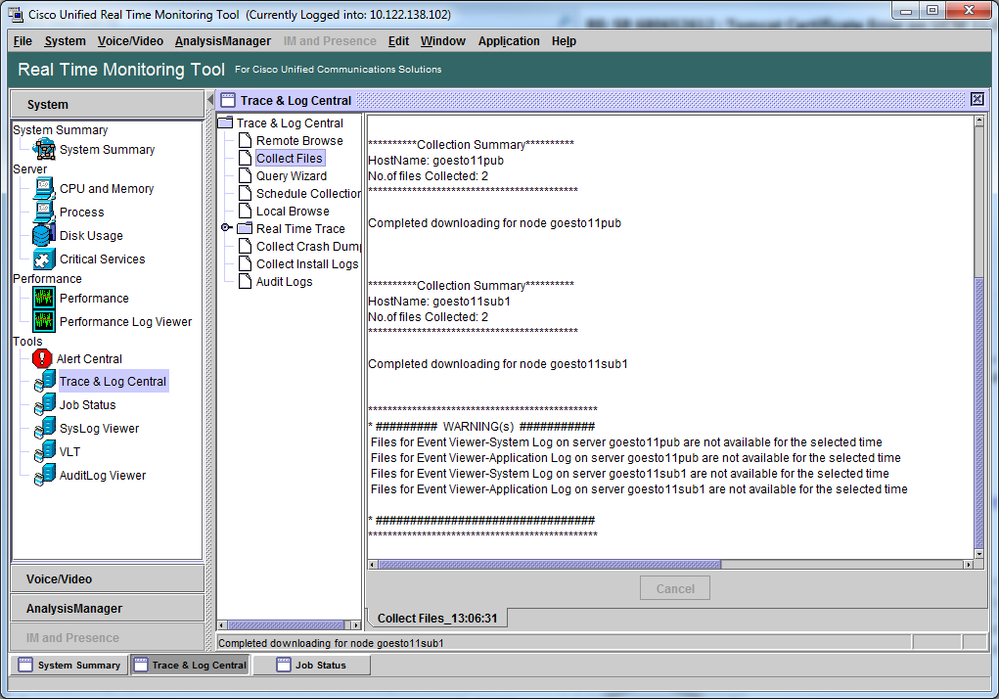
Überprüfen der Trace-Dateiabdeckung
Überprüfen Sie die Dateien, die Sie gesammelt haben, um sicherzustellen, dass sie den Zeitrahmen für das Problem abdecken. Die einfachste Methode hierfür ist die Überprüfung der Dateien TraceCollectionResult*.xml.
Wenn RTMT eine Gruppe von Dateien sammelt, schreibt es eine TraceCollectionResult*.xml-Datei in das Download-Dateiverzeichnis für jeden Server, von dem es Daten sammelt. Sie können diese Dateien zusammen mit Unterverzeichnissen für jeden CUCM-Server sehen. Die Dateien TraceCollectionResult*.xml geben an, welche Dateien von den einzelnen Servern erfolgreich heruntergeladen wurden. Die Unterverzeichnisse enthalten die eigentlichen Trace- und Protokolldateien.
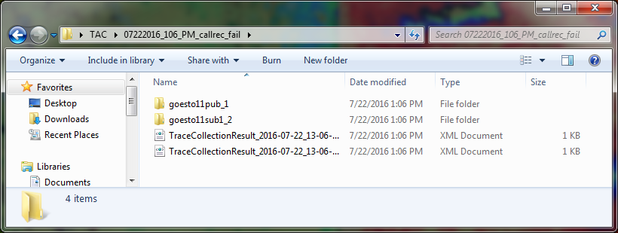
Öffnen Sie jede TraceCollectionResult-Datei, und überprüfen Sie, ob das geänderte Datum für die aufgelistete Datei bzw. die aufgelisteten Dateien dem Datum und dem Zeitbereich für die Ablaufverfolgungssammlung entspricht. Wenn Ablaufverfolgungsdateien nicht erfasst werden konnten, werden sie beispielsweise überschrieben und gehen verloren.
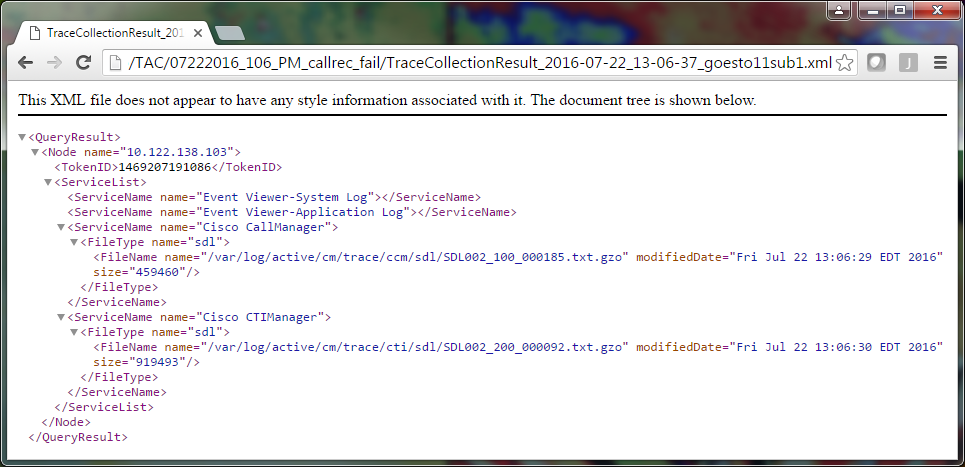
Wenn Sie mit früheren Versionen von CUCM vertraut sind, unterscheidet sich diese Version dadurch, dass die Cisco CallManager-Ablaufverfolgungen nur eine Gruppe von SDL*-Ablaufverfolgungen und keine Gruppe von SDL*-Ablaufverfolgungen und keine Gruppe von CCM*-Ablaufverfolgungen sind. Dies liegt daran, dass in CUCM 9.X und späteren Versionen Ablaufverfolgungen in einem einzigen Satz von Dateien miteinander verwoben sind, was die Analyse vereinfacht. Dasselbe gilt für den Cisco CTI Manager-Service. Anstelle der SDL* Traces und der cti* Traces befinden sich alle Daten in den SDL* Traces für diesen Service.
Probleme mit der Trace-Sammlung können in der Regel vermieden werden, wenn Sie unmittelbar nach der Reproduktion eines Problems Traces sammeln.
Hinweis: Die TraceCollectionResult*.xml-Dateien enthalten lediglich eine Liste der Dateien, die erfolgreich von jedem CUCM-Server gesammelt wurden. Das TAC muss die tatsächlich erfassten Trace- und Protokolldateien überprüfen.
Anhängen eines Ablaufverfolgungspakets an Ihre Serviceanfrage
Nachdem Sie eine vollständige Liste der Ablaufverfolgungen für Ihren Problembericht erstellt haben, müssen Sie diese an Ihren TAC-Techniker senden.
Beim Herunterladen der Ablaufverfolgungen haben Sie ein neues Download-Dateiverzeichnis angegeben. Dieses Verzeichnis enthält nun alle Protokoll- und Ablaufverfolgungsdateien sowie die TraceCollectionResult*.xml-Dateien. Beim TAC müssen Sie den gesamten Inhalt des Download-Dateiverzeichnisses senden, nicht nur eine oder zwei Dateien.
Laden Sie zur Vereinfachung eine einzelne ZIP-Datei mit dem Uploader für Ticket-Dateien hoch:
- Komprimieren Sie das gesamte Download-Dateiverzeichnis in eine einzige ZIP-Archivdatei.
- Navigieren Sie zum Support Case Manager.
Sie werden auf eine Anmeldeseite weitergeleitet. Melden Sie sich mit Ihrem CCO-Benutzernamen und -Kennwort an.
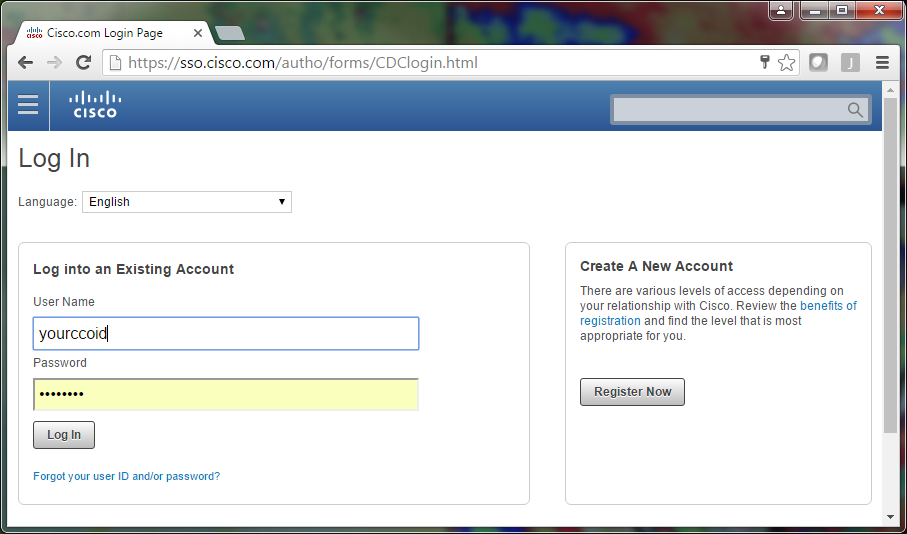
Dadurch gelangen Sie zum Uploader für Ticket-Dateien.

- Geben Sie die Nummer Ihrer Serviceanfrage ein.
- Fügen Sie Ihre ZIP-Datei hinzu.
- Fügen Sie eine Dateibeschreibung für Ihren TAC-Techniker hinzu. Dies ist eine gute Gelegenheit, um Ihre Ausgabe Reproduktion Notizen zu kommunizieren.
- Klicken Sie auf Hochladen. Das Uploader-Tool für Ticket-Dateien zeigt den Upload-Status an. Warten Sie, bis der Upload abgeschlossen ist.
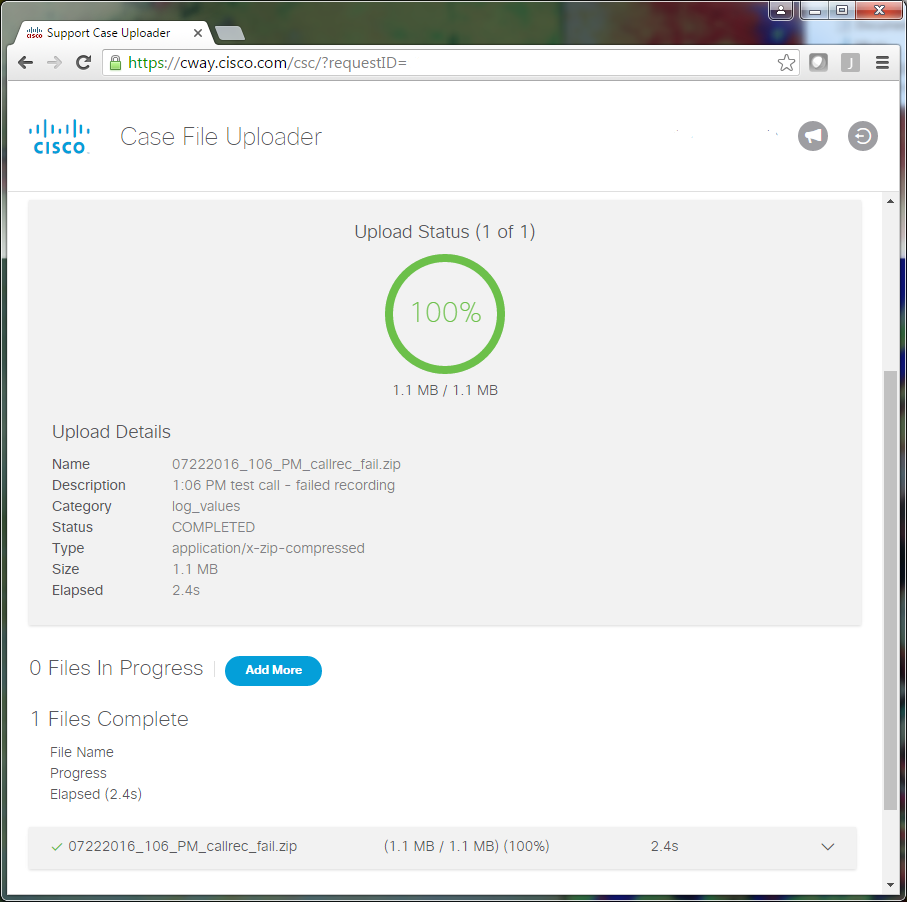
- Schließen Sie das Browserfenster.
- Stellen Sie sicher, dass Sie Ihrem TAC-Techniker alle Hinweise zur Problembehebung mitgeteilt haben, unabhängig davon, ob dies über das Upload-Tool, per E-Mail oder mündlich erfolgte. So können sie beginnen, die Daten für Sie zu analysieren.
Analyse
Die mit dem jeweiligen Anruf verknüpften Cisco CallManager/CTI Manager-Ablaufverfolgungen können mit dem Collaboration Solutions Analyzer Tool analysiert werden (Leiterdiagramm/Anmerkungen/gefilterte Protokolle/Diagnosesignaturen). Lesen Sie die Dokumentation zur Verwendung des Tools:

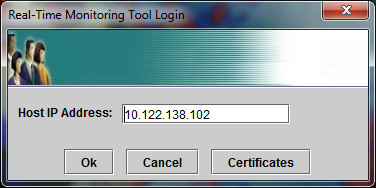

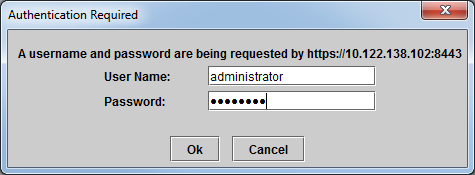
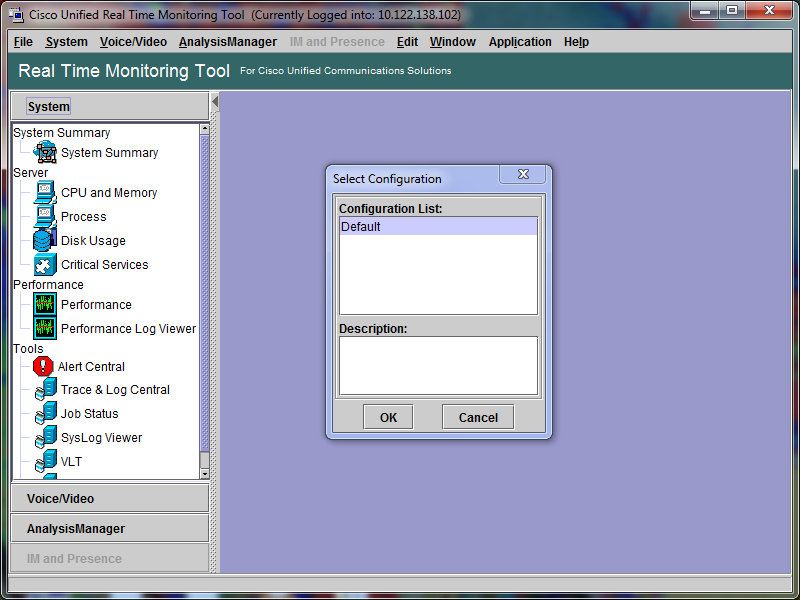
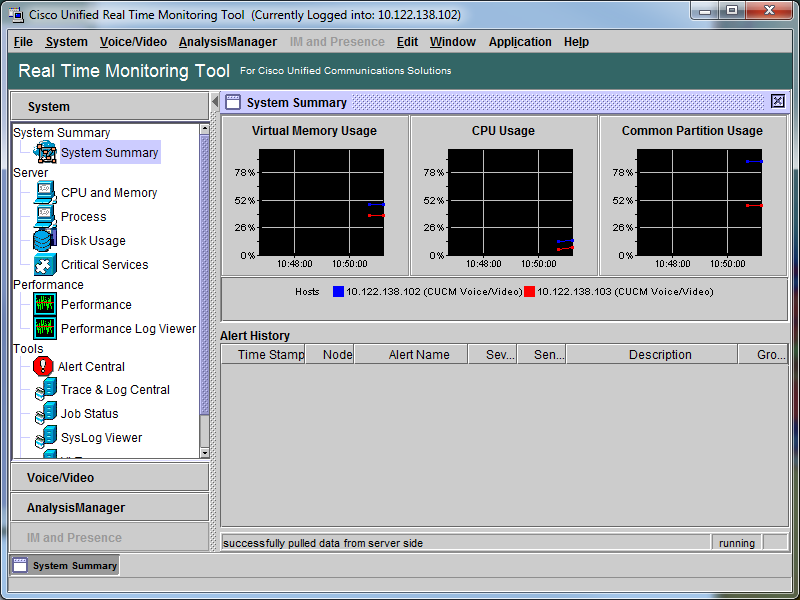
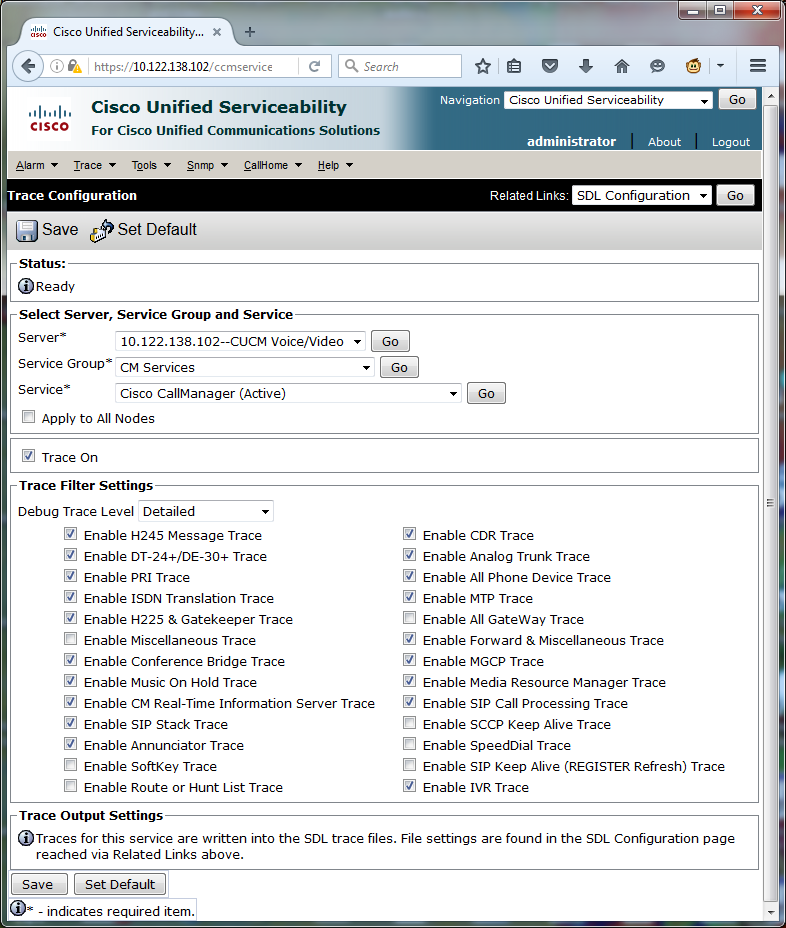
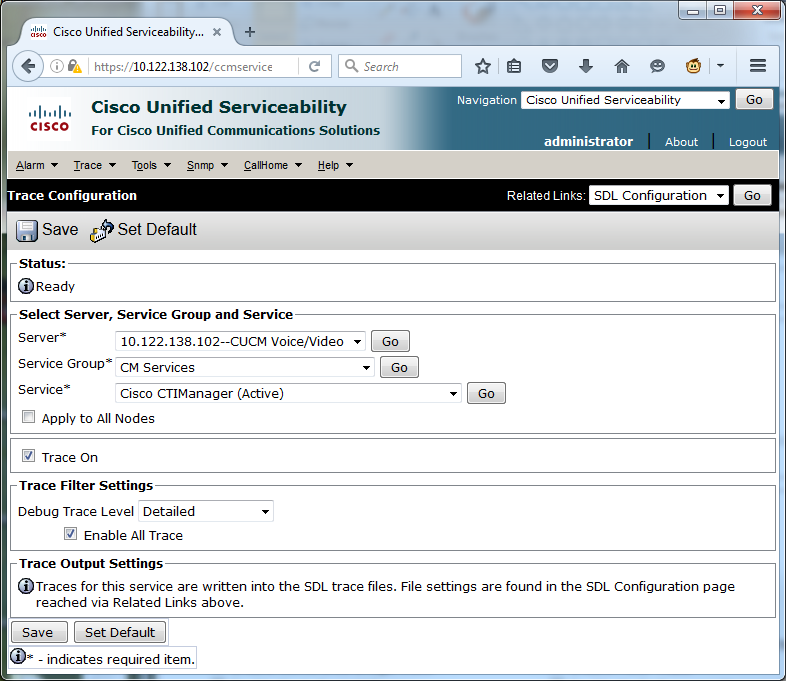
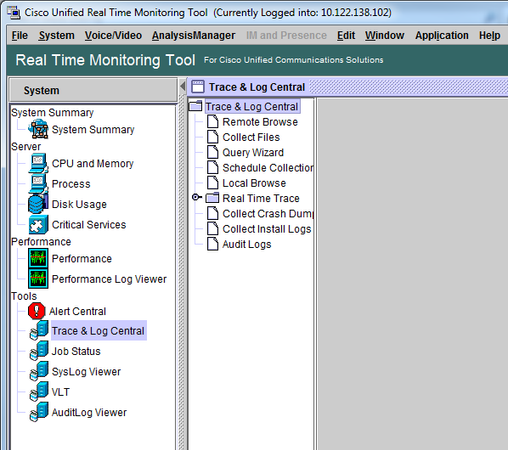
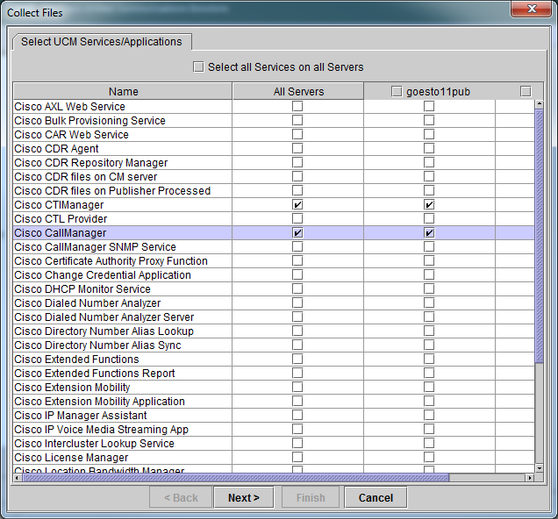
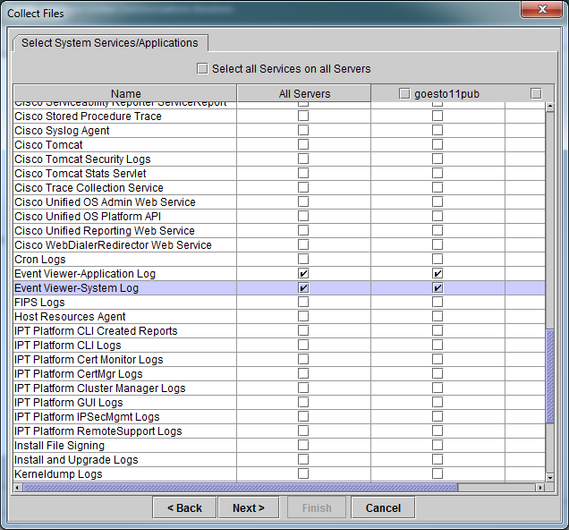
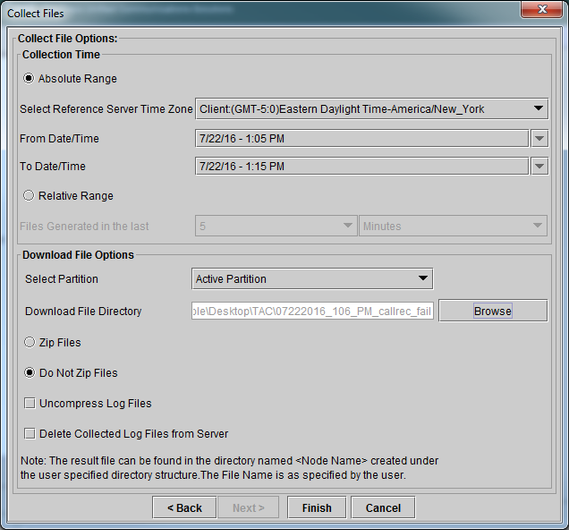
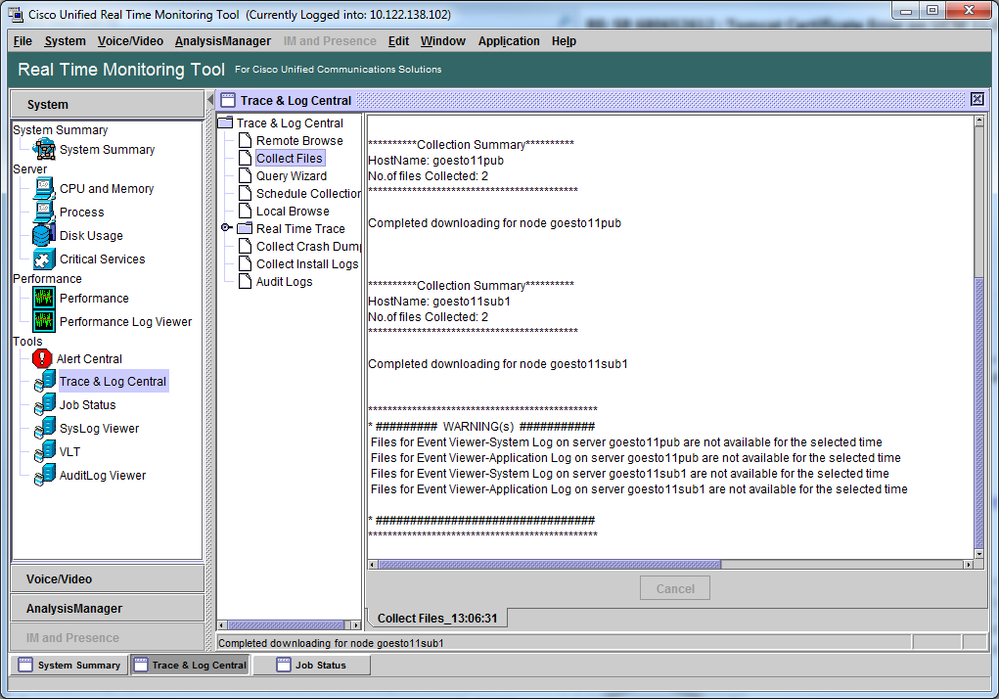
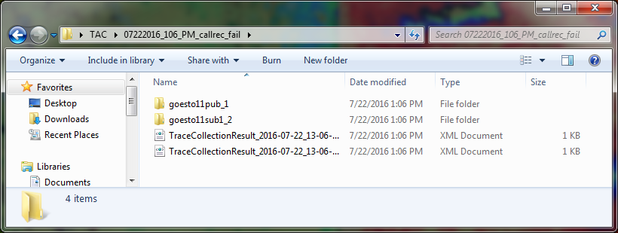
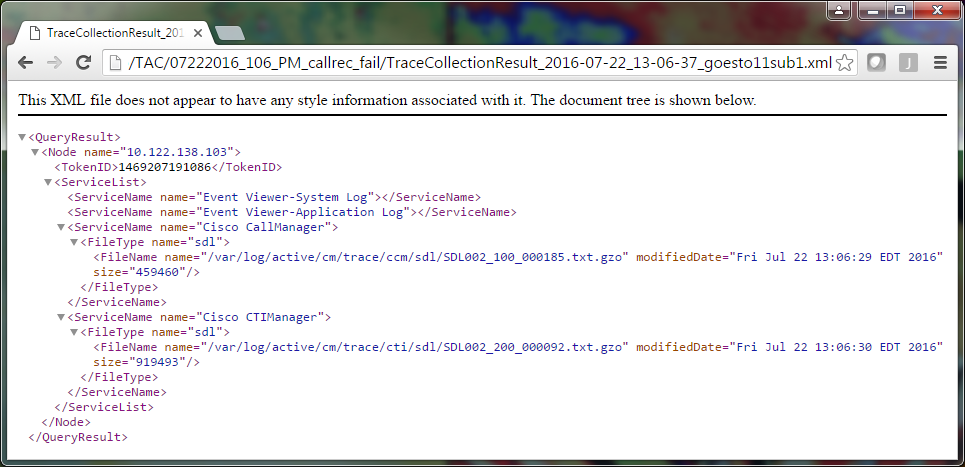
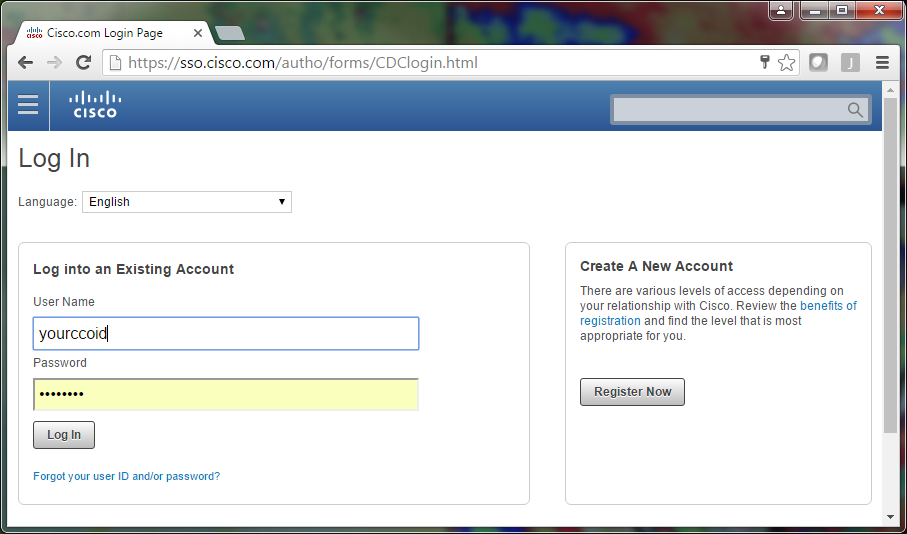

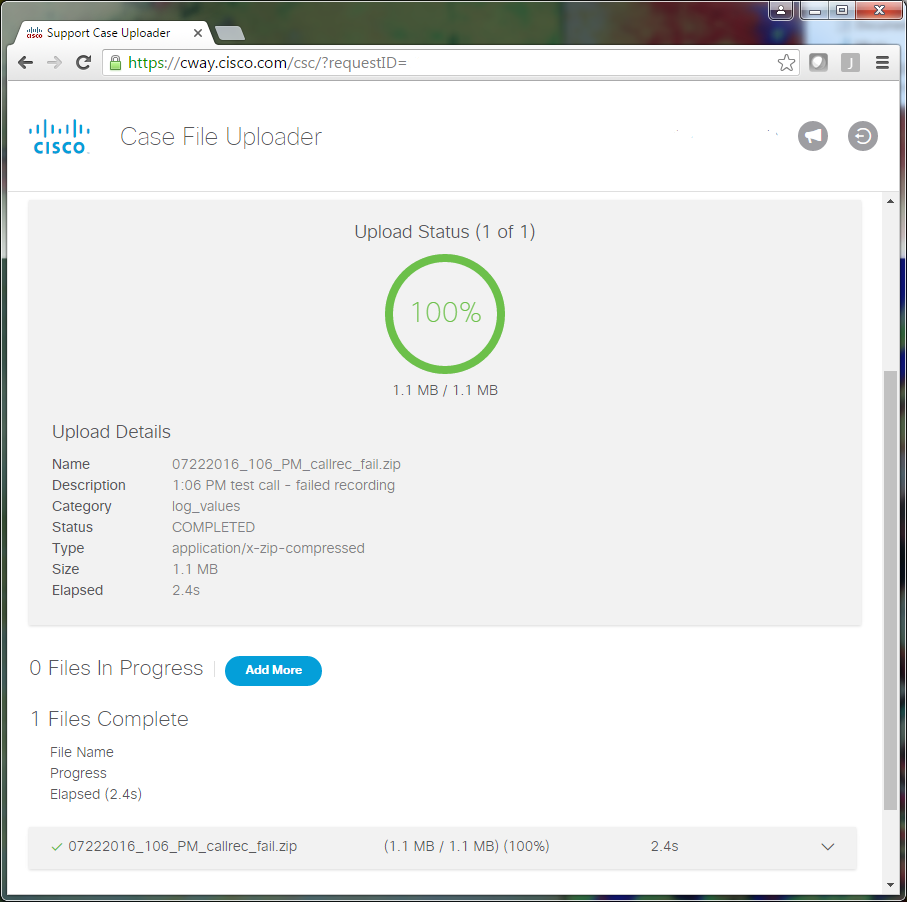
 Feedback
Feedback