Firmware-Upload von Cisco IP-Telefonen auf Callmanager über Cisco Prime Collaboration Deployment (PCD)
Download-Optionen
-
ePub (1.7 MB)
In verschiedenen Apps auf iPhone, iPad, Android, Sony Reader oder Windows Phone anzeigen
Inklusive Sprache
In dem Dokumentationssatz für dieses Produkt wird die Verwendung inklusiver Sprache angestrebt. Für die Zwecke dieses Dokumentationssatzes wird Sprache als „inklusiv“ verstanden, wenn sie keine Diskriminierung aufgrund von Alter, körperlicher und/oder geistiger Behinderung, Geschlechtszugehörigkeit und -identität, ethnischer Identität, sexueller Orientierung, sozioökonomischem Status und Intersektionalität impliziert. Dennoch können in der Dokumentation stilistische Abweichungen von diesem Bemühen auftreten, wenn Text verwendet wird, der in Benutzeroberflächen der Produktsoftware fest codiert ist, auf RFP-Dokumentation basiert oder von einem genannten Drittanbieterprodukt verwendet wird. Hier erfahren Sie mehr darüber, wie Cisco inklusive Sprache verwendet.
Informationen zu dieser Übersetzung
Cisco hat dieses Dokument maschinell übersetzen und von einem menschlichen Übersetzer editieren und korrigieren lassen, um unseren Benutzern auf der ganzen Welt Support-Inhalte in ihrer eigenen Sprache zu bieten. Bitte beachten Sie, dass selbst die beste maschinelle Übersetzung nicht so genau ist wie eine von einem professionellen Übersetzer angefertigte. Cisco Systems, Inc. übernimmt keine Haftung für die Richtigkeit dieser Übersetzungen und empfiehlt, immer das englische Originaldokument (siehe bereitgestellter Link) heranzuziehen.
Inhalt
Einführung
In diesem Dokument wird beschrieben, wie eine IP-Telefon-Firmware über Prime Collaboration Deployment (PCD) auf mehrere Knoten des Cisco Unified Communications Manager (CUCM)-Clusters hochgeladen wird.
Voraussetzungen
Anforderungen
Für dieses Dokument bestehen keine speziellen Anforderungen.
Verwendete Komponenten
Die Informationen in diesem Dokument basieren auf den folgenden Softwareversionen:
- CUCM-Version 10.5.2.11900-3
- PCD-Version 11.0.1.2000-2
- IP-Telefon-Firmware 78xx.11-5-1-18
Die Informationen in diesem Dokument wurden von den Geräten in einer bestimmten Laborumgebung erstellt. Alle in diesem Dokument verwendeten Geräte haben mit einer leeren (Standard-)Konfiguration begonnen. Wenn Ihr Netzwerk in Betrieb ist, stellen Sie sicher, dass Sie die potenziellen Auswirkungen eines Befehls verstehen.
Hintergrundinformationen
Cisco PCD ist eine Migrations-/Upgrade-Anwendung für Unified Communications-Anwendungen. Mit PCD können Sie die vorhandene Version von Unified Communications-Anwendungen aktualisieren oder auch den gesamten Cluster auf einen neuen Cluster derselben oder anderer Version migrieren. Darüber hinaus können Sie auch ein Gerätepaket, Cisco Options Package (COP)-Dateien, eine Telefon-Firmware-Datei beim Call Manager installieren.
Cisco PCD ist sehr nützlich, wenn Sie IP-Telefon-Firmware auf Call Manager hochladen, besonders in einem Multi-Node-Cluster, da es die Anzahl der durchzuführenden Schritte reduziert und die Abhängigkeiten von SFTP-Servern (Simple Filw Transfer Protocol) von Drittanbietern entfernt. Außerdem können die Benutzer den Upload der Firmware-Datei entsprechend ihrem Wartungsfenster planen.
Konfigurieren
Cluster ermitteln
Um das Cluster zu ermitteln, in das die Telefon-Firmware-Datei hochgeladen werden muss, navigieren Sie zu Inventory > Clusters > Discover Cluster, wie im Bild gezeigt:
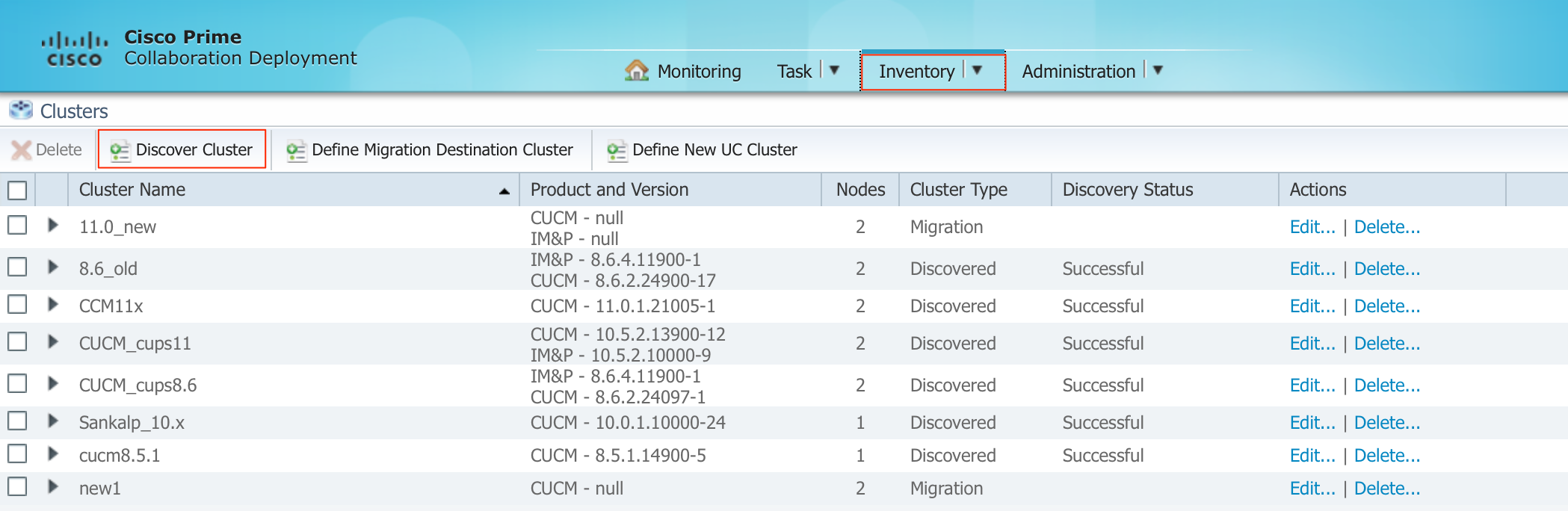
Geben Sie den Hostnamen/die IP-Adresse und die Administratorberechtigungen des Betriebssystems für den zu erkennenden Cluster an.
Der Spitzname für diesen Cluster muss nicht mit dem Hostnamen übereinstimmen.
Klicken Sie abschließend auf Weiter, wie im Bild gezeigt:

Die Cluster-Erkennung kann einige Minuten in Anspruch nehmen. Sie hängt von der Größe und dem Standort des Clusters ab.
Wenn der Cluster erfolgreich erkannt wurde, klicken Sie auf Weiter, wie im Bild gezeigt:

Weisen Sie bei Bedarf Serverrollen hier zu, während Sie auf Einstellungen bearbeiten klicken. Klicken Sie abschließend auf Fertig stellen, wie im Bild gezeigt:

Firmware-Datei auf PCD hochladen
Laden Sie die Telefon-Firmware-Datei auf die PCD hoch, bevor Sie die Aktualisierungsdatei angeben.
Bei der Datei sollte es sich um eine COP-Datei (Cisco Options Package) handeln.
Um das Upload zu ermöglichen, muss SFTP zur IP-Adresse des PCD-Servers mit Benutzername adminsftp und PCD-Anmeldekennwort hinzugefügt werden. Ändern Sie das Verzeichnis, um ein Upgrade durchzuführen und die Datei dort hochzuladen.
Dies ist der Upload der Beispieldatei:
SANKALJA-M-H02V:sankalja sankalja$ sftp adminsftp@10.127.227.100 adminsftp@10.127.227.100's password: Connected to 10.127.227.100. sftp> sftp> cd upgrade sftp> put /sankalja/cmterm-78xx.11-5-1-18.k3.cop.sgn Uploading /sankalja/cmterm-78xx.11-5-1-18.k3.cop.sgn to /upgrade/cmterm-78xx.11-5-1-18.k3.cop.sgn /sankalja/cmterm-78xx.11-5-1-18.k3.cop.sgn 100% 68MB 11.4MB/s 00:06
Aktualisierungsaufgabe hinzufügen
Nachdem der Cluster erfolgreich erkannt und die Telefon-Firmware-Datei in das Upgrade-Verzeichnis von PCD hochgeladen wurde, fügen Sie die Upgrade-Aufgabe hinzu.
Navigieren Sie zu Aufgabe > Upgrade > Upgrade hinzufügen, wie im Bild gezeigt:
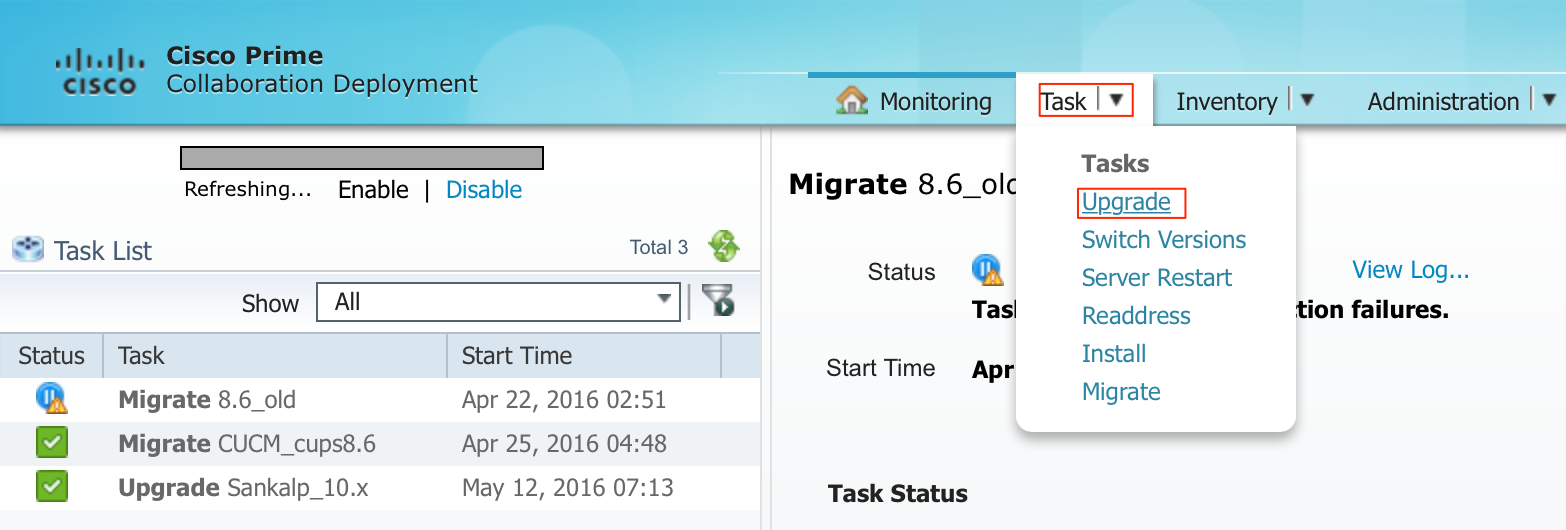

Wählen Sie das Ziel-Cluster aus, wo die Telefon-Firmware-Datei hochgeladen werden muss.
Wählen Sie dann den Knoten aus, in den Sie die Telefon-Firmware-Datei hochladen möchten.
Klicken Sie nach Abschluss auf Weiter, wie im Bild gezeigt:

Klicken Sie auf Durchsuchen, um die Telefon-Firmware-Datei auszuwählen, wie in der Abbildung gezeigt:
Die erforderliche Datei sollte im Upgrade-Verzeichnis von PCD enthalten sein.

Die erforderliche Datei sollte im Upgrade-Verzeichnis von PCD enthalten sein.
Wählen Sie die gewünschte Datei aus, und klicken Sie auf Datei auswählen, wie im Bild gezeigt:

Klicken Sie auf Weiter, wie im Bild gezeigt:
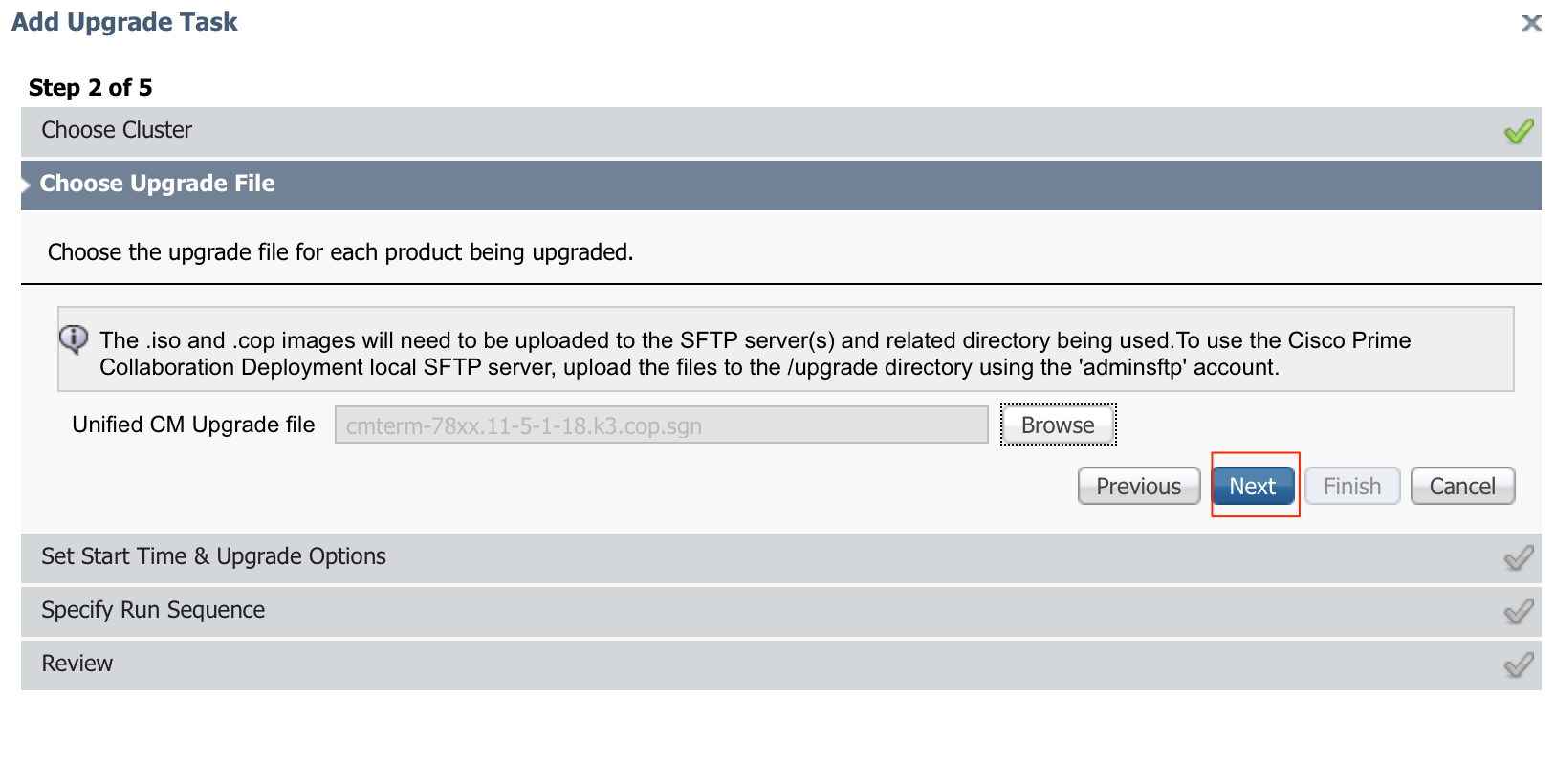
Geben Sie die Startzeit gemäß Anforderung an. Sie können den Task unmittelbar nach Abschluss des Assistenten starten oder manuell oder für einen späteren Zeitpunkt die Dateiinstallation planen.
Wenn Sie die Startzeit angegeben haben, klicken Sie auf Weiter, wie im Bild gezeigt:
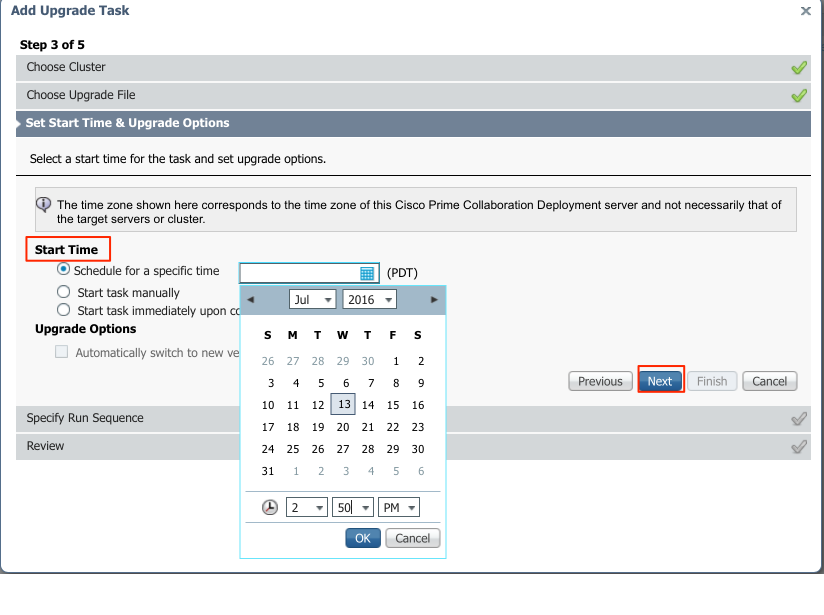
Geben Sie die Reihenfolge an, in der das Upgrade vom Server verarbeitet wird.
Überprüfen Sie die Upgrade-Aufgabe, bevor sie gestartet wird und nachdem der Vorgang abgeschlossen ist. Klicken Sie auf Fertig stellen, wie im Bild gezeigt:

Überprüfen Sie die Upgrade-Aufgabe, bevor sie gestartet wird.Klicken Sie nach Abschluss des Vorgangs auf Fertig stellen, wie im Bild gezeigt:

Diese Benachrichtigungen werden unten rechts im Bildschirm angezeigt.

Überprüfen
In diesem Abschnitt überprüfen Sie, ob Ihre Konfiguration ordnungsgemäß funktioniert.
Um den Status der Firmware-Dateiinstallation zu überprüfen, wählen Sie Aufgabe > Upgrade > Geplante Tasks und Verlauf > Details anzeigen aus.
Falls die Einstellung bearbeitet werden soll, klicken Sie auf Bearbeiten, um die erforderlichen Änderungen vorzunehmen, wie im Bild gezeigt:

Basierend auf der obigen Konfiguration beginnt die Installation der Firmware-Datei wie geplant.
Wenn die Firmware-Installation beginnt, wird sie wie unten im Call Manager angezeigt.
Navigieren Sie zu OS Administration > Software Upgrade > Software Installation / Upgrade > Assume Control (Betriebssystemverwaltung > Software-Upgrade > Softwareinstallation/Upgrade > Assume Control), wie im Bild gezeigt:

Wie im Bild gezeigt, wird der Status nach Abschluss der Installation als Complete im Call Manager angezeigt.
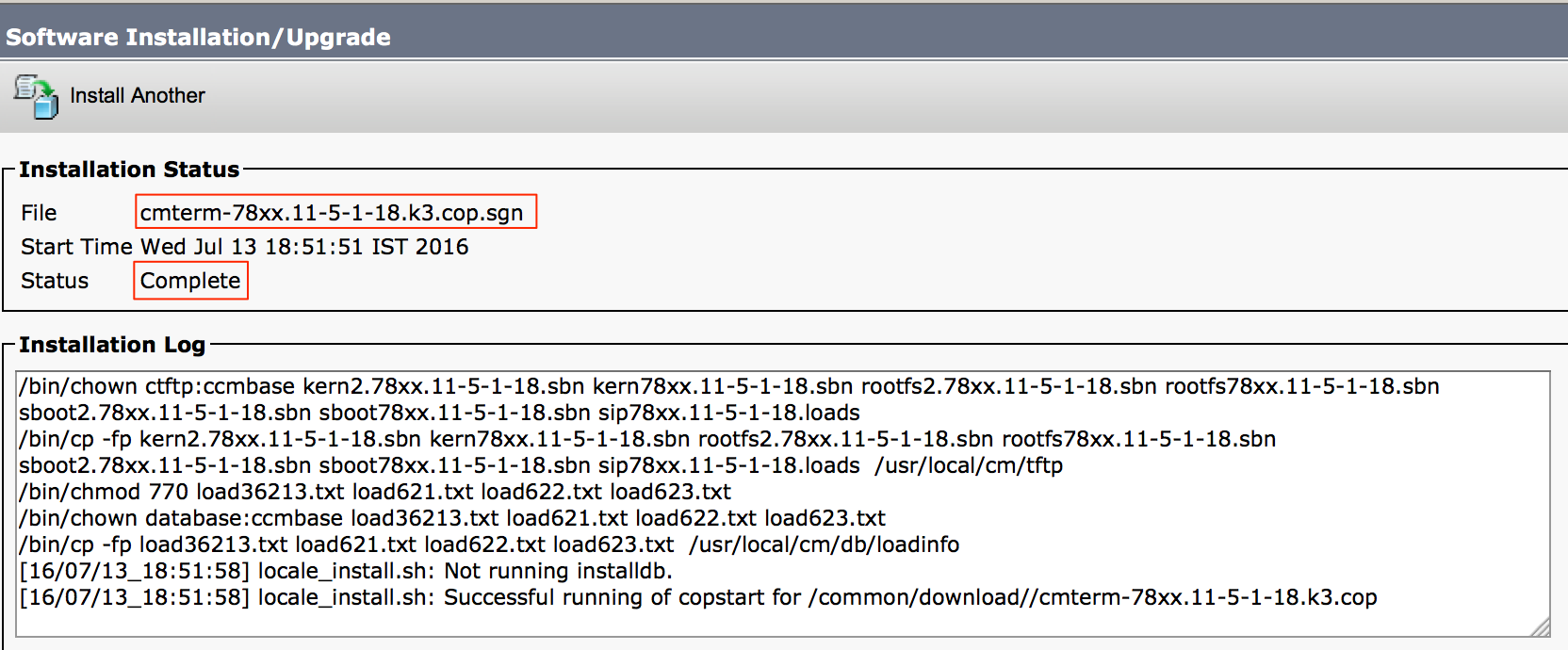
Navigieren Sie nach der Installation zu OS Administration > Software Upgrade > TFTP File Management (Betriebssystemverwaltung > Software-Upgrade > TFTP-Dateiverwaltung), um Dateien zu finden.

Wie im Bild gezeigt, wird auf dem PC nach Abschluss der Installation der Status als Successful angezeigt, wie im Bild gezeigt:

Nachdem die Firmware-Dateien in den Call Manager hochgeladen wurden, sollte der TFTP-Dienst auf den entsprechenden Servern neu gestartet werden, damit die neue Firmware unter CM Administration > Device Settings > Device Defaults (Geräteeinstellungen > Gerätevoreinstellungen) angezeigt wird.
Die Telefone müssen zurückgesetzt werden, damit sie die Firmware-Datei herunterladen können.
Fehlerbehebung
Für diese Konfiguration sind derzeit keine spezifischen Informationen zur Fehlerbehebung verfügbar.
Beiträge von Cisco Ingenieuren
- Sankalp JainCisco TAC-Techniker
Cisco kontaktieren
- Eine Supportanfrage öffnen

- (Erfordert einen Cisco Servicevertrag)
 Feedback
Feedback