Upgrade von CUCM/CUC/CUPS mit Prime Collaboration-Bereitstellung
Inhalt
Einführung
In diesem Dokument wird beschrieben, wie Sie ein Upgrade von Cisco Unified Communications Manager/Cisco Unity Connection/Cisco Unified Presence Server (CUCM/CUC/CUPS) auf Prime Collaboration Deployment (PCD) durchführen.
Voraussetzungen
Anforderungen
Für dieses Dokument bestehen keine speziellen Anforderungen.
Verwendete Komponenten
Die Informationen in diesem Dokument basieren auf den folgenden Software- und Hardwareversionen:
- CUCM-Version 10.0
- PCD-Version 10.5
Die Informationen in diesem Dokument wurden von den Geräten in einer bestimmten Laborumgebung erstellt. Alle in diesem Dokument verwendeten Geräte haben mit einer leeren (Standard-)Konfiguration begonnen. Wenn Ihr Netzwerk in Betrieb ist, stellen Sie sicher, dass Sie die potenziellen Auswirkungen verstehen.
Hintergrundinformationen
Cisco PCD ist eine Anwendung zur Unterstützung der Verwaltung von Unified Communications-Anwendungen. Sie ermöglicht dem Benutzer die Durchführung von Aufgaben wie die Migration älterer Softwareversionen von Clustern auf neue virtuelle Systeme, Neuinstallationen und Upgrades auf aktuellen Clustern. Zusammenfassend automatisiert sie Upgrade- und Migrationsaufgaben.
Dieses Dokument befasst sich schwerpunktmäßig mit der Upgrade-Aufgabe für die PCD-Version 10.5.
Unterstützte Versionen für die Upgrade-Aufgabe auf PCD Version 10.5
Dazu gehören Versionen für die Upgrade-Aufgabe auf dem Anwendungsserver aktualisieren oder COP-Dateien installieren:
- Unterstützte Cisco Unified CM-Versionen: 8.6(1-2), 9.0(1), 9.1(1), 9.1(2), 10.x
- Unterstützte Cisco Unified Presence (CUP)-Versionen: 8.6(3), 8.6(4), 8.6(5)
- Cisco Unified CM - Unterstützte IM- und Presence-Versionen: 9.0(1), 9.1(1), 10.x
- Unterstützte Cisco Unified Contact Center Express-Versionen: 9.0(2), 10.x
- Unterstützte Cisco Unity Connection-Versionen:
- Von 8.6(x) bis 8.6(x)
- Von 8.6(x) bis 9.x
- von 9.x bis 9.x
- 10.0(1) bis 10.x
Konfigurieren
Führen Sie die folgenden Schritte aus, um Ihren Server zu konfigurieren:
- Damit die Anwendungsserver im Cluster aktualisiert werden können, stellen Sie sicher, dass der Platform Administrative Web Service (Version 9.x oder höher) oder Platform Simple Object Access Protocol (SOAP) Services (Version 8.6) auf diesem Server ausgeführt werden.

- Geben Sie in einer Linux-Shell sftp adminsftp@<Cisco Prime Collaboration Deployment-Server> ein, und geben Sie dann das Kennwort ein (dies ist in CLI und GUI identisch).
- Ändern Sie das Verzeichnis in das Upgrade-Verzeichnis. Geben Sie z. B. in einer Linux-Shell cd upgrade ein, und drücken Sie Return.

- Laden Sie die ISO- oder COP-Datei hoch. Geben Sie z. B. put UCSInstall_UCOS_10.0.x.xxx.sgn.iso ein.

- Melden Sie sich bei der PCD-Administrationsseite an.
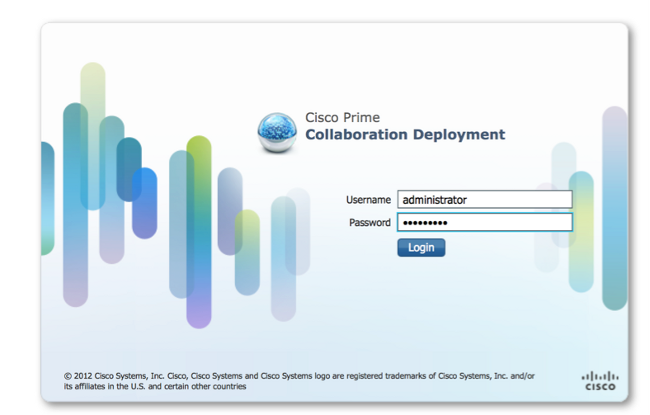
- Wählen Sie Inventory > Clusters im Menü der Cisco PCD-Anwendung aus, um auf die Seite Clusters (Cluster) zuzugreifen.

- Klicken Sie oben auf der Seite "Cluster" auf Cluster ermitteln, um die aktuellen Cluster zu ermitteln.

Der Cluster-Assistent wird angezeigt.
- Geben Sie unter Schritt 1 des Assistenten die erforderlichen Informationen ein, und klicken Sie auf Weiter.

Während der Erkennung wird automatisch eine COP-Datei (ciscocm.ucmap_platformconfig.cop) auf der aktiven Partition aller Knoten im Cluster installiert. Diese COP-Datei wird ausschließlich für den Cluster-Erkennungsprozess verwendet und wirkt sich ansonsten nicht auf den Call Manager aus.
- Unter Schritt 2 des Assistenten erstellt Cisco PCD eine Liste von Cluster-Knoten aus dem Serverbestand des Herausgebers. Dies kann einige Minuten in Anspruch nehmen. Nachdem die Liste vollständig erstellt wurde, ist der Cluster Discovery-Prozess abgeschlossen." wird angezeigt. Klicken Sie abschließend auf Weiter, um mit Schritt 3 dieses Assistenten fortzufahren.

- Klicken Sie auf die Schaltfläche Funktionen zuweisen, um den einzelnen Cluster-Knoten Funktionen (optional) zuzuweisen. Das Dialogfeld Funktionen zuweisen wird angezeigt. Wenn Sie alle Funktionen zugewiesen haben, klicken Sie auf OK.

- Klicken Sie auf Fertig stellen.

Der Cluster wird auf der Seite "Clusters" (Cluster) angezeigt und zeigt den Cluster-Namen, das Produkt und die Version sowie einen Cluster-Typ von "Discovered" (Entdeckt) an. Im Erkennungsstatus sollte "Successful" aufgeführt werden.
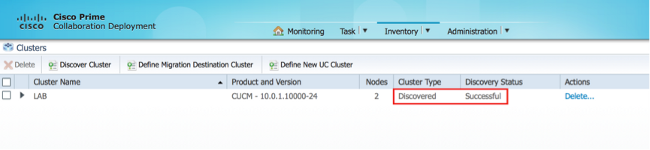
- Wählen Sie Aufgaben > Aktualisieren im Hauptmenü aus.
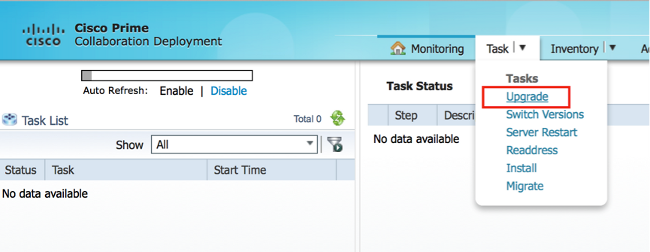
- Klicken Sie auf Aktualisierungsaufgabe hinzufügen.
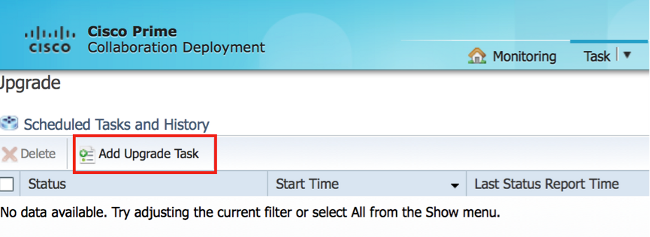
Der Assistent Upgrade hinzufügen wird angezeigt.
- Wählen Sie aus der Dropdown-Liste Cluster und der Dropdown-Liste Produkt den Cluster und das Produkt aus, für den die Knoten aktualisiert werden sollen. Aktivieren Sie die Kontrollkästchen Cluster-Knoten, die Teil des Upgrades sind, aus der Liste der Knoten. Klicken Sie auf Weiter.

- Klicken Sie auf Durchsuchen, um die Aktualisierungsdateien vom Dateiserver auszuwählen.
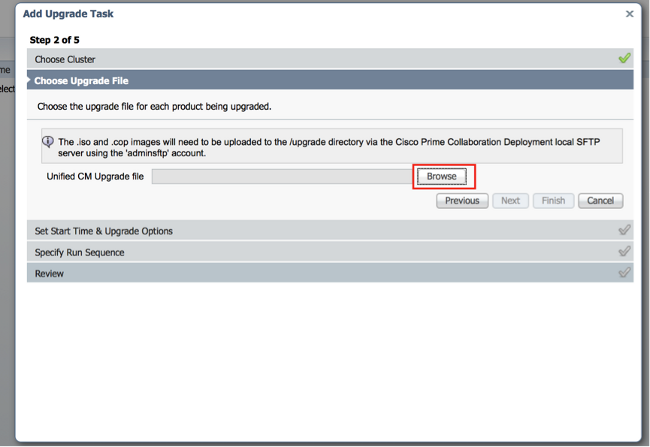
- Klicken Sie auf Datei auswählen und dann auf Weiter.
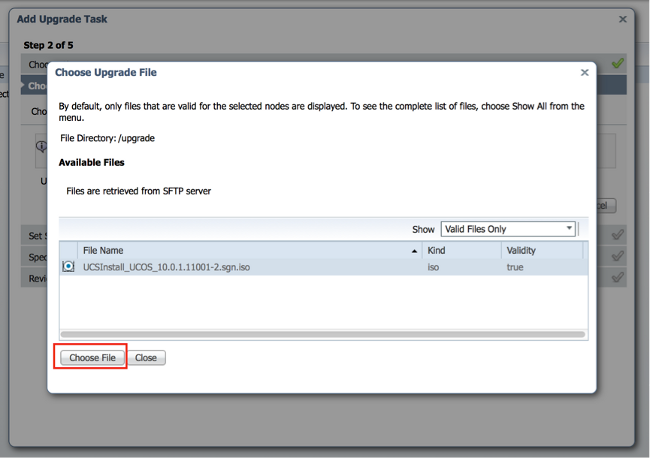
- Sie haben mehrere Optionen, um Upgrades zu planen. Klicken Sie auf das Optionsfeld für die entsprechende Option. In diesem Beispiel wurde "Aufgabe manuell starten" ausgewählt. Klicken Sie auf Weiter.
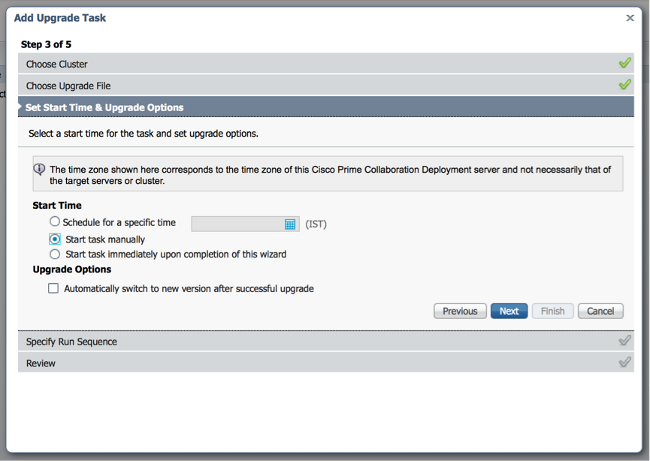
- [Optional] Geben Sie die Abfolge der Schritte zum Durchführen der Aufgabe an. Wenn dies nicht angegeben ist, wird die Standardoption verwendet.
- Klicken Sie auf Weiter.

- Im Abschnitt Prüfen können Sie die Details der von Ihnen erstellten Aufgabe überprüfen. Sie können bei Bedarf Notizen für die Aufgabe hinzufügen. Die Notizen werden zusammen mit der Aufgabe gespeichert und sind sichtbar, wenn die Aufgabe vor Abschluss bearbeitet wird. Klicken Sie auf Fertig stellen, um die Aufgabe zu planen.
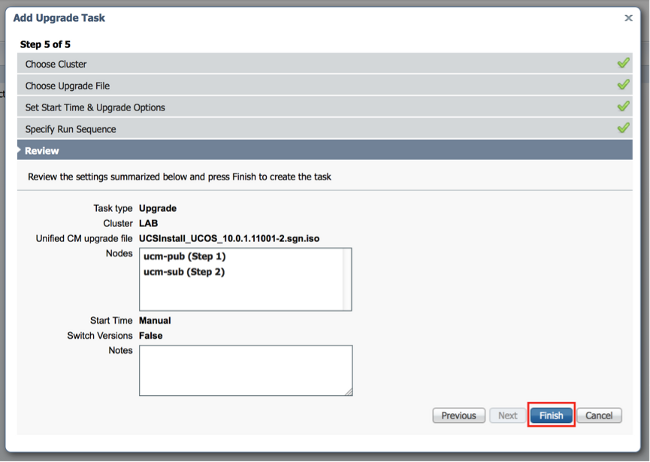
- Klicken Sie auf Task manuell starten, um die Aufgabe manuell zu starten.

Überprüfen
In diesem Abschnitt überprüfen Sie, ob Ihre Konfiguration ordnungsgemäß funktioniert.
- Klicken Sie im Hauptmenü auf Monitoring, um die Überwachungsseite anzuzeigen.
- Klicken Sie auf Protokoll anzeigen.
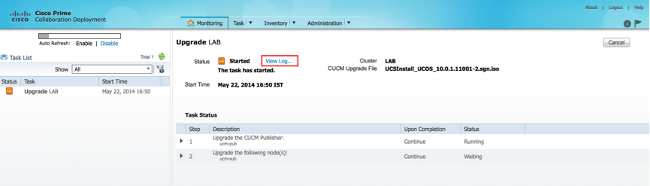
Das Aufgabenprotokoll anzeigen wird angezeigt.

Fehlerbehebung
Dieser Abschnitt enthält Informationen, die Sie zur Fehlerbehebung bei Ihrer Konfiguration verwenden können.
Der Erfolg oder Misserfolg jedes Schritts der Upgrade-Aufgabe hängt davon ab, ob der PCD-Server eine Antwort von jedem Server im Cluster im Upgrade-Prozess erhalten kann. Falls das Upgrade fehlschlägt, überprüfen Sie den Installationsstatus der COP-Datei direkt auf dem Unified Communications-Knoten. Ein weiterer Schritt besteht in der Erfassung von Installations- und Upgrade-Protokollen und der Überprüfung der Fehlerursache.
Die Installationsprotokolle können auch mit dem Befehl file get install /* aus der CLI gesammelt werden.
Zusätzlich können Sie PCD-Hauptanwendungsprotokolle mit dem Befehl file get activelog tomcat/logs/ucmap/log4j/* abrufen.
Cisco kontaktieren
- Eine Supportanfrage öffnen

- (Erfordert einen Cisco Servicevertrag)
 Feedback
Feedback