Konfigurieren von Jabber für Windows – Schnellstarthandbuch
Download-Optionen
-
ePub (2.5 MB)
In verschiedenen Apps auf iPhone, iPad, Android, Sony Reader oder Windows Phone anzeigen
Inklusive Sprache
In dem Dokumentationssatz für dieses Produkt wird die Verwendung inklusiver Sprache angestrebt. Für die Zwecke dieses Dokumentationssatzes wird Sprache als „inklusiv“ verstanden, wenn sie keine Diskriminierung aufgrund von Alter, körperlicher und/oder geistiger Behinderung, Geschlechtszugehörigkeit und -identität, ethnischer Identität, sexueller Orientierung, sozioökonomischem Status und Intersektionalität impliziert. Dennoch können in der Dokumentation stilistische Abweichungen von diesem Bemühen auftreten, wenn Text verwendet wird, der in Benutzeroberflächen der Produktsoftware fest codiert ist, auf RFP-Dokumentation basiert oder von einem genannten Drittanbieterprodukt verwendet wird. Hier erfahren Sie mehr darüber, wie Cisco inklusive Sprache verwendet.
Informationen zu dieser Übersetzung
Cisco hat dieses Dokument maschinell übersetzen und von einem menschlichen Übersetzer editieren und korrigieren lassen, um unseren Benutzern auf der ganzen Welt Support-Inhalte in ihrer eigenen Sprache zu bieten. Bitte beachten Sie, dass selbst die beste maschinelle Übersetzung nicht so genau ist wie eine von einem professionellen Übersetzer angefertigte. Cisco Systems, Inc. übernimmt keine Haftung für die Richtigkeit dieser Übersetzungen und empfiehlt, immer das englische Originaldokument (siehe bereitgestellter Link) heranzuziehen.
Inhalt
Einleitung
In diesem Dokument wird beschrieben, wie Sie die grundlegenden Funktionen von Cisco Jabber für Windows bereitstellen.
Voraussetzungen
Nach Möglichkeit sollten Sie mit den Grundlagen der Administrations-Webseite für Cisco Unified Communications Manager (CUCM) vertraut sein und über Erfahrung mit grundlegenden Telefonkonfigurationen verfügen.
Software-Mindestanforderungen
In diesem Handbuch wird davon ausgegangen, dass die folgenden Softwareversionen verwendet werden:
- Cisco Unified Communications Manager (CUCM) Version 10.x oder höher
- Cisco Unified IM and Presence (IM&P) Version 10.x oder höher
- Cisco Unity Connection (CUXN) Version 10.x oder höher
- Jabber für Windows 11.8 oder höher
- Microsoft Windows 10 (32 Bit und 64 Bit)
- Microsoft Windows 8 (32 Bit und 64 Bit)
- Microsoft Windows 7 Service Pack 1 oder höher (32 Bit und 64 Bit)
Hardwareanforderungen
Die Hardwarespezifikationen sind die empfohlenen Mindestanforderungen zur Ausführung von Cisco Jabber für Windows unter einem Microsoft-Betriebssystem:
- CPU
- Prozessor: AMD Mobile Sempron 3600+ (2 GHz)
- Intel Core2 T7400 (2, 16 GHz)
- Intel Atom
- RAM
- 2 GB (128 MB frei)
- Freier Speicherplatz
- 256 MB
Hintergrundinformationen
Diese Kurzreferenz behandelt keine der erweiterten Funktionen, die von Cisco Jabber für Windows unterstützt werden.
Telefondienste
Jabber Softphone
Jabber für Windows bietet eine Option zur Bereitstellung von Telefondiensten über ein Cisco Unified Client Services Framework, das häufig als CSF oder Softphone bezeichnet wird.
Um ein CSF-Gerät zu konfigurieren, melden Sie sich auf der CUCM-Administrations-Webseite an, und navigieren Sie zu Device > Phone (Gerät > Telefon).
Wählen Sie im Menü Telefone suchen und auflisten die Option Neu hinzufügen aus.
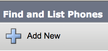
Sobald Sie im Menü Add a New Phone (Neues Telefon hinzufügen) sind, suchen Sie im Dropdown-Menü nach dem Gerätetyp für das Cisco Unified Client Services Framework. Klicken Sie nach der Auswahl auf Weiter.
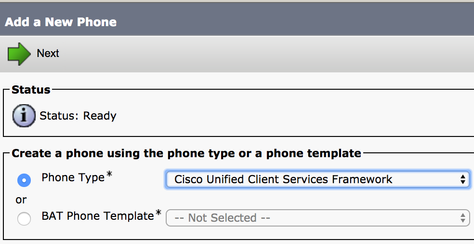
Die Tabelle (Tabelle 1.0) enthält alle Felder, die beim Einrichten eines CSF-Geräts (Cisco Unified Client Services Framework) in CUCM konfiguriert werden müssen. Bei den meisten erforderlichen Feldern handelt es sich um Standardkonfigurationen, die nicht manuell konfiguriert werden müssen, es sei denn, dies ist für die Bereitstellung erforderlich. Alle Felder, in denen die Spalte Standardmäßig konfiguriert in der Tabelle auf Nein gesetzt ist, müssen manuell konfiguriert werden.
Tipp: Cisco empfiehlt, alle Client Services Framework-Geräte mit dem Gerätenamenspräfix „CSF“ zu konfigurieren.Beispiel: Sie stellen einer User namens Holly Day ein CSF-Gerät zur Verfügung. Ihre CUCM-Endbenutzer-Benutzer-ID ist „hday“, daher sollte ihr CSF-Gerätename „CSFHDAY“ lauten.
Tabelle 1.0
| Pflichtfelder | Standardparameter | Standardmäßig konfiguriert | Beschreibung |
| Device Name (Gerätename) | Sie müssen manuell hinzugefügt werden, und der Gerätename muss mit dem CSF beginnen. | NEIN | Geben Sie einen Namen für softwarebasierte Telefone ein. |
| Device Pool (Gerätepool) | Sie müssen einen der verfügbaren Gerätepools auswählen. | NEIN | Wählen Sie den Gerätepool aus, dem dieses Telefon zugewiesen werden soll. Der Gerätepool definiert eine Reihe gemeinsamer Merkmale für Geräte, beispielsweise Region, Datum/Zeit-Gruppe und Softkey-Vorlage. |
| Phone Button Template (Telefontastenvorlage) | Standard gemäß Client Services Framework | NEIN | Wählen Sie eine der geeigneten Telefontastenvorlagen aus. Die Telefontastenvorlage bestimmt die Konfiguration der Tasten auf einem Telefon und gibt an, welche Funktion (Leitung, Kurzwahl usw.) für jede Taste verwendet wird. |
| Common Phone Profile (Typisches Telefonprofil) | Standardtelefonprofil | JA | Wählen Sie aus der Liste der verfügbaren allgemeinen Telefonprofile ein gemeinsames Telefonprofil aus. |
| Location (Standort) | Hub_None | JA | Über Standorte werden CAC-Funktionen (Call Admission Control, Anrufzugangskontrolle) in einem zentralisierten Anrufverarbeitungsmodell implementiert. Der Standort gibt die Gesamtbandbreite an, die für Anrufe von und zu diesem Standort verfügbar ist. Der Standort "Hub_None" bedeutet, dass die Standortfunktion die von diesem Cisco Unified IP-Telefon belegte Bandbreite nicht verfolgt. Der Standort „Phantom“ gibt einen Standort an, der eine erfolgreiche CAC über Intercluster-Trunks hinweg ermöglicht, die das H.323-Protokoll oder SIP verwenden. |
| Built In Bridge (Integrierte Brücke) | Standard | JA | Aktivieren oder deaktivieren Sie die integrierte Konferenzbrücke für das Aufschalten über das Dropdown-Listenfeld Integrierte Brücke (wählen Sie Ein, Aus oder Standard). |
| "Slot0:" Mobility Mode (Mobilitätsmodus) | Standard | JA | Aktivieren oder deaktivieren Sie die Gerätemobilitätsfunktion für dieses Gerät, oder wählen Sie „Default“ (Standard) aus, um den standardmäßigen Gerätemobilitätsmodus zu verwenden. Bei der Standardeinstellung wird den Wert für den Dienstparameter des Gerätemobilitätsmodus für das Gerät verwendet. |
| Owner User ID (Besitzer-Benutzer-ID) | Legen Sie die Benutzer-ID fest. | NEIN | Wählen Sie im Dropdown-Listenfeld die Benutzer-ID des zugewiesenen Telefonbenutzers aus. Die Benutzer-ID wird im CDR (Call Detail Record) für alle Anrufe gespeichert, die von diesem Gerät aus getätigt werden. Wenn Sie dem Gerät eine Benutzer-ID zuweisen, verschiebt dies das Gerät außerdem von Nicht zugewiesene Geräte zu Benutzer im Lizenznutzungsbericht. |
| Use Trusted Relay Point (Trusted Relay Point verwenden) | Standard | JA | Aktivieren oder deaktivieren Sie im Dropdown-Listenfeld, ob Cisco Unified CM ein TRP-Gerät (Trusted Relay Point) mit diesem Medienendpunkt einfügt. Ein TRP-Gerät (Trusted Relay Point) ist ein MTP- oder Transcoder-Gerät, das als Trusted Relay Point gekennzeichnet ist. |
| Always Use Primary Line (Immer Hauptleitung verwenden) | Standard | JA | Treffen Sie im Dropdown-Listenfeld eine Auswahl: „Off“ (Aus), „On“ (Ein) oder „Default“ (Standard). Standard - Cisco Unified Communications Manager verwendet die Konfiguration des Dienstparameters "Always Use Prime Line" (Immer Prime-Leitung verwenden), der den Cisco CallManager-Dienst unterstützt. |
| Always Use Prime Line for Voice Message (Für Sprachnachrichten immer Hauptleitung verwenden) | Standard | JA | Wählen Sie im Dropdown-Listenfeld die Option aus (Aus, Ein oder Standard). Standard - Cisco Unified CM verwendet die Konfiguration des Dienstparameters "Always Use Prime Line for Voice Message" (Immer primäre Leitung für Sprachnachricht verwenden), der den Cisco CallManager-Dienst unterstützt. |
| Packet Capture Mode (Paketerfassungsmodus) | None | JA | Dies dient nur zur Fehlerbehebung bei Verschlüsselung. die Paketerfassung kann eine hohe CPU-Auslastung oder Unterbrechungen der Anrufverarbeitung verursachen. |
| BLF Presence Group (BLF-Presence-Gruppe) | Standard-Presence-Gruppe | JA | Wählen Sie eine Presence-Gruppe für den Endbenutzer aus. Die ausgewählte Gruppe gibt die Geräte, Endbenutzer und Anwendungsbenutzer an, die diese Verzeichnisnummer überwachen können. Der Standardwert für „Presence Group“ (Presence-Gruppe) gibt die Standard-Presence-Gruppe an, die bei der Installation konfiguriert wurde. |
| Device Security Profle (Gerätesicherheitsprofil) | Die Auswahl muss manuell getroffen werden | NEIN | Sie müssen ein Sicherheitsprofil auf alle hier konfigurierten Telefone anwenden: Cisco Unified Communications Manager-Administration. Installieren von Cisco Unified Communications Manager bietet eine Reihe vordefinierter, nicht sicherer Sicherheitsprofile für die automatische Registrierung. Um Sicherheitsfunktionen für ein Telefon zu aktivieren, müssen Sie ein neues Sicherheitsprofil für den Gerätetyp und das Protokoll konfigurieren und auf das Telefon anwenden. Wenn das Telefon keine Sicherheit unterstützt, wählen Sie ein unsicheres Profil aus. |
| SIP Profile (SIP-Profil) | Die Auswahl muss manuell getroffen werden | NEIN | Wählen Sie das Standard-SIP-Profil oder ein bestimmtes zuvor erstelltes Profil aus. SIP-Profile stellen bestimmte SIP-Informationen für das Telefon bereit, z. B. Registrierungs- und Keepalive-Timer sowie Medienports, und stören die Steuerung nicht. |
| Certificate Operation (Zertifikatverarbeitung) | No Pending Operation (Kein ausstehender Vorgang) | JA | Dieses Feld bezieht sich auf die CAPF-Registrierung. |
| DND Option (DND-Option) | Ringer Off (Rufton aus) | JA | Wenn Sie DND auf dem Telefon aktivieren, können Sie mit diesem Parameter festlegen, wie die DND-Funktionen eingehende Anrufe verarbeiten soll. |
| Video Calling (Videoanrufe) | Aktiviert | JA | Schaltet die Videofunktionen ein und aus. |
| Automatically Start in Phone Control (Automatisch in der Telefonsteuerung starten) | Deaktiviert | JA | Wenn aktiviert, starten Sie den Client im Desktop-Telefonsteuerungsmodus. |
| Automatically Control Tethered Desk Phone (Per Tethering verbundenes Schreibtischtelefon automatisch steuern) | Deaktiviert | JA | Wenn diese Option aktiviert ist, steuert der Client automatisch das mit dem Tethering-System verbundene Schreibtischtelefon. |
| Extend and Connect Capability (Erweiterungs- und Verbindungsfunktion) | Aktiviert | JA | Gibt an, ob die Erweiterungs- und Verbindungsfunktionen für den Client aktiviert sind. Auf diese Weise kann der Client Anrufe auf PBX-, PSTN- und anderen Remote-Telefonen von Drittanbietern überwachen und steuern. |
| Display Contact Photos (Kontaktfotos anzeigen) | Aktiviert | JA | Gibt an, ob das Abrufen und Anzeigen von Kontaktfotos für den Client aktiviert oder deaktiviert ist. |
| Number Lookups on Directory (Suche nach Nummern im Verzeichnis) | Aktiviert | JA | Gibt an, ob die Suche nach Telefonnummern im Unternehmensverzeichnis für den Client aktiviert oder deaktiviert ist. |
| Analytics Collection (Erfassung von Analysen) | Deaktiviert | JA | Gibt an, ob die Analysesammlung für den Client aktiviert oder deaktiviert ist. |
Nachdem Sie alle erforderlichen Felder für die CSF-Konfiguration konfiguriert haben, speichern Sie die Konfiguration mit der Schaltfläche Speichern.
Nachdem Sie einen CSF erstellt haben, müssen Sie dem Gerät eine Verzeichnisnummer hinzufügen. Wählen Sie dazu oben links in der CSF-Konfiguration die Option Add a new DN (Neue DN hinzufügen) aus.
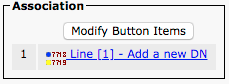
Anmerkung: Dieses Dokument deckt nicht die vollständige Leitungskonfiguration für das CSF-Gerät ab. Die Leitungskonfiguration ist eine Standardkonfiguration, die für alle Telefone durchgeführt werden muss. Es handelt sich nicht um eine spezifische Konfiguration für CSF-Geräte.
Tipp: Sobald Sie ein Verzeichnis haben, nummerieren Sie das CSF-Gerät, und weisen Sie den CUCM-Endbenutzer der Verzeichnisnummer zu. Navigieren Sie zum Ende der Verzeichnisnummernkonfiguration, um Endbenutzer zuzuordnen. Diese Konfiguration ist erforderlich, wenn Sie Jabber für Telefon-Presence verwenden möchten.
Jabber Deskphone
Jabber für Windows kann auch Cisco Computer Telephony Integration (CTI) mit Cisco Tischtelefonen durchführen. Auf diese Weise können Jabber für Windows-Benutzer ihr Cisco Tischtelefon als Jabber-Telefoniegerät verwenden, wenn sie Anrufaktionen über die Jabber-Benutzeroberfläche ausführen.
Deskphone-Konfiguration
Führen Sie die folgenden Schritte aus, um die CTI-Integration von Jabber für Windows einzurichten:
Rufen Sie die CUCM-Administrations-Webseite auf, und navigieren Sie zu Device > Phone (Gerät > Telefon).
Suchen Sie im Menü Find and List Phones (Telefone suchen und auflisten) nach dem Jabber-Benutzer-Desktop, und wählen Sie es aus.

Wenn das Menü "Phone Configuration" (Telefonkonfiguration) angezeigt wird, überprüfen Sie die beiden aufgeführten Punkte:
- Stellen Sie sicher, dass das Kontrollkästchen Allow Control of Device from CTI (Steuerung des Geräts über CTI zulassen) aktiviert ist.
- Vergewissern Sie sich, dass die Owner User ID (die Benutzer-ID des Geräteeigentümers) auf die CUCM-Benutzer-ID von Jabber für Windows eingestellt ist.
Einrichtung der CTI-UC-Services
Als Nächstes richten Sie die CTI-UC-Services ein, die vom Jabber-Client für die Verbindung mit dem CUCM-CTI-Manager-Service verwendet werden sollen. Navigieren Sie zu User Management > User Settings > UC Service (User-Management > User-Einstellungen > UC-Service).
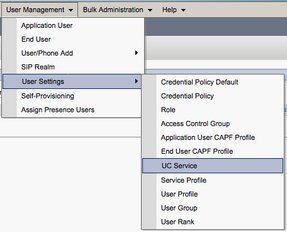
Wählen Sie auf der Seite UC-Services suchen und auflisten die Option Neu hinzufügen aus.
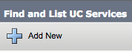
Wenn die Seite mit der UC Service-Konfiguration angezeigt wird, wählen Sie CTI aus dem Dropdown-Menü UC Service Type (UC-Servicetyp) aus, und wählen Sie Next (Weiter).
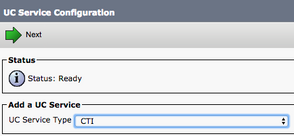
Dann wird die Seite "UC Service Configuration" (UC-Servicekonfiguration) angezeigt. Konfigurieren Sie hier einen Namen für den CTI-UC-Service, und geben Sie die IP, den Hostnamen oder den vollqualifizierten Domänennamen (FQDN) des CUCM-Servers an, auf dem der CTI-Service aktiv ist.
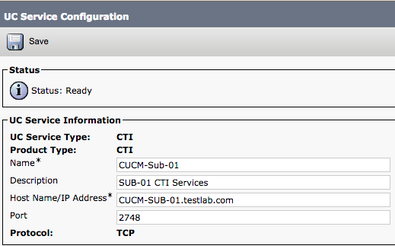
Hinweis: Einem UC-Serviceprofil können bis zu drei CTI-UC-Services zugewiesen werden.
Nachdem Sie die CTI-UC-Services definiert haben, weisen wir sie dem Serviceprofil zu. Navigieren Sie zu User Management > User Settings > Service Profile (User-Management > User-Einstellungen > Serviceprofil).

Suchen Sie im Menü Serviceprofile suchen und auflisten nach dem Serviceprofil, das von Ihren Jabber for Windows-Benutzern verwendet wird, und wählen Sie es aus, oder erstellen Sie mit Neu hinzufügen ein neues Serviceprofil.

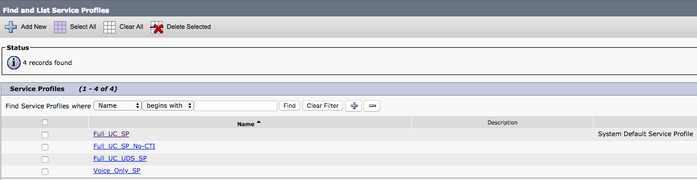
Scrollen Sie auf der Seite Service Profile Configuration (Serviceprofilkonfiguration) nach unten zum Abschnitt CTI Profile (CTI-Profil), weisen Sie die CTI UC Services dem Serviceprofil zu, und wählen Sie Save (Speichern).
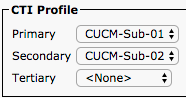
Hinweis: Dieses Dokument behandelt nicht die Konfiguration eines neuen Cisco Tischtelefons, da dies eine grundlegende CUCM-Administrationsaufgabe ist.
Um die Liste der von (CTI) unterstützten Geräte anzuzeigen, navigieren Sie zu CUCM Cisco Unified Reporting, und wählen Sie Unified CM Phone Feature List Report (Bericht zur Unified CM-Telefonfunktion). Wählen Sie als Nächstes CTI controlled (CTI-gesteuert) in der Dropdown-Liste Funktion aus.
Konfiguration der Voicemail
Jabber für Windows kann Sprachnachrichten abrufen und wiedergeben, die in Cisco Unity Connection gespeichert wurden. Führen Sie die folgenden Schritte aus, um Voicemail für Jabber für Windows einzurichten:
Konfiguration von Unity Connection
Rufen Sie die Webseite für die Webverwaltung von Cisco Unity Connection auf und navigieren Sie zu Users > Users (User > User).

Wenn die Seite Search Users (Benutzer suchen) angezeigt wird, suchen Sie nach Ihrem Jabber für Windows-Benutzer-Postfach, und wählen Sie es aus.
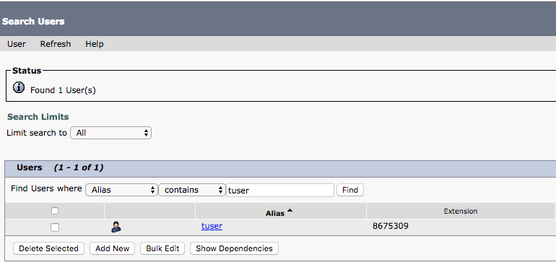
Notieren Sie nach der Anzeige auf der Seite "Benutzergrundlagen bearbeiten" des Benutzer-Postfachs die konfigurierten Dienstaufrufe.

Navigieren Sie im linken Navigationsbereich zu Class of Service > Class of Service.
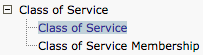
Wenn die Seite "Search Class of Service" (Serviceklasse suchen) angezeigt wird, suchen Sie nach der Serviceklasse, die Sie zuvor benannt haben, und wählen Sie sie aus.
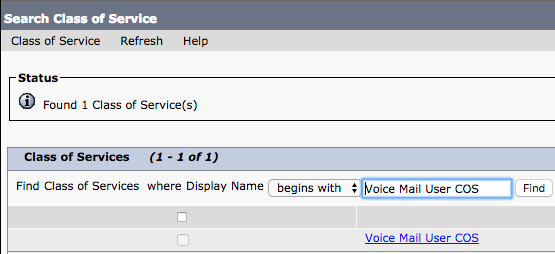
Überprüfen Sie auf der Seite "Class of Service bearbeiten" Folgendes:
- Das Kontrollkästchen ist für die Funktion Allow Users to Use the Web Inbox and RSS Feeds aktiviert.
- Die Funktion Allow Users to Use Unified Client to Access Voicemail (Benutzern den Zugriff auf Voicemail erlauben) wird durch das Kästchen neben dem Funktionsnamen aktiviert.
Sobald die Class of Service-Konfiguration überprüft wurde, navigieren Sie zu System Settings > Advanced > API Settings (Systemeinstellungen > Erweitert > API-Einstellungen) im linken Navigationsbereich. Aktivieren Sie alle drei Einstellungen auf der Seite API Configuration (API-Konfiguration).

Konfiguration des CUCM
Nach dem Setup von Unity Connection wechseln Sie zur CUCM-Konfiguration für Jabber für Windows Voicemail. Navigieren Sie zu User Management > User Settings > UC Service (User-Management > User-Einstellungen > UC-Service).
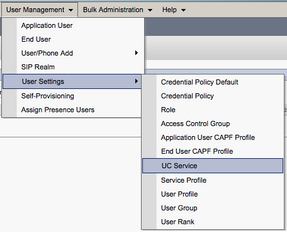
Wählen Sie auf der Seite UC-Services suchen und auflisten die Option Neu hinzufügen aus.
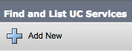
Wenn die Seite "UC Service Configuration" angezeigt wird, wählen Sie Voicemail aus dem Dropdown-Menü UC Service Type (UC-Servicetyp) aus, und wählen Sie dann Next (Weiter).
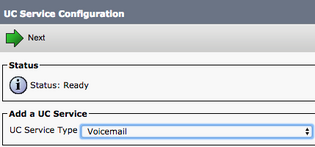
Wählen Sie auf der Seite "UC Service Configuration" (UC-Servicekonfiguration) im Dropdown-Menü "Product Type" (Produkttyp) die Option Unity Connection aus. Sie müssen einen Namen für den Voicemail-UCS-Dienst konfigurieren und die IP-Adresse, den Hostnamen oder den vollqualifizierten Domänennamen (FQDN) des Unity-Verbindungsservers bereitstellen, der als REST- und Jettydienste fungiert.
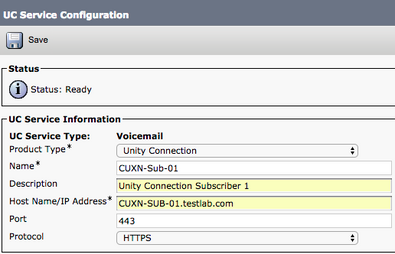
Hinweis: Einem UC-Serviceprofil können bis zu drei Voicemail-UC-Services zugewiesen werden.
Nachdem Sie die Voicemail-UC-Dienste definiert haben, weisen Sie sie dem Serviceprofil zu. Navigieren Sie zu User Management > User Settings > Service Profile (User-Management > User-Einstellungen > Serviceprofil).
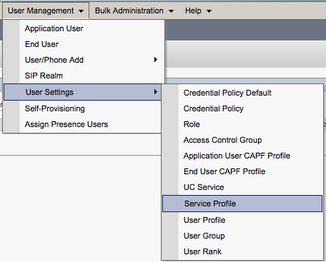
Suchen Sie im Menü Serviceprofile suchen und auflisten nach dem Serviceprofil, das von Ihren Jabber for Windows-Benutzern verwendet wird, und wählen Sie es aus, oder erstellen Sie mit Neu hinzufügen ein neues Serviceprofil.

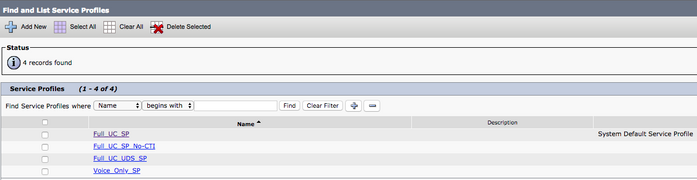
Scrollen Sie auf der Seite "Service Profile Configuration" (Serviceprofil-Konfiguration) nach unten zum Abschnitt "Voicemail-Profil", weisen Sie dem Serviceprofil die Voicemail-UC-Services zu, und wählen Sie Save (Speichern).
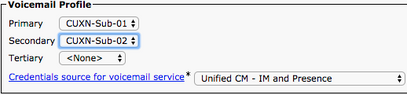
Anmerkung: Die Einrichtung von Jabber für Windows setzt voraus, dass Cisco Unity Connection die LDAP-Authentifizierung verwendet. Falls Mailboxen nicht in LDAP integriert sind, finden Sie weitere Informationen im Cisco On-Premises Deployment Guide.
Konfiguration des Verzeichnisses
Jabber für Windows ist für die Auflösung von Unternehmenskontakten auf Verzeichnisdienste angewiesen.Jabber kann die Verzeichnisauflösung über LDAP (Lightweight Directory Access Protocol) oder CUCM UDS (User Data Services) durchführen. Informationen zur Konfiguration der LDAP- oder UDS-Verzeichnisdienste für Jabber für Windows finden Sie in den folgenden Abschnitten.
LDAP-Verzeichnisdienste
Jabber für Windows unterstützt drei bekannte LDAP-Verzeichnisdienste:
- Active Directory Domain Services
- OpenLDAP
- Microsoft Active Directory Lightweight Directory Services (AD LDS)
Diese Anleitung enthält die Schritte zum Konfigurieren von Jabber für Windows 11.8 oder höher zur Integration in Active Directory Domain Services, da dies die gängigste Integration ist.
Rufen Sie die Webseite für die CUCM-Administration auf und navigieren Sie zu User Management > User Settings > UC Service (User-Management > User-Einstellungen > UC-Service).

Wählen Sie auf der Seite "UC-Services suchen und auflisten" die Option Neu hinzufügen aus.
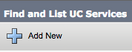
Wenn die Seite "UC Service Configuration" (UC-Servicekonfiguration) angezeigt wird, wählen Sie das Verzeichnis aus dem Dropdown-Menü UC Service Type (UC-Servicetyp) aus, und wählen Sie Next (Weiter).
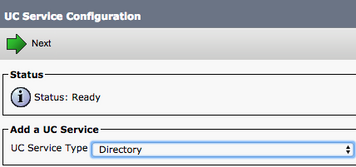
Wählen Sie auf der Seite UC Service Configuration (UC-Servicekonfiguration) im Dropdown-Menü Product Type (Produkttyp) die Option Enhanced Directory (Erweitertes Verzeichnis) aus. Sie müssen außerdem einen Namen für den Verzeichnis-UCService konfigurieren sowie die IP-Adresse, den Hostnamen oder den vollqualifizierten Domänennamen (Fully Qualified Domain Name, FQDN) des Verzeichnis-Servers angeben.
Standardmäßig ist der Verbindungstyp auf "Globaler Katalog" festgelegt. Dabei wird davon ausgegangen, dass ein Microsoft-Domänencontroller als Verzeichnisquelle verwendet wird. Wenn ein globaler Katalogserver verwendet wird, muss die Portnummer in der Konfiguration auf 3268 festgelegt werden. Cisco empfiehlt die Verwendung eines globalen Katalogservers als Verzeichnisressource, da dies eine effizientere Auflösung von Abfragen ermöglicht.
Tipp: Falls kein Domain-Controller für Microsoft Active Directory Domain Services verwendet wird, muss für den Verzeichnis-UC-Service der Port auf 389 eingestellt sein. Connection Type (Verbindungstyp) muss auf LDAP festgelegt sein.
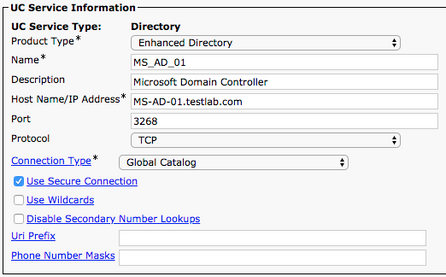
Hinweis: Einem UC-Serviceprofil können bis zu drei Verzeichnis-UC-Services zugewiesen werden.
Nachdem Sie die Directory UC Services definiert haben, weisen Sie sie dem Serviceprofil zu. Navigieren Sie zu User Management > User Settings > Service Profile (User-Management > User-Einstellungen > Serviceprofil).
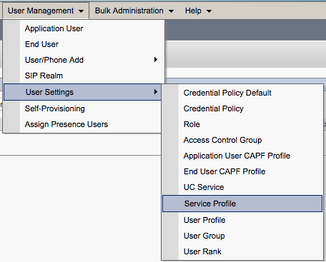
Suchen Sie im Menü "Serviceprofile suchen und auflisten" nach dem Serviceprofil, das von Ihren Jabber for Windows-Benutzern verwendet wird, und wählen Sie es aus, oder erstellen Sie mit Neu hinzufügen ein neues Serviceprofil.

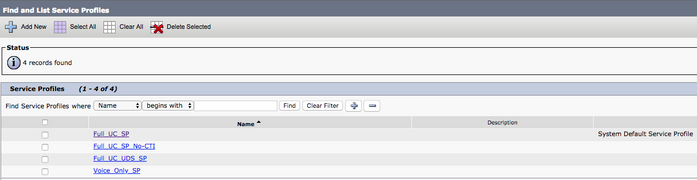
Scrollen Sie auf der Seite "Service Profile Configuration" (Serviceprofilkonfiguration) nach unten zum Abschnitt "Directory Profile" (Verzeichnisprofil), und weisen Sie dem Serviceprofil den/die Directory UC Service(s) zu. Sie müssen auch die Active Directory-Suchbasis definieren. Dies kann die Organisationseinheit oder das Verzeichnis sein, in der/dem sich Ihre Unternehmens-User befinden.
Im Abschnitt "Verzeichnisprofil" müssen Sie außerdem eine Verzeichnisauthentifizierungsmethode konfigurieren. Aktivieren Sie das Kontrollkästchen neben den Benutzeranmeldeinformationen für Logged On verwenden, um anonyme Abfragen zu verhindern, und zwingen Sie Jabber, sich mit den Anmeldeinformationen zu authentifizieren, die bei der Anmeldung bei Jabber eingegeben wurden. Wenn die Option "Benutzeranmeldeinformationen für Logged On verwenden" deaktiviert ist, kann Jabber versuchen, anonymen Zugriff auf den Verzeichnisserver auszuführen. Anonymer Verzeichniszugriff wird von Cisco nicht empfohlen.
Wenn Sie mit dem Verzeichnisprofil fertig sind, wählen Sie Speichern.
Anmerkung: Wenn Sie CUCM 10.x bis 11.5.x verwenden, enthält der Abschnitt „Directory Profile“ (Verzeichnisprofil) des Serviceprofils auch Felder für User-Name und Kennwort, die es ermöglichen, einen eindeutigen Namen als User-ID zu verwenden, die autorisiert ist, Abfragen auf dem LDAP-Server auszuführen. Wenn Sie in CUCM 12.X eine einzelne Benutzer-ID für die Authentifizierung von Verzeichnisdiensten verwenden möchten, müssen Sie die Parameter ConnectionUsername und ConnectionPassword in der Datei jabber-config.xml verwenden.
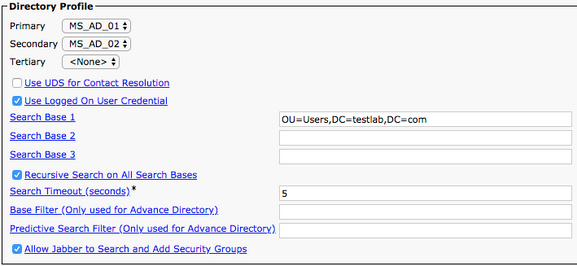
Vorsicht: Cisco Jabber fragt die Kontaktquelle mit verschiedenen Attributen ab. Nicht alle dieser Attribute werden standardmäßig indiziert. Um eine effiziente Suche zu gewährleisten, müssen die von Cisco Jabber verwendeten Attribute auf dem Verzeichnisserver indiziert werden. Weitere Informationen finden Sie im Abschnitt LDAP-Voraussetzungen im Jabber-Planungsleitfaden.
UDS-Verzeichnisdienste
CUCM User Data Services (UDS) bietet eine Kontaktquellen-API, die von Jabber über Cisco Expressway für den mobilen und Remote-Zugriff für die Kontaktauflösung verwendet werden kann, und ist ein optionaler Kontaktdienst für Clients im Unternehmensnetzwerk. Die UDS-Kontaktquelle verwendet die Unified CM-Endbenutzertabelleninformationen, um eine Verzeichnisauflösung bereitzustellen.
Rufen Sie die CUCM-Administrations-Webseite auf, und navigieren Sie zu User Management > User Settings > Service Profile.
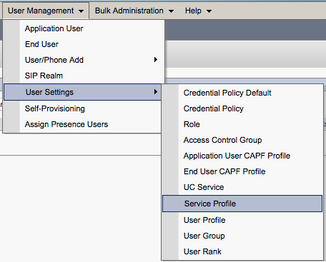
Suchen Sie im Menü "Serviceprofile suchen und auflisten" nach dem Serviceprofil, das von Ihren Jabber for Windows-Benutzern verwendet wird, und wählen Sie es aus, oder erstellen Sie mit "Neu hinzufügen" ein neues Serviceprofil.

Scrollen Sie auf der Seite Service Profile Configuration (Serviceprofil-Konfiguration) nach unten zumVerzeichnisProfile aus, und aktivieren Sie das Kontrollkästchen Use UDS for Contact Resolution (UDS für Kontaktauflösung verwenden), und wählen Sie Save (Speichern).
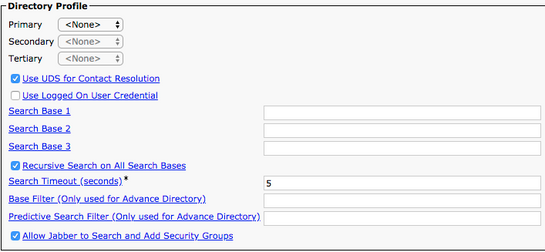
Sobald UDS im Serviceprofil aktiviert ist, erkennt Jabber für Windows die CUCM UDS-Server während der Anmeldung bei Jabber automatisch.
Konfiguration der End User von Cisco Unified Communications Manager (CUCM)
Die CUCM-End-User-Konfiguration ist ein wichtiger Schritt bei Jabber für Windows, da viele Jabber-Funktionen von dieser Konfiguration abhängig sind. Die Abbildung zeigt alle Jabber-Konfigurationen, die von der CUCM-End-User-Konfiguration abhängig sind.
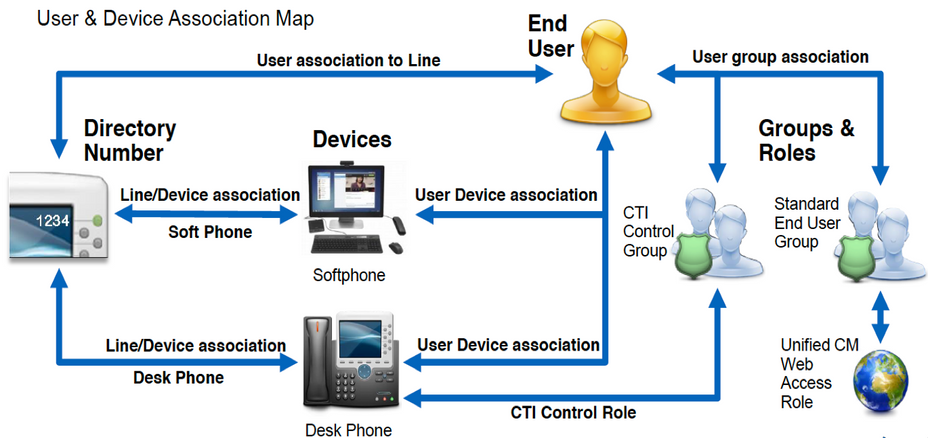
Um den Jabber für den CUCM-Endbenutzer unter Windows zu konfigurieren, rufen Sie die CUCM-Administration-Webseite auf, und navigieren Sie zu User Management > End User.
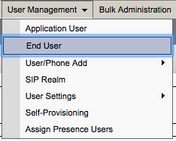
Suchen Sie im Menü "Find and List Users" (Benutzer suchen und auflisten) nach dem CUCM-Endbenutzer, den Sie für Jabber für Windows konfigurieren möchten, und wählen Sie ihn aus.

Scrollen Sie auf der Endbenutzerkonfigurations-Webseite nach unten zum Abschnitt Serviceeinstellungen. Hier können Sie dem Endbenutzer die Dienste zuweisen, die er verwenden soll. Damit sich ein Benutzer bei Jabber für Windows anmelden kann, müssen Sie den Home-Cluster-Dienst über das Kontrollkästchen neben dem Dienstnamen aktivieren.
Wenn Ihr Endziel die Verwendung von Jabber für Windows für Instant Messaging ist, müssen Sie den Endbenutzer für den Service durch das Kontrollkästchen neben dem Feld Benutzer für Unified IM und Presence aktivieren aktivieren.
Als Nächstes möchten Sie ein Serviceprofil mit einem Serviceprofil aus dem Dropdown-Menü UC-Serviceprofil zuweisen. Das Serviceprofil wird verwendet, um dem Jabber-Client die CUCM UC-Servicekonfiguration bereitzustellen. .
Anmerkung: Wenn Sie dem CUCM-Endbenutzer kein Serviceprofil zuweisen, verwendet das System automatisch das Serviceprofil, das als Standard-Serviceprofil für das System festgelegt wurde.

Blättern Sie anschließend nach unten zum Abschnitt Geräteinformationen. Hier können Sie die vom CUCM-Endbenutzer gesteuerten Geräte verwalten. Weisen Sie dem Benutzer seine Softphones und/oder Tischtelefone zu. CUCM stellt diese Geräteliste während der Jabber-Anmeldung für Jabber für Windows bereit.

Sie können Usern ein Gerät zuweisen, indem Sie auf die Schaltfläche Device Association (Gerätezuordnung) klicken. Daraufhin wird das Menü User Device Association (User-Gerätezuordnung) angezeigt. Hier können Sie nach den Geräten des CUCM-Endbenutzers suchen. Wenn Sie ein Gerät gefunden haben, aktivieren Sie das Kontrollkästchen neben dem Gerät, und wählen Sie Ausgewählte Änderungen speichern aus.

Scrollen Sie jetzt nach unten zum Abschnitt Directory Number Association (Verzeichnisnummernzuordnung), und wählen Sie im Dropdown-Menü Primary Extension (Hauptanschluss) den Hauptanschluss für den CUCM-Endbenutzer aus.

Blättern Sie nach unten zum Abschnitt mit Berechtigungsinformationen. Hier weisen Sie die Berechtigungen zu, die Jabber für Windows benötigt.
Die Tabelle (Tabelle 1.1) enthält alle erforderlichen Rollen, ihre Berechtigungen und den Grund, warum Jabber die zugewiesene Rolle benötigt.
Tabelle 1.1
| Rollen | Berechtigungen/Ressourcen | Jabber-Rollenverwendung |
| Standard-CCM-Endbenutzer | Gewährt Endbenutzern Anmelderechte für die Cisco Unified CM-Benutzeroptionen. | Jabber-SOAP-Authentifizierung |
| Standard-CCMUSER-Administration | Ermöglicht den Zugriff auf die Cisco Unified CM-Benutzeroptionen. | Jabber SOAP Authentifizierung |
| Standard – CTI – Steuerung von Telefonen zulassen, die den Rollover-Modus unterstützen | Ermöglicht die Kontrolle aller CTI-Geräte, die den Rollover-Modus unterstützen. | Wird für die CTI-Steuerung von Cisco Unified IP-Telefonen der Serie 6900 verwendet. |
| Standard – CTI – Steuerung von Telefonen zulassen, die verbundenen Transfer und Konferenzen unterstützen | Ermöglicht die Steuerung aller CTI-Geräte, die angeschlossene Übertragungs- und Konferenzfunktionen unterstützen. | Verwendet für die CTI-Steuerung von Cisco Unified IP-Telefonen der Serien 9900, 8900, 8800 oder DX. |
| Standard – CTI – aktiviert | Ermöglicht die CTI-Anwendungssteuerung. | Wird für die CTI-Steuerung aller anderen Jabber-kompatiblen CTI-Geräte verwendet. |
Um dem CUCM-Endbenutzer eine Berechtigungsgruppe zuzuweisen, wählen Sie die Schaltfläche Zur Zugriffssteuerungsgruppe hinzufügen.
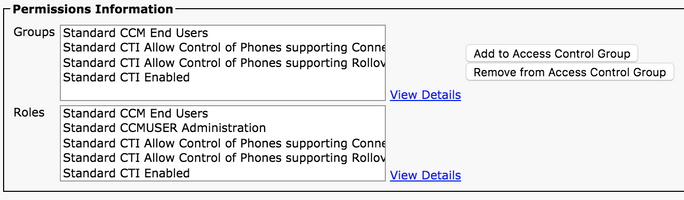
Suchen Sie dann nach der Zugriffssteuerungsgruppe, die Sie hinzufügen möchten, und aktivieren Sie das Kontrollkästchen neben dem Namen der Zugriffssteuerungsgruppen. Wählen Sie anschließend die Schaltfläche Auswahl hinzufügen.
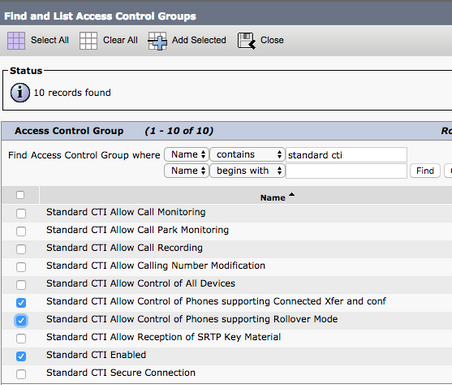
Serviceerkennung
Damit sich der Cisco Jabber-Client anmelden kann, muss er zunächst über die Services (CUCM, IM&P oder Expressway) Bescheid wissen, die er für die Authentifizierung und den Konfigurationsabruf verwendet. Cisco empfiehlt die Einrichtung einer automatischen Serviceerkennung mithilfe von DNS (Domain Name System) Service Location Records (SRV), da dies eine nahtlose Benutzererfahrung und einfache Verwaltung ermöglicht.
Das Bild ist eine grafische Darstellung des automatischen Jabber Service-Erkennungsprozesses.
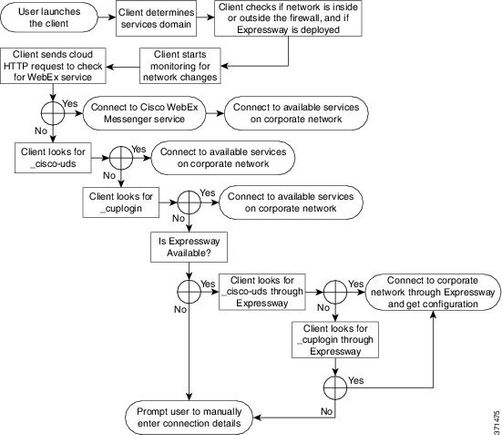
Um einen DNS SRV-Eintrag zum Microsoft DNS Manager hinzuzufügen, navigieren Sie zu Ihrer Domäne, und erweitern Sie den Verzeichnisbaum. Klicken Sie mit der rechten Maustaste auf den Ordner _tcp, und wählen Sie Andere neue Datensätze...
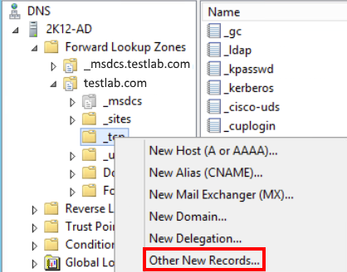
Wenn das Fenster Resource Record Type (Ressourceneintragstyp) angezeigt wird, markieren Sie Service Location (SRV) (Servicestandort (SRV)), und wählen Sie dann Create Record (Datensatz erstellen) aus.
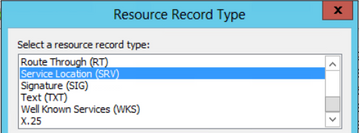
Als Nächstes sehen Sie den Bereich "Neuer Ressourcendatensatz". Hier können Sie einen SRV-Datensatz für jeden der CUCM-Server konfigurieren, die für die anfängliche UDS-Heimclustersuche von Jabbers verwendet werden sollen.
Hier sehen Sie ein Konfigurationsbeispiel für den SRV-Eintrag _cisco-uds. In diesem Beispiel wird der Datensatz „_cisco-uds“ in drei CUCM-Knoten in einem CUCM-Cluster aufgelöst.
_cisco-uds._tcp.<domain_name>.com SRV service location:
priority = 6
weight = 30
port = 8443
svr hostname = cucm3.<domain_name>.com
_cisco-uds._tcp.<domain_name>.com SRV service location:
priority = 2
weight = 20
port = 8443
svr hostname = cucm2.<domain_name>.com
_cisco-uds._tcp.<domain_name>.com SRV service location:
priority = 1
weight = 5
port = 8443
svr hostname = cucm1.<domain_name>.com
Download von Jabber
Öffnen Sie den gewünschten Webbrowser, und navigieren Sie zum Cisco Software-Download. Suchen Sie auf der Download-Startseite nach Jabber für Windows. Wenn die Download-Optionen angezeigt werden, wählen Sie den Download von Cisco Jabber für Windows Install aus, wie im Screenshot zu sehen ist:

Installation von Jabber
Wählen Sie das zuvor heruntergeladene Installationsprogramm für Cisco Jabber für Windows aus. Entpacken Sie den Jabber-Installationsordner, und wählen Sie CiscoJabberSetup.msi.

Lesen Sie die Hinweise und Haftungsausschlüsse nach dem Start der Installation von Jabber für Windows durch. Wenn Sie mit der Installation fortfahren möchten, wählen Sie Akzeptieren und installieren aus.
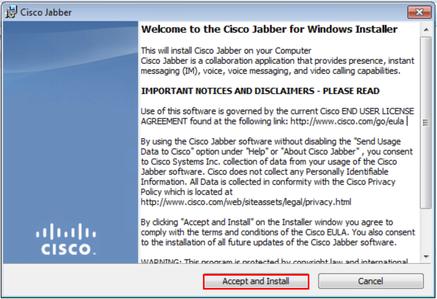
Wenn die Jabber-Installation abgeschlossen ist, wird das Fenster Cisco Jabber installer completed (Cisco Jabber-Installationsprogramm abgeschlossen) angezeigt. Um die Installation abzuschließen, wählen Sie Beenden.
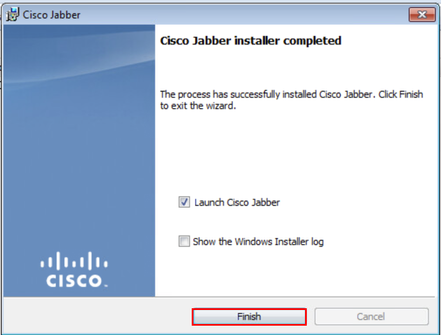
Anmeldung bei Jabber
Um sich bei Jabber für Windows anzumelden, wählen Sie die Jabber-Anwendung auf dem Microsoft Windows-Computer aus, und starten Sie sie.
- Windows 7
- Navigieren Sie zum Windows-Startmenü > Alle Programme > Cisco Jabber > Cisco Jabber, oder wählen Sie das Jabber-Desktopsymbol aus, falls erforderlich.
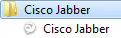
- Windows 10
- Navigieren Sie zum Windows-Startmenü > Cisco Jabber > Cisco Jabber, oder wählen Sie das Jabber-Desktopsymbol aus, falls erforderlich.
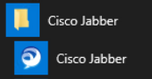
Nachdem die Jabber-Anwendung gestartet wurde, geben Sie den Jabber-Benutzernamen und die Domäne an, die für die Service-Erkennung verwendet wird (Beispiel: tuser@testlab.com).
Anmerkung: Standardmäßig verwendet Jabber den Benutzerprinzipalnamen (User Principal Name, UPN) der angemeldeten Windows-Sitzung, um die Domäne abzurufen, die für die Serviceerkennung verwendet wird. In dem Screenshot wird davon ausgegangen, dass die UPN-Erkennung nicht verwendet wird.
Nach Abschluss der Service-Erkennung werden Sie aufgefordert, die Anmeldeinformationen für das Jabber-Protokoll anzugeben. Geben Sie einen gültigen Jabber-Benutzernamen und ein gültiges Kennwort an, und wählen Sie Sign In (Anmelden) aus.
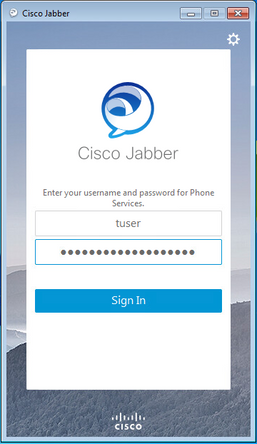
Zugehörige Informationen
- Jabber – So leeren Sie den Cache
- Jabber – Problembericht erstellen
- Jabber – jabber-config.xml-Datei auf CUCM hochladen
- Jabber – Fehlerbehebung: Keine Kommunikation mit Server (On-Premises) möglich
- Jabber – Protokolle für Telefonprobleme sammeln
- Jabber – Audioprobleme beheben
- Jabber – Fehlerbehebung bei Kontaktproblemen
- Jabber – Softphone-Gerät auf CUCM erstellen
- Jabber – UC-Services und Serviceprofil konfigurieren
- Jabber – Optionen für den reinen IM- und den reinen Telefonmodus festlegen
- Jabber – Jabber-Client-Konfigurations-UC-Service in CUCM 12.5 oder höher erstellen
- Fehlerbehebung bei Jabber-Anmeldeproblemen
Revisionsverlauf
| Überarbeitung | Veröffentlichungsdatum | Kommentare |
|---|---|---|
5.0 |
14-Nov-2024 |
Vergrößerte Bilder, die besser lesbar sind.
Aktualisierte Abschnittsnamen, Zielverknüpfungen und Formatierung. |
4.0 |
14-Sep-2023 |
Übersetzungen, Einführung und grammatikalische Probleme wurden bereinigt. |
3.0 |
20-Jul-2022 |
Zugehörige Informationen aktualisiert. |
1.0 |
12-Nov-2018 |
Erstveröffentlichung |
Beiträge von Cisco Ingenieuren
- Joel BurleighTechnical Consulting Engineer
Cisco kontaktieren
- Eine Supportanfrage öffnen

- (Erfordert einen Cisco Servicevertrag)
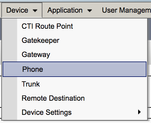
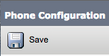
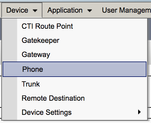
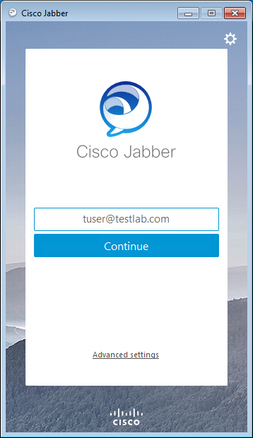
 Feedback
Feedback