VG224 und VG350 Gleichzeitiger Massenimport von Geräten und Leitungen - Konfigurationsbeispiel
Inhalt
Einführung
In diesem Dokument wird beschrieben, wie die Konfiguration des Voice Gateway (VG) sowohl auf Geräte- als auch auf Leitungsebene als Massenimport ausgeführt wird. VG 224- und VG 350-Konfigurationen verfügen in der Regel über viele Ports. Das Hinzufügen der Geräte- und Leitungsebene-Konfiguration für alle Ports wird bei umfangreichen Bereitstellungen zu einem mühsamen Prozess.
Weitere Informationen zum Importieren mehrerer VGs finden Sie im Cisco Unified Communications Manager Bulk Administration Guide unter dem Verfahren "Add Cisco VG224 Gateways using BAT" (Hinzufügen von Cisco VG24-Gateways mit BAT). Sie bietet jedoch keine Möglichkeit, die Konfiguration auf Postenebene für alle Ports zu importieren.
Voraussetzungen
Anforderungen
Cisco empfiehlt, das Bulk Administration Tool zu kennen.
Verwendete Komponenten
Die Informationen in diesem Dokument basieren auf Cisco Unified Communications Manager (CUCM) Version 10.5.2.
Die Informationen in diesem Dokument wurden von den Geräten in einer bestimmten Laborumgebung erstellt. Alle in diesem Dokument verwendeten Geräte haben mit einer leeren (Standard-)Konfiguration begonnen. Wenn Ihr Netzwerk in Betrieb ist, stellen Sie sicher, dass Sie die potenziellen Auswirkungen eines Befehls verstehen.
Konfigurieren
Wenn das VG bereits in CUCM hinzugefügt wurde und nur die Konfiguration der Ports auf Geräte- und Leitungsebene aktualisiert werden muss, fahren Sie mit dem Abschnitt "Update the Device and Line Level Configuration of Ports of the Current VG" fort.
Wenn die VG eingefügt und auch die Konfiguration der Geräte- und Leitungsebene an den Ports aktualisiert werden muss, beginnen Sie mit dem Abschnitt "Gateway einfügen".
Gateway einfügen
Gehen Sie wie folgt vor, um das Gateway einzulegen:
- Wählen Sie Massenverwaltung > Gateways > Gateway-Vorlage aus.
- Klicken Sie auf Neu hinzufügen. Das Fenster Neues Gateway hinzufügen wird angezeigt.
- Wählen Sie aus der Dropdown-Liste Gateway Type (Gateway-Typ) das entsprechende VG aus, und klicken Sie auf Next (Weiter). Das nächste Fenster Neues Gateway hinzufügen wird angezeigt.
- Wählen Sie in der Dropdown-Liste Protocol (Protokoll) die Option MGCP oder SCCP aus. Klicken Sie auf Weiter. Das Fenster Gateway-Konfiguration wird angezeigt.
- Geben Sie Werte für alle Felder ein, und klicken Sie auf Speichern.
- Wählen Sie die entsprechenden Werte für Steckplatz und Untereinheit gemäß VG aus. Klicken Sie auf Speichern.
- Wenn der Status angibt, dass die Aktualisierung abgeschlossen ist, werden die Endpunktidentifikatoren rechts neben den Dropdown-Listen der Untereinheit angezeigt.
- Klicken Sie auf eine Endpunktidentifizierung (z. B. 1/0/0), um Geräteprotokollinformationen zu konfigurieren. Klicken Sie auf Speichern.
- Wählen Sie Bulk Administration > Upload/Download files und laden Sie die Datei bat.xlt herunter.
- Öffnen Sie die Datei bat.xlt, aktivieren Sie die Bearbeitung, wählen Sie die entsprechende VG aus, und füllen Sie die VG-Details aus.
- Klicken Sie auf In BAT exportieren und speichern Sie die Datei im CSV-Format.
- Wählen Sie Massenverwaltung > Dateien hochladen/herunterladen > Neu hinzufügen und wählen Sie die in Schritt 11 erstellte Datei aus.
- Wählen Sie das Ziel als Gateways und den Transaktionstyp als Insert Gateways aus. Klicken Sie auf Speichern.
- Wählen Sie Bulk Administration > Gateways > Insert Gateways aus. Wählen Sie den entsprechenden Gateway-Typ aus. Klicken Sie auf Weiter.
- Wählen Sie die CSV-Datei aus, die in Schritt 12 hochgeladen wurde, und wählen Sie die in Schritt 2 erstellte Gateway-Vorlage aus.
- Wählen Sie je nach Anforderung entweder die Option Sofort ausführen oder Später ausführen. Klicken Sie auf Senden.
Aktualisieren Sie die Konfiguration der Ports des aktuellen VG auf Geräte- und Leitungsebene.
Gehen Sie wie folgt vor, um die Konfigurationen zu aktualisieren:
- Wählen Sie Massenverwaltung > Importieren/Exportieren > Exportieren aus. Wählen Sie unter Device Data (Gerätedaten) die Option Gateway aus. Wählen Sie einen Dateinamen aus, und führen Sie den Job aus.
- Wählen Sie Massenverwaltung > Dateien hochladen/herunterladen aus. Wählen Sie die TAR-Datei aus, die Sie in Schritt 1 erstellt haben, und laden Sie sie herunter.
- Extrahieren Sie die TAR-Datei (verwenden Sie 7zip File Manager) und extrahieren Sie sie in einen Ordner. Öffnen Sie die CSV-Datei.
- Der Port und die DN-Konfigurationen sind im Abschnitt Entity:ANALOG einzugeben.

- Alle Spalten müssen in diesem Abschnitt aktualisiert werden. Sie können die PORT NUMBER-Spalte erhöhen und die anderen Spalten entsprechend Ihrer Konfiguration aktualisieren.
- Geben Sie in der Spalte DIRECTORY NUMBER 1 (VERZEICHNISNUMMER 1) die DN ein, die Sie für diesen Port verwenden möchten.
- Wenn die Konfigurationsänderungen in diesem Arbeitsblatt vorgenommen wurden, speichern Sie die CSV-Datei mit demselben Namen und in demselben Ordner, in dem Sie die TAR-Datei extrahiert haben.
- Verwenden Sie 7zip File Manager und erstellen Sie eine neue TAR-Datei dieses Ordners.
- Wählen Sie Massenverwaltung > Dateien hochladen/herunterladen > Neu hinzufügen aus. Wählen Sie die TAR-Datei aus, wählen Sie das Ziel als Import/Export aus, wählen Sie den Transaktionstyp als Importkonfiguration aus, und klicken Sie auf Speichern.
- Wählen Sie Massenverwaltung > Importieren/Exportieren > Importieren aus. Wählen Sie die TAR-Datei aus, die in Schritt 9 hochgeladen wurde. Klicken Sie auf Weiter.
- Wählen Sie unter Device Data (Gerätedaten) die Option Gateway aus, und aktivieren Sie ggf. die Option Override the existing configuration (Vorhandene Konfiguration überschreiben). Führen Sie den Job aus.
Überprüfen
In diesem Abschnitt überprüfen Sie, ob Ihre Konfiguration ordnungsgemäß funktioniert.
- Wählen Sie Massenverwaltung > Job Scheduler aus. Wählen Sie die entsprechende Job-ID aus, und überprüfen Sie den Auftragsergebnisstatus.
- Wenn der Auftrag fehlschlug, überprüfen Sie die Protokolldatei, um den Grund zu identifizieren, warum der Auftrag fehlschlug.
Fehlerbehebung
Dieser Abschnitt enthält Informationen zur Fehlerbehebung in Ihrer Konfiguration.
Wenn der Auftrag fehlschlägt und der Header fehlt, stellen Sie sicher, dass die aktualisierte CSV-Datei im gleichen Ordner gespeichert ist, in den Sie die Gateway-Konfiguration exportiert haben.
Stellen Sie sicher, dass der in der Kopfzeilendatei erwähnte Dateiname mit dem der aktuellen CSV-Datei übereinstimmt.
Wenn Sie in Schritt 9 des Abschnitts "Update the Device and Line Level Configuration of Ports of the Current VG" (Aktualisierung der Konfiguration von Ports des aktuellen VG auf Geräte- und Leitungsebene) die Option "Gateway" nicht sehen, weist die Endpunktbeschreibung höchstwahrscheinlich ein Sonderzeichen auf. Dies liegt daran, dass Windows die CSV-Datei standardmäßig im ANSI-Format speichert. Wenn Sie die CSV-Datei speichern, wählen Sie UTF-8 aus der Verschlüsselungs-Dropdown-Liste aus, wie in diesem Screenshot gezeigt.
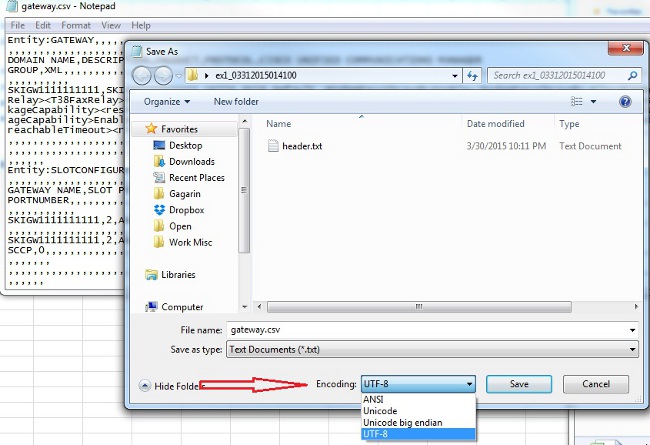
Revisionsverlauf
| Überarbeitung | Veröffentlichungsdatum | Kommentare |
|---|---|---|
1.0 |
07-Apr-2015 |
Erstveröffentlichung |
 Feedback
Feedback