Geplante Aktionen mit dem Cisco Business Dashboard
Ziel
In diesem Dokument wird erläutert, wie Sie Aktionen mit dem Cisco Business Dashboard (CBD) Version 2.3.0 planen.
Einführung
CBD stellt Tools zur Verfügung, mit denen Sie Ihr Cisco Geschäftsnetzwerk überwachen und verwalten können. CBD erkennt automatisch Ihr Netzwerk und ermöglicht Ihnen die Konfiguration und Überwachung aller unterstützten Cisco Business-Geräte wie Switches, Router und Wireless Access Points.
CBD Version 2.3.0 bietet die Möglichkeit, Aktionen auf Geräte- oder Netzwerkebene zu planen. Dazu gehören:
- Gerät neu starten
- Sicherung einer Gerätekonfiguration
- Wiederherstellen einer Gerätekonfiguration
- Aktualisieren der Firmware des Geräts
- Speichern der aktuellen Konfiguration eines Geräts
- Offline-Gerät löschen
- Fenster ändern
Um mehr zu erfahren, lesen Sie weiter!
Unterstützte Geräte | Softwareversion
- Cisco Business Dashboard | 2,3/0
Inhalt
- Planung von Aktionen auf Netzwerkebene
- Planen von Aktionen auf Geräteebene
- Planungsprofil
- Jobs anzeigen
- Ändern von Windows
- Ändern des Änderungsfensters für eine Organisation
- Ändern des Änderungsfensters für ein Netzwerk
Planung von Aktionen auf Netzwerkebene
Schritt 1
Melden Sie sich bei der CBD Administration User Interface (UI) an.
Schritt 2
Navigieren Sie zu Netzwerk.
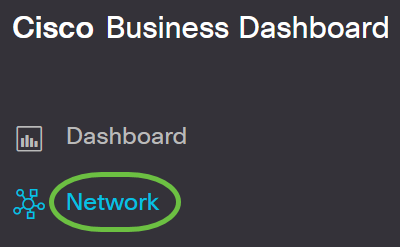
Schritt 3
Klicken Sie auf ein Netzwerk aus der Liste. Oder erstellen Sie ein neues Netzwerk, indem Sie auf das Pluszeichen klicken.

In diesem Beispiel wird Verzweigung 1 ausgewählt.
Schritt 4
Klicken Sie auf Netzwerkaktionen und wählen Sie eine Option aus dem Dropdown-Menü aus. In diesem Beispiel ist Backup Network Config ausgewählt.
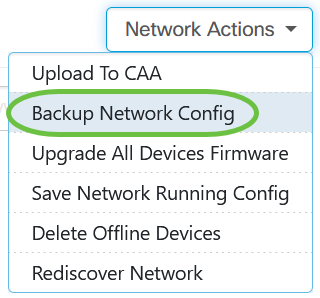
Schritt 5
Wählen Sie Zeitplan aus.

Schritt 6
Wählen Sie im Dropdown-Menü einen Wiederholungszeitraum aus. In diesem Beispiel wird Wöchentlich ausgewählt.

Schritt 7
Aktivieren Sie das Kontrollkästchen neben dem gewünschten Tag.

Schritt 8
Geben Sie den Befehl Start zur Zeit ein.
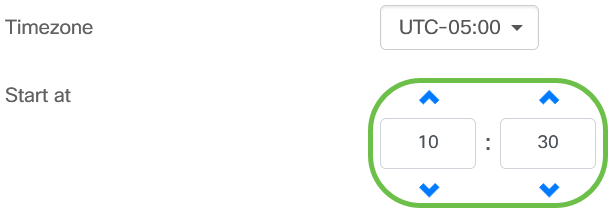
Schritt 9
Wählen Sie die Option End Time (Endzeit) aus dem Dropdown-Menü aus.

Schritt 10
Geben Sie eine Beschreibung in das Feld Sicherungskonfiguration ein.

Schritt 11
Klicken Sie auf Speichern.
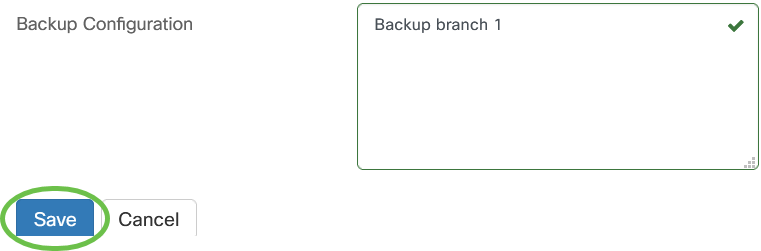
Planen von Aktionen auf Geräteebene
Schritt 1
Wählen Sie ein Gerät aus der Topologieübersicht aus. In diesem Beispiel wird ein Router ausgewählt.

Schritt 2
Wählen Sie die Registerkarte Aktionen aus.
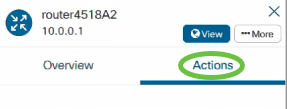
Schritt 3
Wählen Sie die Option aus, die Sie planen möchten. In diesem Beispiel ist Backup-Konfiguration ausgewählt.

Schritt 4
Klicken Sie auf Zeitplan.

Planungsprofil
Alle von CBD ausgeführten Aufgaben oder Aktionen werden als Jobs bezeichnet und im Job Center nachverfolgt. Jobs umfassen vom Benutzer initiierte Jobs und vom System automatisch initiierte Jobs. Das Job Center listet alle Jobs auf, die aktuell ausgeführt werden oder in der Vergangenheit bereits ausgeführt wurden. Dazu zählen Angaben wie Jobtyp, betroffene Geräte und Status oder erfolgreiche Ausführung des Jobs. Zusätzlich zur Anzeige von aktuell ausgeführten und historischen Aufträgen verfügt das Job Center über eine zweite Registerkarte für Schedule Profiles.
Ein Planungsprofil stellt einen Job dar, der noch nicht erfolgt ist, da er für einen späteren Zeitpunkt geplant wurde. Zeitplanprofile enthalten Aufgaben, die nur einmal ausgeführt werden, sowie Aufgaben, die für die Ausführung in regelmäßigen Abständen definiert wurden.
Um ein Profil anzusetzen, gehen Sie wie unten beschrieben vor.
Schritt 1
Klicken Sie auf das Stundensymbol (Job Center) oben auf der Seite.
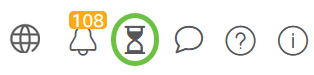
Wenn auf dem Symbol ein Nummernschild vorhanden ist, gibt es die Gesamtzahl der aktuell ausgeführten Jobs an.
Schritt 2
Wählen Sie die Registerkarte Planprofile aus.

Die geplanten Aktionen werden aufgelistet.

Schritt 3
Um ein neues Zeitplanprofil zu erstellen, klicken Sie auf das Pluszeichen.

Schritt 4
Wählen Sie im Abschnitt Job Detail einen Jobtyp, eine Organisation und Zielgeräte oder -netzwerke aus.

Die Option Netzwerk/Gerät hängt vom ausgewählten Jobtyp ab.
Schritt 5
Wählen Sie im Abschnitt Zeitplan einen Wiederholungszeitraum aus, und geben Sie eine Startzeit für den Auftrag an. Geben Sie bei wiederkehrenden Jobs auch an, wann der Job enden soll.

Schritt 6
Klicken Sie auf Speichern.

Schritt 7
Um ein vorhandenes Zeitplanprofil zu bearbeiten, geben Sie den Jobtyp an, und klicken Sie unter Aktionen auf das Bearbeitungssymbol.

Sie können den Jobtyp eines Profils nicht ändern.
Schritt 8
Um einen Jobtyp zu löschen, geben Sie das zu entfernende Profil an, und klicken Sie unter Aktionen auf das Symbol Löschen.
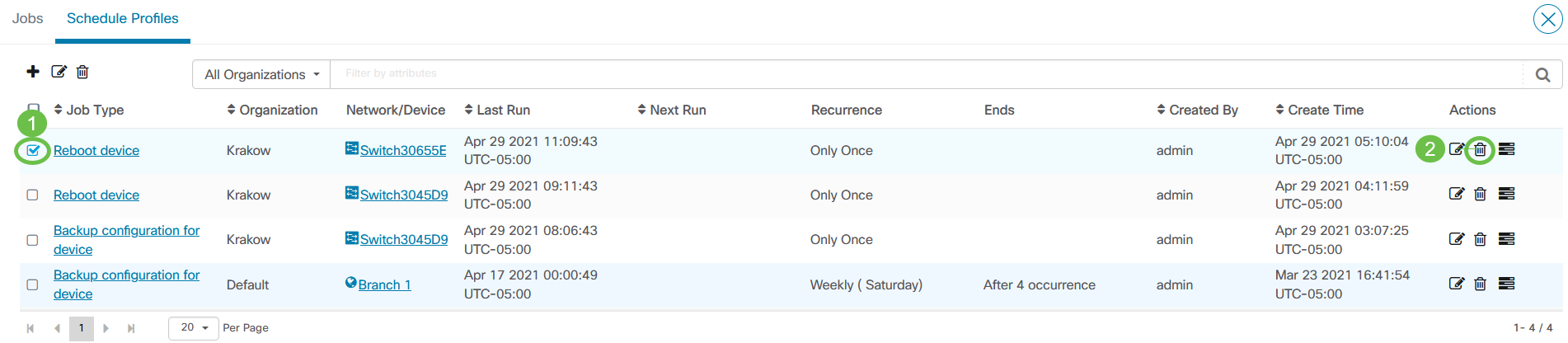
Jobs anzeigen
Über das Symbol Jobs anzeigen können Sie die Jobs im Zusammenhang mit dem Zeitplan anzeigen.

Die Ansicht wechselt zur Registerkarte Jobs, um nur Jobs anzuzeigen, die diesem Profil zugeordnet sind. Um weitere Details anzuzeigen, klicken Sie auf einen bestimmten Jobtyp.

Klicken Sie auf Details anzeigen, um weitere Daten zum Erfolg oder Misserfolg eines Jobs anzuzeigen.


Ändern von Windows
Änderungsfenster sind Zeiträume, die verwendet werden können, um Aktionen ohne Beeinträchtigung von Benutzern auszuführen. Ein Änderungsfenster wird in der Regel außerhalb der Arbeitszeiten an einem Wochenende oder in der Nacht definiert, kann aber jederzeit entsprechend den Anforderungen der Organisation eingestellt werden.
Bei einem Änderungsfenster handelt es sich um ein sich wiederholendes Intervall, das standardmäßig in CBD festgelegt ist, dass es sonntags zwischen 02:00 und 03:00 Uhr vorkommt. Änderungsfenster können entweder auf Organisationsebene oder auf Netzwerkebene definiert werden.
Ändern des Änderungsfensters für eine Organisation
Gehen Sie wie folgt vor, um das Änderungsfenster für eine Organisation zu ändern:
Schritt 1
Navigieren Sie zu Administration > Organizations (Verwaltung > Organisationen).
Schritt 2
Klicken Sie auf die gewünschte Organisation, um die grundlegenden Informationen anzuzeigen.

In diesem Beispiel ist Default ausgewählt.
Schritt 3
Klicken Sie auf das Bearbeitungssymbol neben der Zusammenfassung des Fensters ändern.

Schritt 4
Ein Popup-Fenster wird geöffnet, in dem Sie die Häufigkeit des Änderungsfensters sowie den Tag und die Uhrzeit des Fensters ändern können. Wenn Sie die entsprechende Zeitzone auswählen, können Sie die Startzeit als lokale Zeit für die Organisation angeben, wodurch das Fehlerpotenzial verringert wird. Wenn Ihre Updates vollständig sind, klicken Sie auf Speichern.
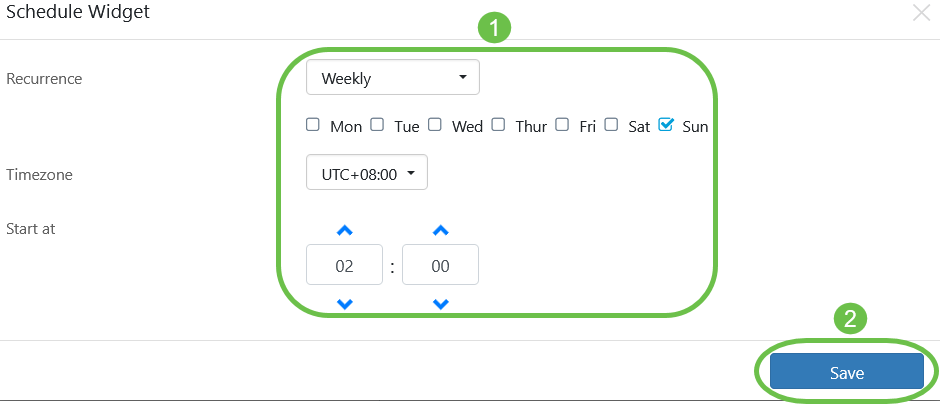
Schritt 5
Sie sollten auch die Dauer des Änderungsfensters festlegen. Ein Änderungsfenster kann in Minuten oder Stunden angegeben werden und muss mindestens 30 Minuten lang sein.

Schritt 6
Klicken Sie auf Speichern. Um alle Änderungen zu verwerfen, klicken Sie auf Abbrechen.
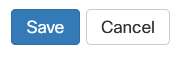
Ändern des Änderungsfensters für ein Netzwerk
Gehen Sie wie folgt vor, um ein Änderungsfenster für ein bestimmtes Netzwerk festzulegen, das sich vom Änderungsfenster für die Organisation unterscheidet:
Schritt 1
Navigieren Sie zum Netzwerk.
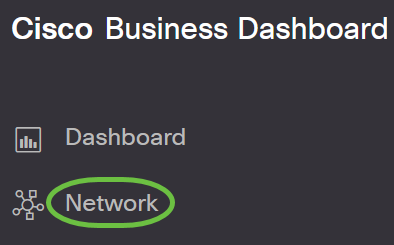
Schritt 2
Aktivieren Sie das Kontrollkästchen für das Netzwerk, das geändert werden soll, und klicken Sie im daraufhin angezeigten Fenster Netzwerkinfo auf Einstellungen.
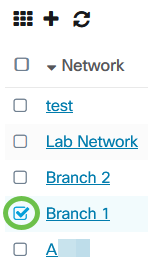

Schritt 3
Klicken Sie auf das Symbol Bearbeiten oben links neben dem Namen des Netzwerks.

Schritt 4
Deaktivieren Sie unter Änderungsfenster das Kontrollkästchen Fenster Organisationsänderung verwenden.

Dieses Kontrollkästchen sollte aktiviert werden, wenn Sie ein Netzwerk so konfigurieren möchten, dass es das Fenster Organisationsänderung verwendet.
Schritt 5
Klicken Sie auf das Bearbeitungssymbol neben der Zusammenfassung des Fensters ändern.
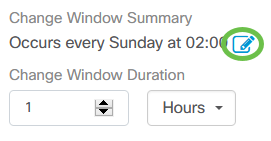
Ein Popup-Fenster wird geöffnet, in dem Sie die Häufigkeit des Änderungsfensters sowie den Tag und die Uhrzeit des Fensters ändern können. Wenn Sie die entsprechende Zeitzone auswählen, können Sie die Startzeit als lokale Zeit für die Organisation angeben, wodurch das Fehlerpotenzial verringert wird. Wenn Ihre Updates vollständig sind, klicken Sie auf Speichern, um das Popup-Fenster zu schließen.
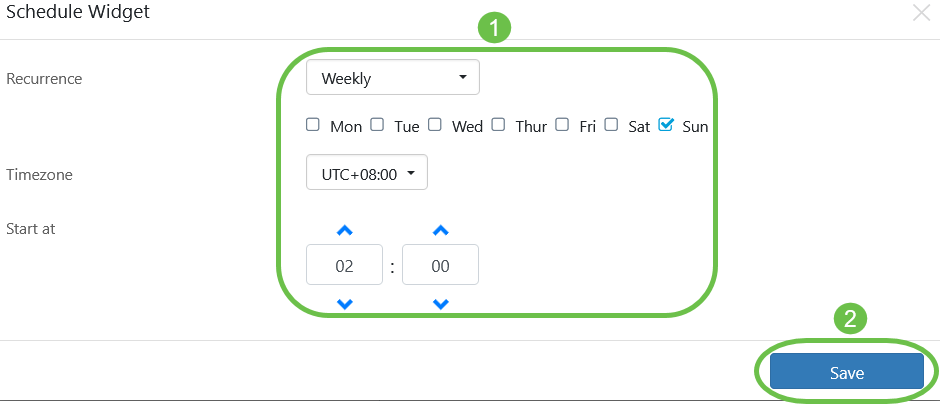
Schritt 6
Sie sollten auch die Dauer des Änderungsfensters festlegen. Ein Änderungsfenster kann in Minuten oder Stunden angegeben werden und muss mindestens 30 Minuten lang sein.

Schritt 7
Wenn Sie mit Ihren Änderungen zufrieden sind, klicken Sie auf OK. Klicken Sie auf Abbrechen, um alle Änderungen zu verwerfen.
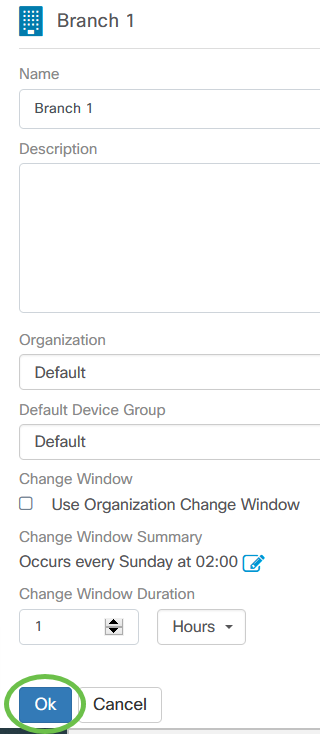
Fazit
Du hast es getan! Sie haben Aktionen in Ihrem Netzwerk mithilfe von CBD geplant. Genießen Sie die einfache Verwaltung Ihrer Geräte und Netzwerke.
Cisco kontaktieren
- Eine Supportanfrage öffnen

- (Erfordert einen Cisco Servicevertrag)
 Feedback
Feedback