Einleitung
In diesem Dokument werden die Schritte zur Konfiguration des Cisco Boot-optimierten M.2 RAID-Controllers auf der eigenständigen C-Serie über den Cisco Integrated Manager Controller beschrieben.
Beitrag von Sergio Mora, Cisco TAC Engineer für Ana Montenegro.
Voraussetzungen
Cisco empfiehlt, dass Sie über Kenntnisse in folgenden Bereichen verfügen:
- Cisco Integrated Management Controller (CIMC)
- RAID-Konfiguration
Verwendete Komponenten
Die Informationen in diesem Dokument basierend auf folgenden Software- und Hardware-Versionen:
- UCSC C220-M6S
- CIMC-Version: 4.2(1a)
- M.2 Laufwerke
- UCS-M2-HWRAID
- PCIe-Steckplatz MSTOR-RAID
- Modell: ATA
- Typ: SSD
- ESXI 7.0 HE2
Die Informationen in diesem Dokument beziehen sich auf Geräte in einer speziell eingerichteten Testumgebung. Alle Geräte, die in diesem Dokument benutzt wurden, begannen mit einer gelöschten (Nichterfüllungs) Konfiguration. Wenn Ihr Netzwerk in Betrieb ist, stellen Sie sicher, dass Sie die möglichen Auswirkungen aller Befehle kennen.
Hintergrundinformationen
Auf C220 M6- und C240 M6-Servern können Sie zwei SATA M.2-Module verwenden und diese vom CIMC als RAID 0 oder 1 für das Booten konfigurieren.
Es gibt zwei Arten von Controllern, die für M.2-Module ausgewählt werden können: Noe Valley (UCS-M2-HWRAID) und Fort Point (UCS-MSTOR-M2).
Fort Point M.2-Modul
- SATA ist GEN3 von PCH sSATA-Controller
- PCIe ist GEN3 x2
- I2C OOB von Pilot4
- Keine Kombination von SATA- und PCIe M.2-Modulen möglich
- SATA, nur AHCI-Modus
Noe Valley M.2-Modul
- SATA von RAID-Controller
- Unterstützung von Hardware-RAID 0/1
- Keine Unterstützung für PCIe M.2
Konfigurieren
Überprüfen der aktuellen Informationen zu physischen und virtuellen Laufwerken
- Wählen Sie im CIMC-Menü Storage (Speicher) und anschließend den Cisco Boot Optimized M.2 Raid Controller (MSTOR-RAID) aus.
- Wählen Sie Informationen zum physischen Laufwerk aus.
- Überprüfen Sie, ob die Laufwerke richtig gelesen wurden und der Zustand Gut ist.
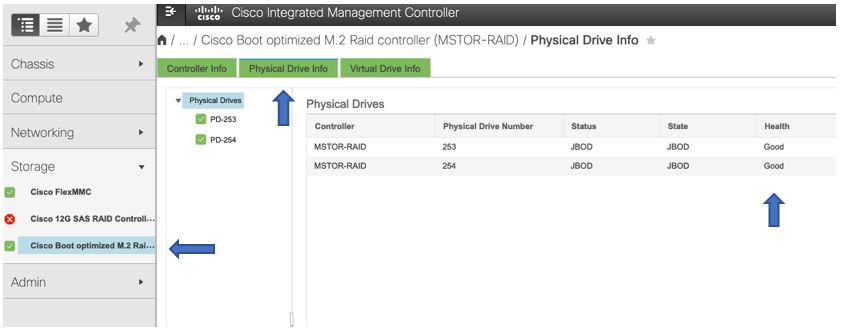
Virtuelles Laufwerk aus Registerkarte "Controller-Info" erstellen
- Navigieren Sie zur Option Virtuelles Laufwerk von nicht verwendeten physischen Laufwerken erstellen.
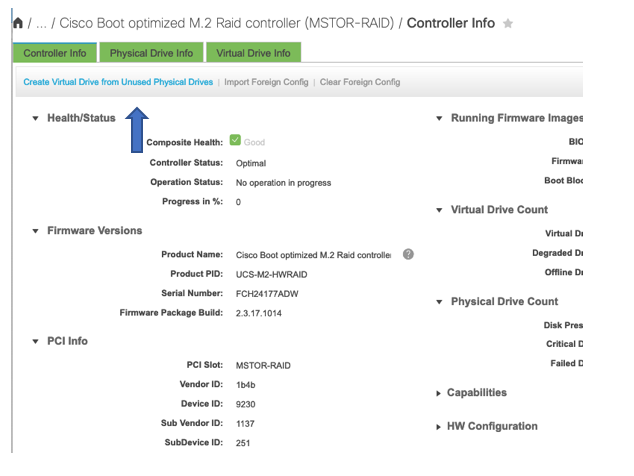
- Wählen Sie M.2-Laufwerke aus, und klicken Sie auf den Pfeil, um sie in Laufwerkgruppen zu verschieben.
- Sie können RAID-Level 0 oder 1 auswählen.
Hinweis: Für UCS-M2-HWRAID ist RAID 1 die einzige Option.
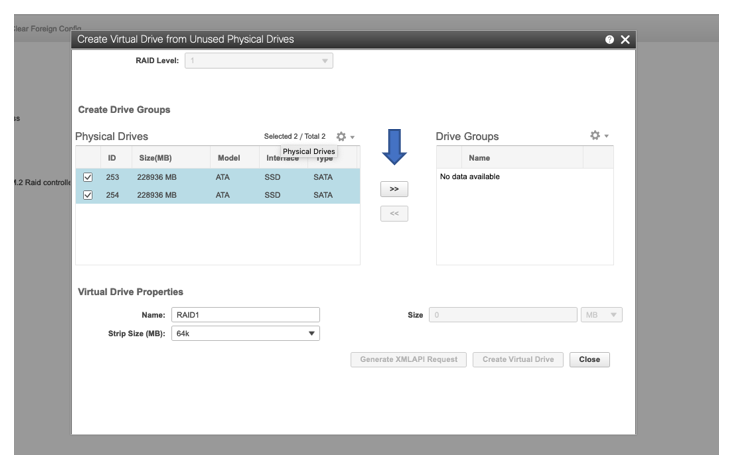
- Optional können Sie den Namen des virtuellen Laufwerks und die Streifengröße ändern.
- Klicken Sie auf Virtuelles Laufwerk erstellen.
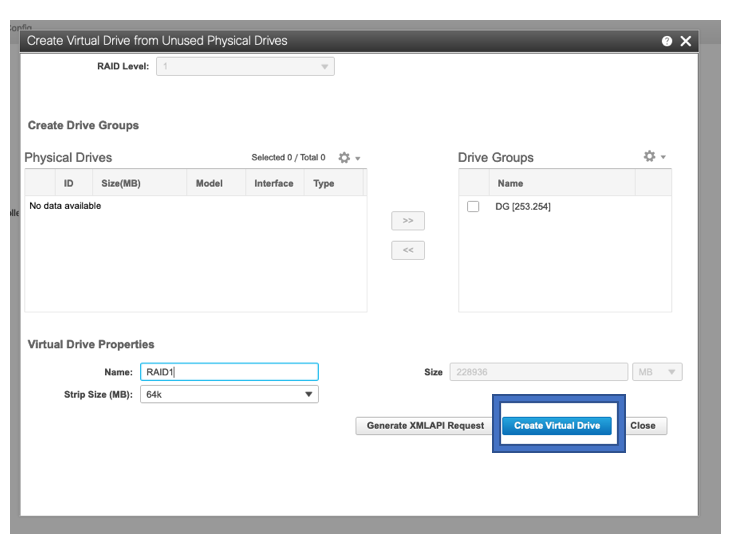
Informationen zum virtuellen Laufwerk überprüfen
- Navigieren Sie zu Virtual Drive Info, und überprüfen Sie, ob das virtuelle Laufwerk erstellt wurde.
- Details wie Status, Zustand und RAID-Level sind in den Informationen zum virtuellen Laufwerk zu sehen.
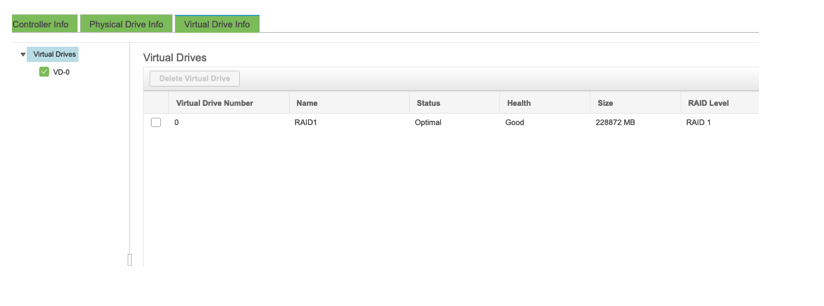
Bootreihenfolge konfigurieren
- Navigieren Sie zu Berechnen, und wählen Sie Bootreihenfolge konfigurieren aus.
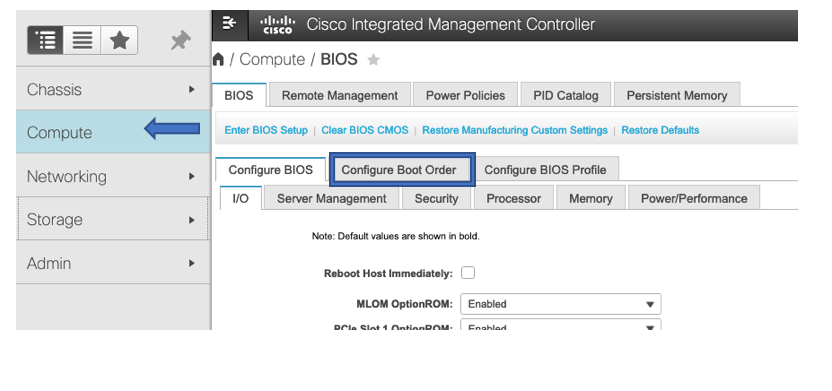
- Navigieren Sie zur Option "Erweitert".
- Wählen Sie die Option Lokale CDD hinzufügen und Eingebetteten Speicher hinzufügen aus.
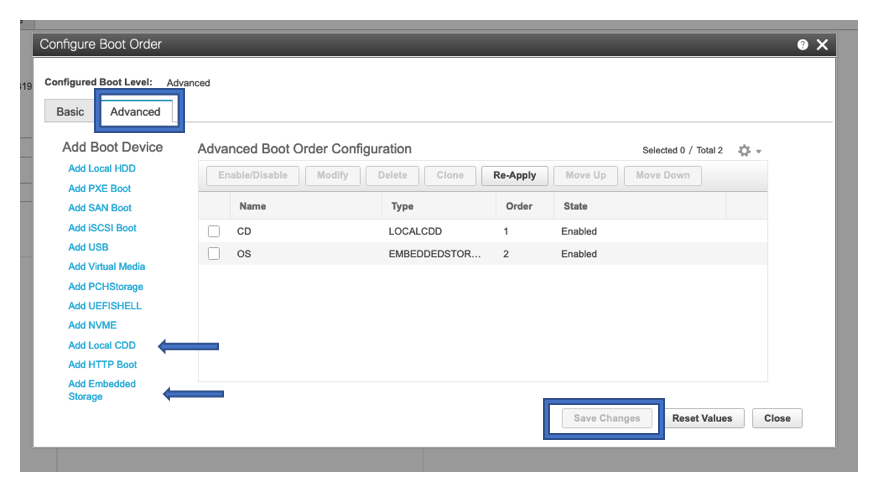

Hinweis: Alternativ können Sie die Boot-Option "Lokale Festplatte hinzufügen" verwenden und Steckplatz MSTOR-RAID auswählen.
ISO-Image auf KVM zuordnen
- Wählen Sie Starten von vKVM, um ein neues Fenster zu öffnen.
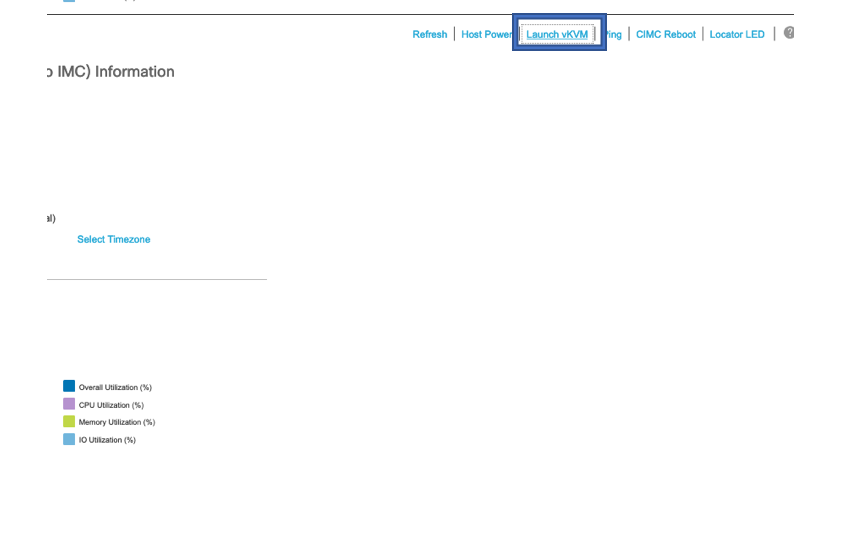
- Wählen Sie Virtual Media und die entsprechende Zuordnungsoption aus.
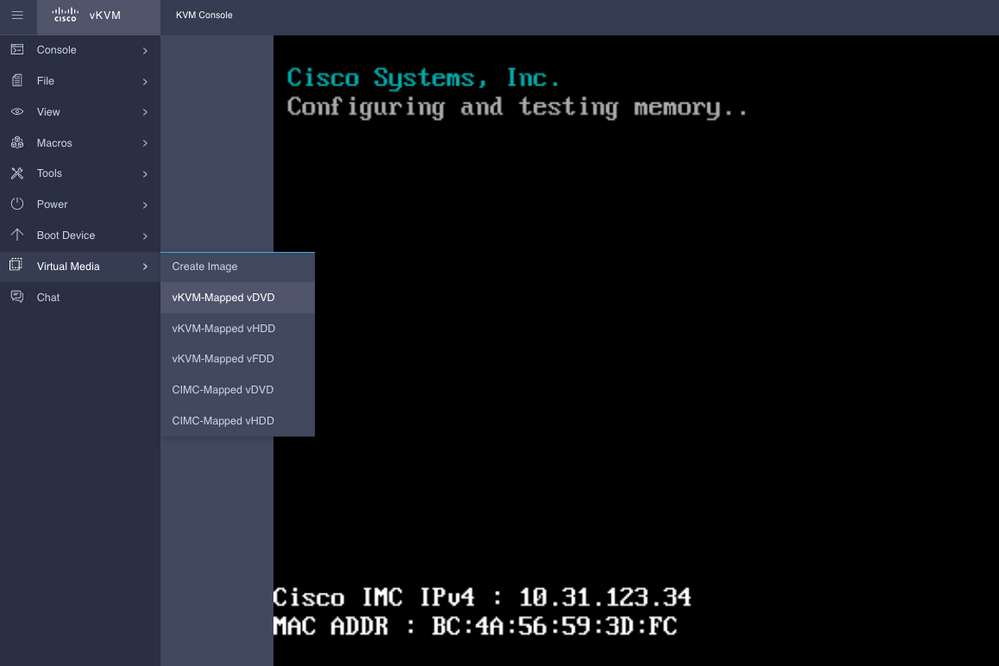
- Durchsuchen Sie die ISO-Datei von Ihrem lokalen Computer und wählen Sie Laufwerk zuordnen.
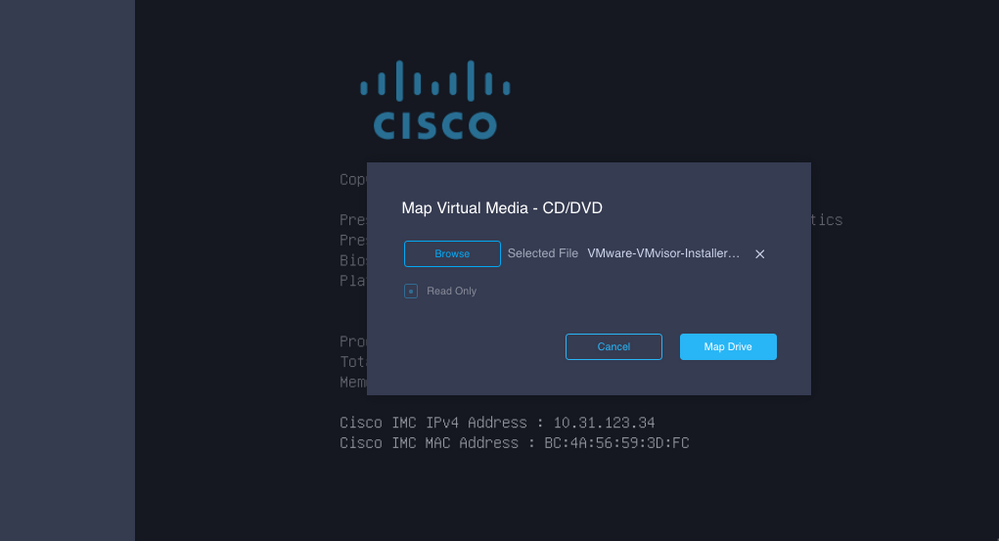
- ISO bestätigen ist zugeordnet.
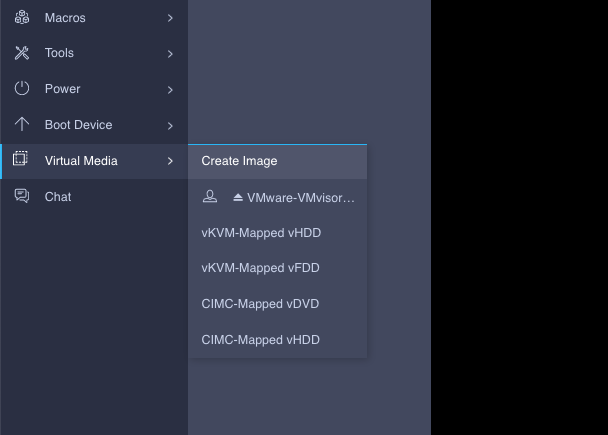
- Starten Sie den Server neu, um die Installation zu starten.
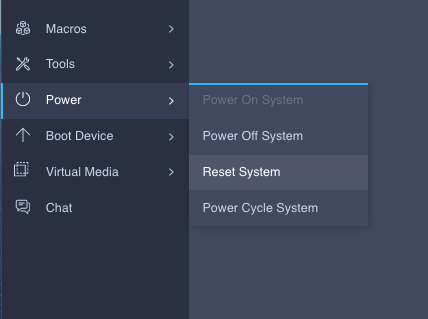
Überprüfung
Bestätigen Sie, dass das Betriebssystem Informationen zum virtuellen Laufwerk erkennen kann.
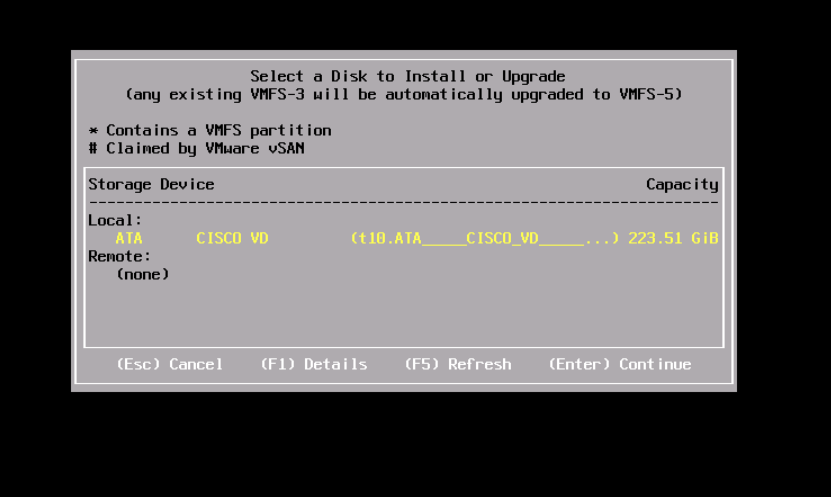
Fehlerbehebung
Wenn CIMC nicht konfiguriert ist, kann RAID über das Server-BIOS-Setup konfiguriert werden.
Wählen Sie BIOS-Setup aufrufen aus.
Hinweis: Sie können auf das BIOS-Setup zugreifen, wenn Sie während des Serverstarts F2 drücken.
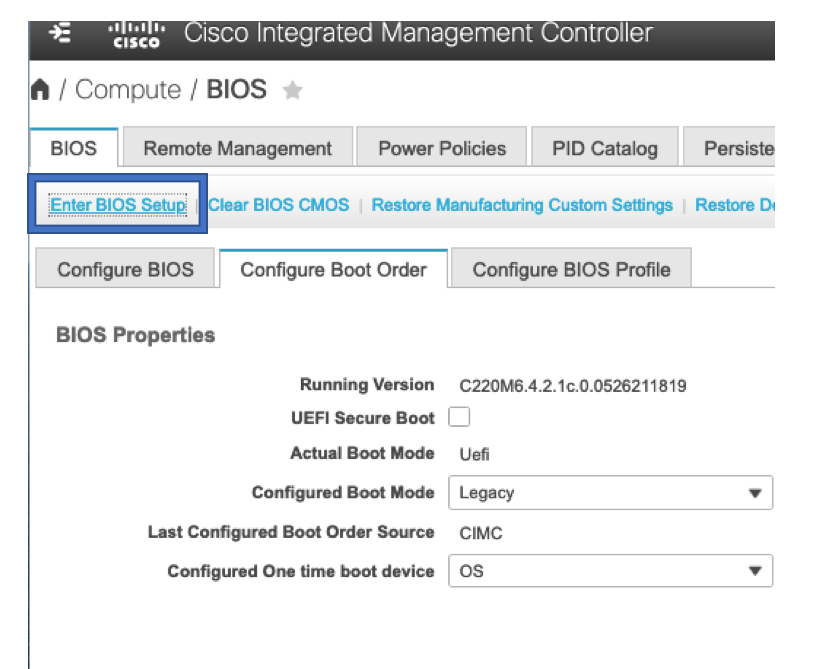
Wählen Sie die Option Ein-/Ausschalten.
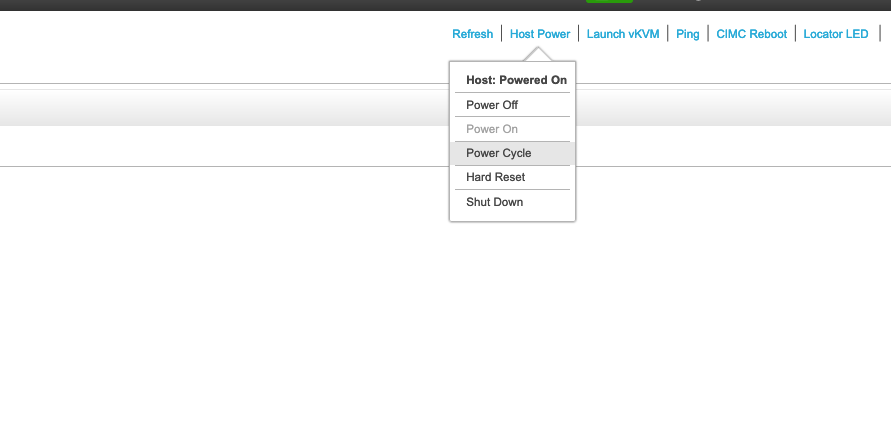
Navigieren Sie zur Registerkarte Advanced, und wählen Sie Cisco Boot Optimized M.2 RAID Controller aus.
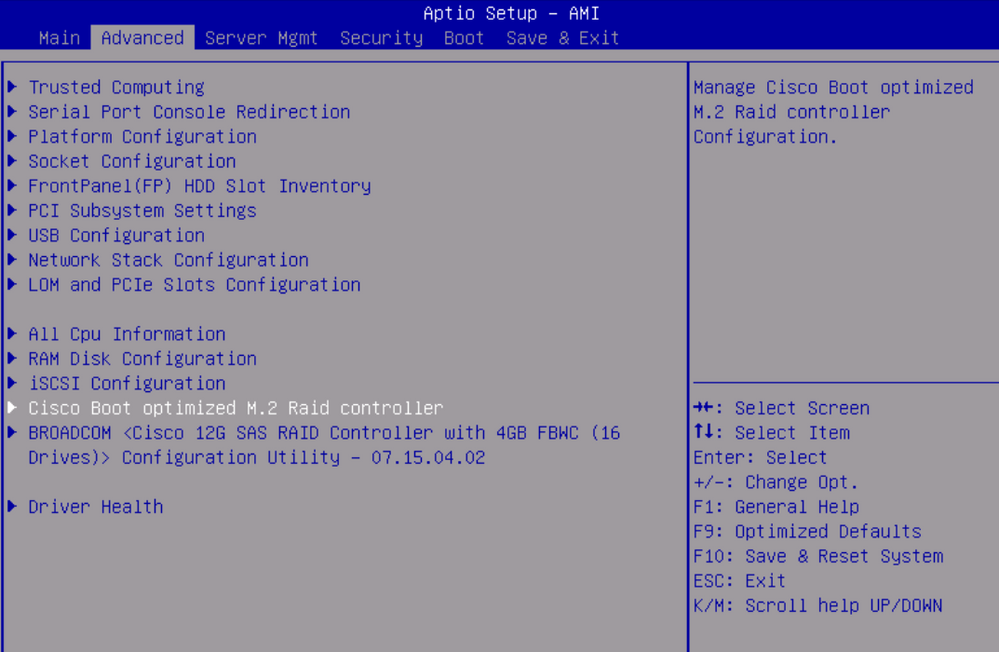
Wählen Sie die erforderliche Option für die RAID-Konfiguration aus.
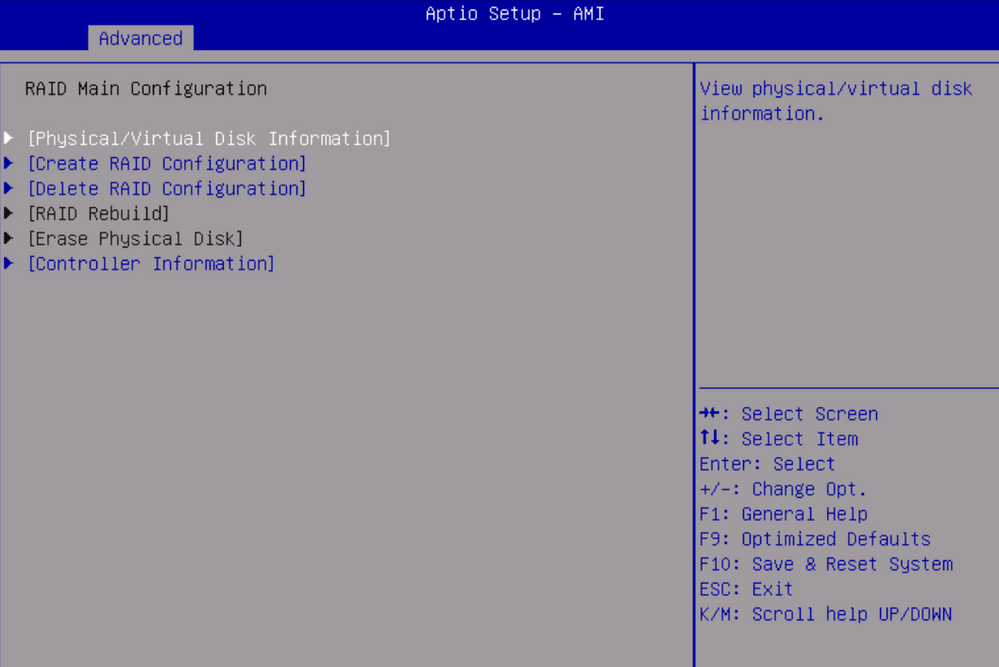
Zugehörige Informationen

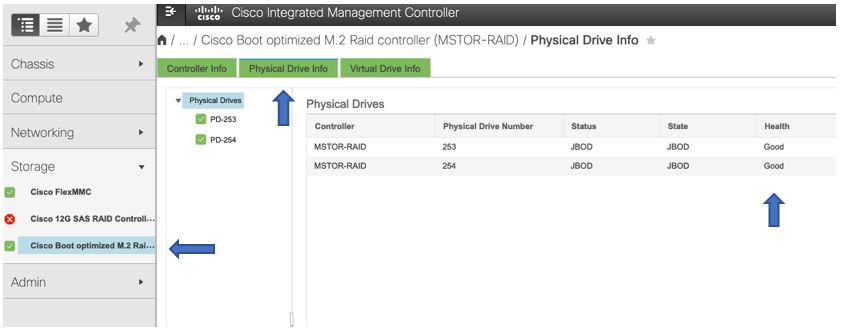
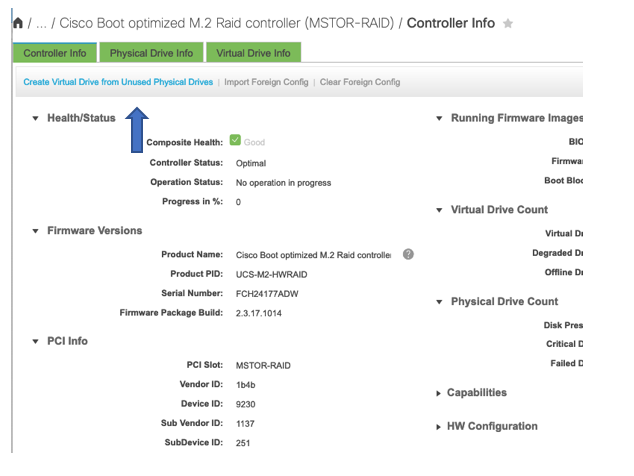
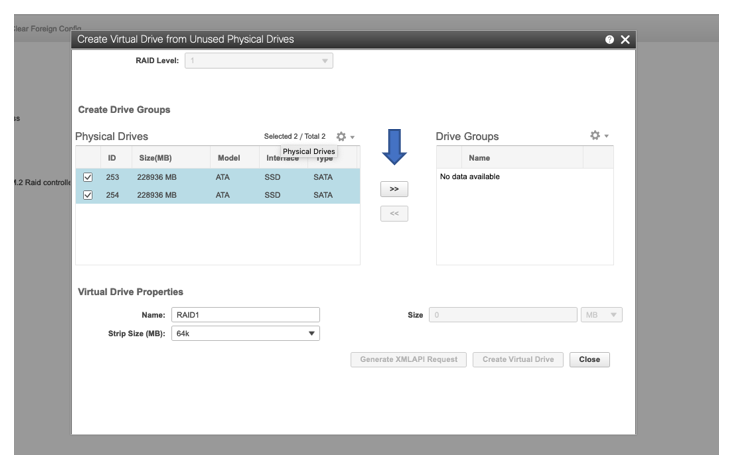
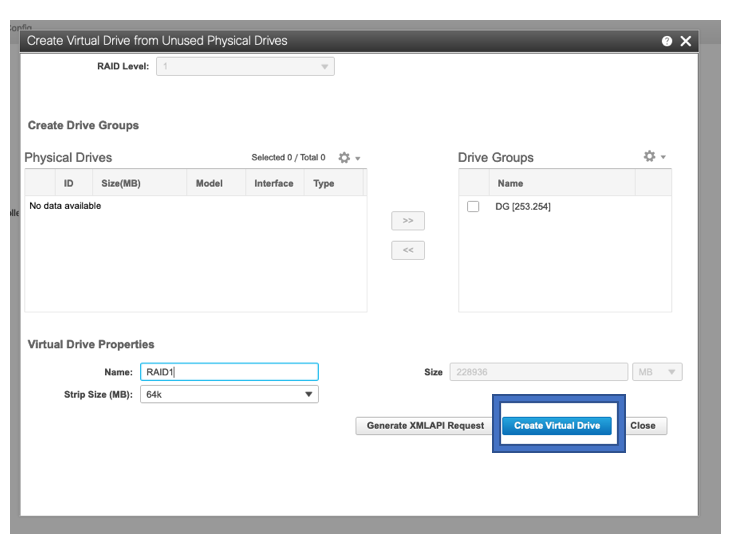
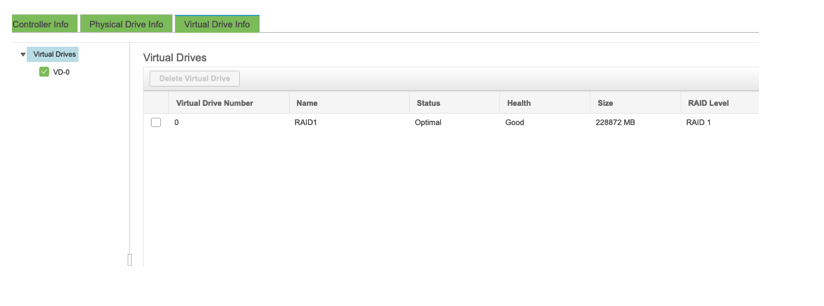
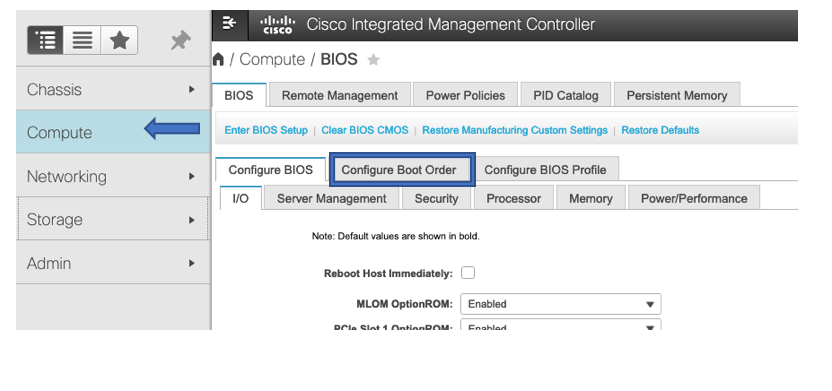
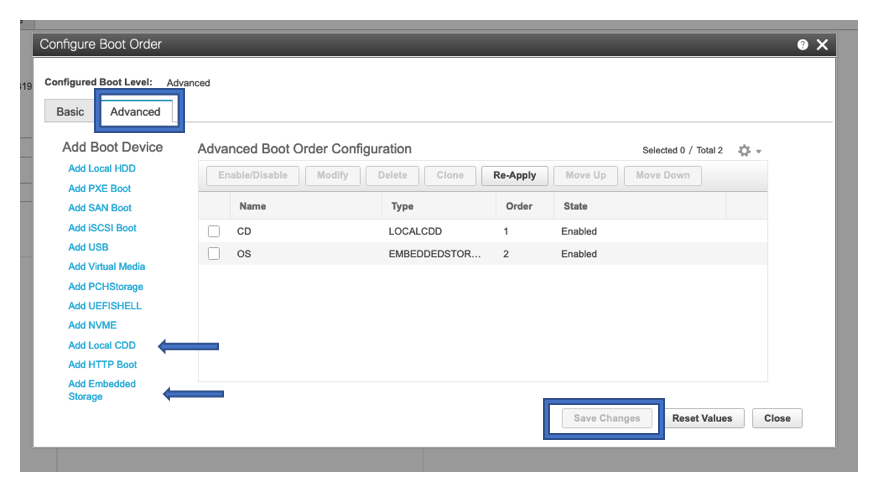

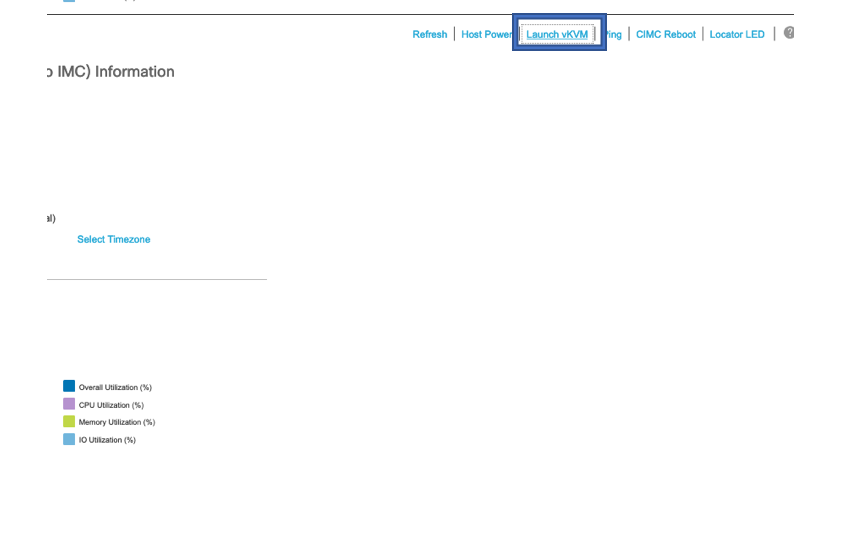
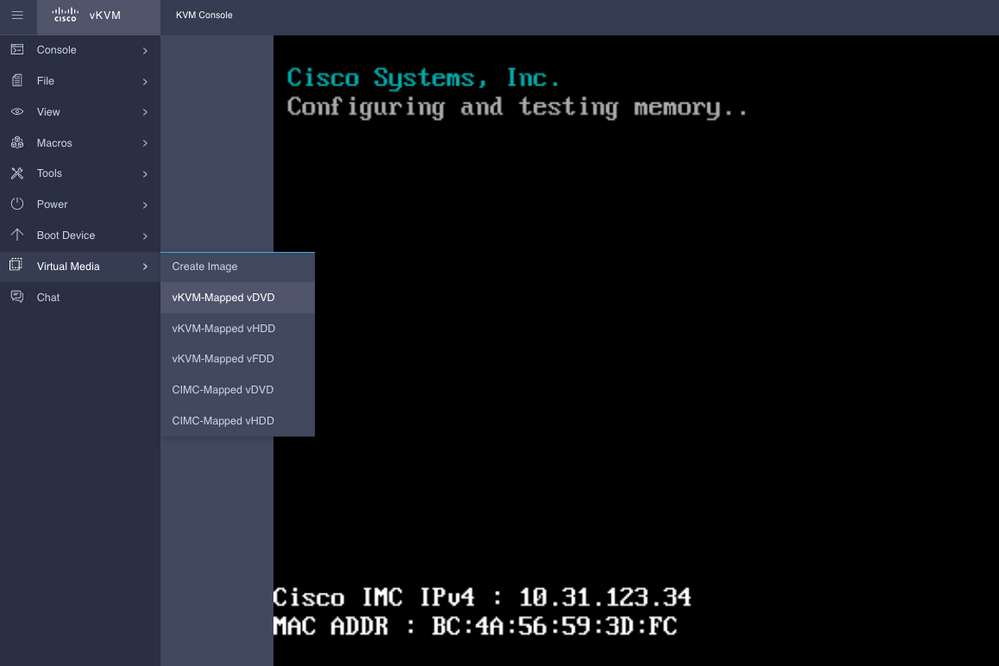
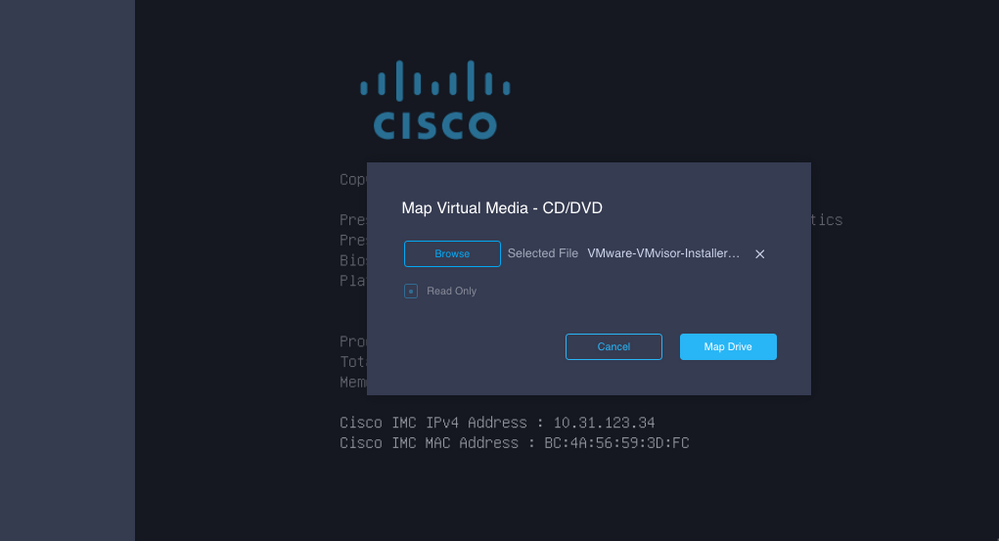
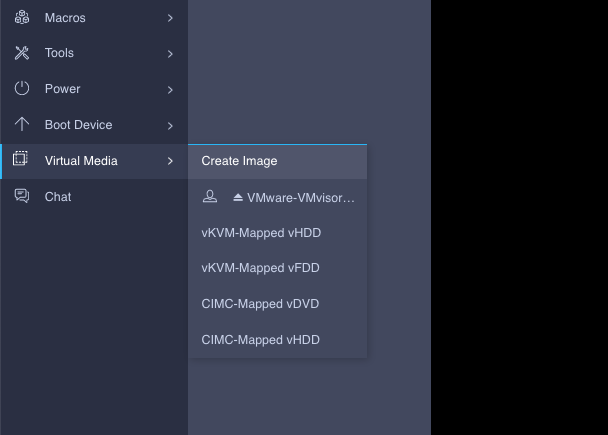
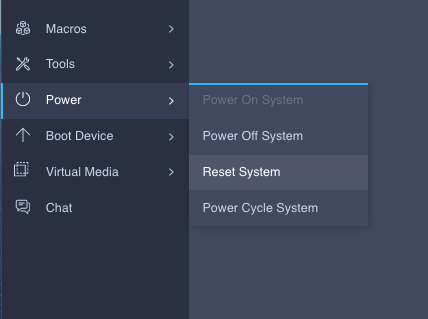
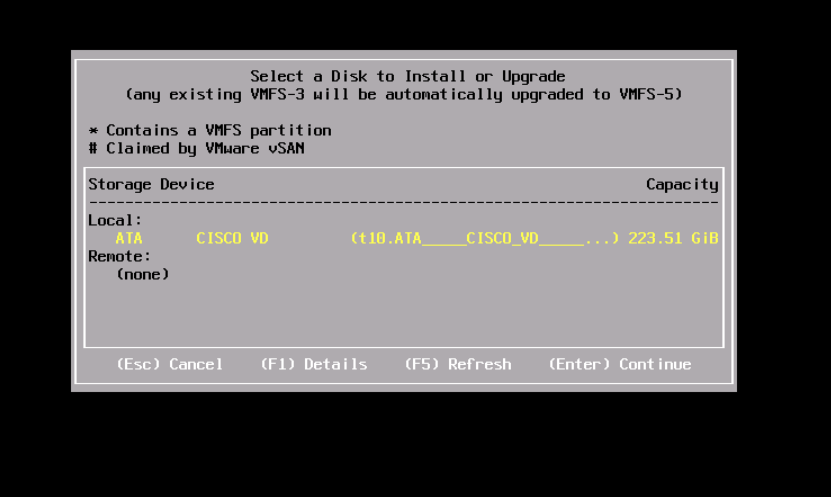
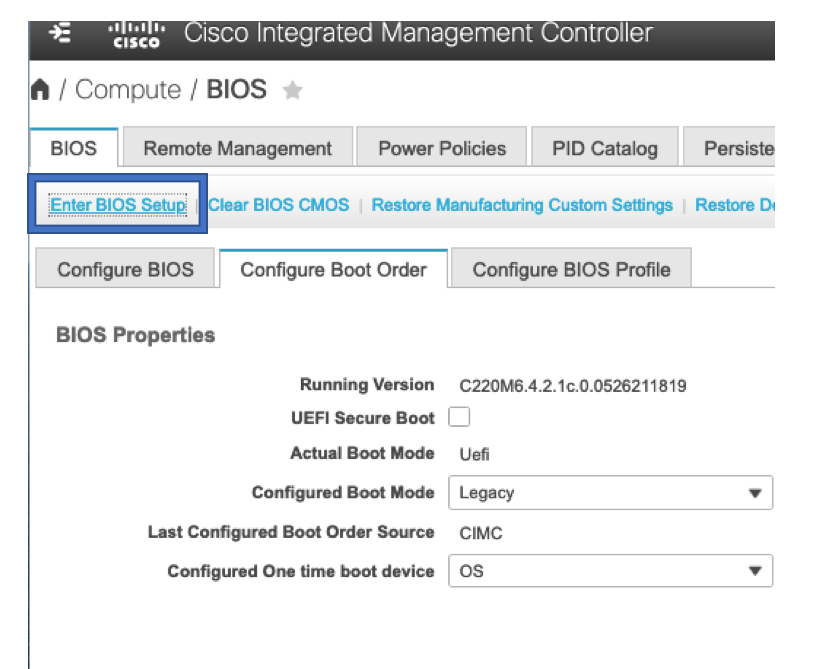
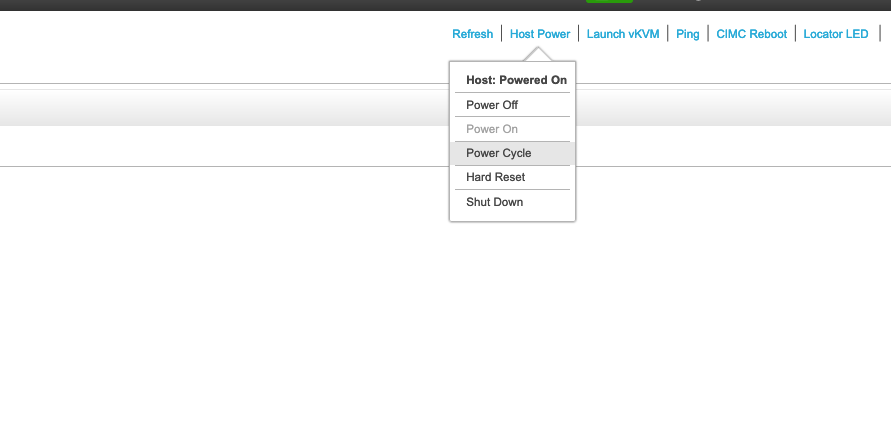
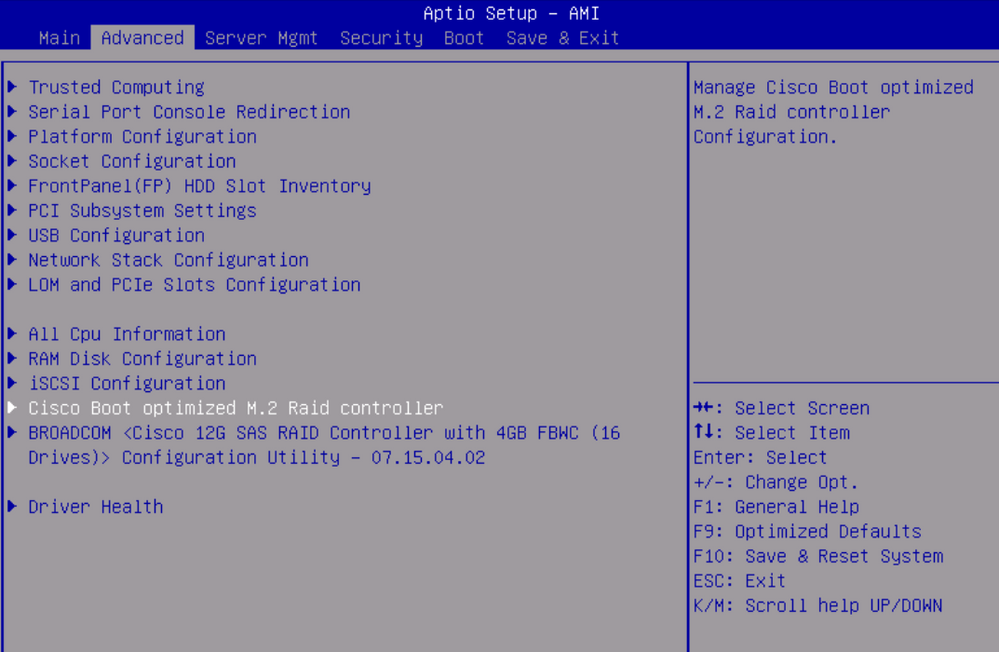
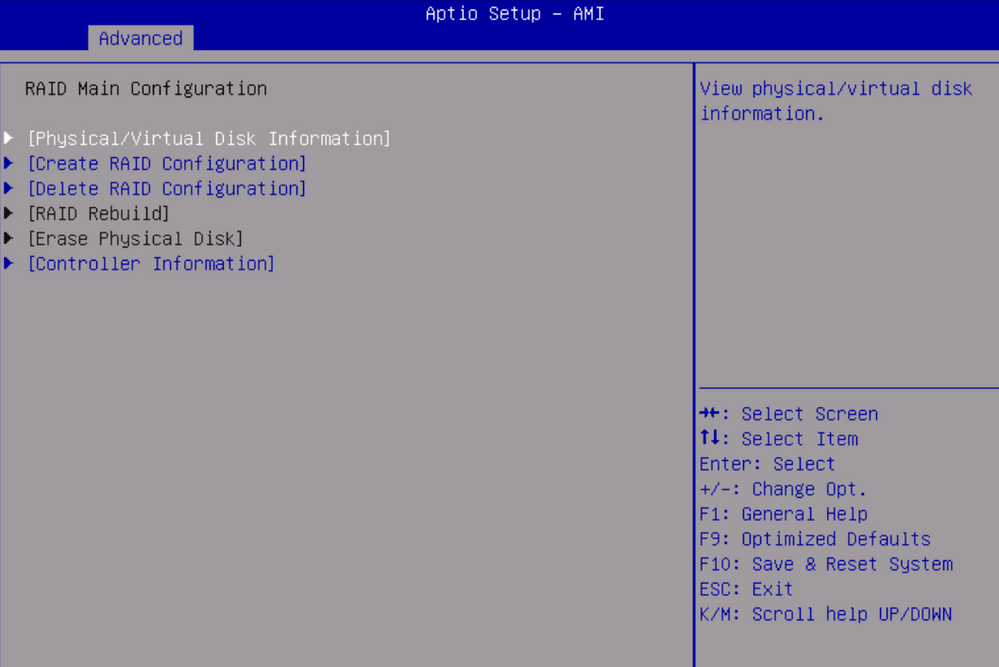
 Feedback
Feedback