Konfigurieren Sie den CIMC, und installieren Sie ESXi auf der BE6K/7K, falls ein schwerwiegender Fehler auftritt.
Download-Optionen
-
ePub (2.8 MB)
In verschiedenen Apps auf iPhone, iPad, Android, Sony Reader oder Windows Phone anzeigen
Inklusive Sprache
In dem Dokumentationssatz für dieses Produkt wird die Verwendung inklusiver Sprache angestrebt. Für die Zwecke dieses Dokumentationssatzes wird Sprache als „inklusiv“ verstanden, wenn sie keine Diskriminierung aufgrund von Alter, körperlicher und/oder geistiger Behinderung, Geschlechtszugehörigkeit und -identität, ethnischer Identität, sexueller Orientierung, sozioökonomischem Status und Intersektionalität impliziert. Dennoch können in der Dokumentation stilistische Abweichungen von diesem Bemühen auftreten, wenn Text verwendet wird, der in Benutzeroberflächen der Produktsoftware fest codiert ist, auf RFP-Dokumentation basiert oder von einem genannten Drittanbieterprodukt verwendet wird. Hier erfahren Sie mehr darüber, wie Cisco inklusive Sprache verwendet.
Informationen zu dieser Übersetzung
Cisco hat dieses Dokument maschinell übersetzen und von einem menschlichen Übersetzer editieren und korrigieren lassen, um unseren Benutzern auf der ganzen Welt Support-Inhalte in ihrer eigenen Sprache zu bieten. Bitte beachten Sie, dass selbst die beste maschinelle Übersetzung nicht so genau ist wie eine von einem professionellen Übersetzer angefertigte. Cisco Systems, Inc. übernimmt keine Haftung für die Richtigkeit dieser Übersetzungen und empfiehlt, immer das englische Originaldokument (siehe bereitgestellter Link) heranzuziehen.
Inhalt
Einführung
In diesem Dokument wird der Prozess zur Installation von Elastic Sky X Integrated (ESXi) und zur Konfiguration des Cisco Integrated Management Controller (CIMC) auf BE6/7K-Servern bei vollständigem Hardwareausfall oder vollständigem Serveraustausch beschrieben. Dieses Dokument hilft Ihnen, den Server von Grund auf neu einzurichten.
Voraussetzungen
Anforderungen
Cisco empfiehlt, über Kenntnisse in folgenden Bereichen zu verfügen:
- Physischer Zugriff auf den Server zum Anschluss von Tastatur und Monitor
- Zugriff auf Tastatur und Monitor erforderlich
- CIMC-Dongle zum Anschluss von Monitor und Tastatur
- Kostenloses Konto in VMware zum Herunterladen des Cisco Kunden-Image
Verwendete Komponenten
Dieses Dokument ist nicht auf bestimmte Software- und Hardwareversionen beschränkt.
Die Informationen in diesem Dokument wurden von den Geräten in einer bestimmten Laborumgebung erstellt. Alle in diesem Dokument verwendeten Geräte haben mit einer leeren (Standard-)Konfiguration begonnen. Wenn Ihr Netzwerk in Betrieb ist, stellen Sie sicher, dass Sie die potenziellen Auswirkungen eines Befehls verstehen.
Hintergrundinformationen
BE6K/7K sind Paketlösungen, d. h. ESXi ist auf dem Server vorinstalliert. Manchmal können Sie Probleme mit der BE6k/7K haben, wenn Sie alle Festplattenlaufwerke (HDDs) ersetzen müssen oder die Daten nicht wiederherstellen können oder das virtuelle Laufwerk (VD) ausgefallen ist oder den kompletten Server-Austausch nicht vollzieht, dann müssen Sie ESXi auf der neuen Hardware installieren. In diesem Dokument wird beschrieben, wie der ESXi installiert und der CIMC in einem solchen Fall konfiguriert werden muss.
Vorgehensweise
Das Verfahren kann in zwei Teile unterteilt werden:
Teil 1: Konfigurieren Sie CIMC, und erstellen Sie VD.
- Schließen Sie Tastatur und Monitor über den KVM-Dongle an die Konsole des Unified Computing System (UCS)-Servers an.
- Schalten Sie den Server ein.
- CIMC-IP konfigurieren
- Stellen Sie sicher, dass alle physischen Laufwerke in einem guten Zustand sind.
- Erstellen einer VD in RAID 5
Teil 2. Installieren Sie ESXi auf dem erstellten VD.
- Laden Sie die Cisco Custom ISO® von VMware herunter
- Melden Sie sich beim CIMC an, und starten Sie die KVM Console. (Stellen Sie sicher, dass JRE auf dem PC installiert ist.)
- Stellen Sie Virtual ISO mithilfe der KVM Console bereit.
- Starten Sie den UCS-Server vom KVM-Switch neu, und drücken Sie F6 beim Start.
- Wählen Sie Virtual CD/DVD aus, und drücken Sie die Eingabetaste.
- Fahren Sie mit der ESXi-Installation fort.
- Drücken Sie in Direct Console User Interface (DCUI) F2, konfigurieren Sie ESXi IP, Subnetz, VLAN (optional).
- Zugriff auf die ESXi-IP vom vSphere-Client
Teil 1: CIMC-Konfiguration
Verfahren mit Screenshots.
Schritt 1: Schließen Sie Tastatur und Monitor mithilfe des KVM-Dongle an die Konsole des UCS-Servers an, wie im Bild gezeigt.

Schritt 2: Schalten Sie den Server ein.
Schritt 3: Drücken Sie im Splash-Bildschirm F8, wie im Bild gezeigt.

Schritt 4: Konfigurieren Sie den CIMC für die Verbindung, wie im Bild gezeigt.
Sobald das CIMC-Dienstprogramm aufgerufen wurde, müssen Sie Folgendes konfigurieren:
- CIMC-IP-Adresse
- Standard-Gateway
- Legen Sie das Kennwort für CIMC fest

Schritt 5: Erstellen Sie VD.
Um die VD zu erstellen, müssen Sie Folgendes tun:
- CIMC starten
- Zum Speicher navigieren
- Navigieren Sie zu Storage > Controller-Informationen.
- Navigieren Sie zu Controller-Informationen > Virtuelles Laufwerk aus nicht verwendeten physischen Laufwerken erstellen.
- RAID als 5 auswählen
- HDD auswählen
Hinweis: Sie benötigen mindestens 3 HDD für RAID 5.
- Namen und Eigenschaften festlegen
- Klicken Sie auf Virtuelles Laufwerk erstellen.
1. Starten Sie CICM über einen Webbrowser, und akzeptieren Sie alle Zertifikatsbenachrichtigungen, die Sie erhalten, wie im Bild gezeigt.
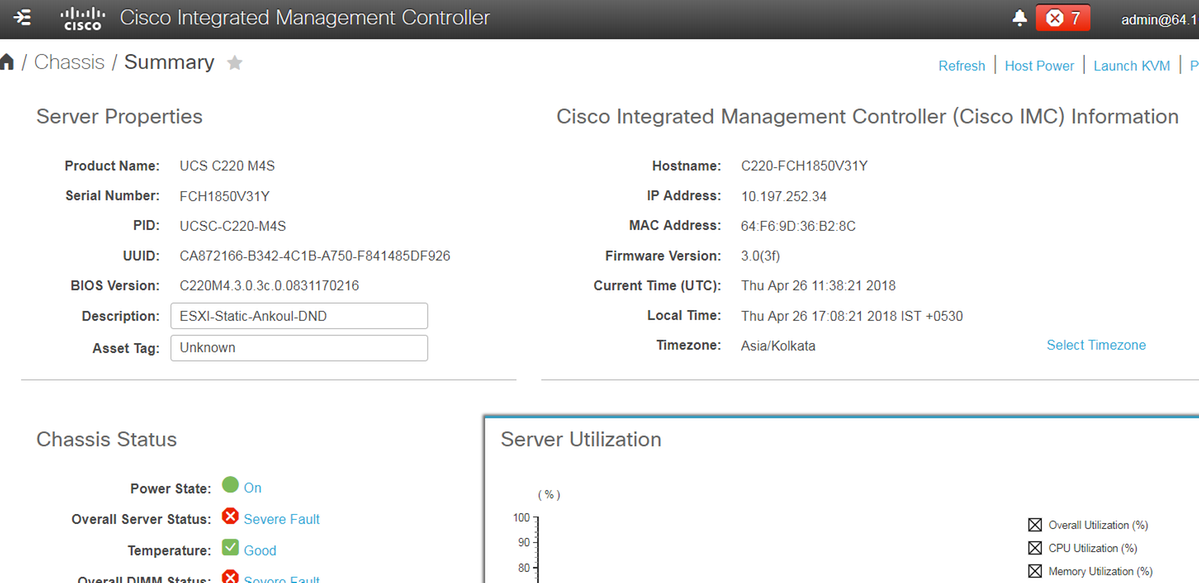
2. Navigieren Sie zu Storage, wie im Bild gezeigt.

3. Navigieren Sie zu Storage > Controller Info, wie im Bild gezeigt.
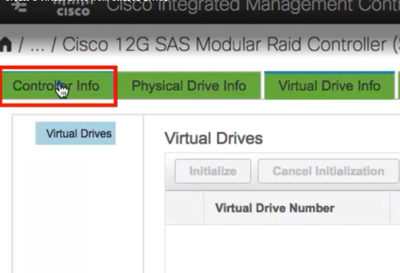
4. Navigieren Sie zu Controller-Informationen > Virtuelles Laufwerk aus nicht verwendeten physischen Laufwerken erstellen, wie im Bild gezeigt.

5. Wählen Sie aus der Dropdown-Option RAID Level (RAID-Level) wie im Bild gezeigt 5 aus.

6. Wählen Sie HDD aus, wie im Bild gezeigt.
Hinweis: Sie benötigen mindestens 3 HDD für RAID 5.

7. Legen Sie Name und Eigenschaften wie im Bild gezeigt fest.
8. Klicken Sie auf Virtuelles Laufwerk erstellen wie im Bild gezeigt.

9. Überprüfen Sie, ob das Laufwerk wie in den Bildern gezeigt erstellt wurde.


Teil 2. ESXi-Installation
Schritt 1: Laden Sie die Cisco Custom ISO® von VMware herunter, wie im Bild gezeigt.

Schritt 2: Melden Sie sich beim CIMC an, und starten Sie die KVM Console. (Stellen Sie sicher, dass JRE 1.7 oder höher auf dem PC installiert ist, wenn Sie Java verwenden.) In diesem Fall verwenden Sie HTML-basiertes KVM, wie im Bild gezeigt.

Schritt 3: Stellen Sie Virtual ISO mit KVM Console bereit, wie in den Bildern gezeigt.


Schritt 4: Starten Sie den UCS-Server vom KVM-Switch neu, und drücken Sie F6 beim Start, wie in den Bildern gezeigt.
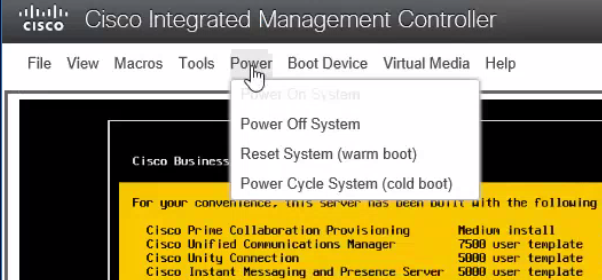
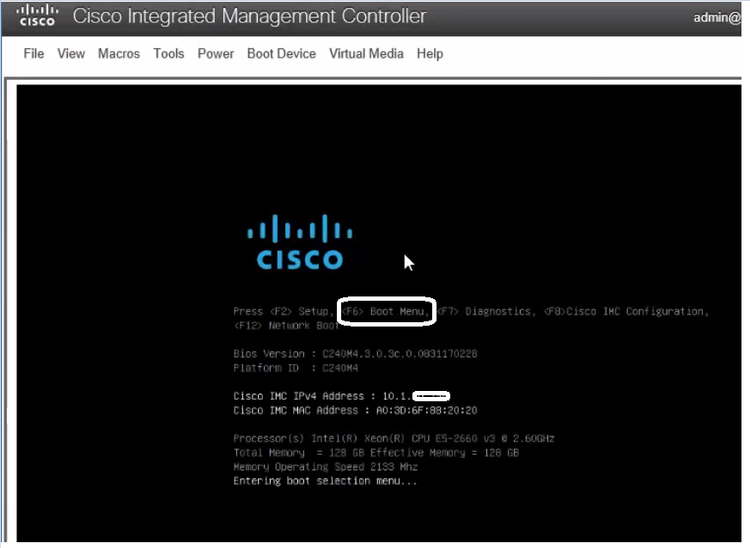
Schritt 5: Wählen Sie Virtual CD/DVD Option aus, und drücken Sie die Eingabetaste, wie im Bild gezeigt.

Schritt 6: Fahren Sie mit der ESXi-Installation fort, wie in den Bildern gezeigt.
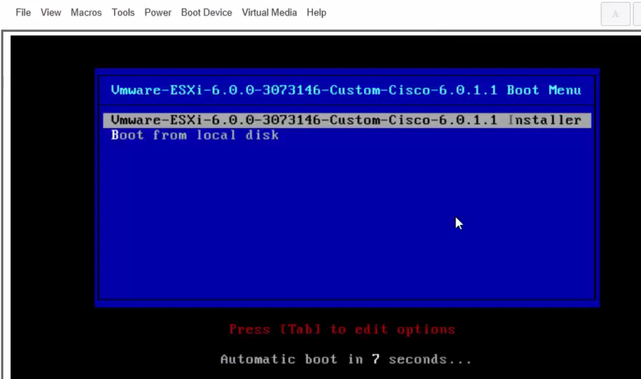



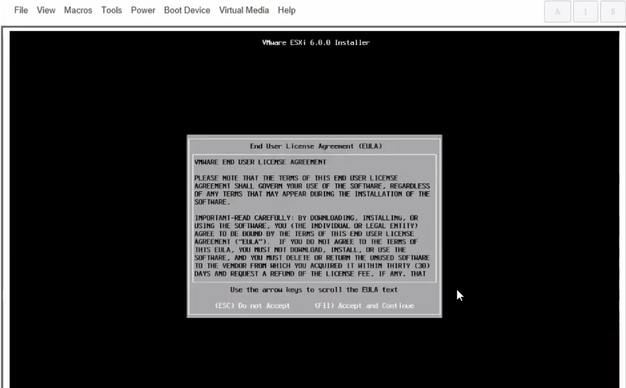
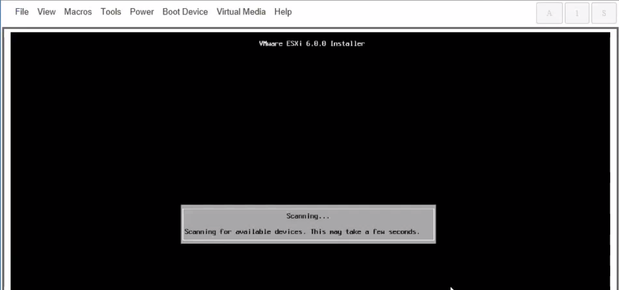
Hinweis: Wählen Sie das Laufwerk aus, das Sie im CIMC erstellt haben.

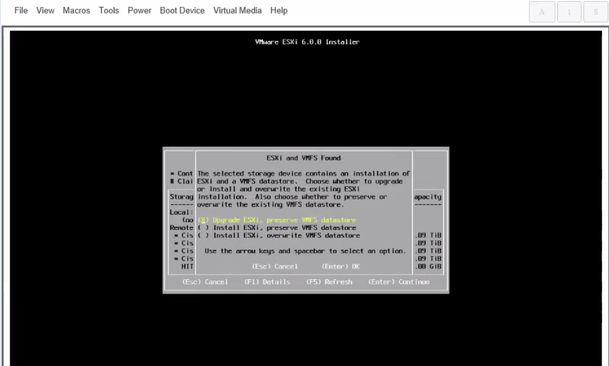


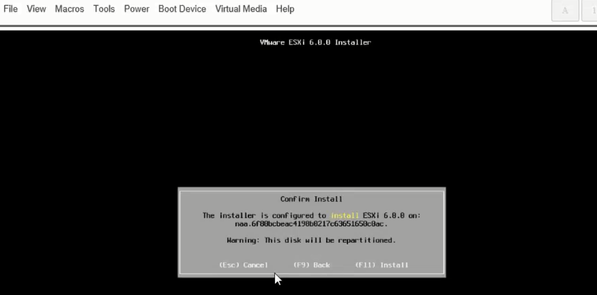




Schritt 6: Drücken Sie bei DCUI F2, konfigurieren Sie ESXi IP, Subnetz, VLAN (optional) wie in den Bildern gezeigt.
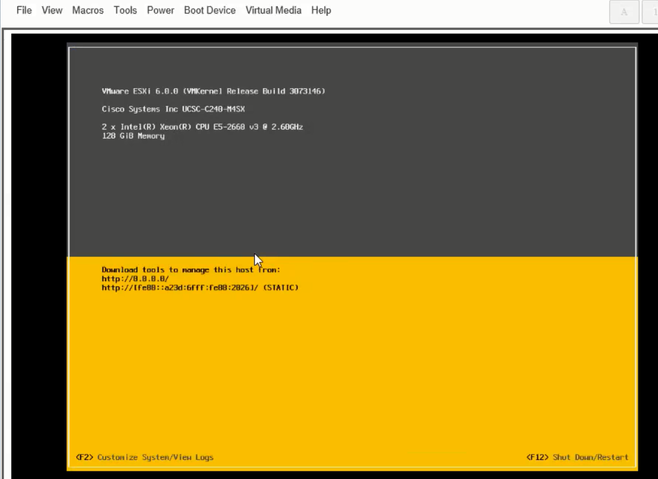


Anschließend können Sie vom vSphere-Client oder einem Webbrowser auf die ESXi-IP zugreifen und UC-ISO in den Datenspeicher hochladen, um VM bereitzustellen.
Überprüfen
In diesem Abschnitt überprüfen Sie, ob Ihre Konfiguration ordnungsgemäß funktioniert.
Die Prüfung ist in Teil 1 enthalten. CIMC-Konfiguration > Schritt 9. des Artikels.
Fehlerbehebung
Für diese Konfiguration sind derzeit keine spezifischen Informationen zur Fehlerbehebung verfügbar.
Beiträge von Cisco Ingenieuren
- Aravind Krishna MurthyCisco TAC-Techniker
- Rohit SreedharalaCisco TAC-Techniker
Cisco kontaktieren
- Eine Supportanfrage öffnen

- (Erfordert einen Cisco Servicevertrag)
 Feedback
Feedback