Überblick
Die Chrome-Erweiterung des Cisco Support Assistant wurde entwickelt, um das Support-Erlebnis für Cisco XDR-Benutzer (Extended Detection and Response) zu optimieren und zu verbessern. Dieses Handbuch enthält eine detaillierte, schrittweise Anleitung für die Installation der Erweiterung, für deren Authentifizierung und für die Nutzung ihrer Funktionen, wie das Öffnen von Supportfällen, die Aufzeichnung von Bildschirmen und das Erfassen von Browser-HAR-Protokollen. Anhand dieser Anweisungen können Benutzer schnell und effizient die erforderlichen Informationen erfassen und mit dem Technical Assistance Center (TAC) von Cisco austauschen, um die Problembehebung zu beschleunigen.
Im Folgenden finden Sie detaillierte Erläuterungen zu diesen Anwendungsfällen und Schritten. Weitere Informationen finden Sie hier.
Anwendungsfälle
Wenn Sie die Cisco Support Assistant-Durchwahl bisher noch nicht verwendet haben, lesen Sie die Schritte 1 und 2 weiter unten. Erfahrene Benutzer lernen in Schritt 3, wie sie die unterstützten Erweiterungsfunktionen verwenden.
Schritt 1: Installieren Sie die Chrome-Erweiterung
- Herunterladen und installieren: Laden Sie die Cisco Support Assistant Chrome-Erweiterung aus dem Chrome Web Store und klicken Sie auf "Zu Chrome hinzufügen", um es zu installieren, sicherzustellen, dass die Browser-Erweiterung für den sofortigen Einsatz zur Verfügung steht.
- Endung aktivieren: Stellen Sie nach der Installation sicher, dass die Endung aktiviert ist, indem Sie im Chrome-Menü die Endung überprüfen und bestätigen, dass der Cisco Support Assistant aktiv ist.
Schritt 2: Aktivieren der Durchwahl
- Navigieren Sie zu Cisco XDR: Open Chrome (Chrome öffnen), und navigieren Sie zu einem unterstützten Cisco Produkt, z. B. Cisco XDR, um den Aktivierungsprozess zu starten.
- Popup-Aktivierung: Beim Besuch der unterstützten Produktseite wird ein Popup mit der Meldung angezeigt: "Nutzen Sie die Möglichkeiten der virtuellen TAC-Assistenten, und aktivieren Sie die Cisco Support Assistant-Erweiterung."
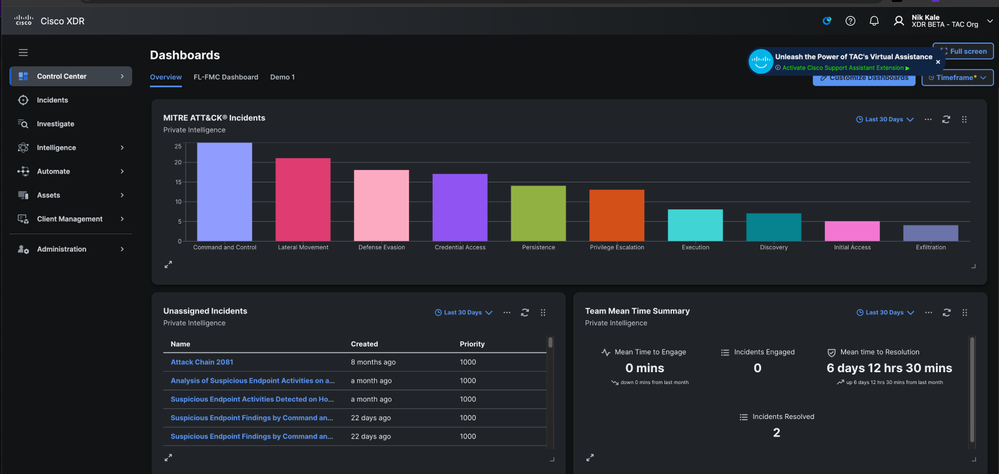
- Click to Activate: Klicken Sie auf die Popup-Benachrichtigung, um den Cisco.com Authentifizierungs-Workflow auszulösen.
- Authenticate (Authentifizierung): Schließen Sie den Authentifizierungsprozess unter Cisco.com ab, indem Sie Ihre Anmeldeinformationen eingeben und Ihre Identität verifizieren.
- Bestätigung: Nach der Authentifizierung, würden Sie sehen, dass die Erweiterung als "Ein" markiert ist, und Ihr Name würde angezeigt, wenn Sie auf die Erweiterung Symbol in der Chrome-Symbolleiste klicken.
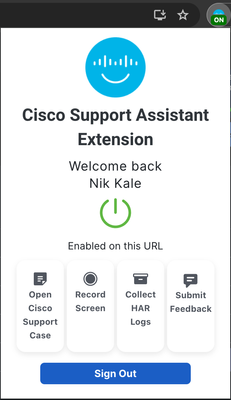
Schritt 3: Verwenden der Erweiterungsfunktionen
A. Erstellen eines Cisco Support-Tickets
- Durchwahl öffnen: Klicken Sie auf das Symbol für die Durchwahl des Cisco Support Assistant in der Chrome-Symbolleiste, um die Durchwahlschnittstelle zu öffnen.
- Wählen Sie "Support-Ticket öffnen": Wählen Sie in der Erweiterungsschnittstelle die Option zum Öffnen eines neuen Support-Tickets aus, das Sie durch die erforderlichen Schritte führt.
- Problem aufzeichnen: Verwenden Sie optional die Screenshot-Funktion, um Ihr Problem visuell und mündlich zu erfassen und zu erklären. Dies kann für das Support-Team äußerst hilfreich sein (detaillierte Anweisungen in Schritt 4).
- Submit Case (Supportanfrage einreichen): Geben Sie die erforderlichen Details, wie Problembeschreibung und relevante Informationen, ein, und senden Sie Ihre Supportanfrage über die Extension Interface (Erweiterungsschnittstelle).
B. Bildschirm aufzeichnen
- Aufzeichnung starten: Klicken Sie auf die Erweiterung Symbol in der Chrome-Symbolleiste und wählen Sie die Option "Bildschirm aufnehmen", um den Screenshot-Prozess zu starten.
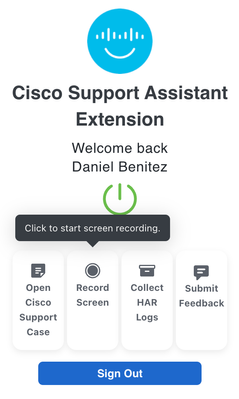
- Wählen Sie Aufzeichnungsbereich: Sie werden aufgefordert, auszuwählen, ob Sie eine bestimmte Chrome-Registerkarte, das gesamte Browserfenster oder Ihren gesamten Desktop-Bildschirm aufzeichnen möchten.
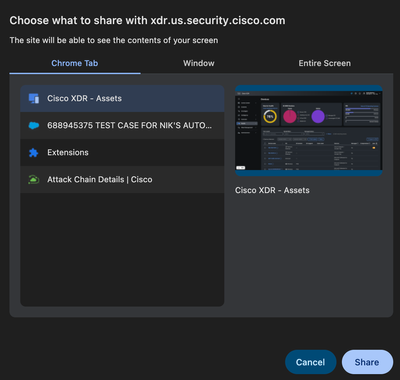
- Mikrofonberechtigung: Optional können Sie der Durchwahl den Zugriff auf Ihr Mikrofon gestatten, um eine Audioerklärung Ihres Problems anzugeben und so die Tonqualität Ihrer Aufnahme zu verbessern.
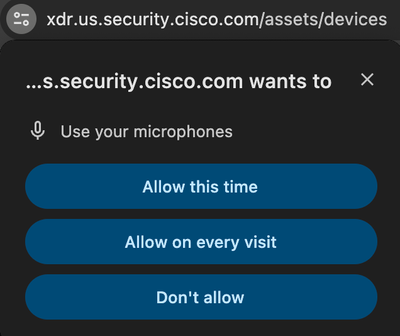
- Aufzeichnung starten: Befolgen Sie die Anweisungen auf dem Bildschirm, um die Aufzeichnung zu starten, und erfassen Sie alle relevanten Aktionen und Informationen.
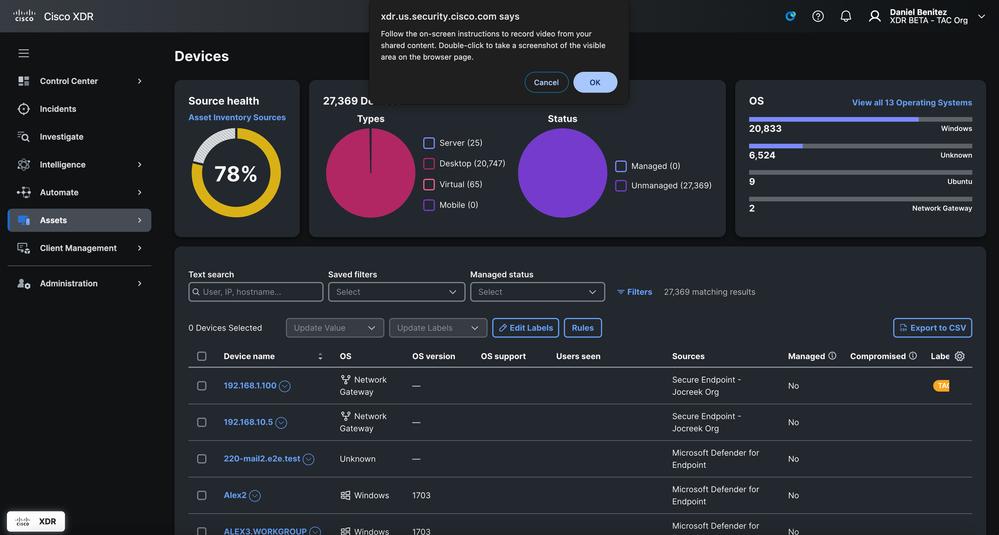
- Screenshots hinzufügen: Sie können während der Aufzeichnung auf einen beliebigen Bildschirm doppelklicken, um einen Screenshot hinzuzufügen, der zusammen mit der Videoaufzeichnung im Supportgehäuse enthalten ist.
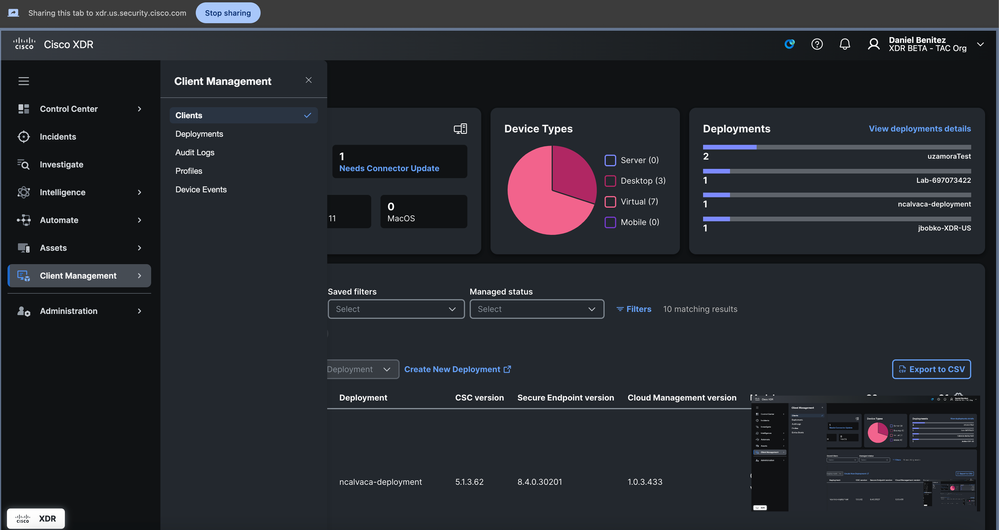
- Stopp Recording: Um die Aufzeichnung zu stoppen, klicken Sie auf die Option "Stopp" in der unverankerten Leiste am unteren Bildschirmrand oder klicken Sie auf das Erweiterungssymbol und wählen Sie die Schaltfläche Stopp Recording.
- Upload Recording (Aufzeichnung hochladen): Nachdem die Aufzeichnung beendet wurde, können Sie das Video in ein vorhandenes Ticket hochladen, indem Sie die neunstellige Serviceanfragenummer (SR-Nummer) eingeben oder ein neues Ticket öffnen.
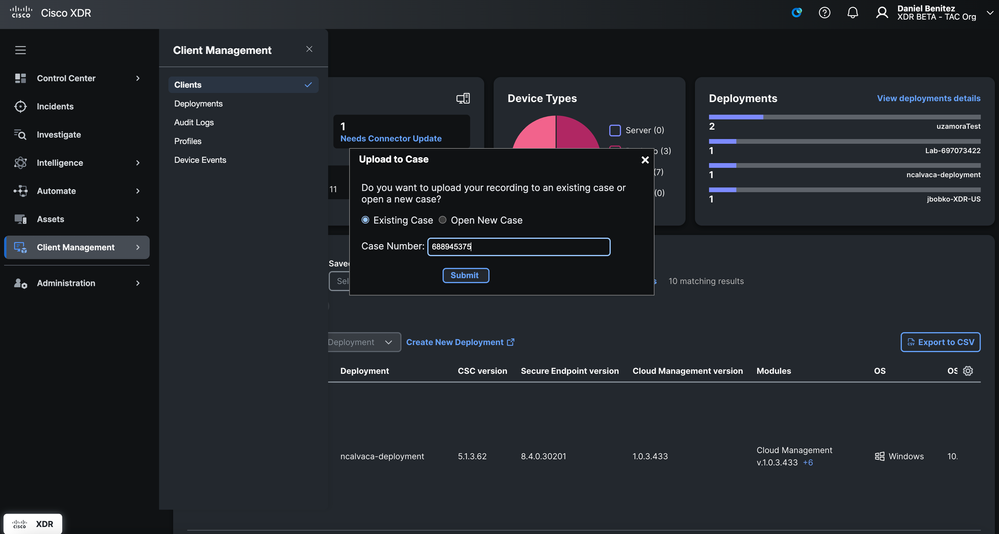
C. Sammeln von HAR-Protokollen
- Initiate Log Capture (Protokollerfassung starten): Klicken Sie auf das Erweiterungssymbol des Cisco Support Assistant, und wählen Sie die Option "Collect HAR Logs" (HAR-Protokolle sammeln) aus, um mit der Protokolldatenerfassung zu beginnen.
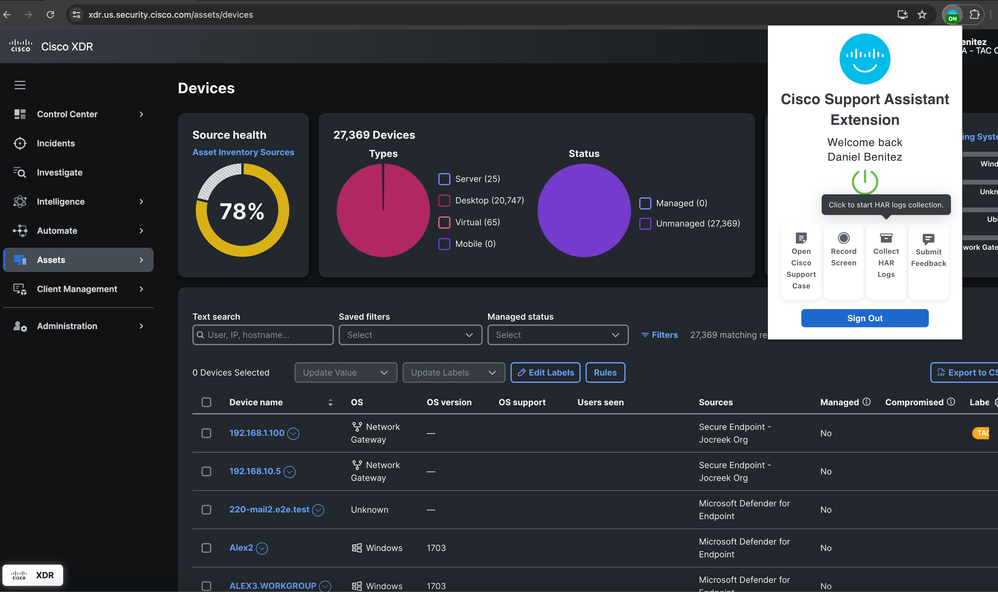
- Navigationsanleitung: Ein Popup-Fenster wird angezeigt, das Sie anweist, durch verschiedene Seiten zu navigieren und das Problem zu reproduzieren, sodass die Erweiterung die relevanten HAR-Protokolle erfassen kann.
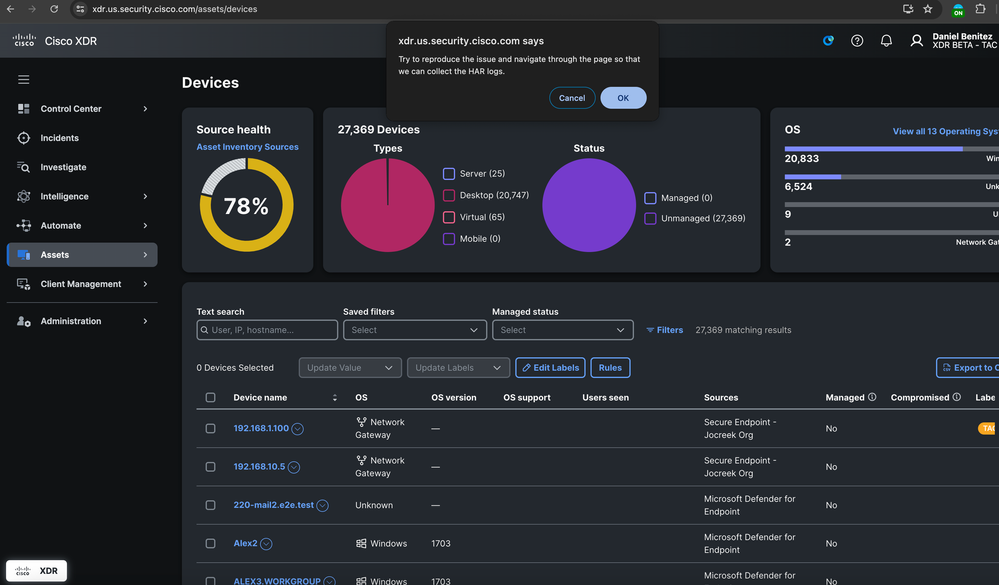
- Erfassung starten: Klicken Sie im Popup-Fenster auf "OK", um die Erfassung des HAR-Protokolls zu starten.
- Stopp Capture: Nachdem Sie das Problem reproduziert und die erforderlichen Daten erfasst haben, klicken Sie auf die gleiche Schaltfläche, um die Hard Log-Erfassung zu stoppen.
- Upload Logs (Protokolle hochladen): Sie können die gesammelten Protokolle anschließend in ein vorhandenes Support-Ticket hochladen, indem Sie die neunstellige Serviceticketnummer eingeben oder bei Bedarf ein neues Ticket öffnen.
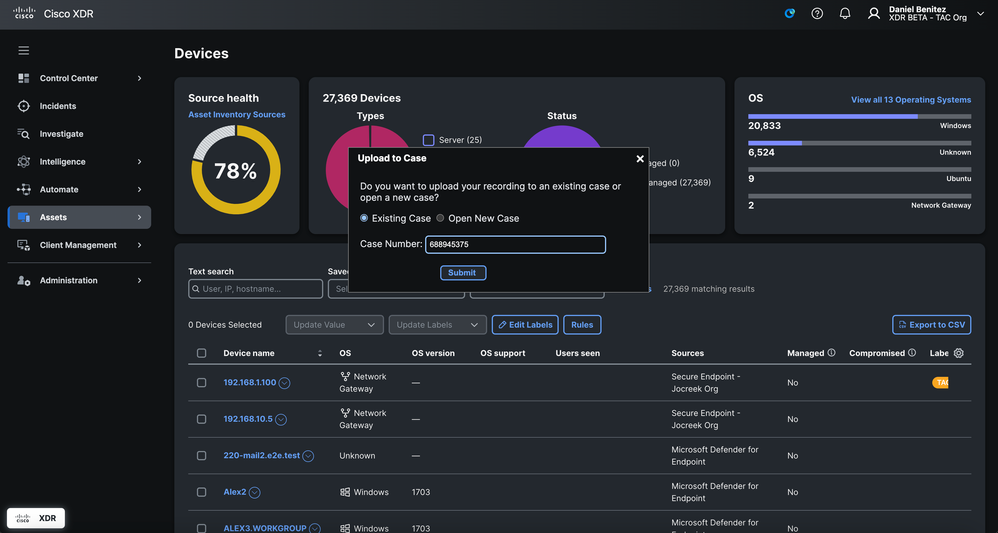
Schritt 4: Senden von Informationen an das TAC
- Bestehendes Ticket: Wenn Sie Informationen zu einem bestehenden Ticket hochladen, geben Sie die neunstellige Serviceanfragenummer ein, um sicherzustellen, dass die Protokolle oder Aufzeichnungen dem richtigen Ticket zugeordnet sind.
- Neues Ticket: Wenn Sie ein neues Ticket erstellen, füllt die Erweiterung basierend auf den Aktivitäten, die während der Aufzeichnung des Hard Logs oder der Bildschirmaufzeichnung durchgeführt wurden, bestimmte Informationen im Voraus aus und fordert Sie auf, die verbleibenden Details auszufüllen.
- Bestätigung: Nach dem Absenden der Informationen erhalten Sie E-Mail-Benachrichtigungen, in denen die Datei-Uploads oder die Erstellung des neuen Tickets bestätigt werden. So wird sichergestellt, dass das TAC-Team über alle erforderlichen Daten verfügt, um Ihr Problem zu lösen.
Schritt 5: Weiteres Vorgehen
- TAC-Antwort: Das TAC-Team würde die übermittelten Informationen prüfen und könnte bei Bedarf nach weiteren Details fragen, um die Fehlerbehebung zu starten und das Problem zu lösen.
- Problemlösung: Das TAC arbeitet an der Lösung des Problems basierend auf den bereitgestellten Daten, wodurch der Bedarf an zusätzlichen WebEx Meetings oder E-Mails verringert und so der Problemlösungsprozess beschleunigt wird.
Wenn Sie diese Schritte ausführen, können Benutzer die gesamte Funktionalität der Chrome-Erweiterung des Cisco Support Assistant nutzen, um einen effizienteren und effektiveren Support-Prozess mit Cisco XDR sicherzustellen.

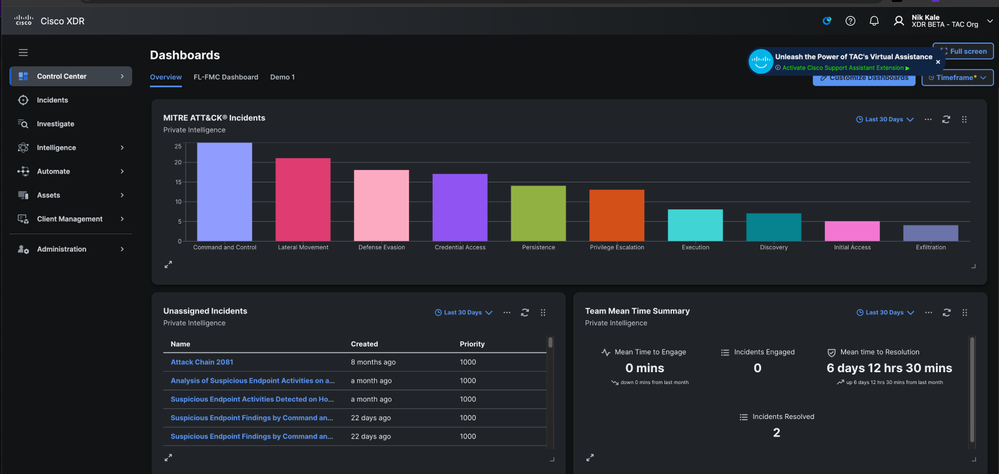
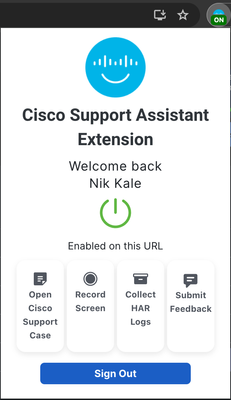
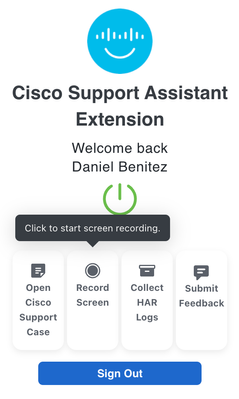
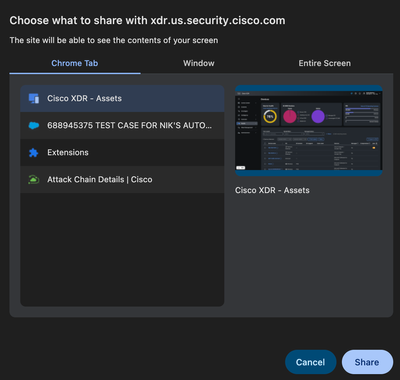
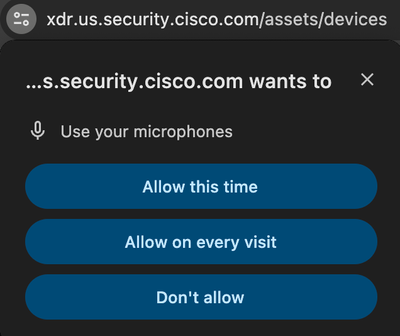
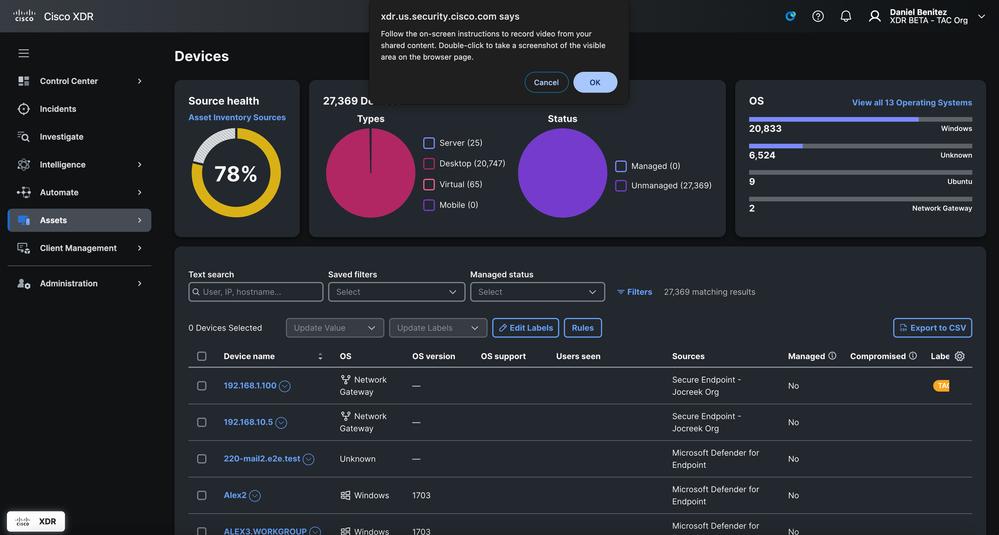
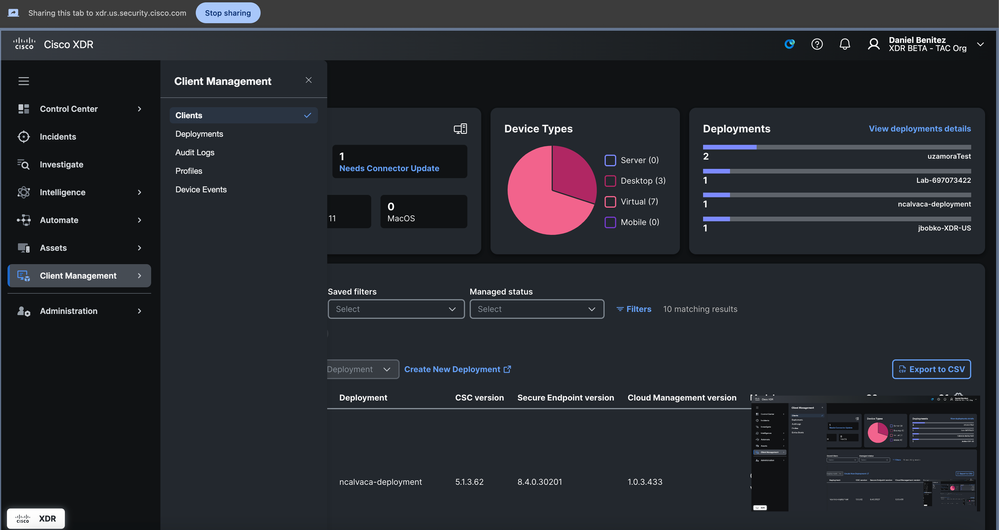
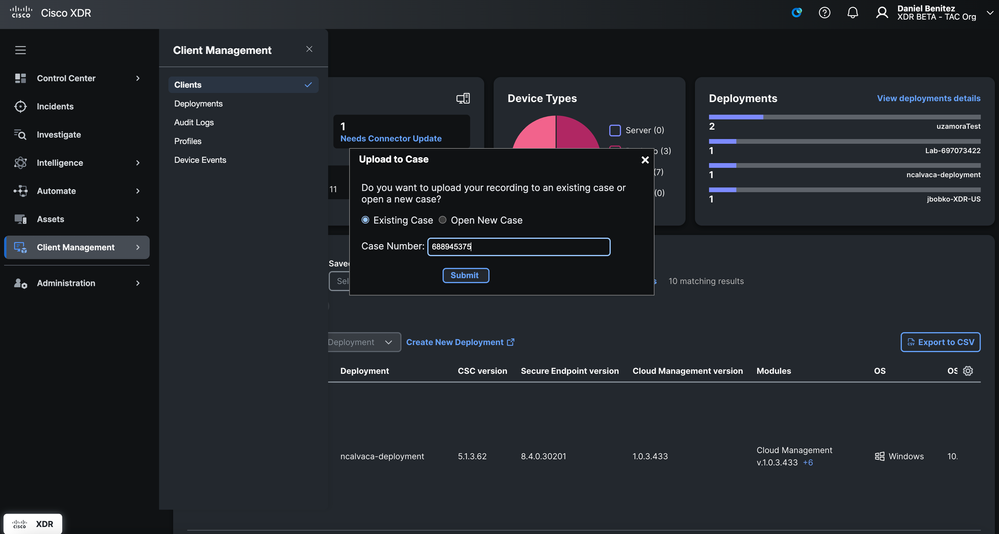
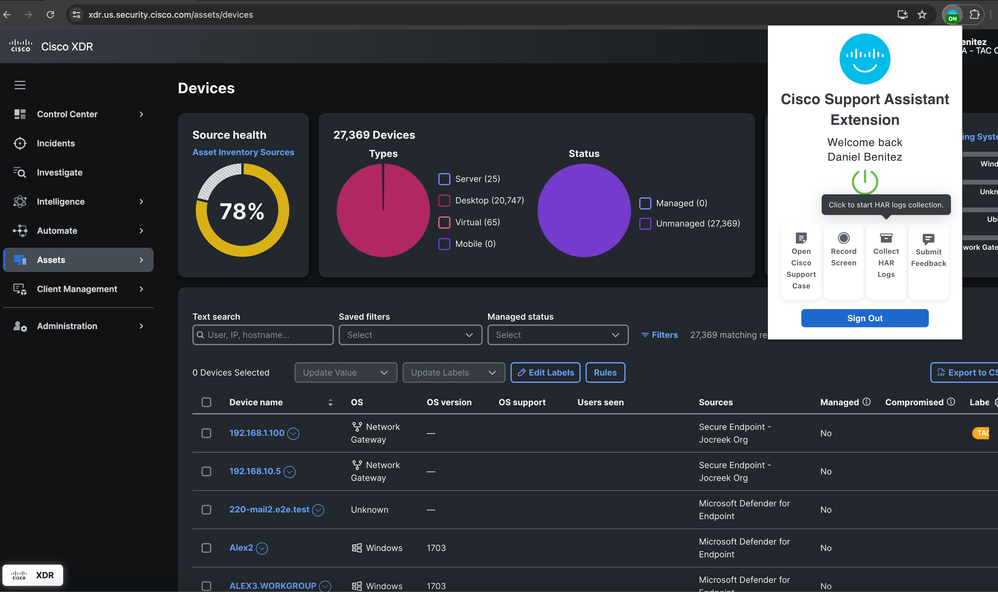
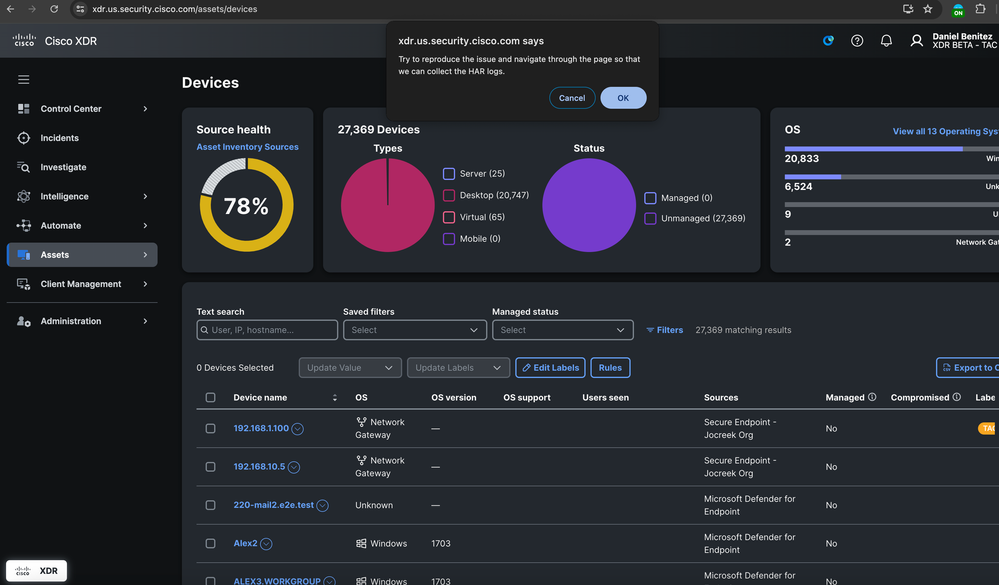
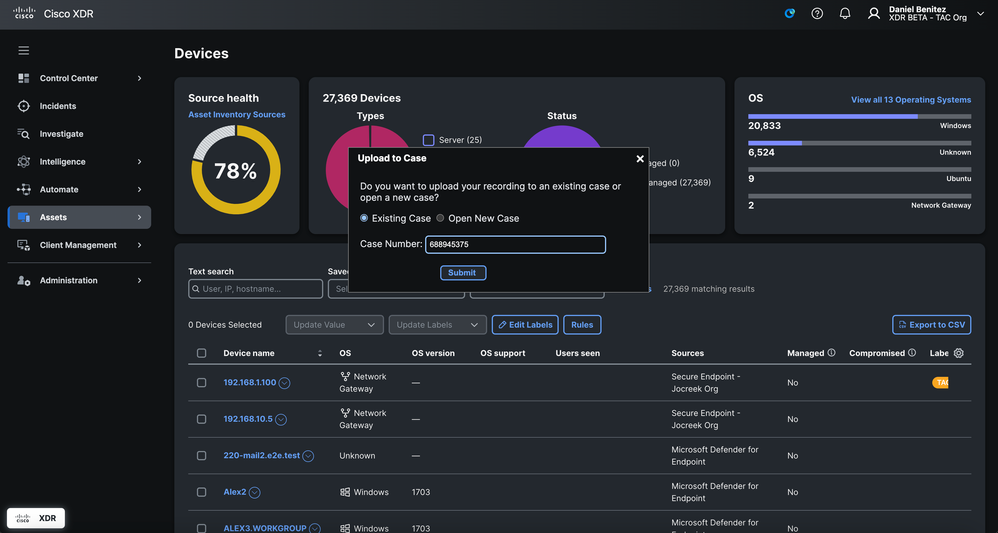
 Feedback
Feedback