Einleitung
In diesem Dokument wird die Verwendung der Unified Event Viewer auf einer grafischen Benutzeroberfläche (GUI) des Firewall Management Center (FMC) beschrieben.
Voraussetzungen
Anforderungen
Cisco empfiehlt, dass Sie über Kenntnisse in folgenden Bereichen verfügen:
- Zugriff auf FMC mit Admin- oder Sicherheitsanalysten-Berechtigungen
- FMC mit Version v7.0 oder höher
Verwendete Komponenten
Die Informationen in diesem Dokument basierend auf folgenden Software- und Hardware-Versionen:
- Secure Firewall Management Center für VMware v7.2.5
Die Informationen in diesem Dokument beziehen sich auf Geräte in einer speziell eingerichteten Testumgebung. Alle Geräte, die in diesem Dokument benutzt wurden, begannen mit einer gelöschten (Nichterfüllungs) Konfiguration. Wenn Ihr Netzwerk in Betrieb ist, stellen Sie sicher, dass Sie die möglichen Auswirkungen aller Befehle kennen.
Entdecken
Schritt 1: Melden Sie sich bei der FMC-GUI an.
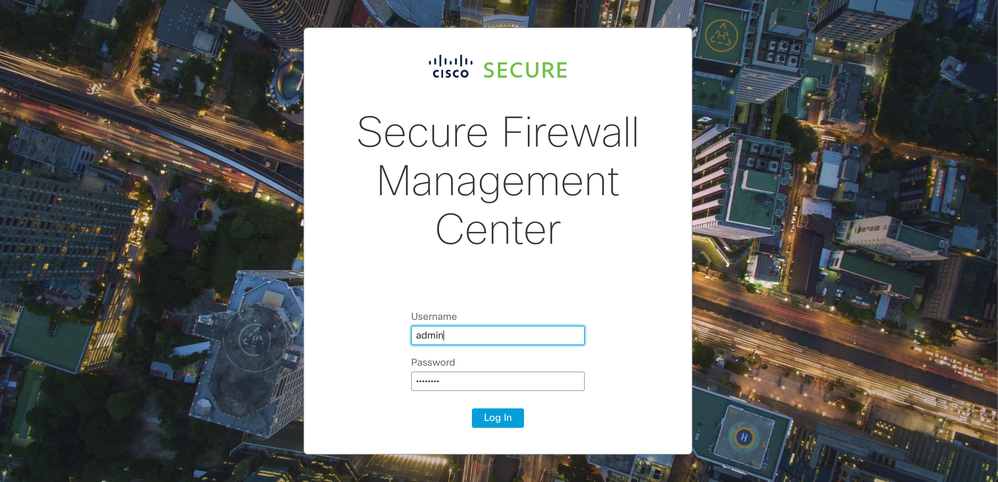
Schritt 2: Navigieren Sie zur Registerkarte Analyse.

Schritt 3: Klicken Sie im Dropdown-Menü auf Unified Events (Einheitliche Ereignisse).
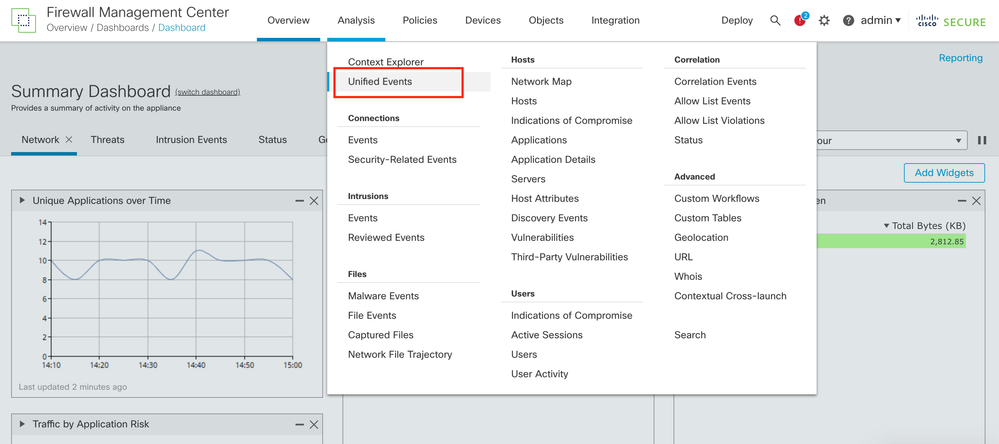
Beispiel für die Unified Event-Seite
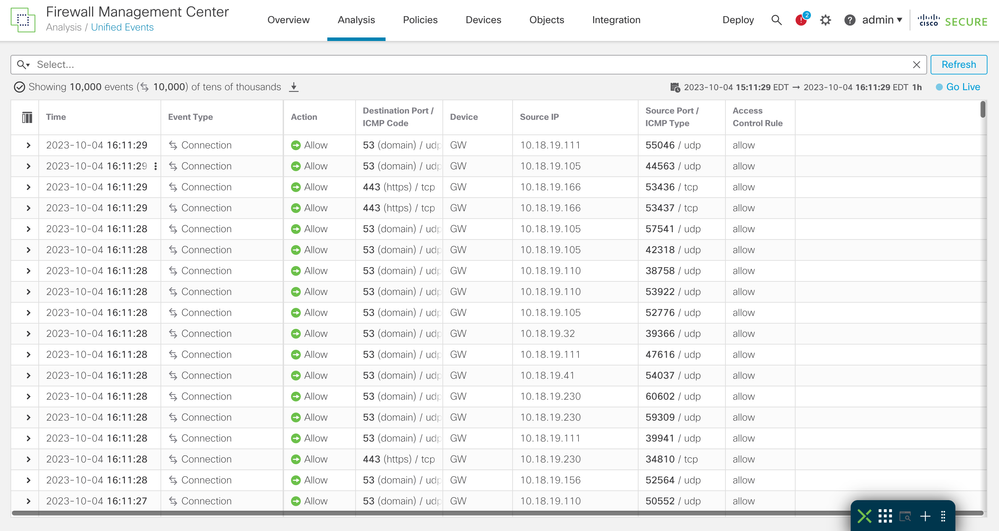
Veranstaltungen überprüfen
Schritt 1: Klicken Sie auf das Symbol >.
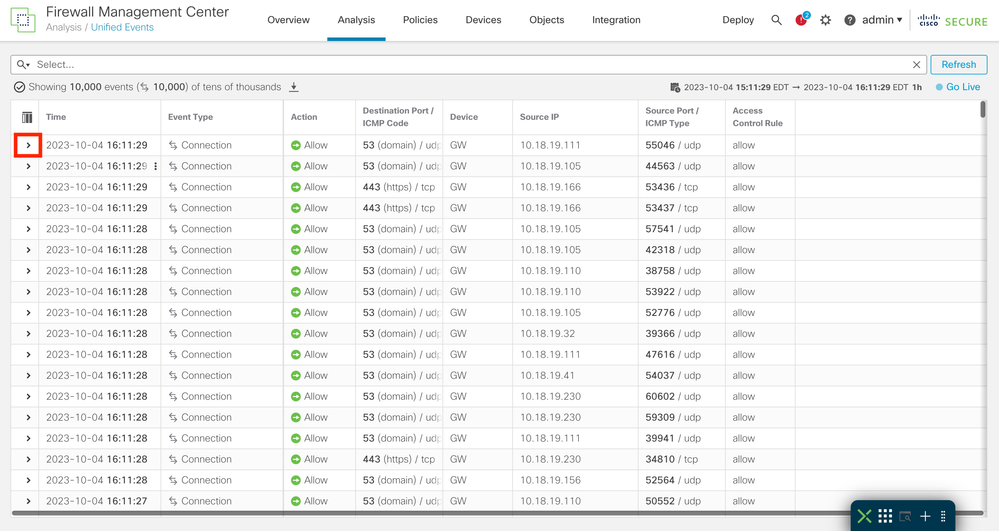
Schritt 2: Es werden detaillierte Informationen zur Veranstaltung angezeigt.
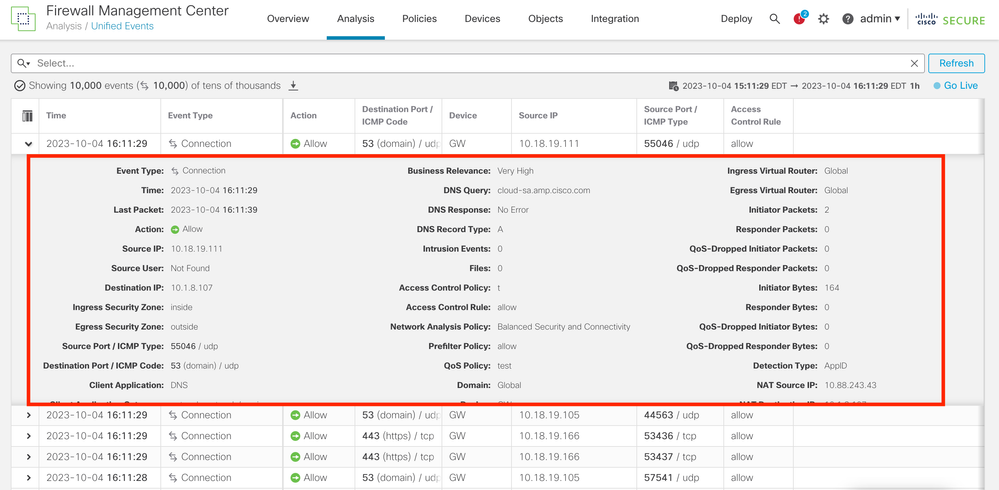
Spalten personalisieren
Schritt 1: Klicken Sie auf das Symbol  .
.
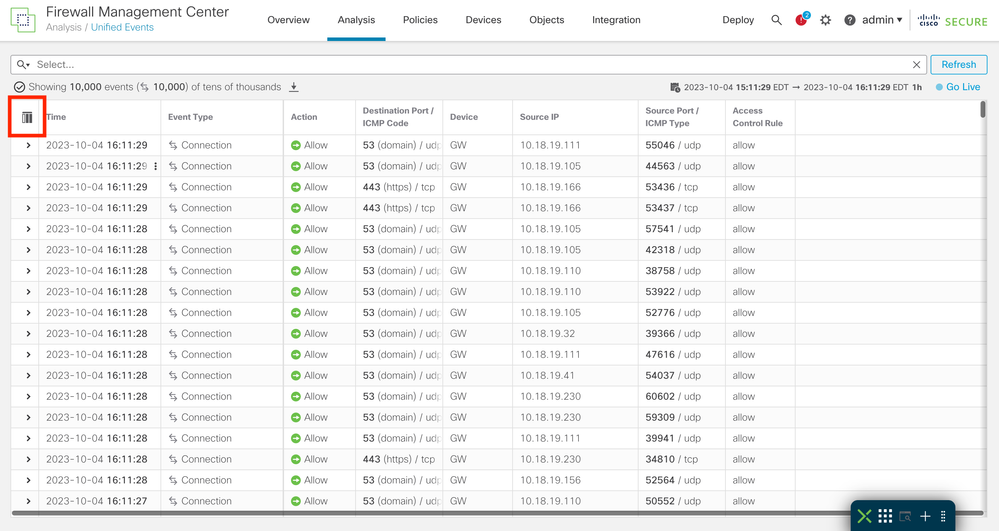
Schritt 2: Wählen Sie die Ereignisfelder aus, die in der Tabelle enthalten sein sollen.
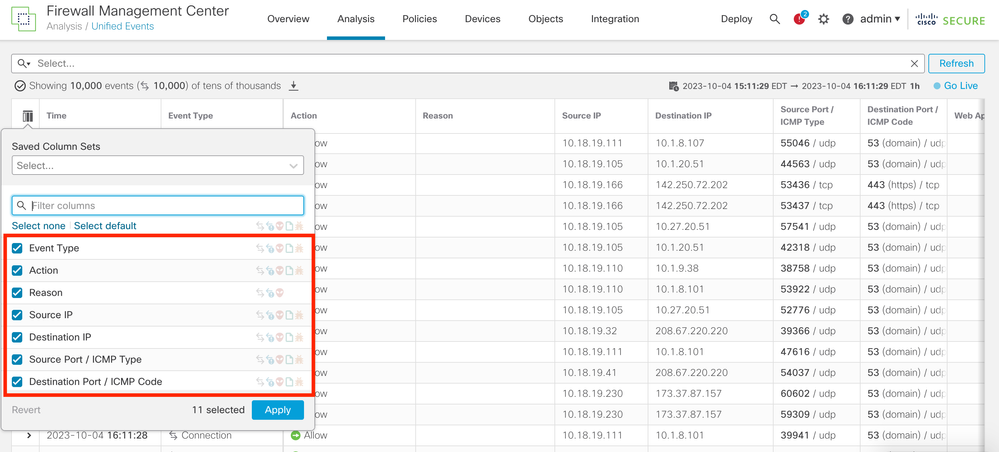
Schritt 3. (Optional) Suchen Sie nach dem Feld, um die Navigation zu vereinfachen.
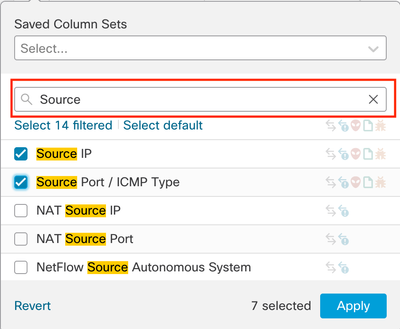
Schritt 4: Klicken Sie auf ein Ereignisfeld, um es zu deaktivieren oder zu aktivieren.
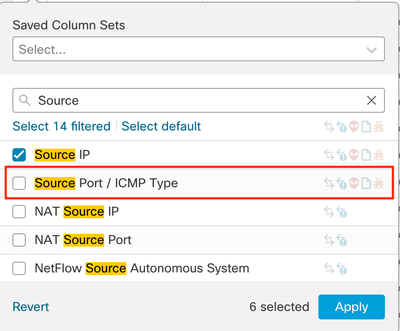
Schritt 5: Klicken Sie auf Apply.
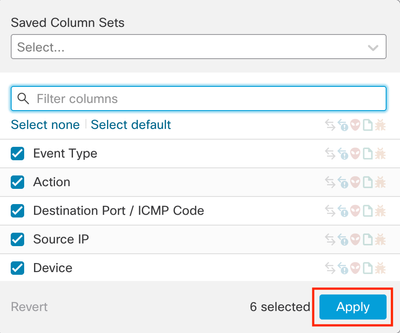
Schritt 6. (Optional) Sie können die Spalten neu positionieren, indem Sie sie an eine andere Position ziehen.
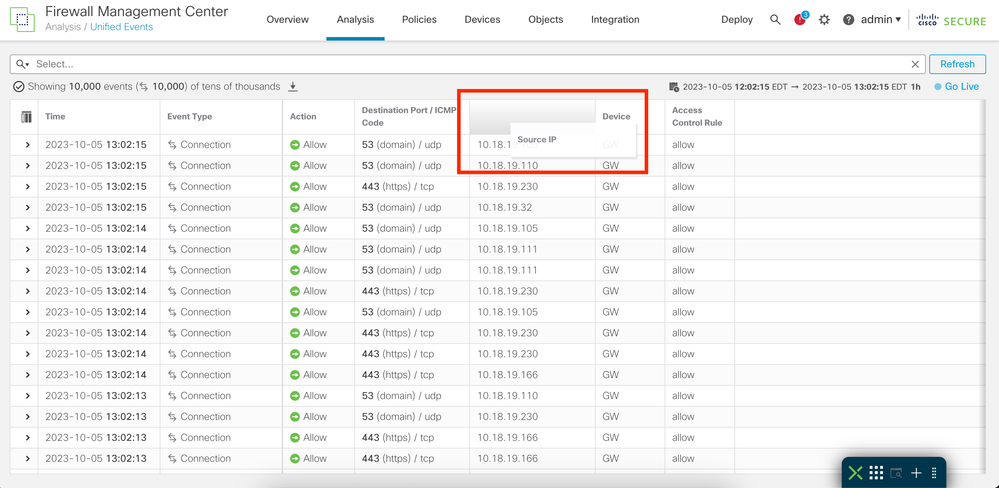
Spaltensatz speichern
Schritt 1: Klicken Sie auf Gespeicherte Spaltensätze.
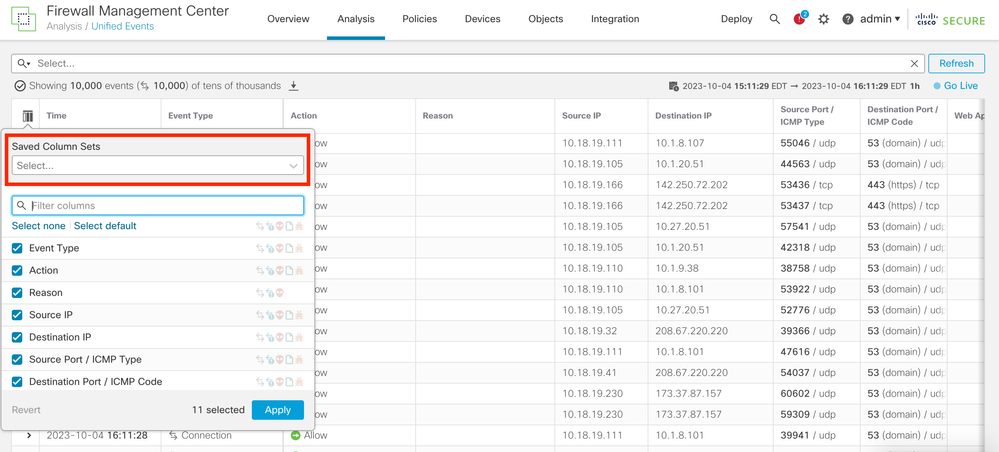
Schritt 2: Klicken Sie auf Spaltensatz aus aktueller Auswahl erstellen.
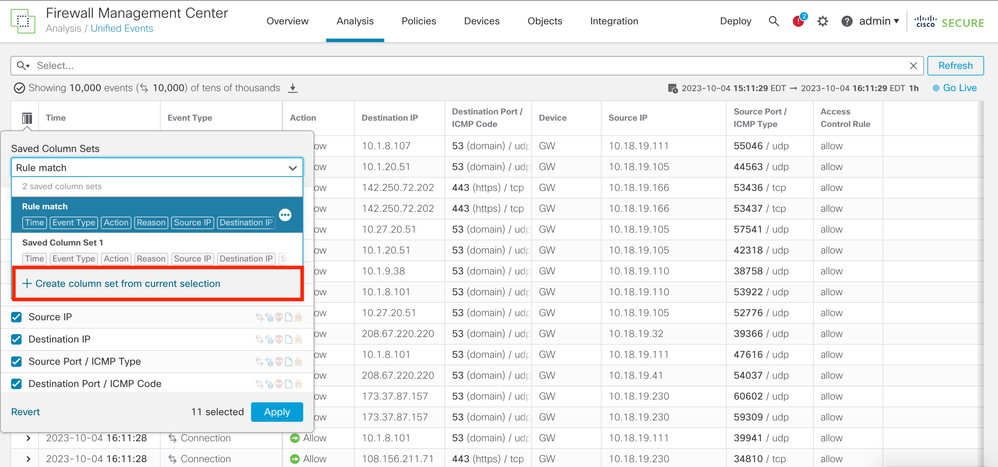
Schritt 3. (Optional) Ändern Sie den Namen des SpaltenSets.
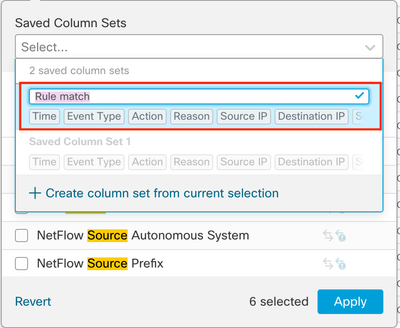
Schritt 4: Sie können einen vorhandenen Satz bearbeiten, indem Sie auf die Ellipse (...) klicken.
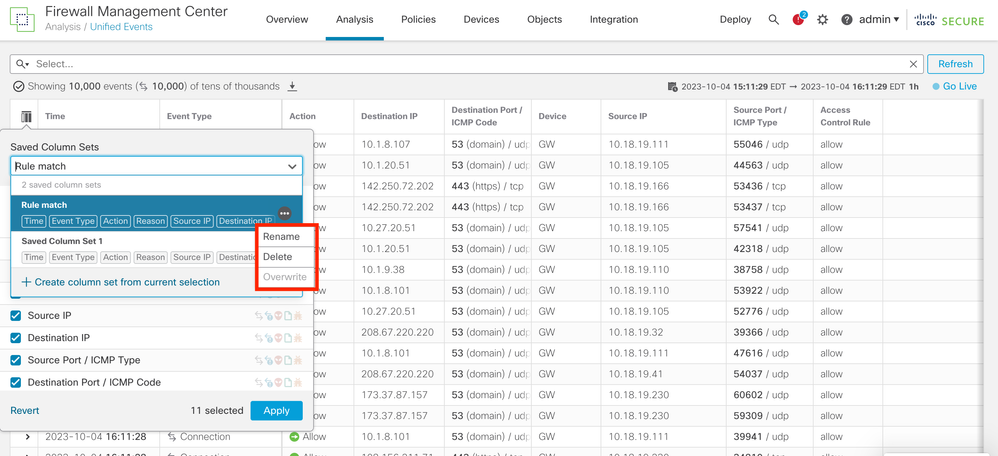
Veranstaltungssuche
Schritt 1: Um nach bestimmten Ereignissen zu suchen, klicken Sie auf Auswählen.

Schritt 2: Wählen Sie das Feld aus, in das der Filter angewendet werden soll.

Schritt 3: Schreiben Sie die als Filter zu verwendenden Werte.

Schritt 4: Klicken Sie auf Apply, um den Filter zu konfigurieren.

Schritt 5. (Optional) Sie können jedem Filter mehrere Werte hinzufügen.

Schritt 6. (Optional) Fügen Sie so viele Filter hinzu, wie Sie benötigen.
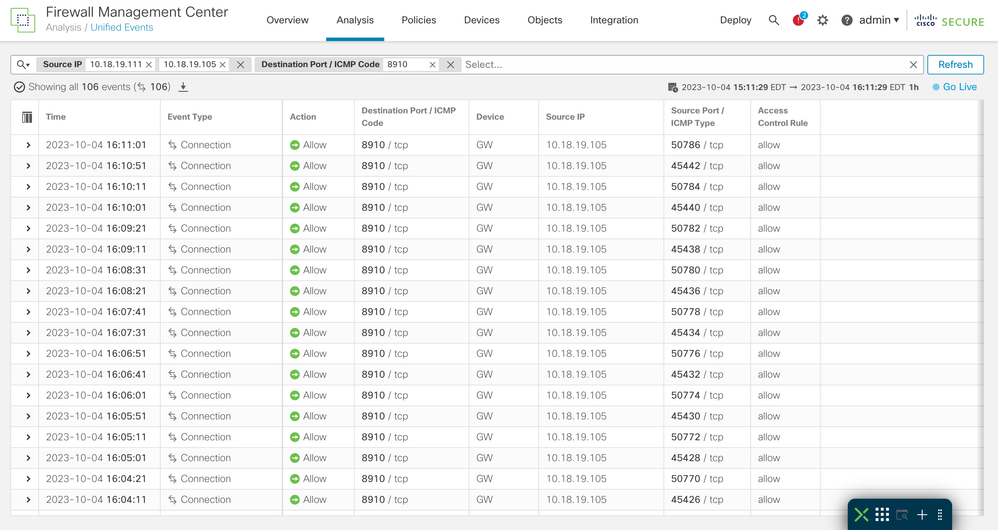

Tipp: Sie können Operatoren ( >,<, ! usw.) verwenden, während Sie die Werte schreiben.
Suche speichern
Es ist möglich, Suchvorgänge zu speichern, damit Sie die von Ihnen erstellten Filter wiederverwenden können.
Schritt 1: Klicke auf das Lupensymbol.
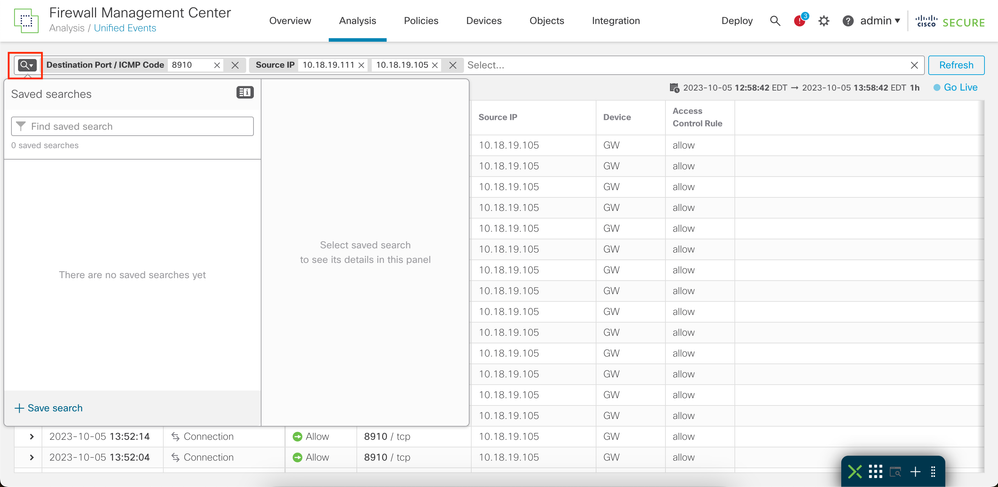
Schritt 2: Klicken Sie auf Suche speichern.
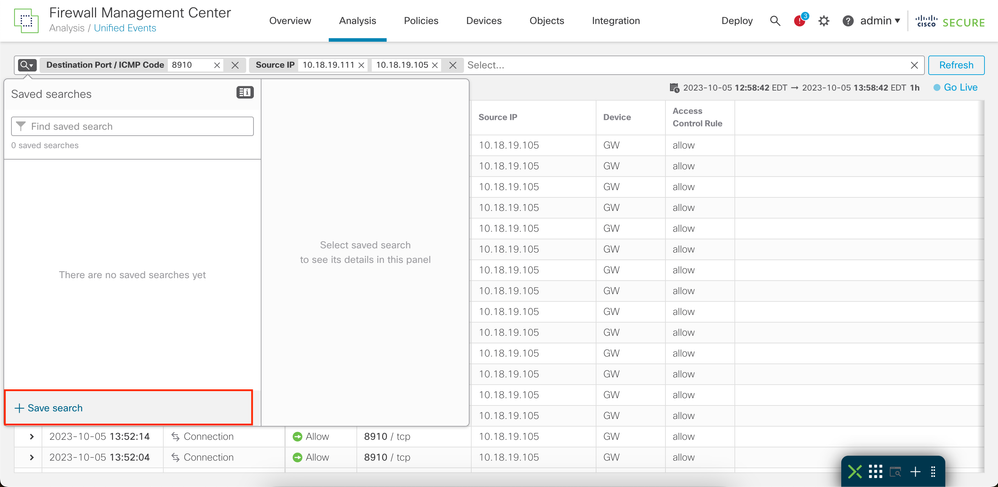
Schritt 3: Ändern Sie optional den Namen der Suche.
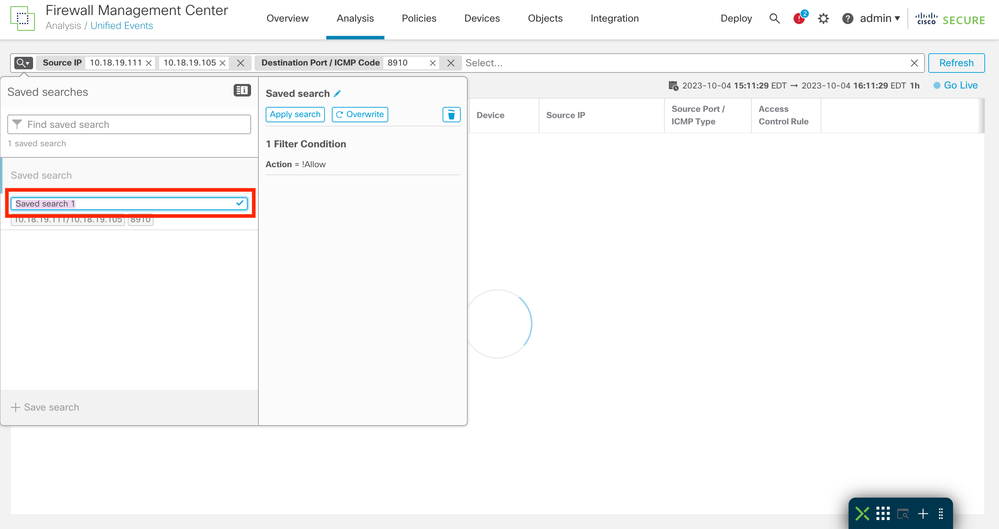
Zeitfenster
Es ist einfacher, relevante Ereignisse anhand einer bestimmten Zeit einzugrenzen, indem Sie das Zeitfenster ändern.
Schritt 1: Um den Fensterrahmen von Ereignissen zu ändern, klicken Sie auf den Datumsbereich.
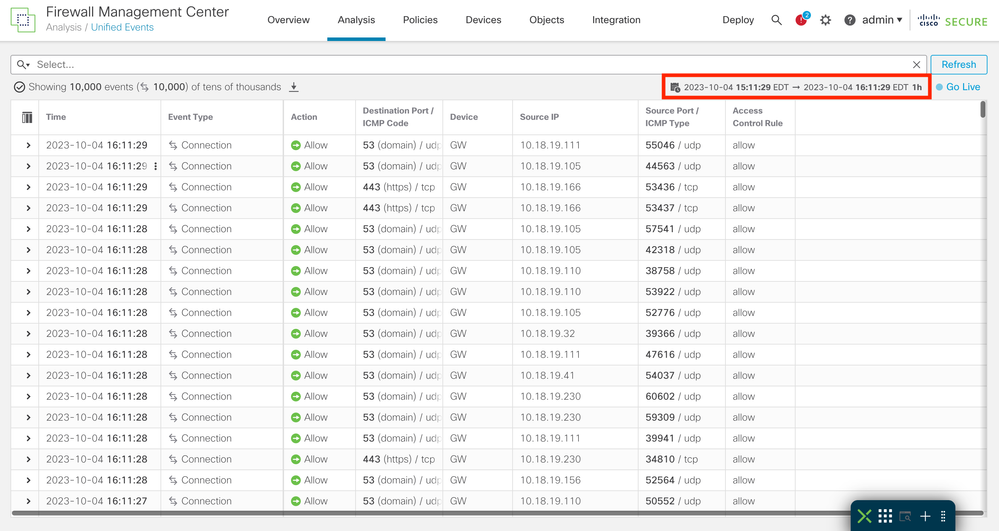
Schritt 2: Wählen Sie den Zeitbereich im Popup-Fenster aus.
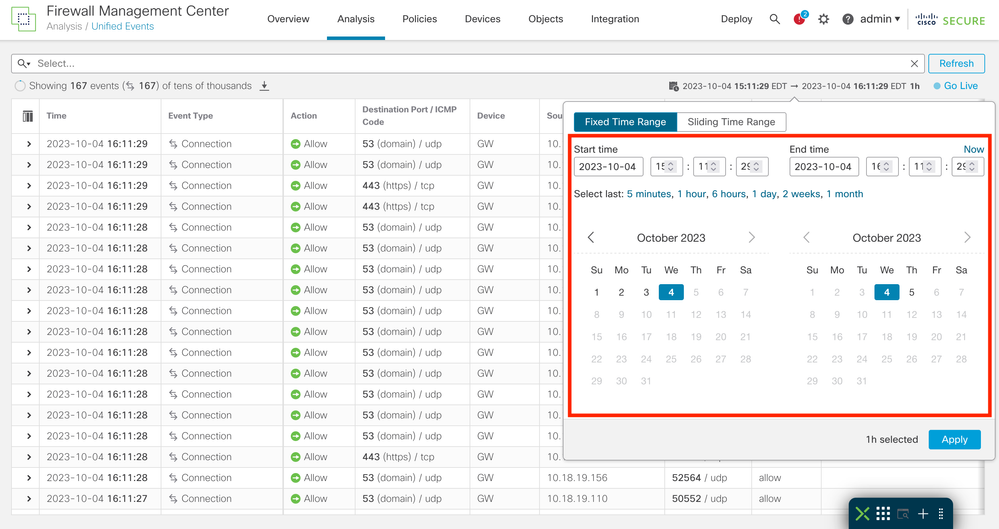
Schritt 3. (Optional) Verwenden Sie den Gleitzeitbereich, um Ereignisse von einer bestimmten Zeit bis zu Ihrer aktuellen Zeit anzuzeigen.
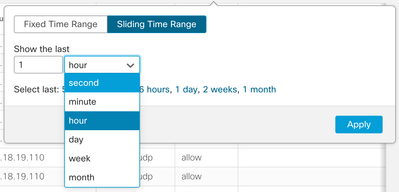
Schritt 4: Klicken Sie auf Apply (Anwenden), um die Ereignisse für den konfigurierten Zeitraum zu filtern.
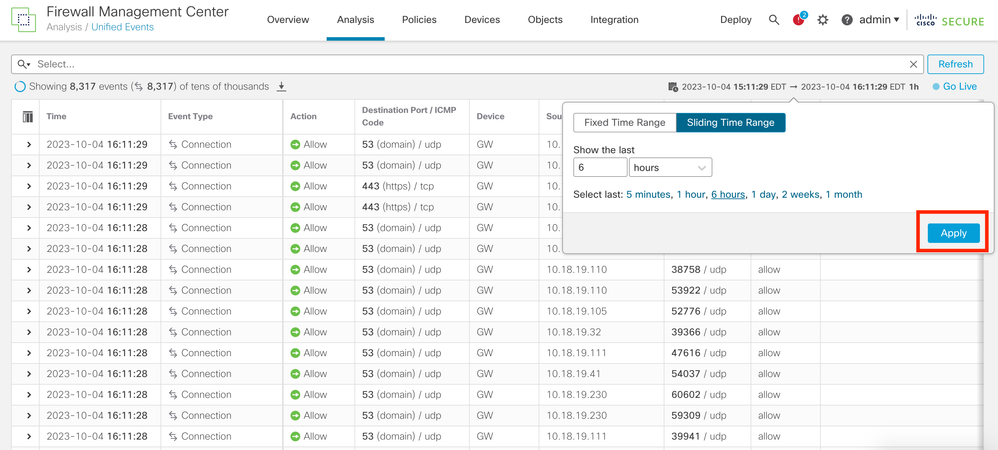
Live-Demo
Sie können die Go Live-Funktion aktivieren, um Ereignisse in Echtzeit anzuzeigen. Die Ereignisse werden so angezeigt, wie sie generiert werden.
Klicken Sie zum Aktivieren auf "Go Live".

Sobald es aktiviert ist, wird das Wort Live angezeigt.


Achtung: Wenn Live aktiviert ist, ist es nicht möglich, das Zeitfenster zu ändern. Um das Zeitfenster zu ändern, deaktivieren Sie zuerst die Live-Option, indem Sie erneut darauf klicken.
Veranstaltungen herunterladen als Durch Komma getrennte Werte (CSV)
Schritt 1: Klicken Sie auf das Download-Symbol, um eine Datei mit den aktuell auf der Seite angezeigten Ereignissen zu erstellen.
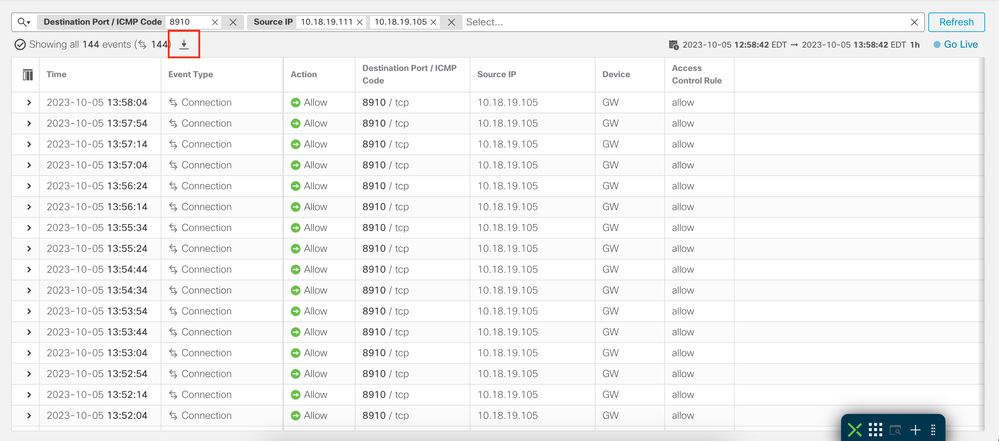
Schritt 2: Wählen Sie den Download-Ordner, den Namen und klicken Sie auf Speichern.
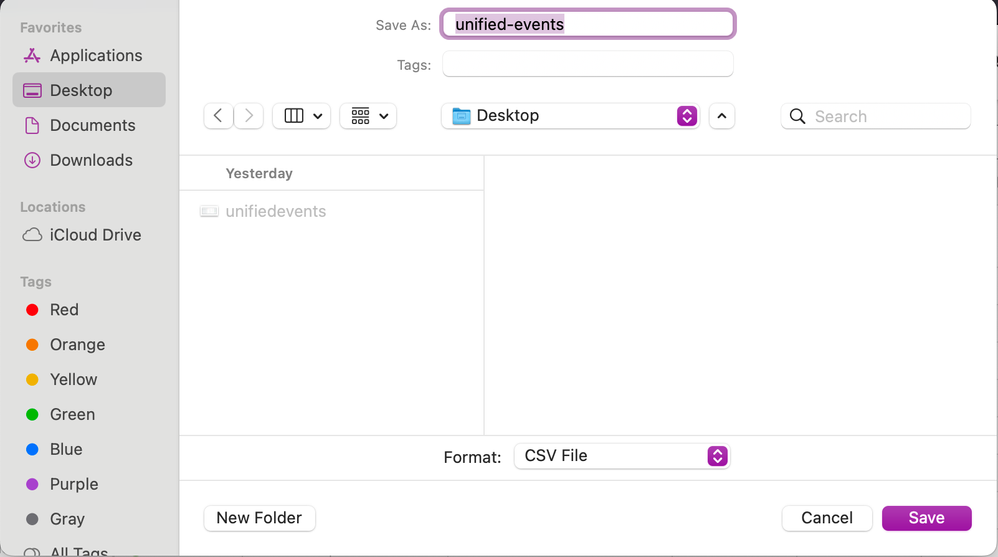
Schritt 3: Überprüfen der CSV-Datei
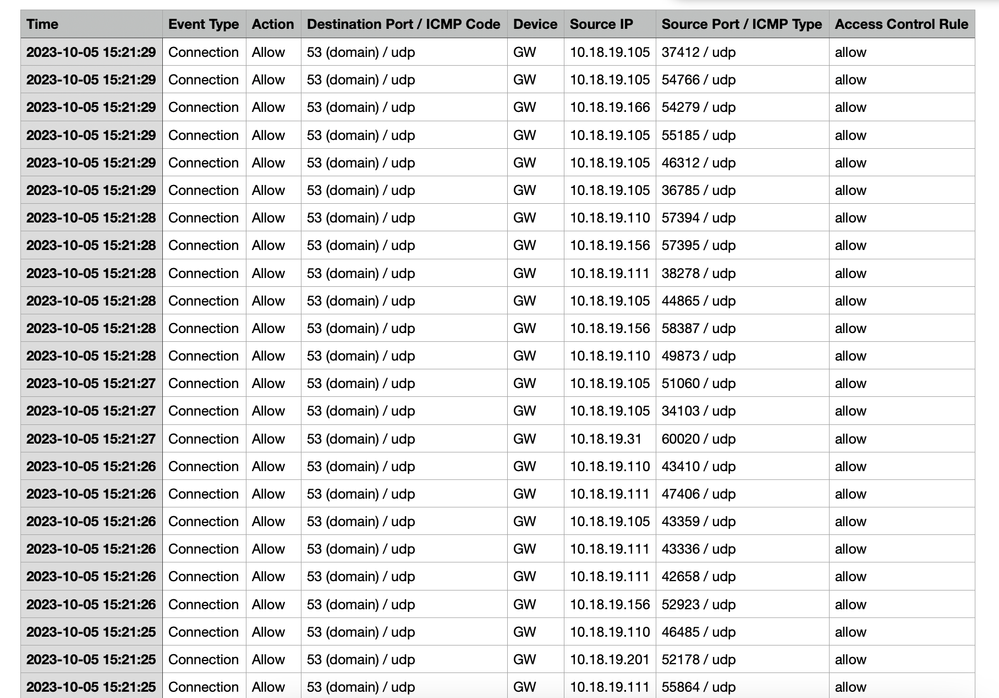
Zugehörige Informationen

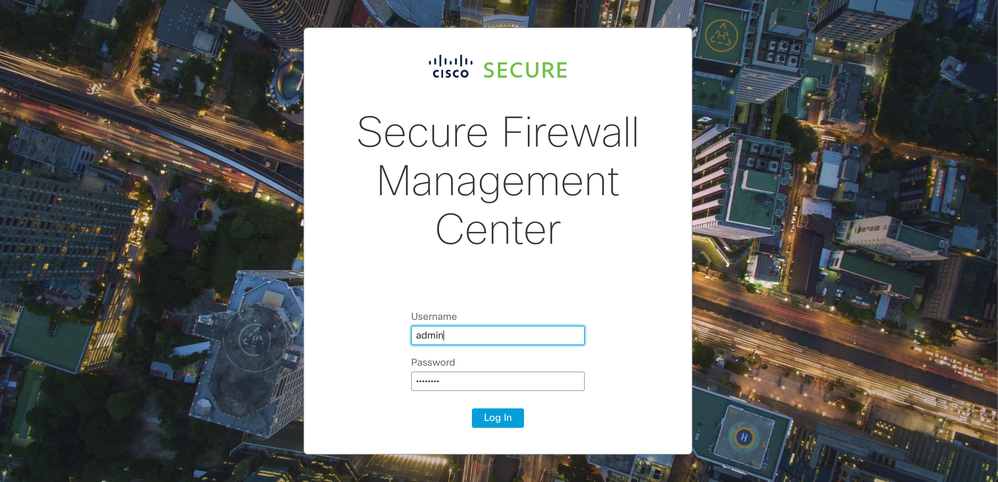

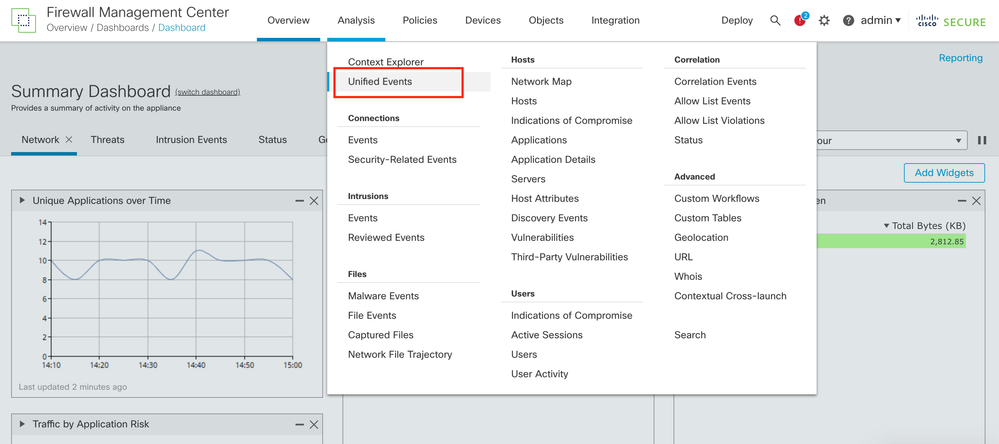
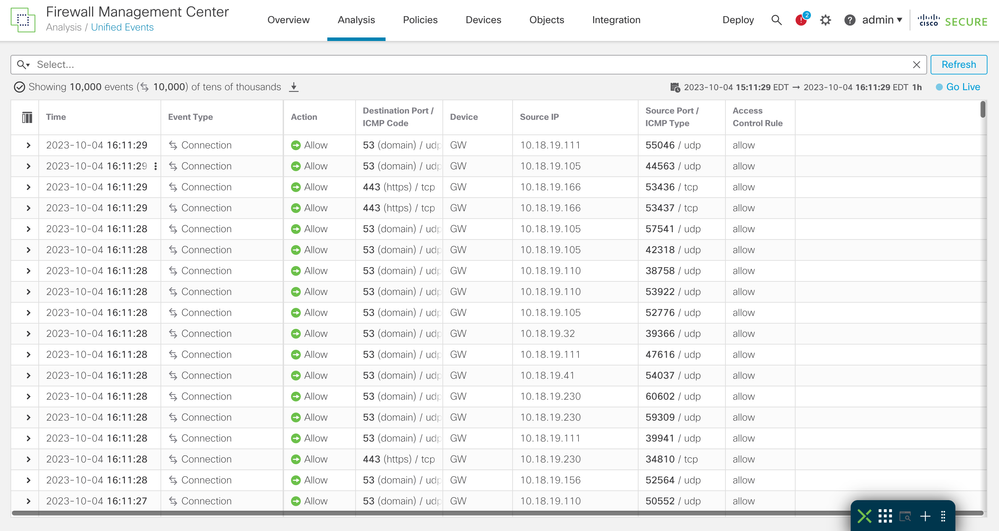
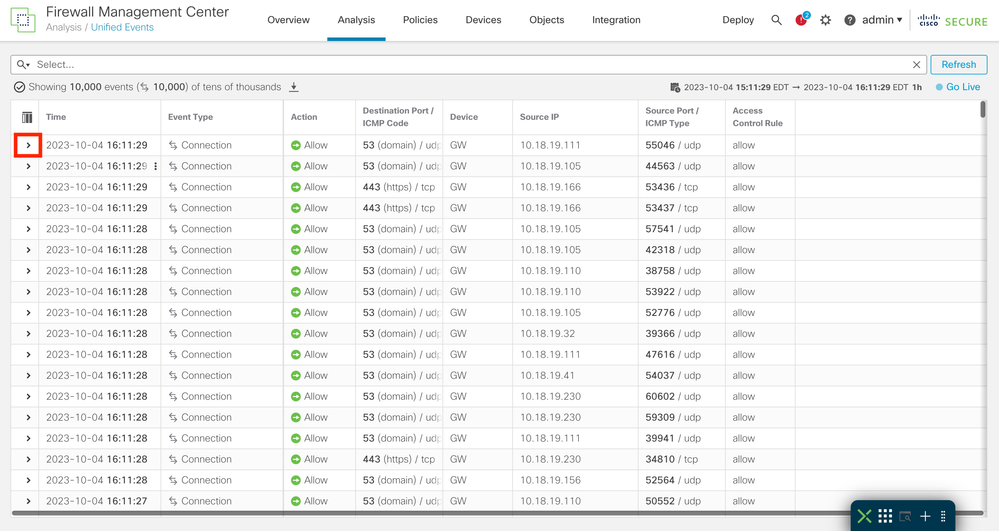
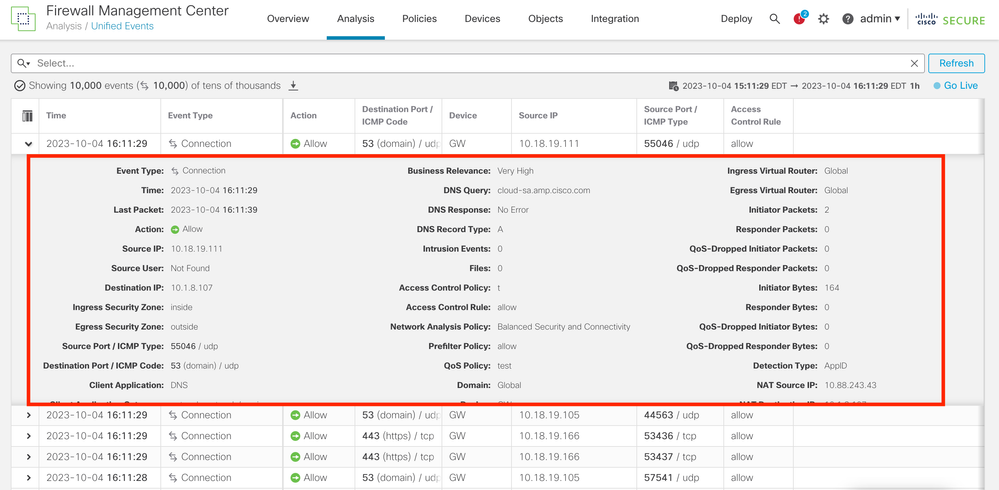

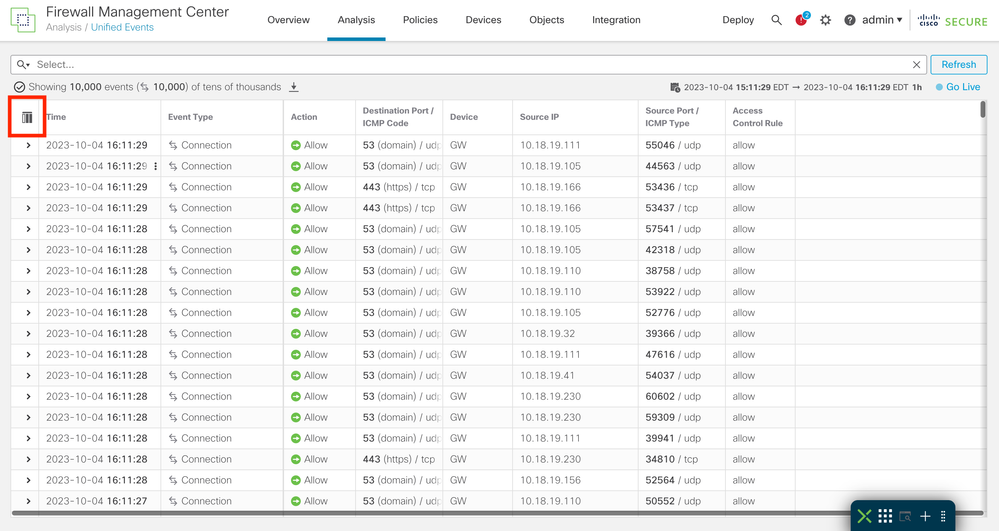
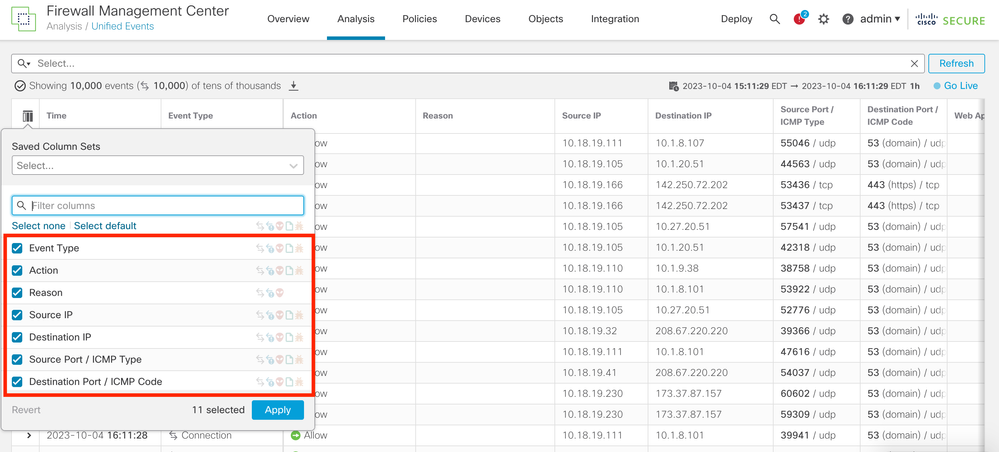
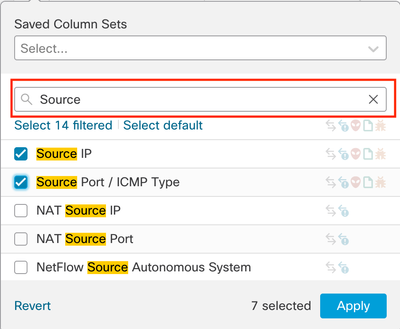
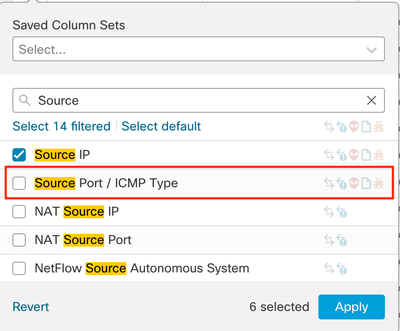
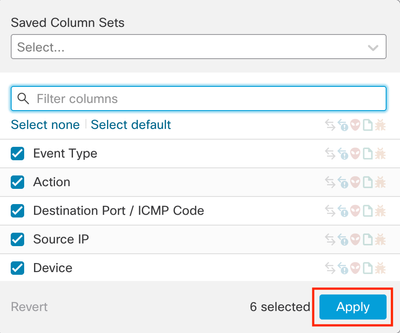
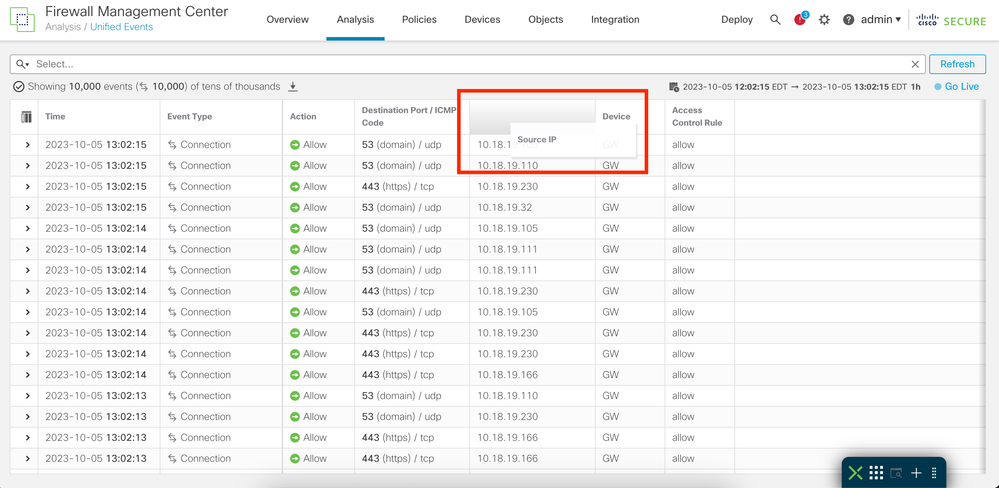
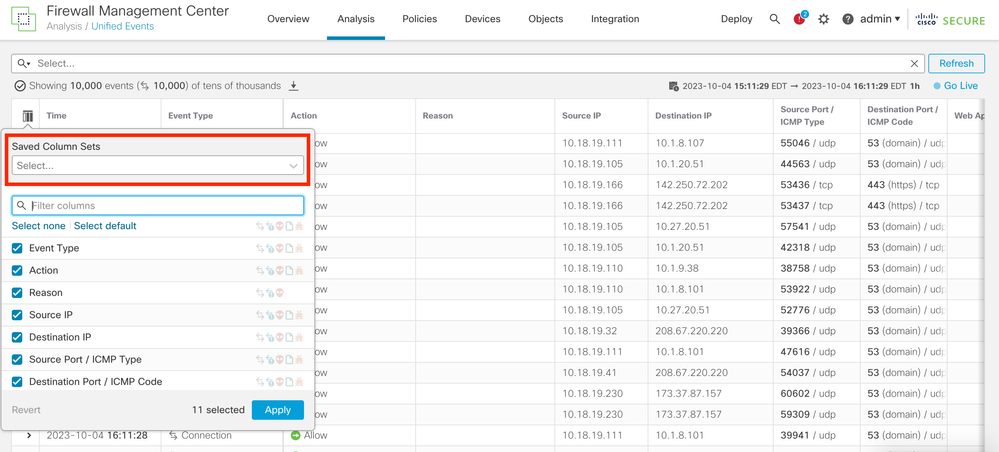
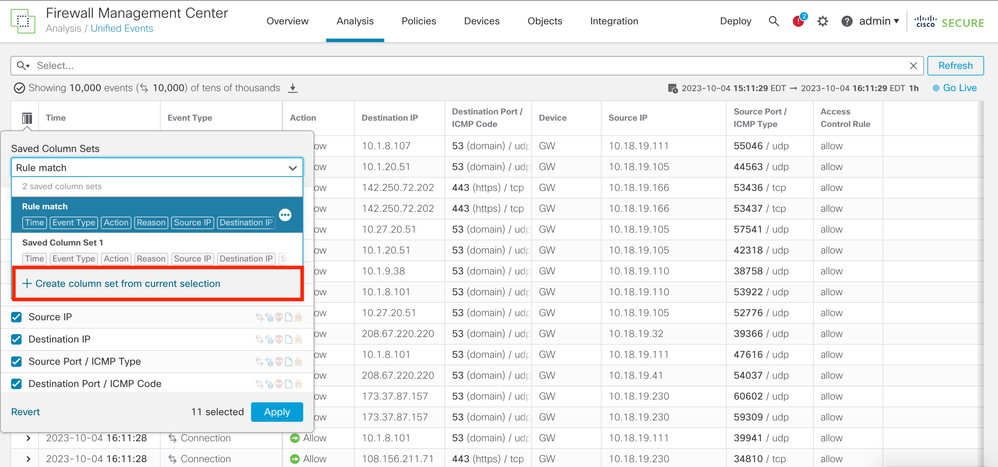
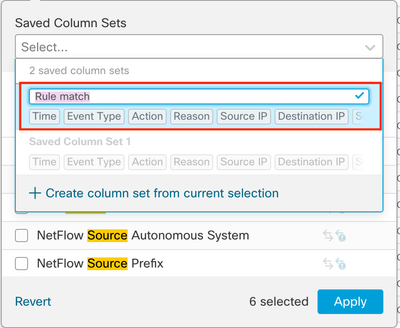
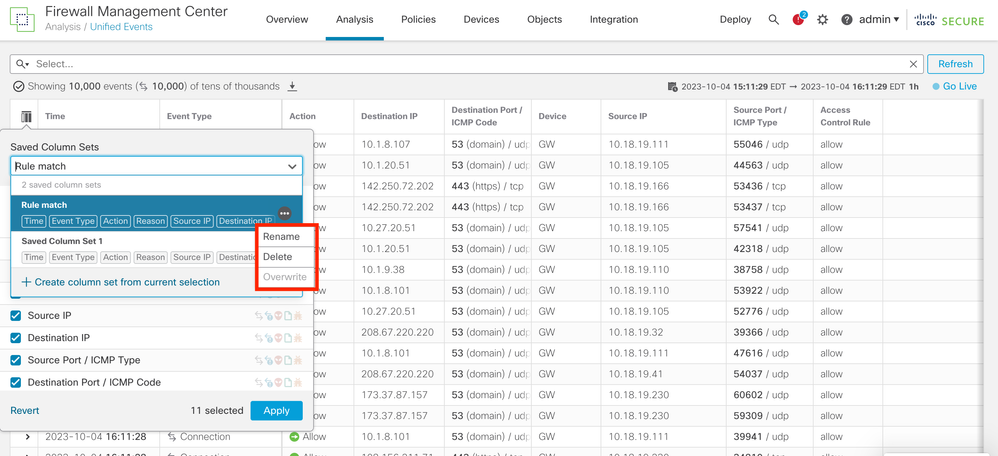





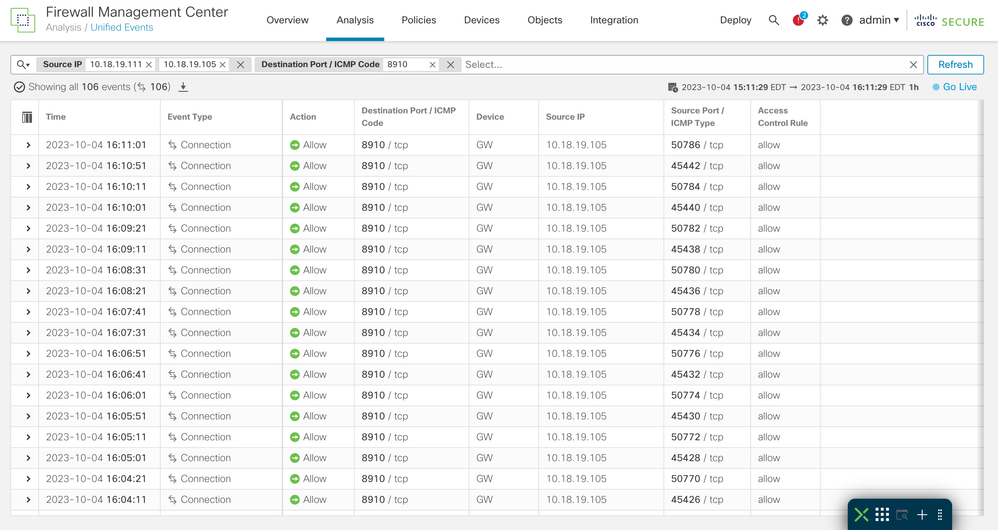

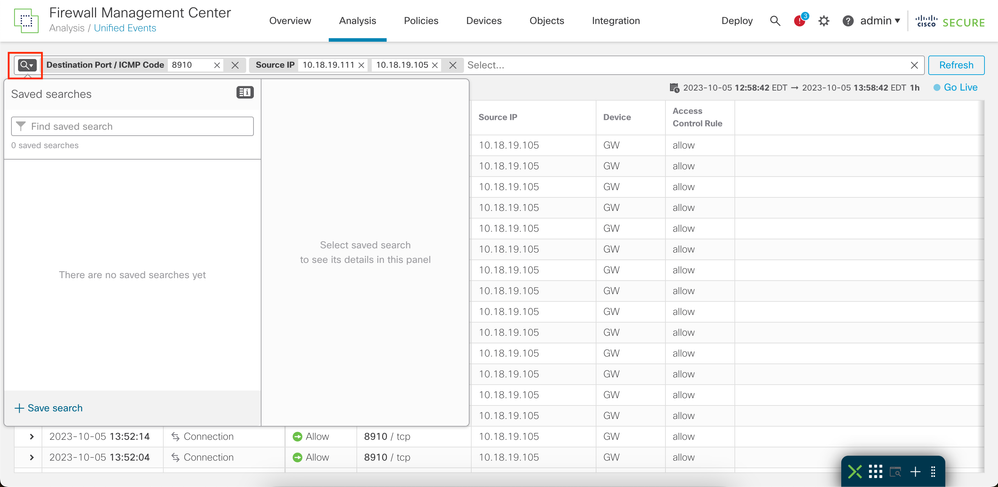
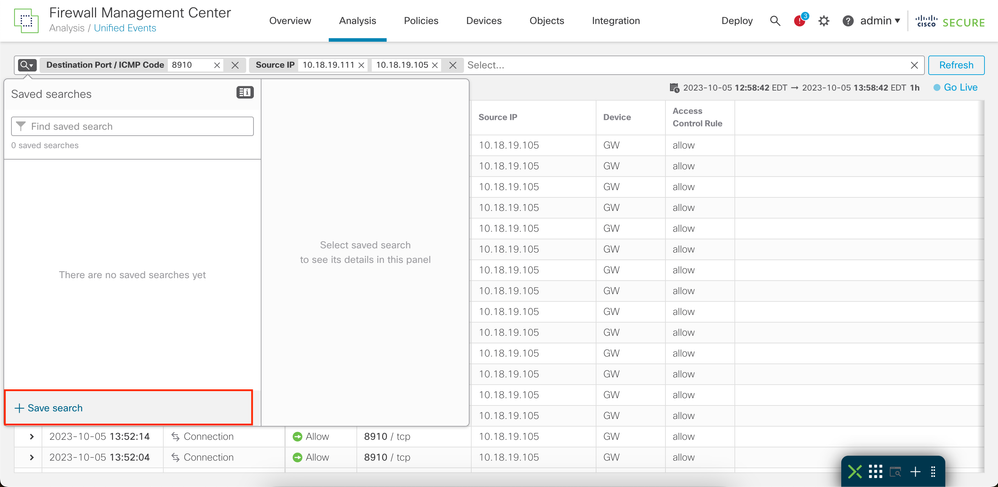
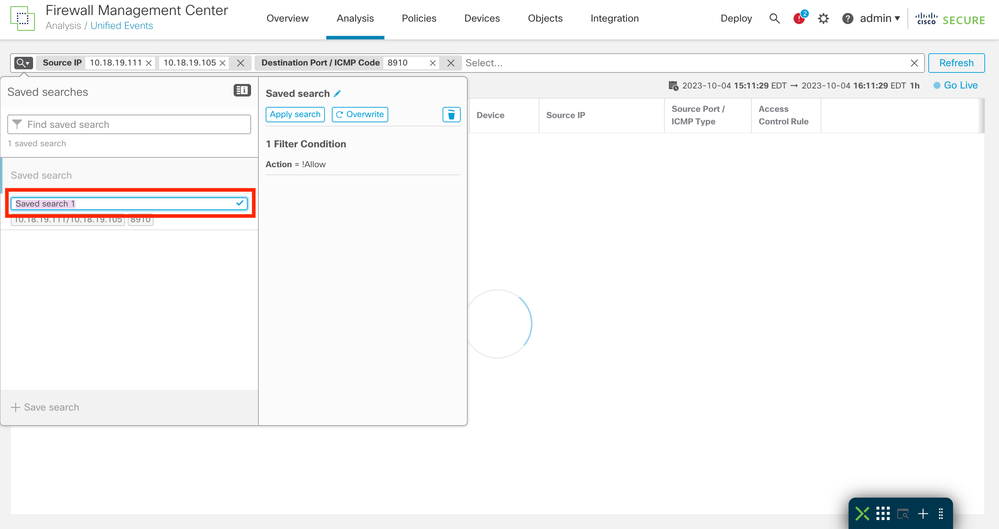
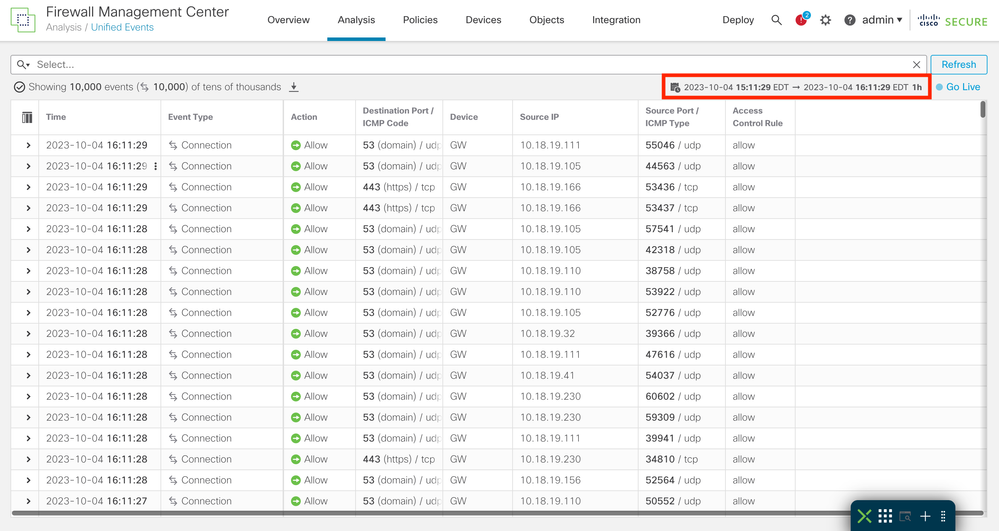
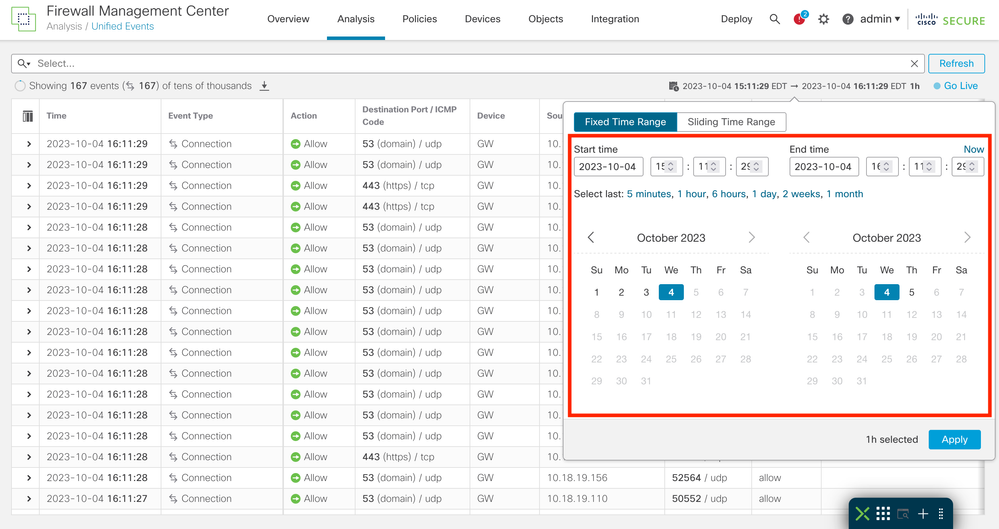
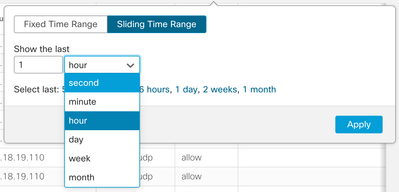
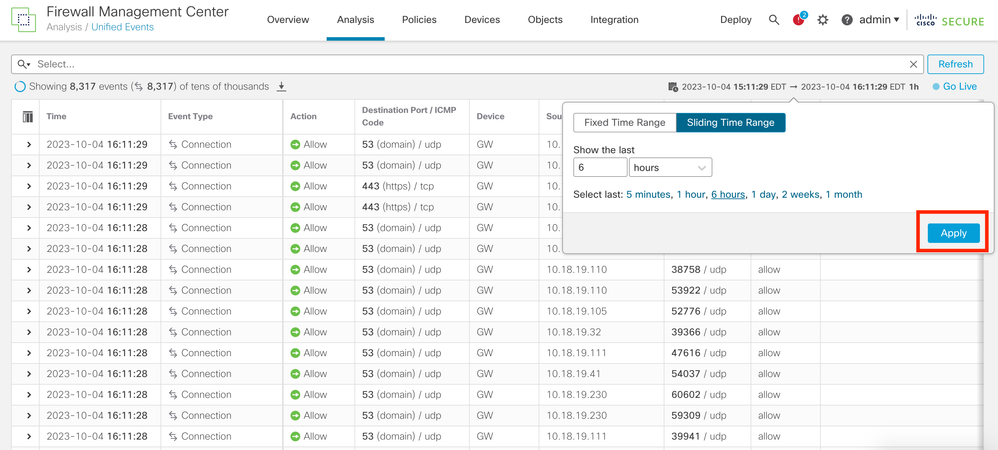



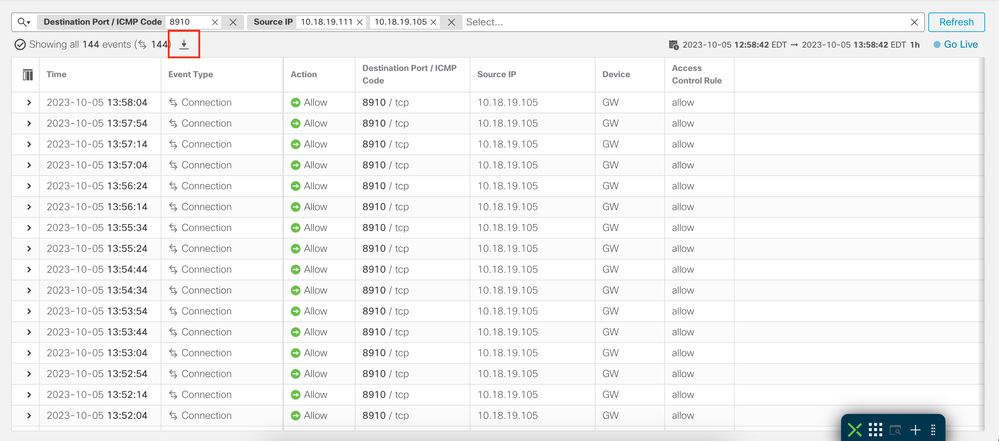
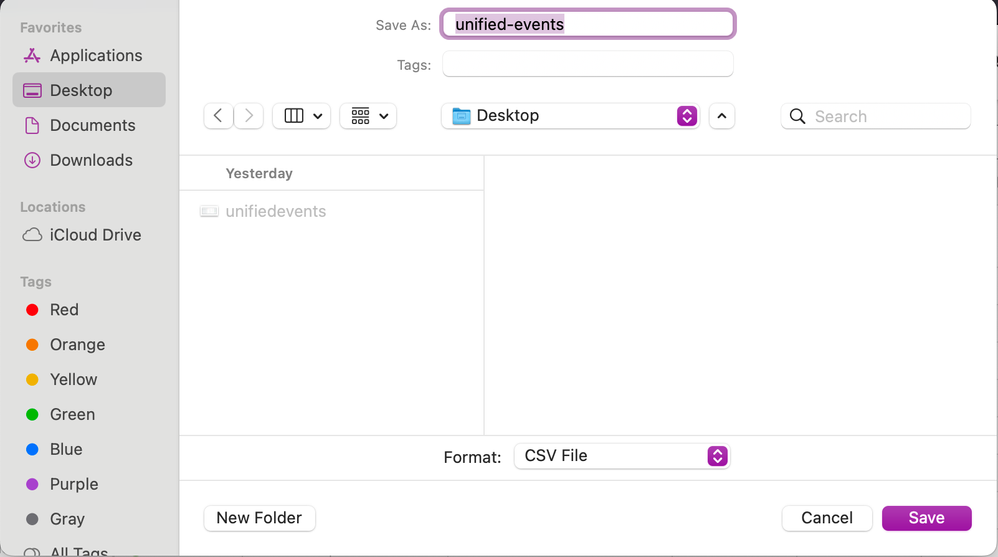
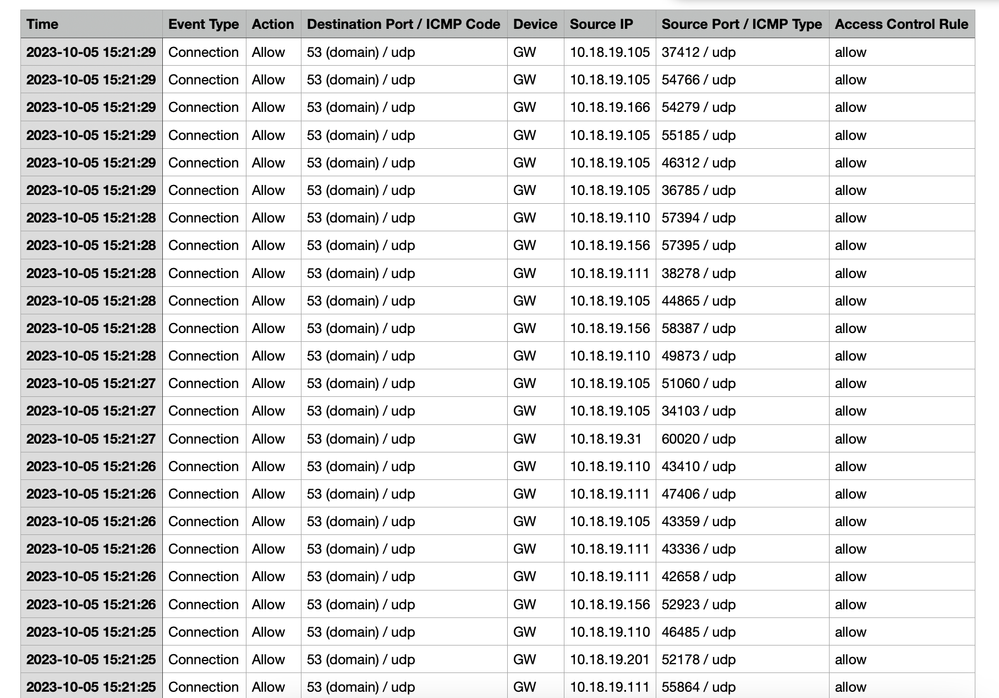
 Feedback
Feedback