Einleitung
In diesem Dokument wird die Konfiguration interner Benutzer in der Cisco ISE durch die Nutzung von JSON- oder XML-Datenformaten in Verbindung mit API-Aufrufen beschrieben.
Voraussetzungen
- ISE 3.0 oder höher
- API-Client-Software.
Verwendete Komponenten
Die Informationen in diesem Dokument beziehen sich auf Geräte in einer speziell eingerichteten Testumgebung. Alle Geräte, die in diesem Dokument benutzt wurden, begannen mit einer gelöschten (Nichterfüllungs) Konfiguration. Wenn Ihr Netzwerk in Betrieb ist, stellen Sie sicher, dass Sie die möglichen Auswirkungen aller Befehle kennen.
Netzwerkdiagramm
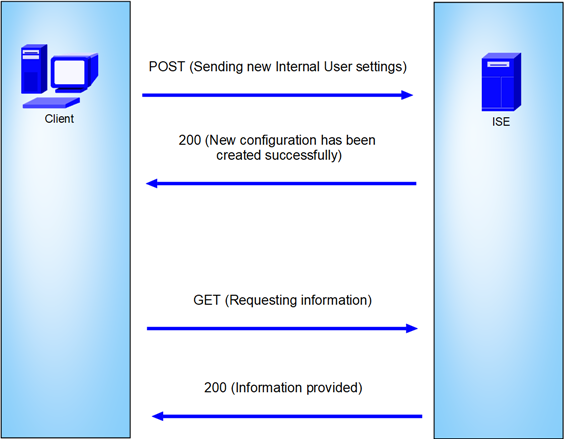 Allgemeine Topologie
Allgemeine Topologie
GET und POST sind zwei der gebräuchlichsten HTTP-Methoden für API-Aufrufe (Application Programming Interface). Sie werden verwendet, um mit Ressourcen auf einem Server zu interagieren, in der Regel um Daten abzurufen oder zur Verarbeitung zu übermitteln.
GET-API-Aufruf
Die GET-Methode wird verwendet, um Daten von einer angegebenen Ressource anzufordern. GET-Anfragen sind die gebräuchlichsten und am häufigsten verwendeten Methoden in APIs und Websites. Wenn Sie eine Webseite besuchen, sendet Ihr Browser eine GET-Anforderung an den Server, der die Webseite hostet.
POST-API-Aufruf
Die POST-Methode wird verwendet, um Daten an den Server zu senden, um eine Ressource zu erstellen oder zu aktualisieren. POST-Anfragen werden häufig verwendet, wenn Formulardaten gesendet oder eine Datei hochgeladen wird.
Konfigurationen
Wir müssen die genauen Informationen von der API-Client-Software an den ISE-Knoten senden, um einen internen Benutzer zu erstellen.
ISE-Konfigurationen
Aktivieren der ERS-Funktion
1. Navigieren Sie zu Administration > System > Settings > API Settings > API Service Settings.
2. Aktivieren Sie die ERS-Option (Lesen/Schreiben).
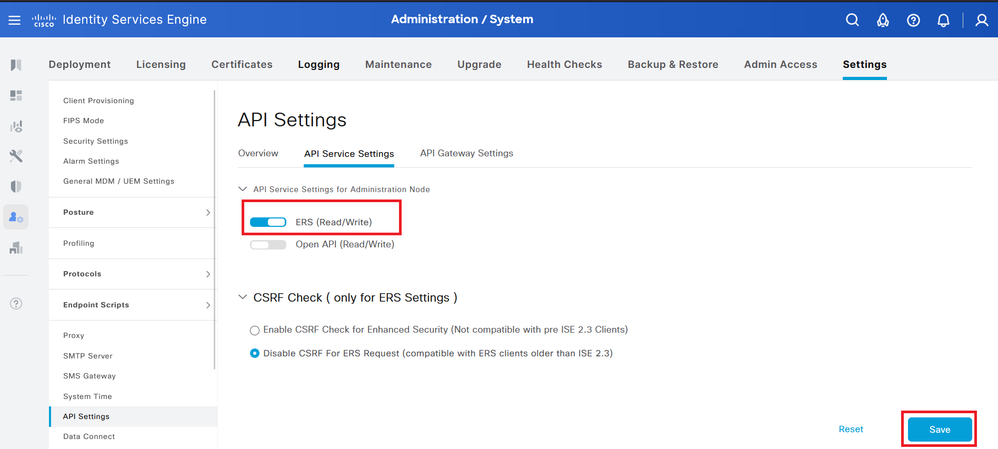 API-Einstellungen
API-Einstellungen
JSON-Anfrage.
- Offene Schlaflosigkeit.
- Fügen Sie auf der linken Seite eine neue HTTPS-Anforderung hinzu.
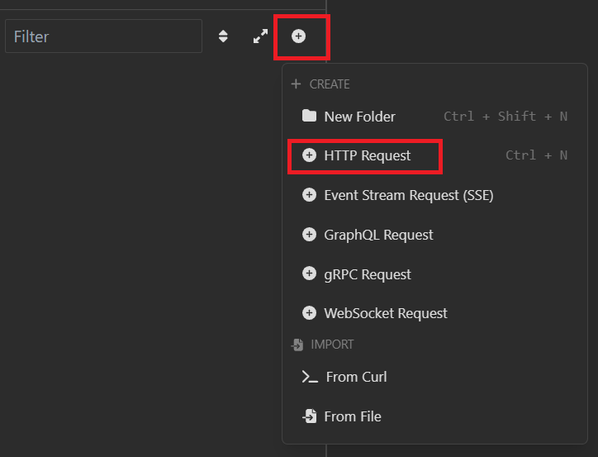 JSON-Anforderung
JSON-Anforderung
- Sie müssen POST auswählen, um die Informationen an den ISE-Knoten zu senden.
Die einzugebende URL hängt von der IP-Adresse des ISE-Knotens ab.
URL: https://x.x.x.x/ers/config/internaluser
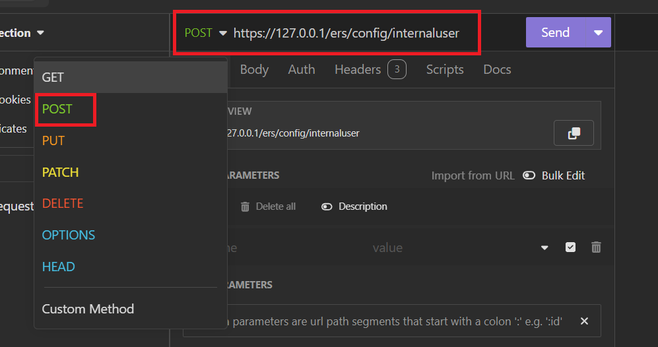 JSON POST
JSON POST
- Klicken Sie anschließend auf Body und wählen Sie JSON aus.
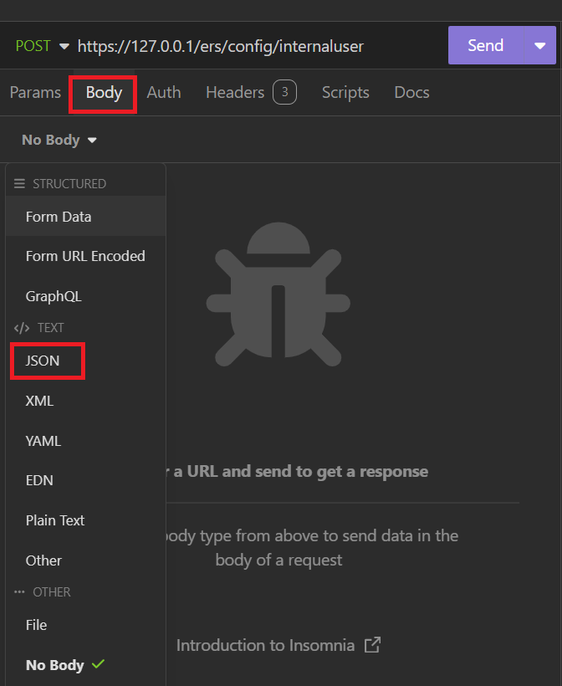 JSON-Body
JSON-Body
- Sie können die Syntax einfügen und die Parameter ändern, je nachdem, was Sie möchten.
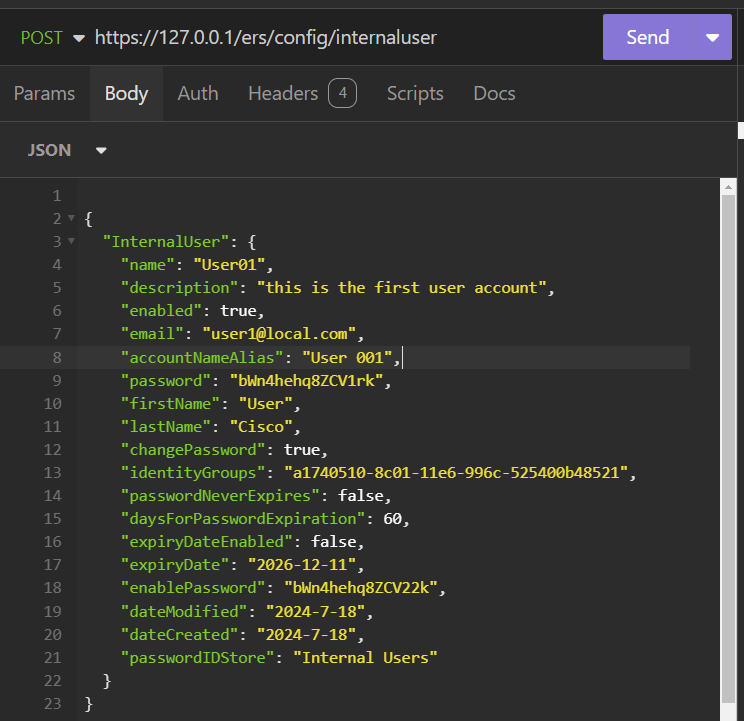 JSON-Syntax
JSON-Syntax
JSON-Syntax
{
"InternalUser": {
"name": "name",
"description": "description",
"enabled": true,
"email": "email@domain.com",
"accountNameAlias": "accountNameAlias",
"password": "password",
"firstName": "firstName",
"lastName": "lastName",
"changePassword": true,
"identityGroups": "identityGroups",
"passwordNeverExpires": false,
"daysForPasswordExpiration": 60,
"expiryDateEnabled": false,
"expiryDate": "2016-12-11",
"enablePassword": "enablePassword",
"dateModified": "2015-12-20",
"dateCreated": "2015-12-15",
"customAttributes": {
"key1": "value1",
"key2": "value3"
},
"passwordIDStore": "Internal Users"
}
}
- Klicken Sie auf Auth, und wählen Sie Basics (Grundlegend) aus.
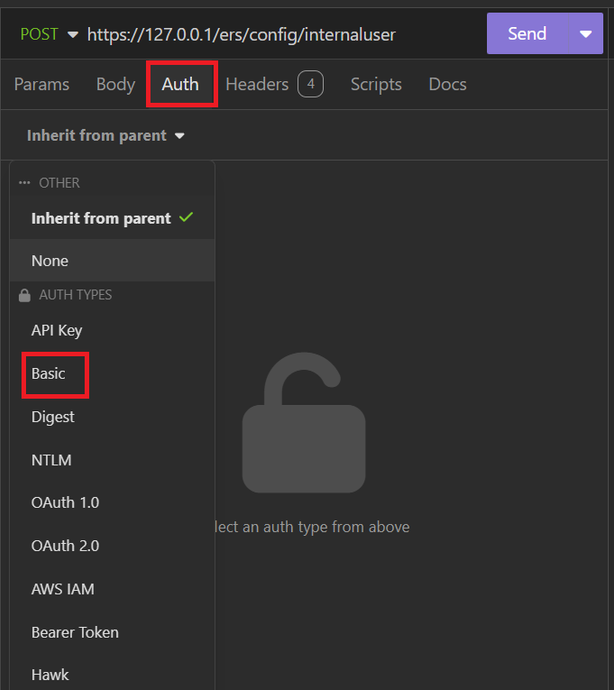 JSON-Authentifizierung
JSON-Authentifizierung
- Geben Sie die Anmeldeinformationen für die ISE-GUI ein.
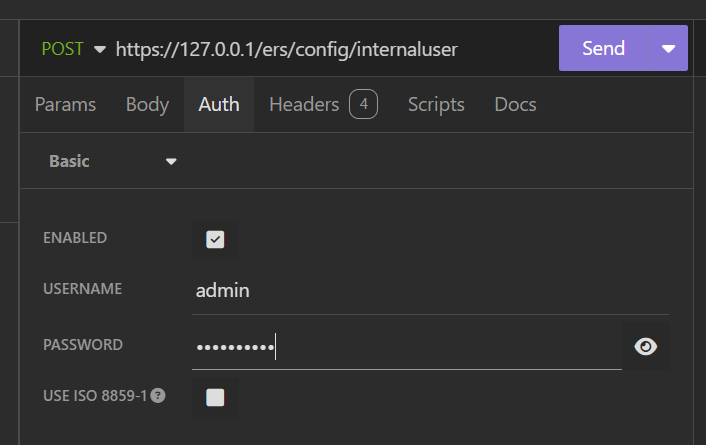 Admin-JSON-Anmeldedaten
Admin-JSON-Anmeldedaten
- Klicken Sie auf Headers, um die folgenden Methoden hinzuzufügen:
- Inhaltstyp: Anwendung/json
- Akzeptieren: Anwendung/json
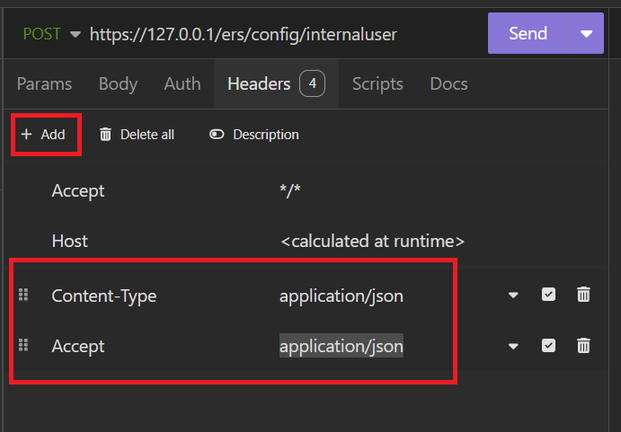 JSON-Header
JSON-Header
- Klicken Sie abschließend auf Senden.

Hinweis: Wenn Sie dem neuen Benutzerkonto eine Identitätsgruppe zuweisen möchten, müssen Sie die ID der Identitätsgruppe verwenden. Weitere Informationen finden Sie im Abschnitt zur Fehlerbehebung.
Validierung
- Nachdem Sie die POST-Anfrage gesendet haben, wird der Status "201 Created" angezeigt. Das bedeutet, dass der Prozess erfolgreich abgeschlossen wurde.
 JSON-Anforderung erfolgreich
JSON-Anforderung erfolgreich
- Öffnen Sie die ISE-GUI, und navigieren Sie zu Administration > Identity Management > Identities > Users > Network Access Users
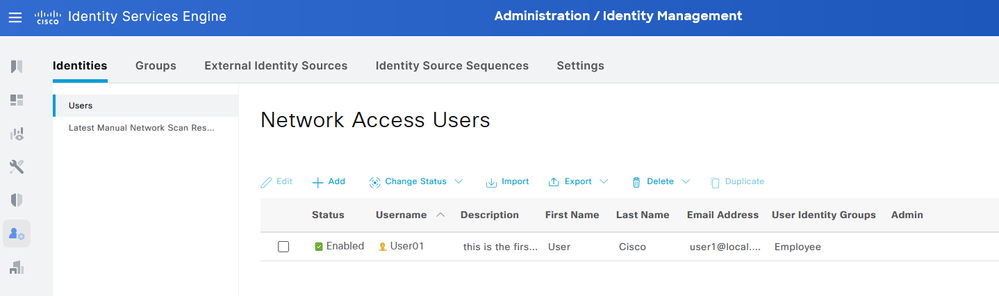 JSON-Benutzerkonto
JSON-Benutzerkonto
XML-Anforderung
- Offene Schlaflosigkeit.
- Fügen Sie auf der linken Seite eine neue HTTPS-Anforderung hinzu.
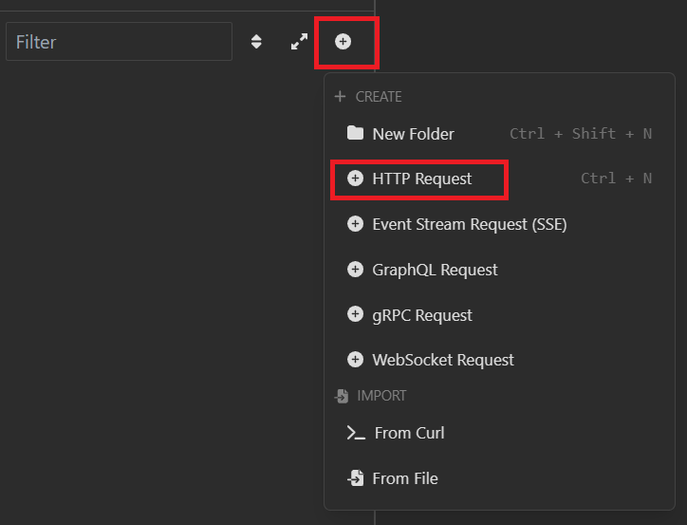 XML-Anforderung
XML-Anforderung
- Sie müssen POST auswählen, um die Informationen an den ISE-Knoten zu senden.
Die einzugebende URL hängt von der IP-Adresse des ISE-Knotens ab.
URL: https://x.x.x.x/ers/config/internaluser
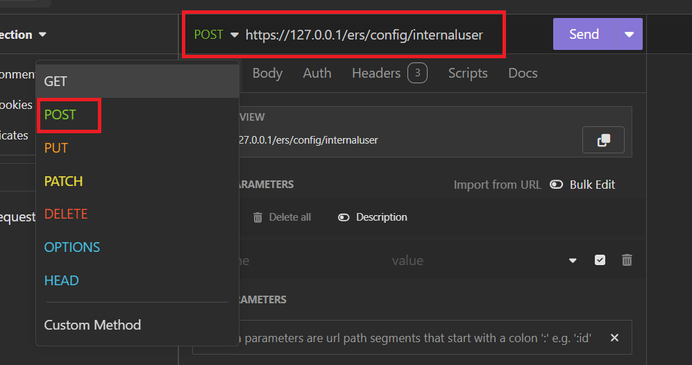 XML-POST
XML-POST
- Klicken Sie dann auf Text, und wählen Sie XML aus.
 XML-Text
XML-Text
- Sie können die Syntax einfügen und die Parameter ändern, je nachdem, was Sie möchten.
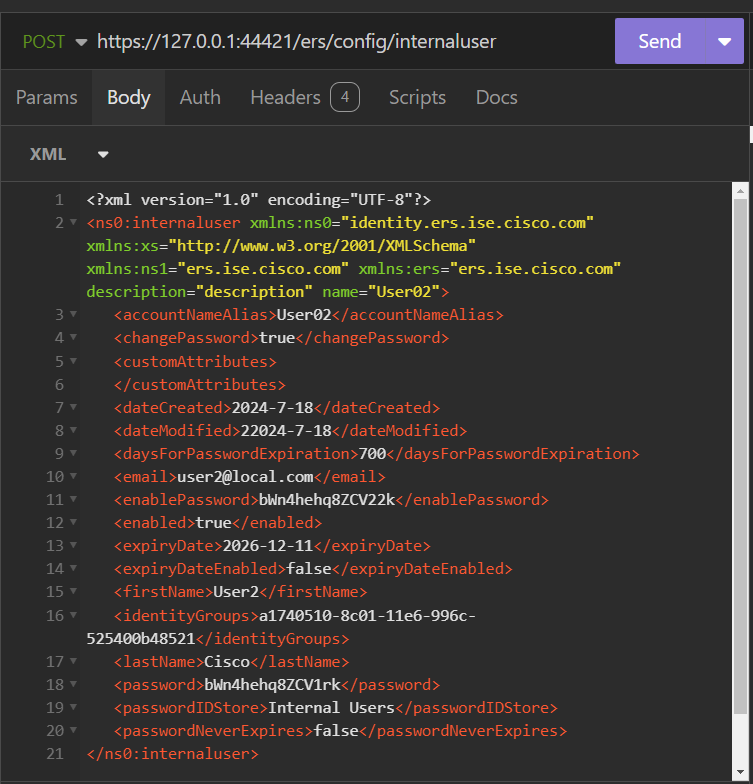 XML-Beitrag
XML-Beitrag
XML-Syntax
<?xml version="1.0" encoding="UTF-8"?>
<ns0:internaluser xmlns:ns0="identity.ers.ise.cisco.com" xmlns:xs="http://www.w3.org/2001/XMLSchema" xmlns:ns1="ers.ise.cisco.com" xmlns:ers="ers.ise.cisco.com" description="description" name="name">
<accountNameAlias>accountNameAlias</accountNameAlias>
<changePassword>true</changePassword>
<customAttributes>
<entry>
<key>key1</key>
<value>value1</value>
</entry>
<entry>
<key>key2</key>
<value>value3</value>
</entry>
</customAttributes>
<dateCreated>2015-12-15</dateCreated>
<dateModified>2015-12-20</dateModified>
<daysForPasswordExpiration>60</daysForPasswordExpiration>
<email>email@domain.com</email>
<enablePassword>enablePassword</enablePassword>
<enabled>true</enabled>
<expiryDate>2016-12-11</expiryDate>
<expiryDateEnabled>false</expiryDateEnabled>
<firstName>firstName</firstName>
<identityGroups>identityGroups</identityGroups>
<lastName>lastName</lastName>
<password>password</password>
<passwordIDStore>Internal Users</passwordIDStore>
<passwordNeverExpires>false</passwordNeverExpires>
</ns0:internaluser>
- Klicken Sie auf Auth. und wählen Sie Basic.
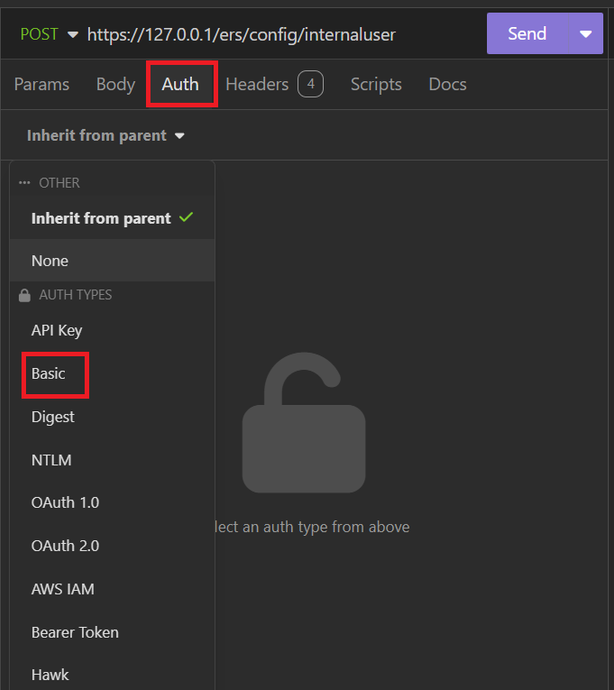 XML-Authentifizierung
XML-Authentifizierung
- Geben Sie die Anmeldeinformationen für die ISE-GUI ein.
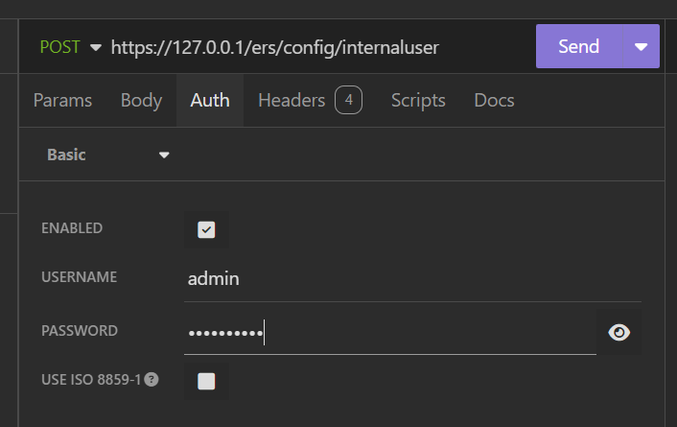 XML-Anmeldeinformationen
XML-Anmeldeinformationen
- Klicken Sie auf Headers, um die folgenden Methoden hinzuzufügen:
- Inhaltstyp: Anwendung/XML
- Akzeptieren: Anwendung/XML
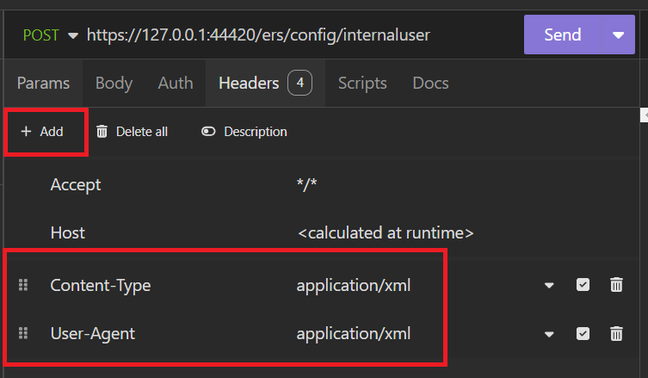 XML-Header
XML-Header
- Klicken Sie abschließend auf Senden.

Hinweis: Wenn Sie dem neuen Benutzerkonto eine Identitätsgruppe zuweisen möchten, müssen Sie die ID der Identitätsgruppe verwenden. Weitere Informationen finden Sie im Abschnitt zur Fehlerbehebung.
Validierung
- Nachdem Sie die POST-Anfrage gesendet haben, wird der Status "201 Created" angezeigt. Das bedeutet, dass der Prozess erfolgreich abgeschlossen wurde.
 XML-Anforderung erfolgreich
XML-Anforderung erfolgreich
- Öffnen Sie die ISE-GUI, und navigieren Sie zu Administration > Identity Management > Identities > Users > Network Access Users
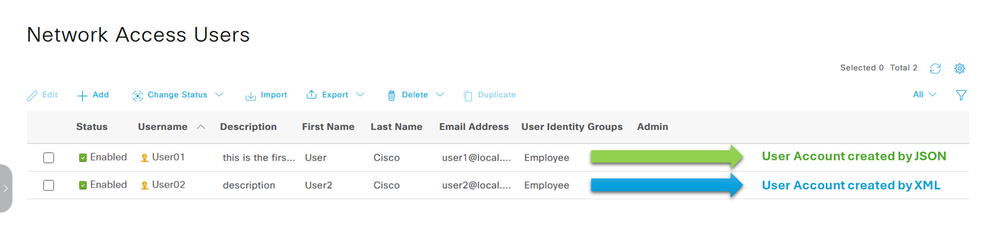 Validierung von Benutzerkonten
Validierung von Benutzerkonten
Fehlerbehebung
1. Geben Sie die ID der Identitätsgruppe an.
Verwenden Sie GET und die Abfrage https://X.X.X.X/ers/config/identitygroup.
 GET-Option
GET-Option
JSON-Ausgabe
Geben Sie die ID neben der Beschreibung an.
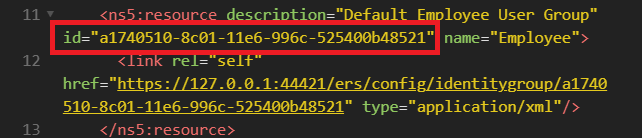 ID-Identitätsgruppe 01
ID-Identitätsgruppe 01
XML-Ausgabe.
Geben Sie die ID neben der Beschreibung an.
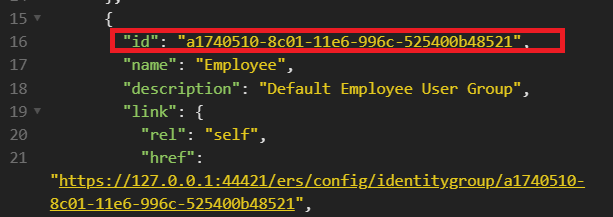 ID-Identitätsgruppe 02
ID-Identitätsgruppe 02
2. 401 Unberechtigter Fehler.
 401 Fehler
401 Fehler
Lösung: Überprüfen Sie die im Abschnitt "Authentifizierung" konfigurierten Zugriffsberechtigungen.
3. Fehler: Verbindung zum Server konnte nicht hergestellt werden
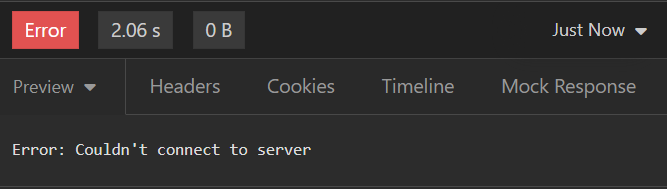 Verbindungsfehler
Verbindungsfehler
Lösung: Überprüfen Sie die IP-Adresse des in Schlaflosigkeit konfigurierten ISE-Knotens, oder validieren Sie die Verbindung.
4. 400 Unzulässige Anfrage.
 400 Fehler
400 Fehler
Es gibt mehrere Gründe für diesen Fehler, die häufigsten sind:
- stimmt nicht mit der Richtlinie für Sicherheitskennwörter überein
- Einige Parameter wurden falsch konfiguriert.
- Sintaxis-Fehler.
- Informationen dupliziert.
5. Fehler: SSL-Peer-Zertifikat oder SSH-Remote-Schlüssel war nicht OK
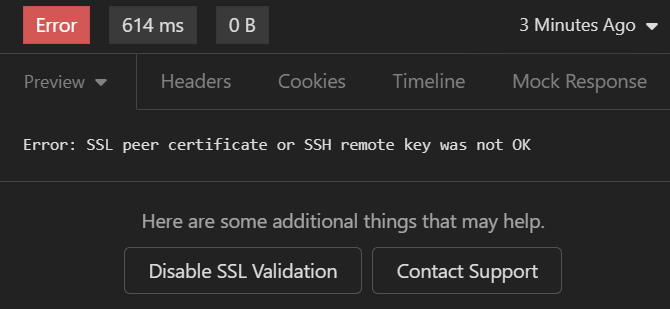 SSL-Zertifikatfehler
SSL-Zertifikatfehler
Lösung:
- Klicken Sie auf SSL-Validierung deaktivieren.
- Deaktivieren Sie unter Anforderung/Antwort die Option Zertifikate validieren.
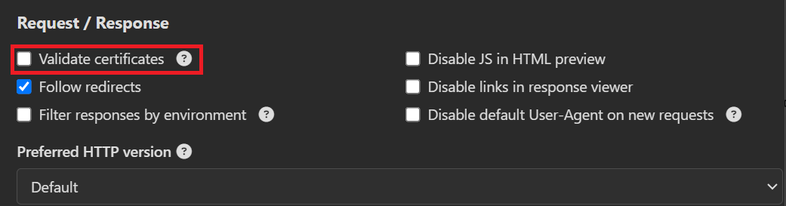 Option Zertifikate überprüfen
Option Zertifikate überprüfen
6. CSCwh71435 defekt.
defekt.
Das enable-Kennwort wird nach dem Zufallsprinzip konfiguriert, obwohl Sie es nicht konfiguriert haben. Dieses Verhalten tritt auf, wenn die enable password-Syntax entfernt oder als Wert leer gelassen wird. Unter dem nächsten Link finden Sie weitere Informationen:
https://bst.cloudapps.cisco.com/bugsearch/bug/CSCwh71435
API-Aufrufreferenzen.
Sie können alle Informationen zu den API-Aufrufen sehen, die von der ISE unterstützt werden.
1. Navigieren Sie zu Administration > System > Settings > API Setting.
2. Klicken Sie auf den Informationslink zur ERS API.
 API-Einstellungen
API-Einstellungen
3. Und klicken Sie auf API-Dokumentation.
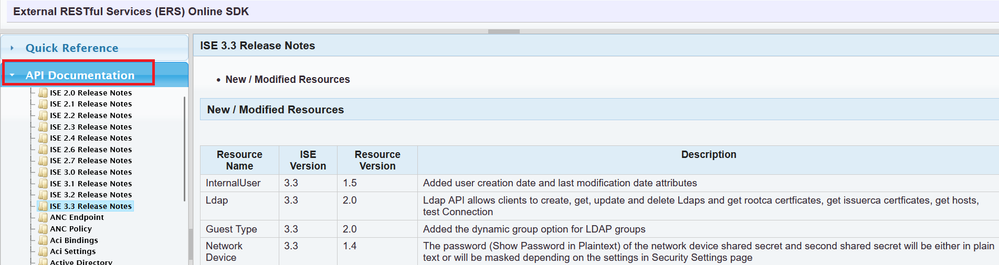 API-Dokumentation
API-Dokumentation

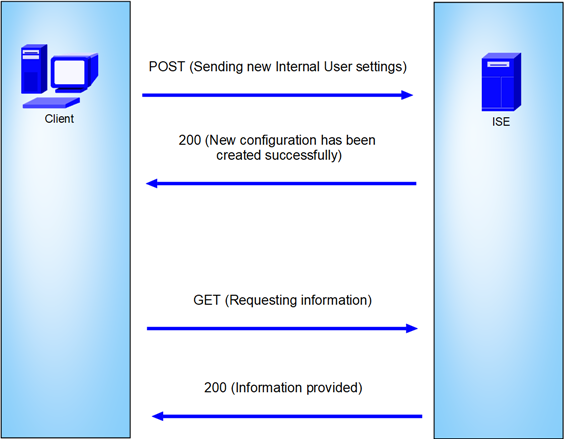
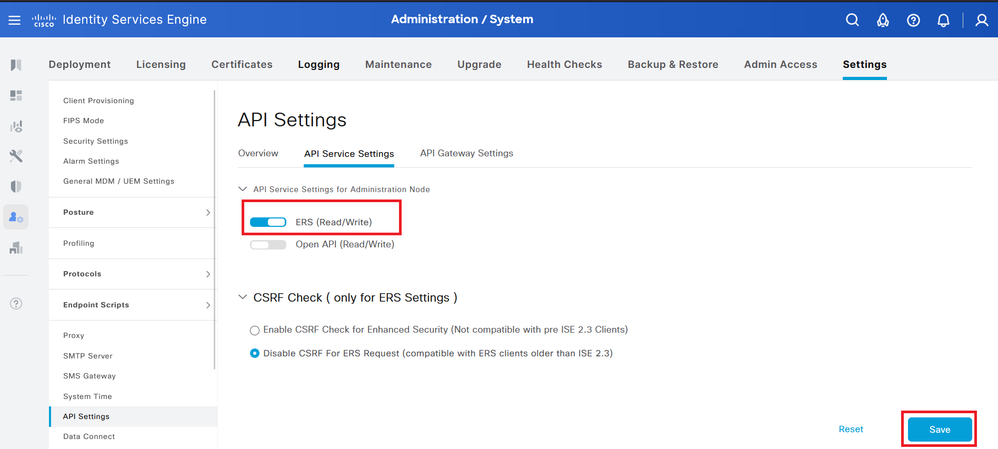
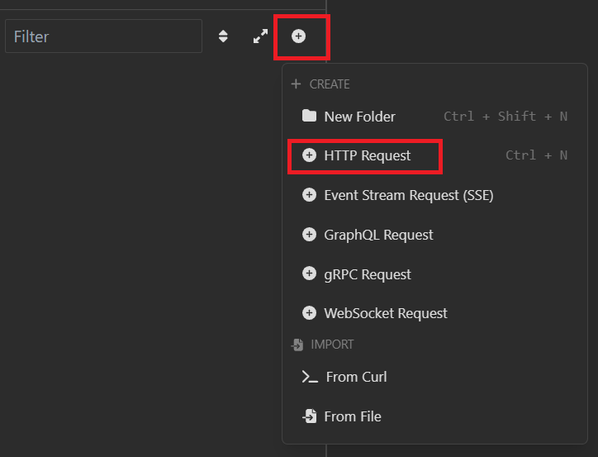 JSON-Anforderung
JSON-Anforderung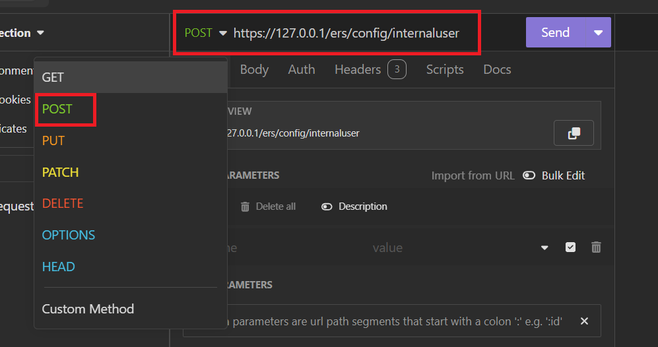
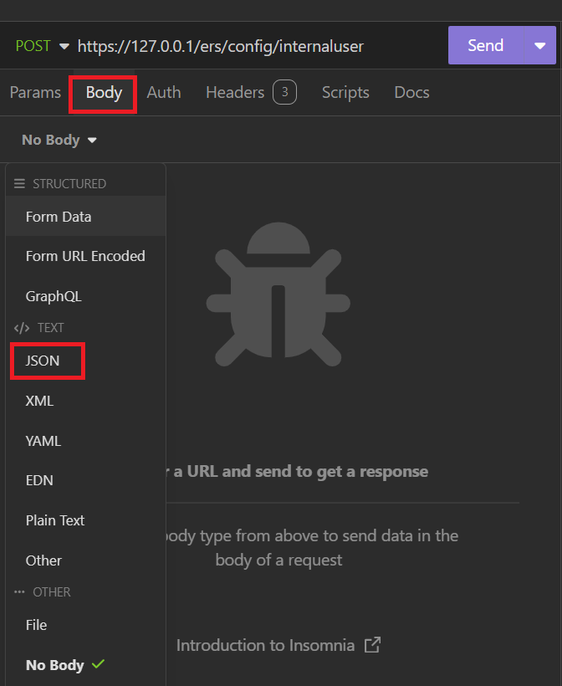 JSON-Body
JSON-Body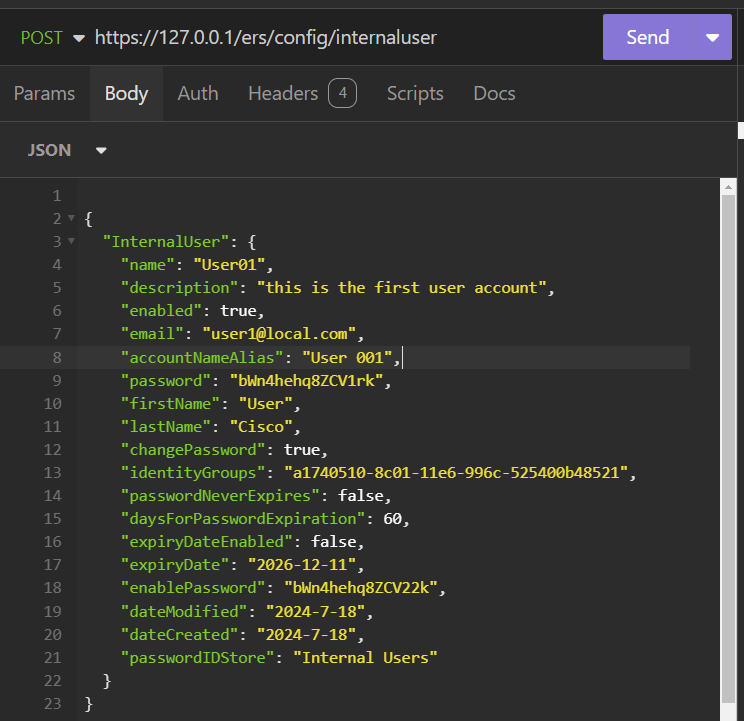 JSON-Syntax
JSON-Syntax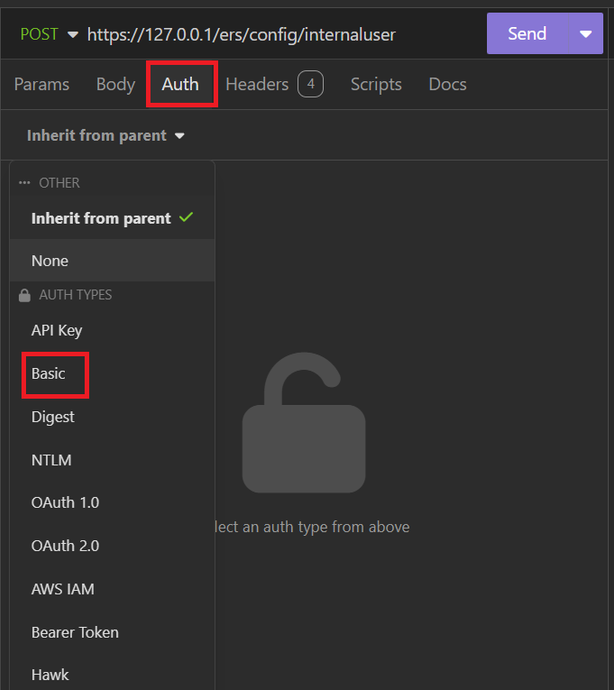 JSON-Authentifizierung
JSON-Authentifizierung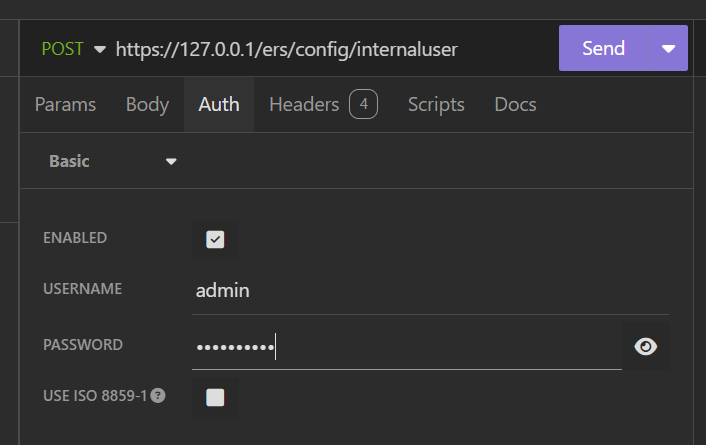 Admin-JSON-Anmeldedaten
Admin-JSON-Anmeldedaten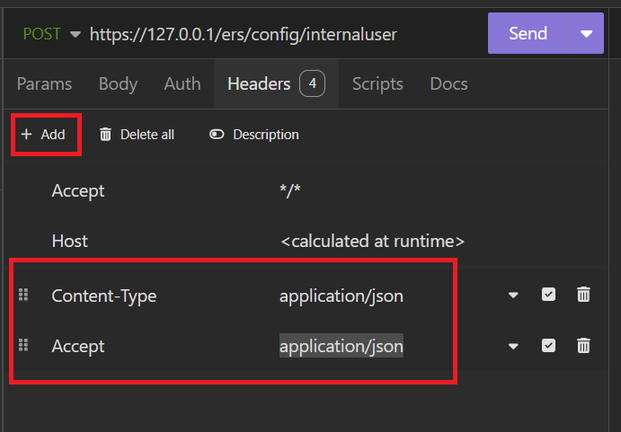 JSON-Header
JSON-Header
 JSON-Anforderung erfolgreich
JSON-Anforderung erfolgreich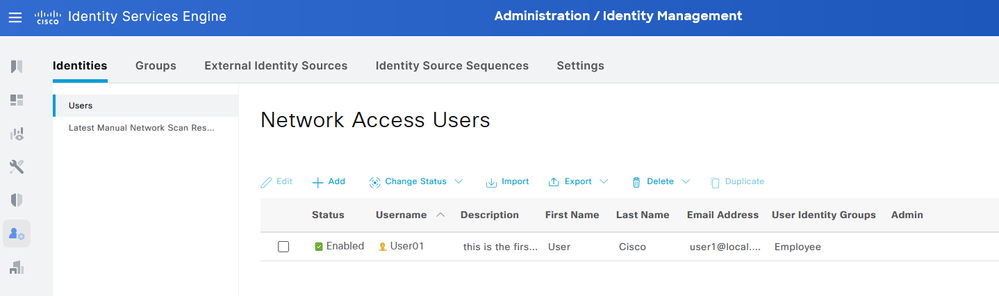 JSON-Benutzerkonto
JSON-Benutzerkonto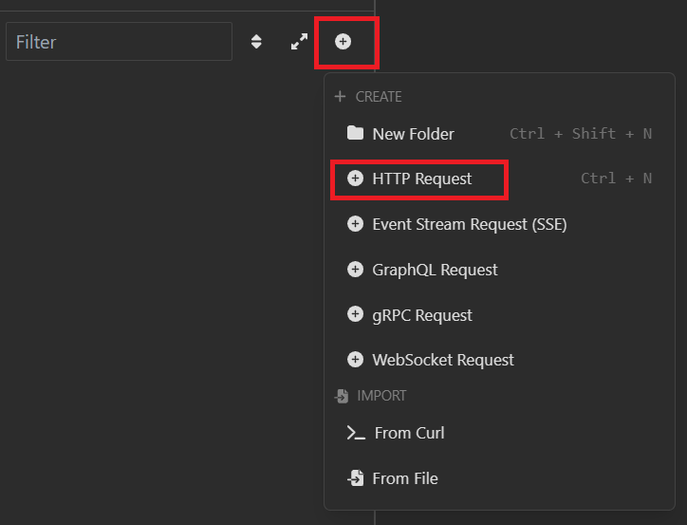 XML-Anforderung
XML-Anforderung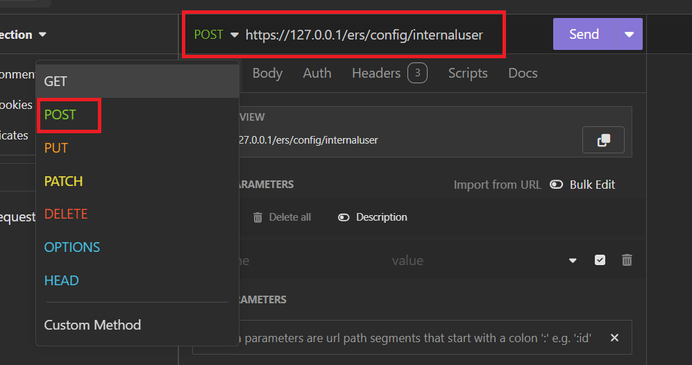
 XML-Text
XML-Text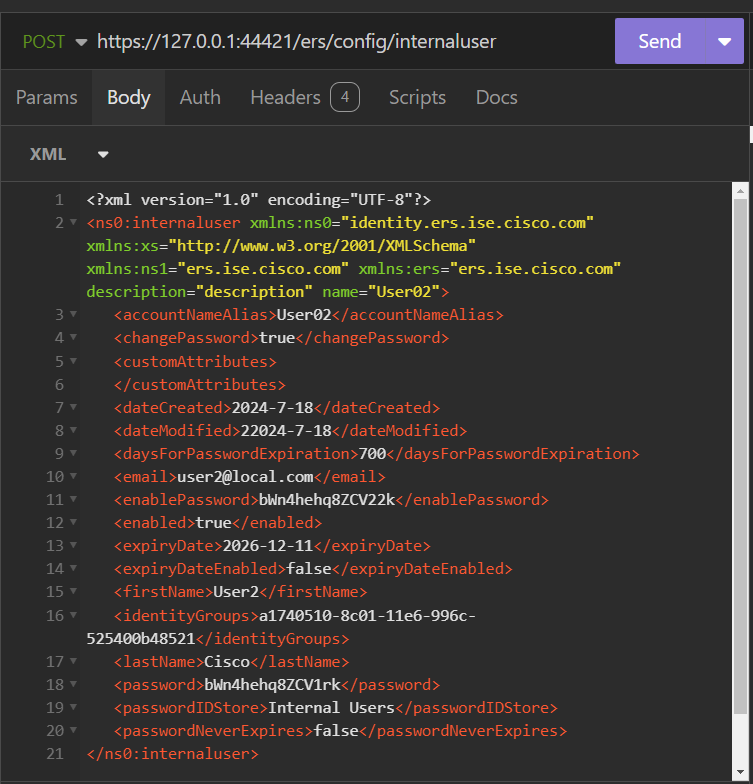 XML-Beitrag
XML-Beitrag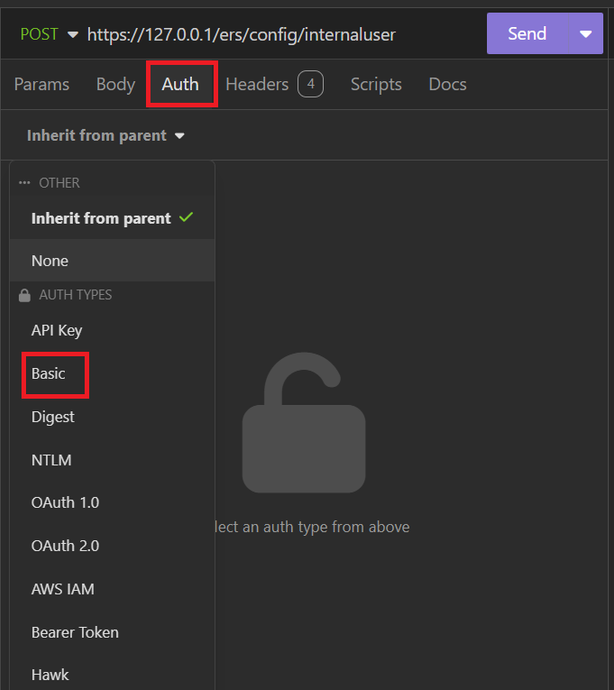 XML-Authentifizierung
XML-Authentifizierung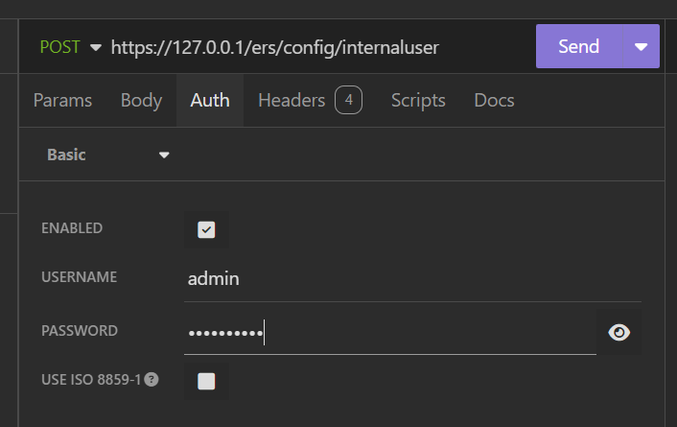 XML-Anmeldeinformationen
XML-Anmeldeinformationen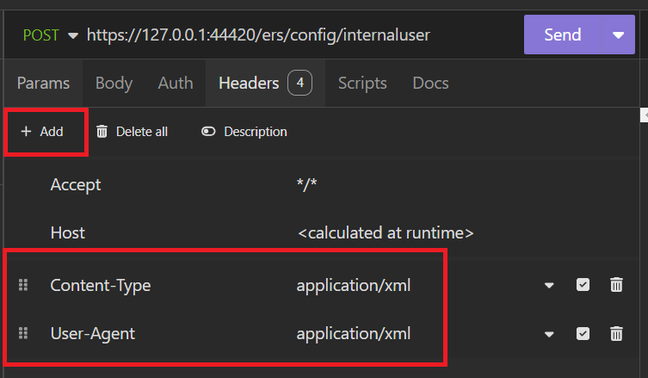 XML-Header
XML-Header XML-Anforderung erfolgreich
XML-Anforderung erfolgreich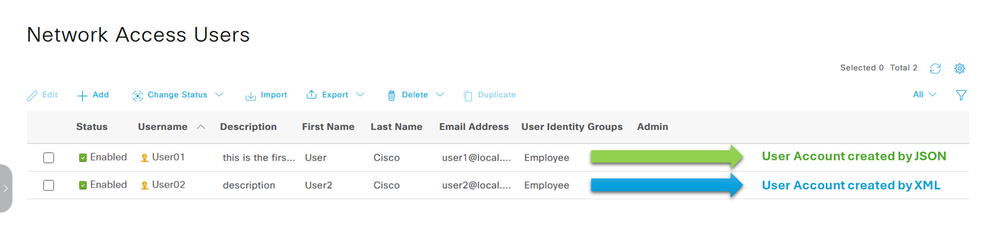 Validierung von Benutzerkonten
Validierung von Benutzerkonten
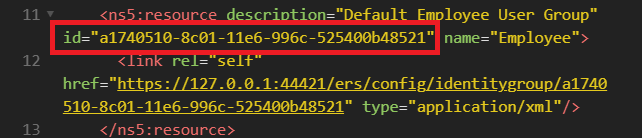
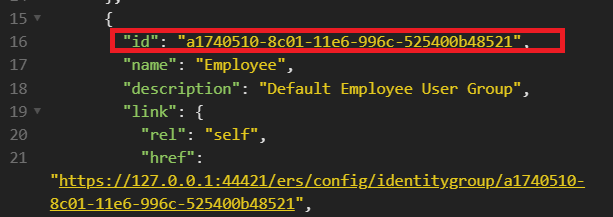

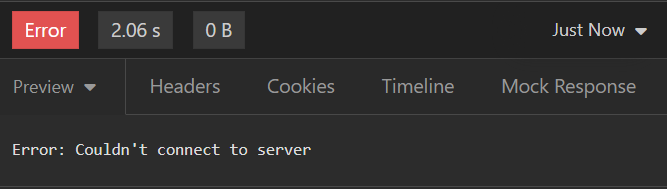

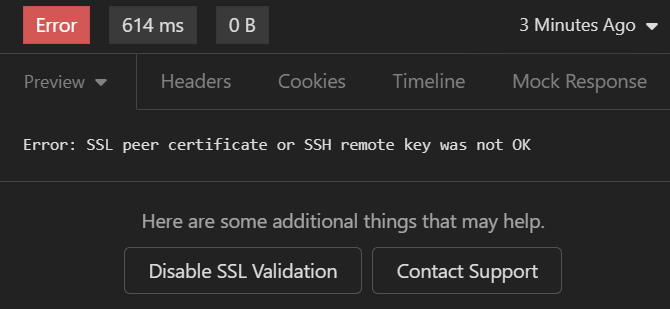
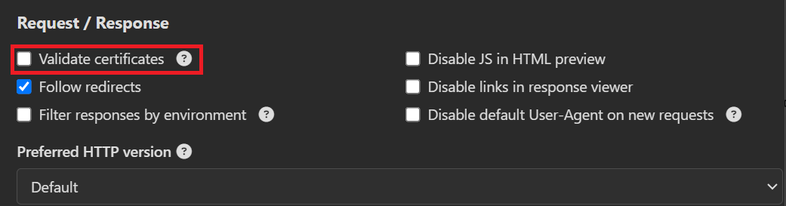 Option Zertifikate überprüfen
Option Zertifikate überprüfen

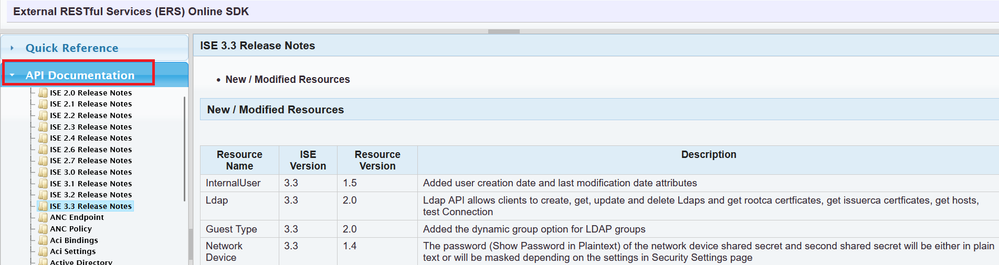
 Feedback
Feedback