Konfigurieren von ISE SFTP mit zertifikatbasierter Authentifizierung
Download-Optionen
-
ePub (434.4 KB)
In verschiedenen Apps auf iPhone, iPad, Android, Sony Reader oder Windows Phone anzeigen
Inklusive Sprache
In dem Dokumentationssatz für dieses Produkt wird die Verwendung inklusiver Sprache angestrebt. Für die Zwecke dieses Dokumentationssatzes wird Sprache als „inklusiv“ verstanden, wenn sie keine Diskriminierung aufgrund von Alter, körperlicher und/oder geistiger Behinderung, Geschlechtszugehörigkeit und -identität, ethnischer Identität, sexueller Orientierung, sozioökonomischem Status und Intersektionalität impliziert. Dennoch können in der Dokumentation stilistische Abweichungen von diesem Bemühen auftreten, wenn Text verwendet wird, der in Benutzeroberflächen der Produktsoftware fest codiert ist, auf RFP-Dokumentation basiert oder von einem genannten Drittanbieterprodukt verwendet wird. Hier erfahren Sie mehr darüber, wie Cisco inklusive Sprache verwendet.
Informationen zu dieser Übersetzung
Cisco hat dieses Dokument maschinell übersetzen und von einem menschlichen Übersetzer editieren und korrigieren lassen, um unseren Benutzern auf der ganzen Welt Support-Inhalte in ihrer eigenen Sprache zu bieten. Bitte beachten Sie, dass selbst die beste maschinelle Übersetzung nicht so genau ist wie eine von einem professionellen Übersetzer angefertigte. Cisco Systems, Inc. übernimmt keine Haftung für die Richtigkeit dieser Übersetzungen und empfiehlt, immer das englische Originaldokument (siehe bereitgestellter Link) heranzuziehen.
Inhalt
Einführung
In diesem Dokument wird beschrieben, wie Sie einen Linux-Server mit CentOS-Distribution als SFTP-Server (Secure File Transfer Protocol) mit PKI-Authentifizierung (Public Key Infrastructure) für Identity Services Engine (ISE) konfigurieren.
Voraussetzungen
Anforderungen
Cisco empfiehlt, dass Sie über Kenntnisse in folgenden Bereichen verfügen:
- Allgemeine ISE-Kenntnisse
- ISE-Repository-Konfiguration
- Allgemeine Linux-Kenntnisse
Verwendete Komponenten
Die Informationen in diesem Dokument basierend auf folgenden Software- und Hardware-Versionen:
- ISE 2.2
- ISE 2.4
- ISE 2.6
- ISE 2.7
- ISE 3.0
- CentOS Linux Release 8.2.2004 (Core)
Die Informationen in diesem Dokument beziehen sich auf Geräte in einer speziell eingerichteten Testumgebung. Alle Geräte, die in diesem Dokument benutzt wurden, begannen mit einer gelöschten (Nichterfüllungs) Konfiguration. Wenn Ihr Netzwerk in Betrieb ist, stellen Sie sicher, dass Sie die potenziellen Auswirkungen eines Befehls verstehen.
Hintergrundinformationen
Um die Sicherheit für Dateiübertragungen durchzusetzen, kann die ISE über PKI-Zertifikate über SFTP authentifizieren, um einen sichereren Zugriff auf Repositorydateien zu gewährleisten.
Konfiguration
1. CentOS-Server konfigurieren
1.1 Erstellen Sie ein Verzeichnis als Stammbenutzer.
mkdir -p /cisco/engineer
1.2. Erstellen Sie eine Benutzergruppe.
groupadd tac
1.3. Mit diesem Befehl wird der Benutzer dem Hauptverzeichnis (Dateien) hinzugefügt, und der Benutzer gehört zu den Technikern der Gruppe.
useradd -d /cisco/engineer -s /sbin/nologin engineer
usermod -aG tac engineer
Hinweis: Der /sbin/nologin-Teil des Befehls zeigt an, dass der Benutzer sich nicht über Secure Shell (SSH) anmelden kann.
1.4. Fahren Sie mit der Erstellung des Verzeichnisses zum Hochladen der Dateien fort.
mkdir -p /cisco/engineer/repo
1.4.1 Berechtigungen für die Verzeichnisdateien festlegen.
chown -R engineer:tac /cisco/engineer/repo
find /cisco/engineer/repo -type d -exec chmod 2775 {} \+
find /cisco/engineer/repo -type f -exec chmod 664 {} \+
1.5. Erstellen Sie das Verzeichnis und die Datei, in der der CentOS-Server die Prüfung auf Zertifikate durchführt.
Verzeichnis:
mkdir /cisco/engineer/.ssh
chown engineer:engineer /cisco/engineer/.ssh
chmod 700 /cisco/engineer/.ssh
Datei:
touch /cisco/engineer/.ssh/authorized_keys
chown engineer:engineer /cisco/engineer/.ssh/authorized_keys
chmod 600 /cisco/engineer/.ssh/authorized_keys
1.6. Erstellen Sie die Anmeldeberechtigungen in der Systemdatei sshd_config.
Um die Datei zu bearbeiten, können Sie das vim Linux-Tool mit diesem Befehl verwenden.
vim /etc/ssh/sshd_config
1.6.1 Fügen Sie die unten angegebenen Zeilen hinzu.
#Subsystem sftp /usr/libexec/openssh/sftp-server
Subsystem sftp internal-sftp
Match Group tac
ChrootDirectory %h
X11Forwarding no
AllowTCPForwarding no
ForceCommand internal-sftp
1.7. Führen Sie den Befehl aus, um die Systemdateisyntaxis sshd_config zu überprüfen.
sshd -t
Hinweis: Keine Ausgabe bedeutet, dass die Syntax der Datei korrekt ist.
1.8. Starten Sie den SSH-Dienst neu.
systemctl restart sshd
Hinweis: Einige Linux-Server haben selinux Durchsetzung, um diesen Parameter zu bestätigen, können Sie den getenforce-Befehl verwenden. Wenn der Durchsetzungsmodus aktiviert ist, ändern Sie ihn als Empfehlung in den Genehmigungsmodus.
1.9. (optional) Bearbeiten Sie die Datei semanage.conf, um die Durchsetzung auf permissive festzulegen.
vim /etc/selinux/semanage.conf
Fügen Sie den Befehl setforce0 hinzu.
setenforce0
2. ISE-Repository konfigurieren
2.1. Setzen Sie das Repository über die grafische Benutzeroberfläche (GUI) der ISE ein.
Navigieren Sie zu Administration > System Maintenance > Repository > Add
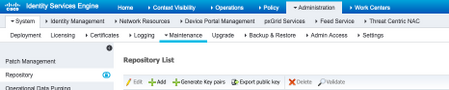
2.2. Geben Sie die richtige Konfiguration für Ihr Repository ein.
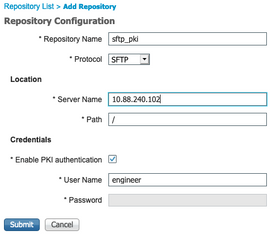
Hinweis: Wenn Sie Zugriff auf das Repo-Verzeichnis anstelle des Root-Verzeichnisses des Engineers benötigen, muss der Zielpfad /repo/ lauten.

3. Generieren von Schlüsselpaaren auf dem ISE-Server
3.1. ISE-Benutzeroberfläche
Navigieren Sie zu Administration>System Maintenance>Repository>Generate key pair (Schlüsselpaare generieren), wie im Bild gezeigt.
Hinweis: Sie müssen Schlüsselpaare über die ISE-GUI und die Befehlszeilenschnittstelle (CLI) generieren, um vollständigen bidirektionalen Zugriff auf das Repository zu haben.

3.1.1. Geben Sie eine Passphrase ein. Dies ist erforderlich, um das Schlüsselpaar zu schützen.

Hinweis: Generieren Sie zuerst die Schlüsselpaare, bevor die öffentlichen Schlüssel exportiert werden.
3.1.2. Exportieren Sie den öffentlichen Schlüssel weiter.
Navigieren Sie zu Administration > System Maintenance > Repository > Export public key (Verwaltung > Systemwartung > Repository > Öffentlichen Schlüssel exportieren).
Wählen Sie Öffentlichen Schlüssel exportieren aus. Eine Datei wird mit dem Namen id_rsa.pub generiert (stellen Sie sicher, dass diese für zukünftige Verweise gespeichert wird).
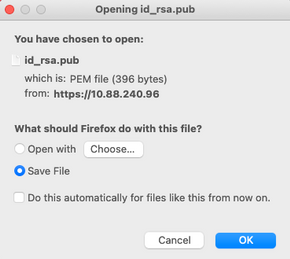
3.2. ISE-CLI
3.2.1. Navigieren Sie zur CLI des Knotens, in dem Sie die Konfiguration des Repositorys beenden möchten.
Hinweis: Ab diesem Zeitpunkt sind die nächsten Schritte für jeden Knoten erforderlich, dem mithilfe der PKI-Authentifizierung der Zugriff auf das SFTP-Repository gewährt werden soll.
3.2.2. Führen Sie diesen Befehl aus, um die IP-Adresse des Linux-Servers der Systemdatei host_key hinzuzufügen.
crypto host_key add host <Linux server IP>

3.2.3. Generieren Sie einen öffentlichen CLI-Schlüssel.
crypto key generate rsa passphrase <passphrase>

3.2.4. Exportieren Sie die öffentlichen Schlüsseldateien mit diesem Befehl aus der CLI der ISE.
crypto key export <name of the file> repository <repository name>
Hinweis: Sie müssen über ein zuvor zugängliches Repository verfügen, in das Sie die Datei des öffentlichen Schlüssels exportieren können.

4. Integration
4.1. Melden Sie sich beim CentOS-Server an.
Navigieren Sie zu dem Ordner, in dem Sie die Datei authorized_key zuvor konfiguriert haben.
4.2. Bearbeiten Sie die autorisierte Schlüsseldatei.
Führen Sie den Befehl vim aus, um die Datei zu ändern.
vim /cisco/engineer/.ssh/authorized_keys
4.3. Kopieren Sie den in den Schritten 4 und 6 generierten Inhalt aus dem Abschnitt Schlüsselpaare generieren, und fügen Sie ihn ein.
Öffentlicher Schlüssel, der über die ISE-GUI generiert wird:

Öffentlicher Schlüssel, der von der ISE-CLI generiert wird:

Authorized_key-Datei auf dem Linux-Server:
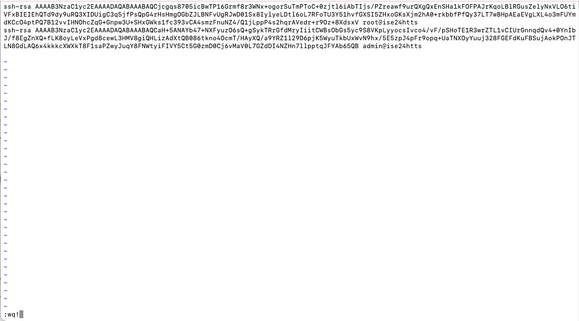
4.4. Nachdem Sie die Tasten in die Datei eingefügt haben, drücken Sie ESC, fahren Sie fort, um das wq! um die Datei zu speichern.
Überprüfung
1. Führen Sie diesen Befehl vom Linux-Server als root aus.
tail -f /var/log/secure
Die Ausgabe muss angezeigt werden, wie im Bild gezeigt.

2. Zur ISE-Verifizierung.
Navigieren Sie zu Administration>System>Maintenance>Repository in der GUI.
Wählen Sie das gewünschte Repository aus der Repository-Liste aus und wählen Sie Validieren.

In der unteren rechten Ecke des Bildschirms muss ein Popup-Fenster mit der Meldung Server Response (Serverantwort) angezeigt werden.
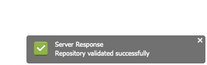
Führen Sie in der CLI den Befehl show repo sftp_pki aus, um die Schlüssel zu validieren.

Um die ISE weiter zu debuggen, führen Sie diesen Befehl in der CLI aus:
debug transfer 7
Die Ausgabe muss angezeigt werden, wie im Bild gezeigt:

Zugehörige Informationen
Beiträge von Cisco Ingenieuren
- Alejandro LeonCisco HTTS TAC-Techniker
- Nic ConroyCisco HTTS TAC-Techniker
- Hugo OlguinCisco VPN TAC-Techniker
Cisco kontaktieren
- Eine Supportanfrage öffnen

- (Erfordert einen Cisco Servicevertrag)
 Feedback
Feedback