Einleitung
In diesem Video werden die Schritte beschrieben, um die ISE-Komponenten auf eine bestimmte Stufe einzustellen und dann ein Support-Paket zu erstellen.
Transkriptionsstarts
Hallo, mein Name ist Antonio García vom Security TAC Team. Im heutigen Video erfahren Sie, wie Sie Komponenten auf eine bestimmte Stufe einstellen und anschließend ein Support-Paket erstellen. So können Sie im Idealfall schnell darüber informiert werden, wie Sie bei der Fehlerbehebung Daten richtig erfassen.
Bevor wir beginnen, beachten Sie bitte, dass die Komponenten runtime-aaa, runtime-logging und runtime-config die Leistung erheblich beeinflussen. Diese Komponenten dürfen nicht länger als 15 Minuten im DEBUG-Modus belassen werden, da dies zu Leistungsproblemen in den Knoten führen kann.
Schritte
Beim Sammeln von Protokollen müssen Sie vier Hauptschritte durchführen:
Phase 1 - Stellen Sie die Komponenten auf die erforderliche Stufe ein.
Phase 2: Beheben Sie das Problem erneut.
Phase 3 - Stellen Sie die Komponenten auf die Standardstufe ein.
Phase 4: Generieren des Support-Pakets
Befassen wir uns nun nacheinander mit jedem dieser Aspekte:
Phase 1 - Stellen Sie die Komponenten auf die erforderliche Stufe ein.
Klicken Sie zunächst in der Cisco ISE-GUI auf das Menüsymbol, wählen Sie Vorgänge > Fehlerbehebung > Debug-Assistent > Debug-Protokollkonfiguration, und wählen Sie den Knoten aus, von dem Sie die Protokolle abrufen möchten. Sie müssen nun in der Lage sein, eine Liste der Komponenten zu sehen. Jede Komponente verfügt über bestimmte Protokolldateien, die Ihnen helfen, ein mögliches Problem zu identifizieren.
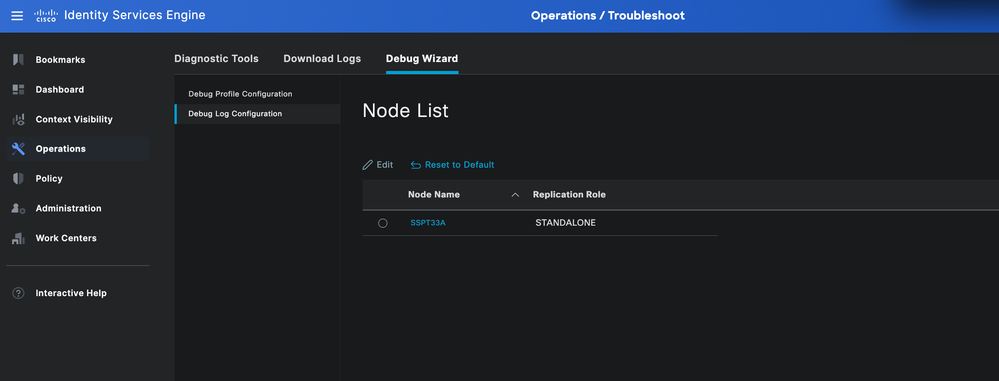
Gehen Sie wie folgt vor, um diese Komponenten zu ändern:
+ Wählen Sie jede Komponente einzeln aus, um ihre Protokollstufe zu ändern und die Daten zu sammeln, wie Sie gefragt wurden.
+ Klicken Sie auf das Filtersymbol, um den Namen der Komponente in das Feld einzugeben und schnell die Komponente zu finden.
+ Klicken Sie dann zweimal auf die aktuelle Protokollstufe, um sie in eine dieser Komponenten umzuwandeln. Klicken Sie beispielsweise auf Debugging-Ebene > und dann auf Speichern.
+ Sie können die gleichen Schritte wiederholen, um die übrigen Komponenten nach Bedarf zu ändern.
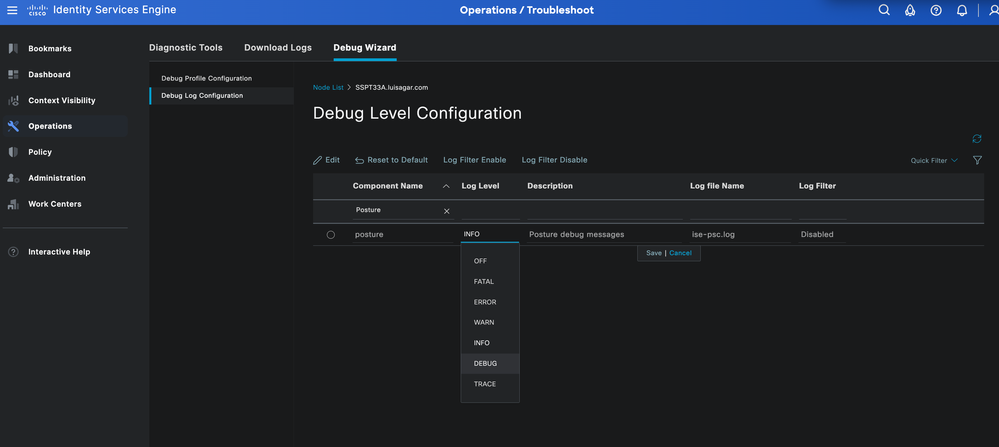
Phase 2 - Neuerstellung des Problems
Sie können das Problem jetzt neu erstellen, um Protokolle zu erstellen und die Daten zu erfassen.
Sie müssen berücksichtigen, dass es wichtig ist, einen Zeitstempel zu speichern, wann das Problem aufgetreten ist, damit der TAC-Techniker die Protokolle effizient überprüfen kann. Möglich ist dies durch:
1- Verwenden des Befehls show clock direkt vor dem Start und nach Abschluss der Wiederherstellung Ermitteln Sie den Zeitstempel aus der Perspektive der ISE.
ODER
2 - Überprüfen der Live-Protokolldetails Ich persönlich empfehle, ein Live-Log-PDF-Format freizugeben, das MAC-Adresse, Zeitstempel, Fehlerursache, IP-Adresse und Sitzungs-ID anzeigt.
Phase 3 - Einstellung der Komponenten auf die Standardstufe
Es ist wichtig, die Standardeinstellung für die Komponenten festzulegen, da dies die Leistung beeinträchtigen kann. Klicken Sie dazu in der Cisco ISE-GUI auf das Menüsymbol und wählen Sie Vorgänge > Problembehandlung > Debug-Assistent > Debug-Protokollkonfiguration, und wählen Sie dann den Knoten aus, mit dem Sie arbeiten > klicken Sie auf Auf Standard zurücksetzen.
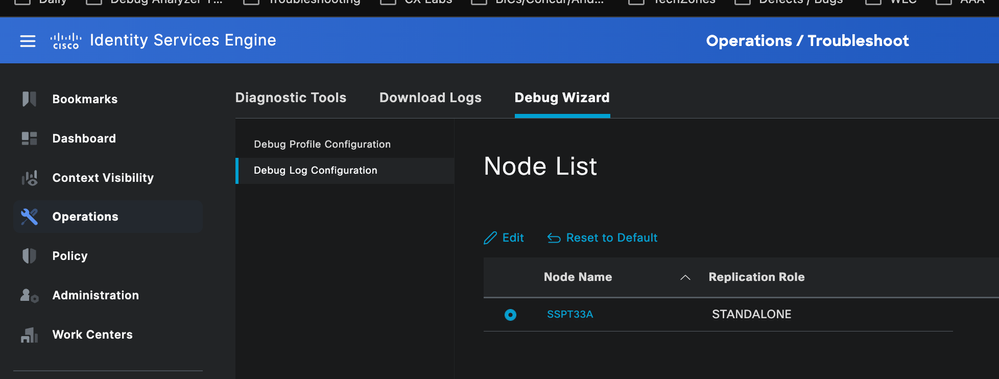
Phase 4 - Generieren des Support-Pakets
In der letzten Phase wird das Support-Paket in der Cisco ISE-GUI erfasst. Klicken Sie dazu auf das Symbol Menu (Menü), wählen Sie Operations (Vorgänge) > Troubleshoot (Fehlerbehebung) > Download Logs (Protokolle herunterladen) aus, und wählen Sie dann den Knoten aus, mit dem Sie arbeiten. Sie müssen alle Optionen mit Ausnahme der ersten und der letzten beiden auswählen:
- Debug-Protokolle einschließen
- Lokale Protokolle einschließen
- Core-Dateien einschließen
- Überwachungs- und Berichtsprotokolle einschließen
- Systemprotokolle einschließen
Wählen Sie nach Auswahl der Optionen die entsprechenden Daten zum Zeitpunkt der Neuerstellung des Problems aus. Wenn kein Datum festgelegt ist, enthält das Support-Paket alle verfügbaren Protokolle im Knoten. Dieser Ansatz ist machbar, das Paket wird jedoch groß sein. Wenn möglich, sollten Protokolle zu bestimmten Daten erfasst werden, um die Paketgröße zu minimieren.
Im Hinblick auf das Support-Paket Verschlüsselung haben Sie jetzt 2 Optionen:
1- Öffentlicher Schlüssel: Diese Option verwendet einen öffentlichen Schlüssel und erfordert kein Hinzufügen eines Verschlüsselungsschlüssels.
2 - Shared Key Encryption: Bei dieser Option müssen Sie einen Verschlüsselungsschlüssel hinzufügen. Wenn Sie diese Option auswählen, müssen Sie eine TXT-Datei mit dem darin enthaltenen Verschlüsselungsschlüssel hochladen, damit der TAC-Techniker sie entschlüsseln kann.
Klicken Sie auf Support-Paket erstellen, und warten Sie, bis es generiert wird. Dies nimmt einige Zeit in Anspruch. Klicken Sie anschließend auf "Herunterladen", um den Download zu starten.
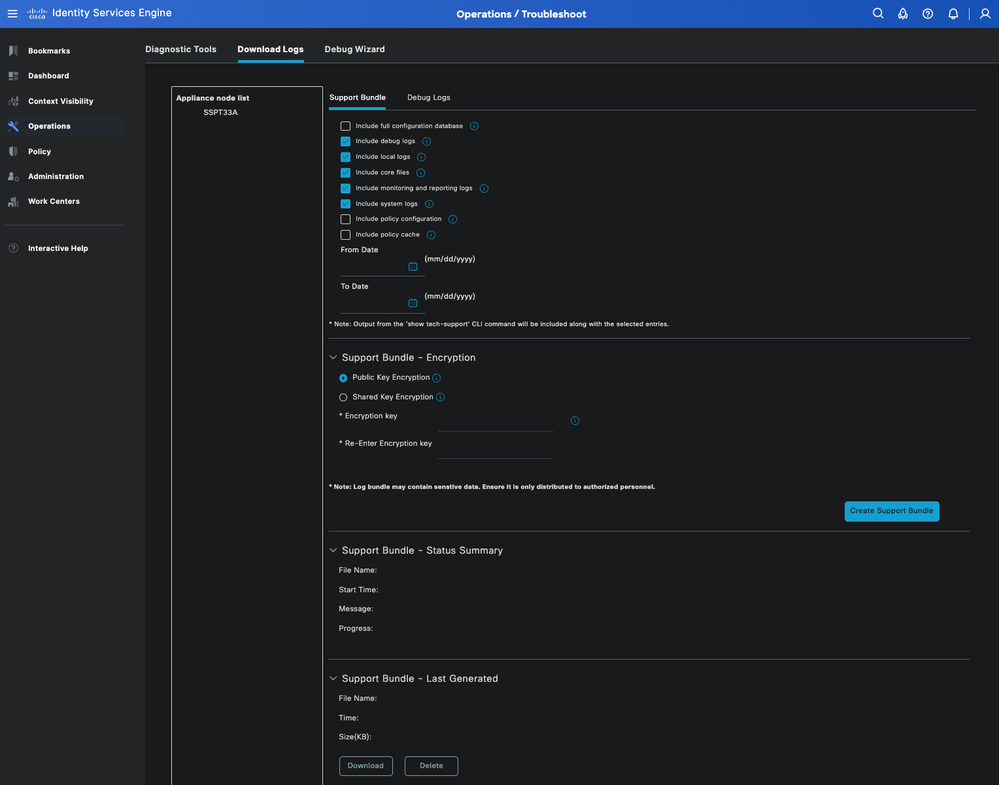
Um sie in das Ticket hochzuladen, verwenden Sie folgenden Link: https://mycase.cloudapps.cisco.com/case

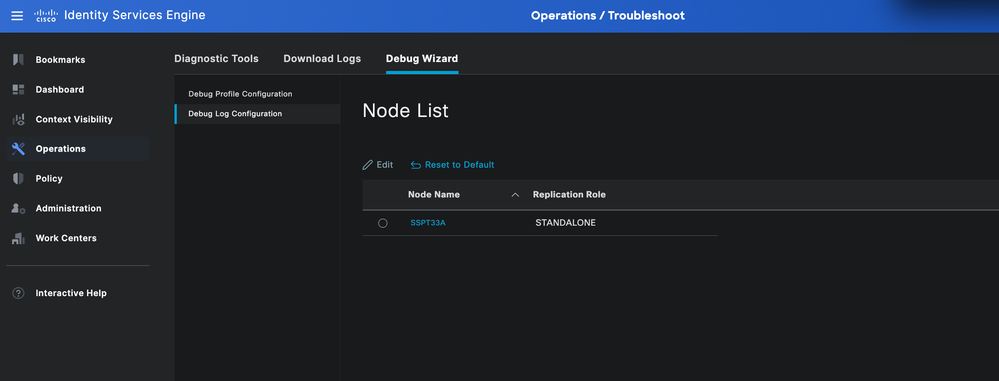
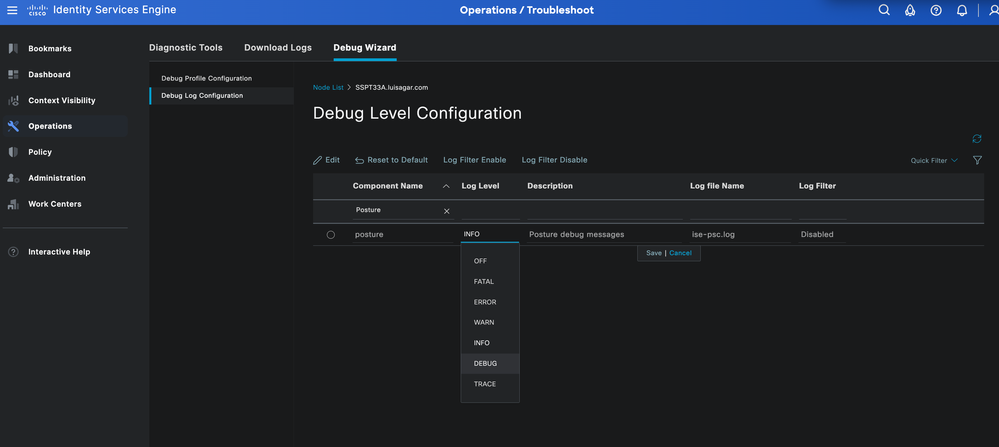
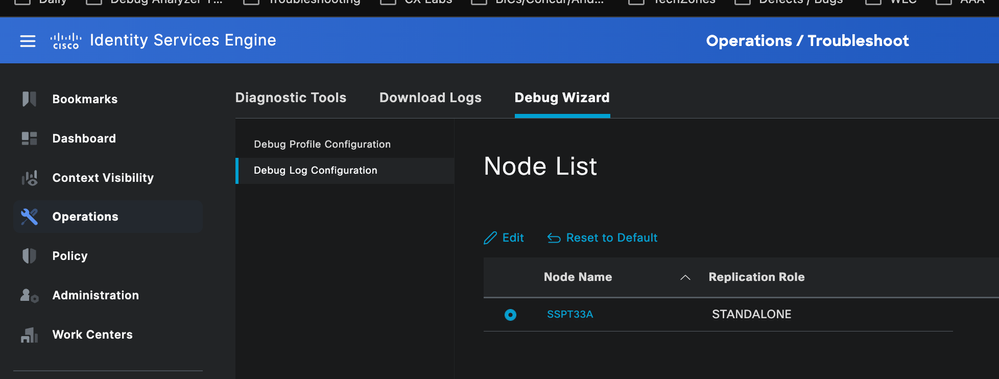
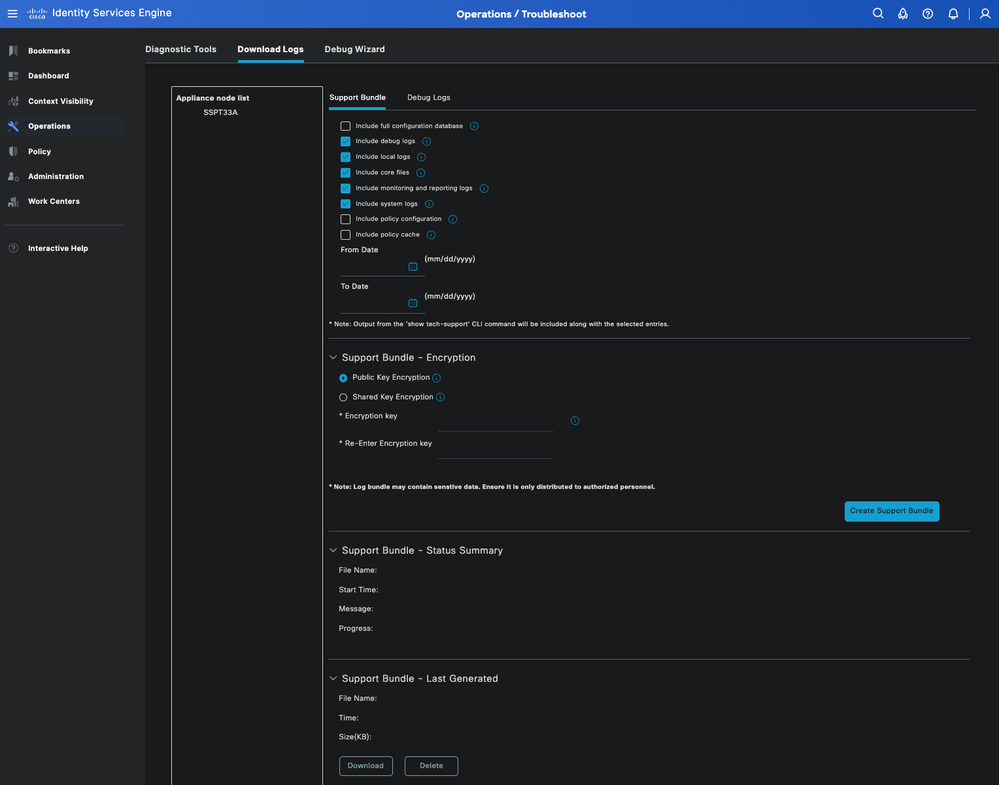
 Feedback
Feedback