Einleitung
In diesem Dokument wird beschrieben, wie Sie ein Repository auf der Identity Services Engine (ISE) konfigurieren.
Voraussetzungen
Anforderungen
Cisco empfiehlt, dass Sie über Kenntnisse in folgenden Bereichen verfügen:
- Grundkenntnisse der Identity Services Engine (ISE)
- Grundkenntnisse der FTP-Server (File Transfer Protocol) und SFTP-Server (SSH File Transfer Protocol)
Verwendete Komponenten
Die Informationen in diesem Dokument basierend auf folgenden Software- und Hardware-Versionen:
- Cisco Identity Service Engine Version 2.x
- Ein funktionierender FTP-Server und ein SFTP-Server
Die Informationen in diesem Dokument beziehen sich auf Geräte in einer speziell eingerichteten Testumgebung. Alle Geräte, die in diesem Dokument benutzt wurden, begannen mit einer gelöschten (Nichterfüllungs) Konfiguration. Wenn Ihr Netzwerk in Betrieb ist, stellen Sie sicher, dass Sie die möglichen Auswirkungen aller Befehle kennen.
Hintergrundinformationen
Cisco ermöglicht Ihnen das Erstellen und Löschen von Repositories über das Admin-Portal. Sie können folgende Arten von Repositories erstellen:
- FESTPLATTE
- FTP
- SFTP
- NFS
- CD-ROM
- HTTP
- HTTPS
Hinweis: Es wird empfohlen, ein Repository mit einer Größe von 10 GB für kleine Bereitstellungen (maximal 100 Endpunkte), 100 GB für mittlere Bereitstellungen und 200 GB für große Bereitstellungen einzurichten.
ISE-Repositorys können sowohl über die Benutzeroberfläche als auch über die CLI der ISE konfiguriert werden und für folgende Zwecke verwendet werden:
- Sichern und Wiederherstellen von ISE-Konfigurations- und Betriebsdaten
- Upgrade von ISE-Knoten
- Patch-Installation
- Export von Daten (Reports) aus der ISE
- Export des Support-Pakets vom ISE-Knoten
Hinweis: Repositorys, die über die CLI des ISE-Knotens konfiguriert wurden, befinden sich lokal in jedem Knoten und werden beim Neuladen des Knotens entfernt. Über die GUI der ISE konfigurierte Repositorys werden auf alle Knoten in der Bereitstellung repliziert und beim Neuladen des Knotens nicht entfernt.
Konfiguration
FTP-Repository konfigurieren
Konfigurieren des FTP-Repositorys über die GUI
Schritt 1: Um ein Repository auf der ISE zu konfigurieren, melden Sie sich bei der ISE-GUI an, und navigieren Sie zu Administration > System > Maintenance > Repository. Klicken Sie dann Add, wie im Bild dargestellt.
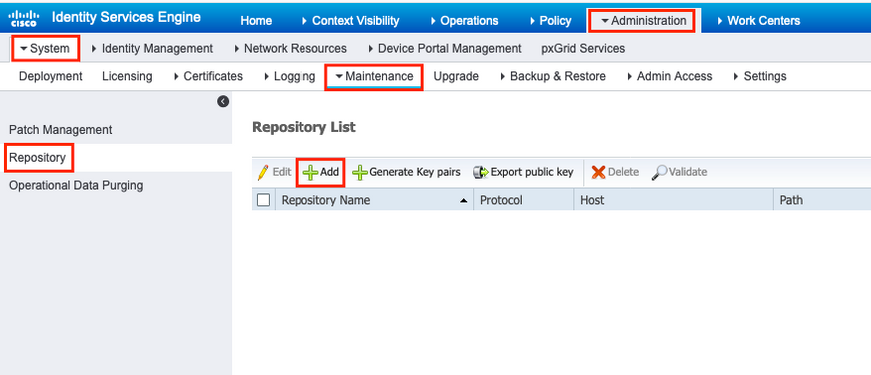
Schritt 2: Geben Sie Repository Name ein Protokoll FTP ein, und wählen Sie es aus. Dann geben Sie Server Name, Path, User Name, und Password, und klicken Sie Submit, wie im Bild dargestellt.

Konfigurieren des FTP-Repositorys über die CLI
Melden Sie sich über SSH bei der CLI des ISE-Knotens an, und führen Sie die folgenden Befehle aus.
ise/admin# ise/admin# configure terminal Enter configuration commands, one per line. End with CNTL/Z. ise/admin(config)# repository FTP-Repo ise/admin(config-Repository)# url ftp://10.106.37.174/ ise/adminconfig-Repository)# user <Username> password plain <Password> ise/admin(config-Repository)# exit ise/admin(config)# exit ise/admin#
SFTP-Repository konfigurieren
Konfigurieren des SFTP-Repositorys über die Benutzeroberfläche
Schritt 1: Um ein Repository auf der ISE zu konfigurieren, melden Sie sich bei der ISE-GUI an, und navigieren Sie zu Administration > System > Maintenance > Repository. Klicken Sie dann Add, wie im Bild dargestellt.
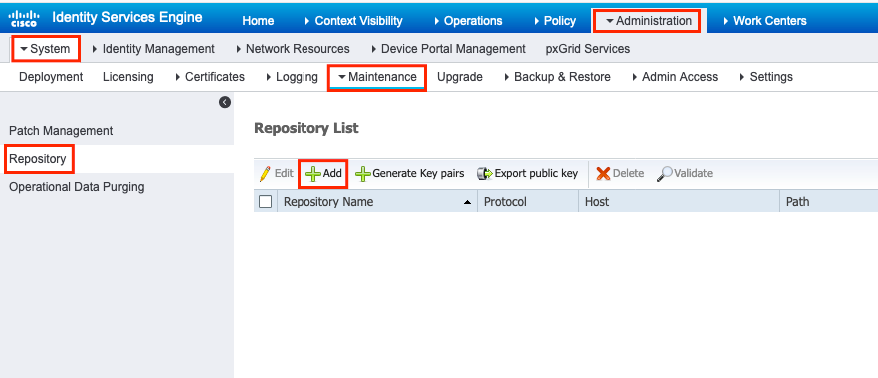
Schritt 2: Geben Sie Repository Name ein Protokoll SFTP ein, und wählen Sie es aus. Dann geben Sie Server Name, Path, User Name, und Password, und klicken Sie Submit, wie im Bild dargestellt.
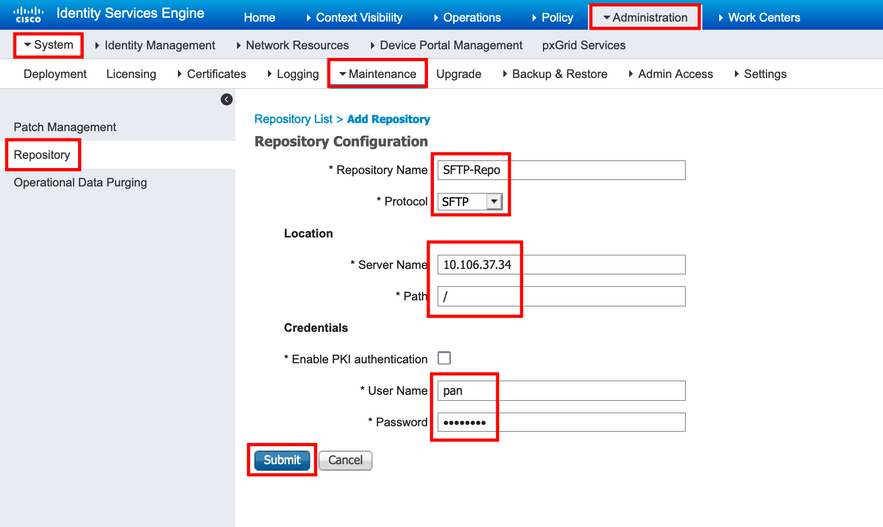
Schritt 3: Wenn Sie auf klickenSubmit, wird eine Popup-Meldung angezeigt. In der Meldung werden Sie aufgefordert, den Hostschlüssel des SFTP-Servers mithilfe der CLI hinzuzufügen, wie im Bild gezeigt.
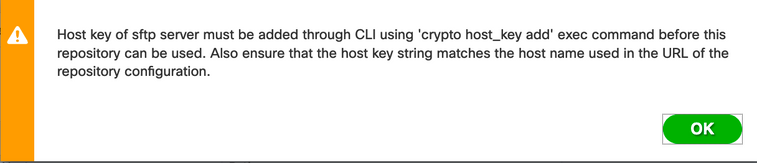
Schritt 4: Melden Sie sich über SSH bei der CLI des ISE-Knotens an, und verwenden Sie den Befehl, crypto host_key add host <ip address of the server> um den Hostschlüssel hinzuzufügen.
ise/admin# crypto host_key add host 10.106.37.34 host key fingerprint added Operating in CiscoSSL FIPS mode # Host 10.106.37.34 found: line 1 10.106.37.34 RSA SHA256:exFnNITDhafaNPFr35x6kC1pR0iTP6xS+LBmtIXPfnk ise/admin#
Konfigurieren des SFTP-Repositorys über die CLI
Melden Sie sich über SSH bei der CLI des ISE-Knotens an, und führen Sie die folgenden Befehle aus:
ise/admin# ise/admin# configure terminal Enter configuration commands, one per line. End with CNTL/Z. ise/admin(config)# repository SFTP-Repo ise/admin(config-Repository)# url sftp://10.106.37.34/ ise/adminconfig-Repository)# user <Username> password plain <Password> ise/admin(config-Repository)# exit ise/admin(config)# exit ise/admin#
NFS-Repository konfigurieren
Konfigurieren des NFS-Repository über die GUI
Schritt 1: Um ein Repository auf der ISE zu konfigurieren, melden Sie sich bei der ISE-GUI an, und navigieren Sie zu Administration > System > Maintenance > Repository. Klicken Sie dann auf Hinzufügen, wie im Bild dargestellt.
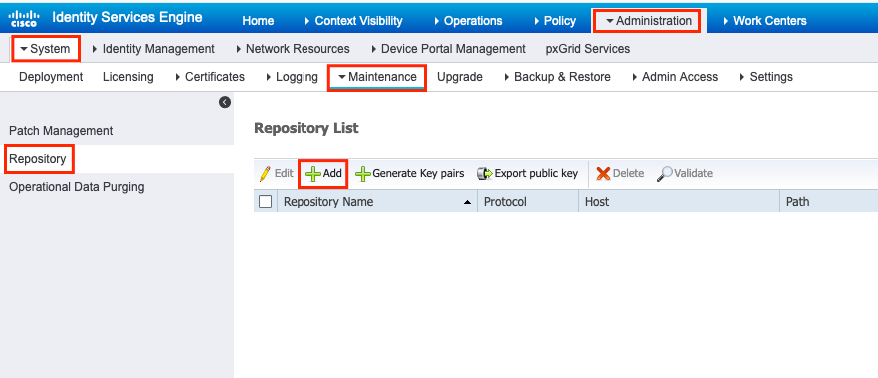
Schritt 2: Geben Sie Repository Name ein Protokoll NFS ein, und wählen Sie es aus. Dann geben Sie Server Name und Path, und klicken Sie Submit, wie im Bild gezeigt.
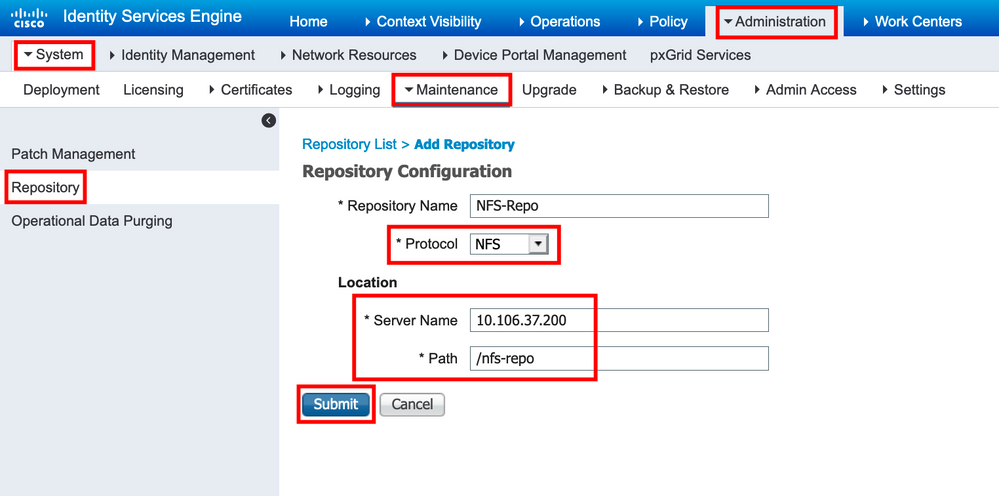
Konfigurieren des NFS-Repositorys über die CLI
Melden Sie sich über SSH bei der CLI des ISE-Knotens an, und führen Sie die folgenden Befehle aus:
ise/admin# ise/admin# configure terminal Enter configuration commands, one per line. End with CNTL/Z. ise/admin(config)# repository NFS-Repo ise/admin(config-Repository)# url nfs://10.106.37.200:/nfs-repo ise/admin(config-Repository)# exit ise/admin(config)# exit ise/admin#
Lokales ISE-Repository konfigurieren
Konfigurieren des lokalen Repositorys über die Benutzeroberfläche
Schritt 1: Um ein Repository auf der ISE zu konfigurieren, melden Sie sich bei der ISE-GUI an, und navigieren Sie zu Administration > System > Maintenance > Repository. Klicken Sie dann Add, wie im Bild dargestellt.
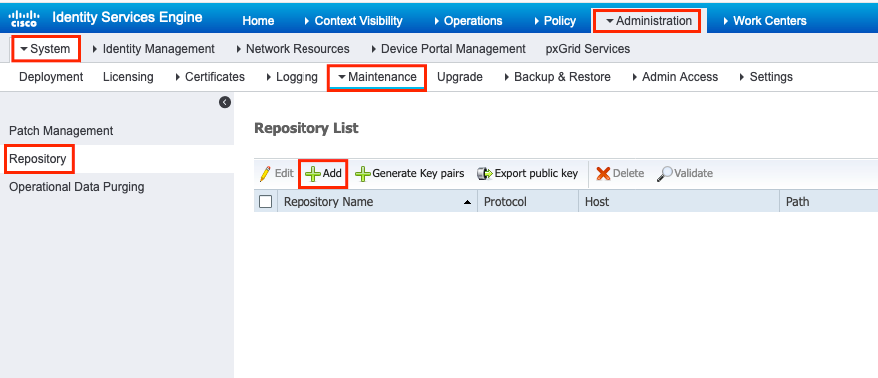
Schritt 2: Geben Sie Repository Name ein Protokoll DISK ein, und wählen Sie es aus. Geben Sie dann den ein, Path und klicken Sie auf Submit, wie im Bild dargestellt.
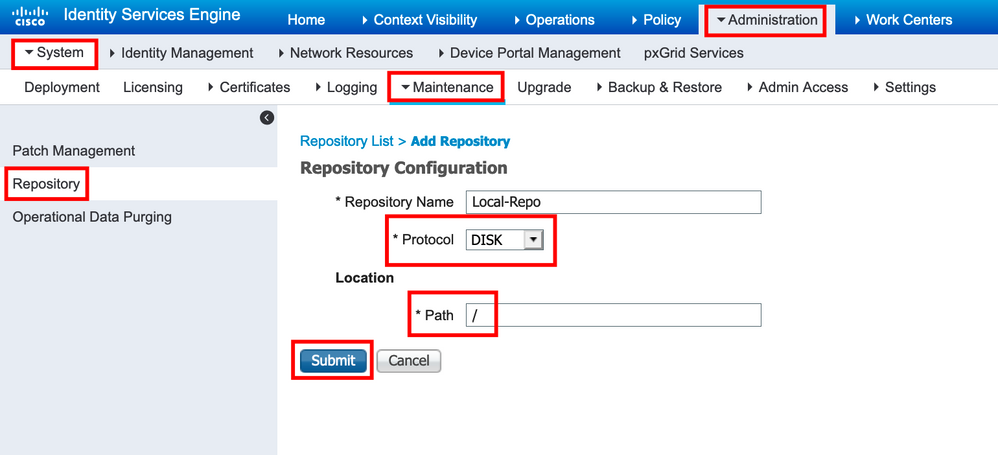
Konfigurieren des lokalen Repositorys über die CLI
Melden Sie sich über SSH bei der CLI des ISE-Knotens an, und führen Sie die folgenden Befehle aus:
ise/admin# ise/admin# configure terminal Enter configuration commands, one per line. End with CNTL/Z. ise/admin(config)# repository Local-Repo ise/admin(config-Repository)# url disk:/ ise/admin(config-Repository)# exit ise/admin(config)# exit ise/admin#
Hinweis: Lokales Repository speichert Daten lokal auf ISE-Festplatte.
Überprüfung
Das Repository kann sowohl über die Benutzeroberfläche als auch über die CLI des ISE-Servers überprüft werden.
Mit GUI überprüfen
Um das Repository mithilfe der GUI zu validieren, navigieren Sie zu Administration > System > Maintenance > Repository, wählen Sie das Repository aus, und klicken Sie auf Validate, wie im Bild gezeigt.
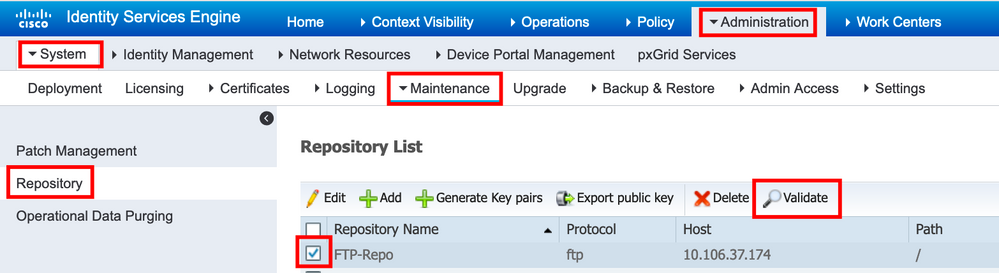
Nachdem Sie auf klicken, Validatemüssen Sie die Repository validated successfully Antwort auf der GUI erhalten, wie im Bild gezeigt.

Überprüfung mit CLI
Um das Repository über die CLI zu validieren, melden Sie sich über SSH beim ISE-Knoten an, und führen Sie den Befehl show repository <name of the repository> aus. Die Ausgabe des Befehls listet die im Repository vorhandenen Dateien auf.
ise/admin# ise/admin# show repository FTP-Repo Config-Backup-CFG10-200307-1043.tar.gpg ise/admin#
Fehlerbehebung
Um das Repository auf der ISE zu debuggen, verwenden Sie die folgenden Debugs:
ise-1/pan# debug copy 7 ise-1/pan# debug transfer 7 ise-1/pan# ise-1/pan# 6 [25683]:[info] transfer: cars_xfer.c[220] [system]: ftp dir of repository FTP-Repo requested 7 [25683]:[debug] transfer: cars_xfer_util.c[2017] [system]: ftp get dir for repos FTP-Repo 7 [25683]:[debug] transfer: cars_xfer_util.c[2029] [system]: initializing curl 7 [25683]:[debug] transfer: cars_xfer_util.c[2040] [system]: full url is ftp://10.106.37.174/ISE/ 7 [25683]:[debug] transfer: cars_xfer_util.c[1928] [system]: initializing curl 7 [25683]:[debug] transfer: cars_xfer_util.c[1941] [system]: full url is ftp://10.106.37.174/ISE/Config-Backup-CFG10-200307-1043.tar.gpg 7 [25683]:[debug] transfer: cars_xfer_util.c[1962] [system]: res: 0 7 [25683]:[debug] transfer: cars_xfer_util.c[1966] [system]: res: 0-----filetime Config-Backup-CFG10-200307-1043.tar.gpg: Sat Mar 7 10:55:39 2020 7 [25683]:[debug] transfer: cars_xfer_util.c[1972] [system]: filetime Config-Backup-CFG10-200307-1043.tar.gpg: Sat Mar 7 10:55:39 2020 7 [25683]:[debug] transfer: cars_xfer_util.c[1976] [system]: filesize Config-Backup-CFG10-200307-1043.tar.gpg: 181943580 bytes 6 [25683]:[info] transfer: cars_xfer.c[130] [system]: ftp copy out of /opt/backup/backup-Config-Backup-1587433372/Config-Backup-CFG10-200421-0712.tar.gpg requested 6 [25683]:[info] transfer: cars_xfer_util.c[787] [system]: curl version: libcurl/7.29.0 OpenSSL/1.0.2s zlib/1.2.7 libidn/1.28 libssh2/1.4.2 7 [25683]:[debug] transfer: cars_xfer_util.c[799] [system]: full url is ftp://10.106.37.174/ISE/Config-Backup-CFG10-200421-0712.tar.gpg
Die Debugging-Funktionen sind wie folgt deaktiviert:
ise-1/pan# ise-1/pan# no debug copy 7 ise-1/pan# no debug transfer 7 ise-1/pan#
Richten Sie eine Paketerfassung über die ISE-GUI ein, um sicherzustellen, dass eine ordnungsgemäße Kommunikation zwischen der ISE und dem konfigurierten Repository-Server besteht:
- Navigieren Sie zu Operationen > Fehlerbehebung > Diagnosetools > TCP-Dump.
- Geben Sie den entsprechenden Wert unter Filter ein, und wählen Sie Format aus.
- Klicken Sie auf Start.
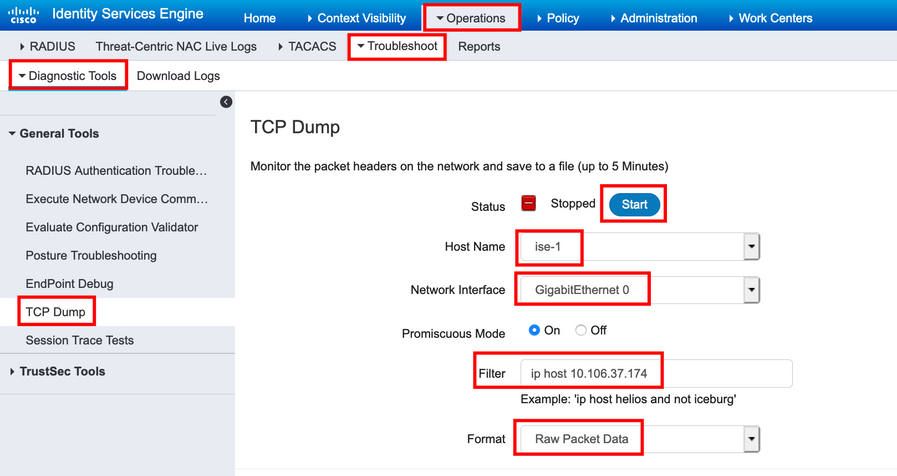
Um Datenverkehr zum Repository auszulösen, der getestet werden muss, navigieren Sie zu Administration > System > Maintenance > Repository, wählen Sie das Repository aus, und klicken Sie auf Validate. Navigieren Sie anschließend zu Operations > Troubleshoot > Diagnostic tools > TCP Dump, klicken Sie auf Stop, und laden Sie die Paketerfassung herunter, wie im Bild dargestellt.
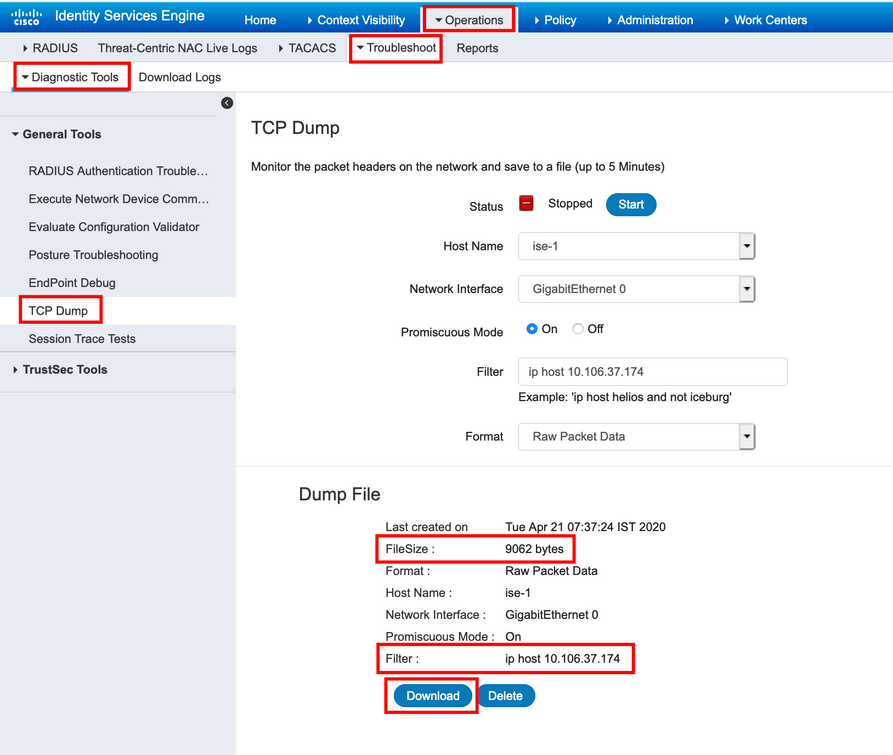

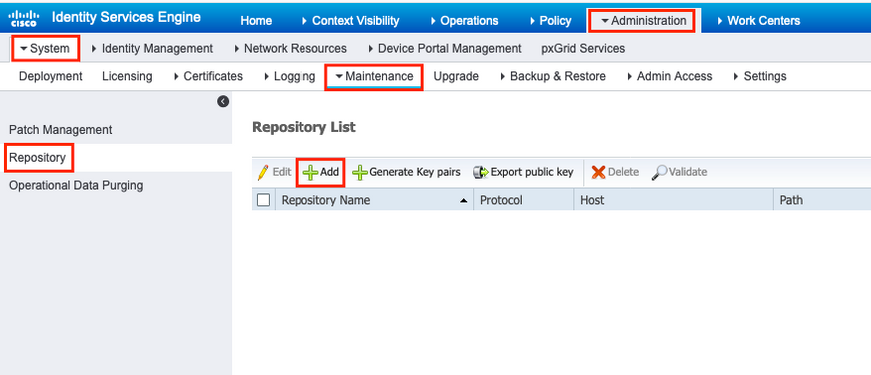

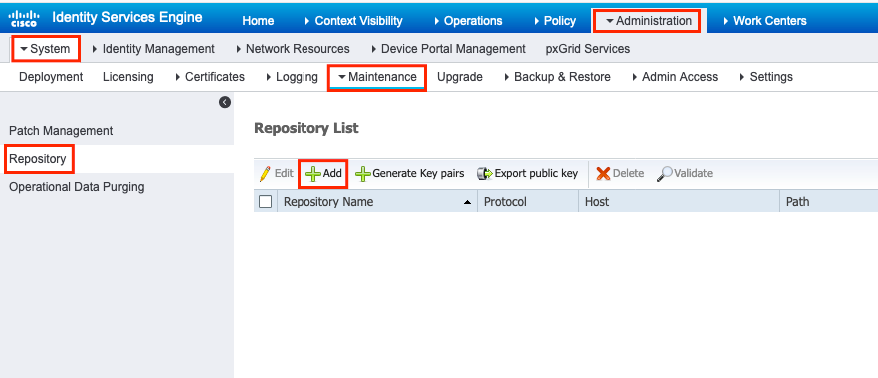
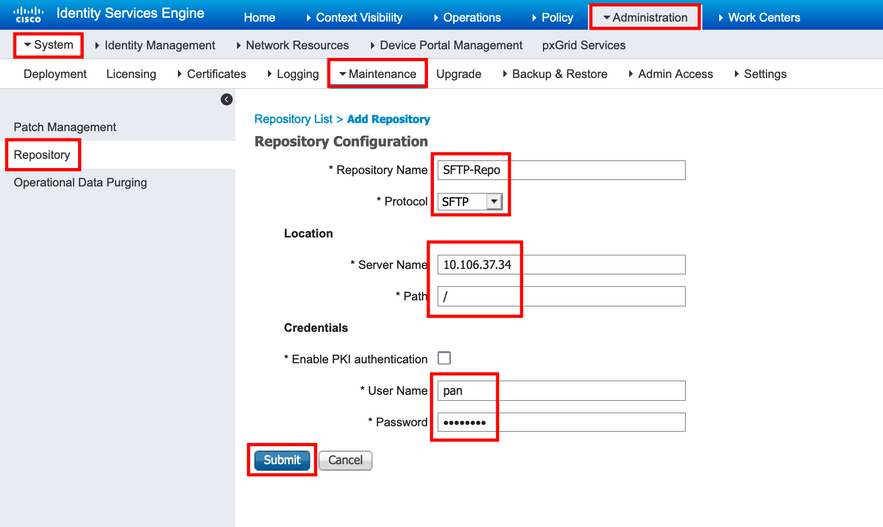
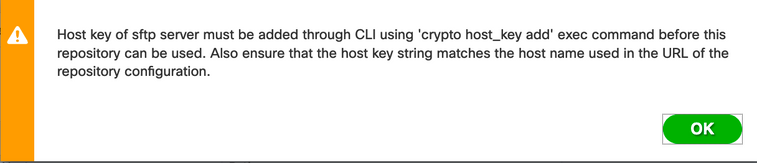
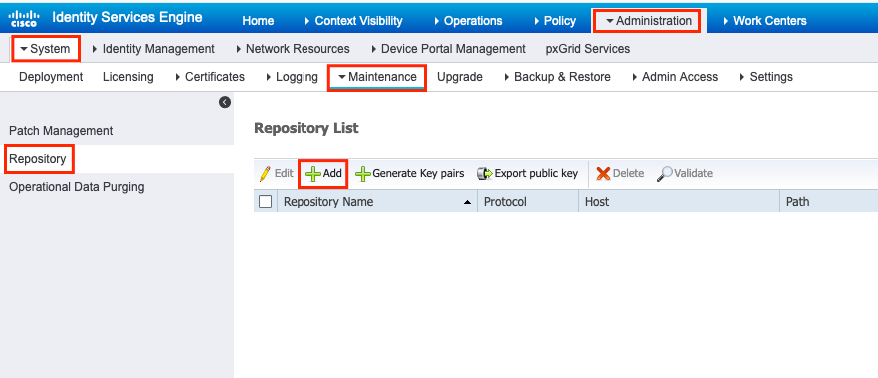
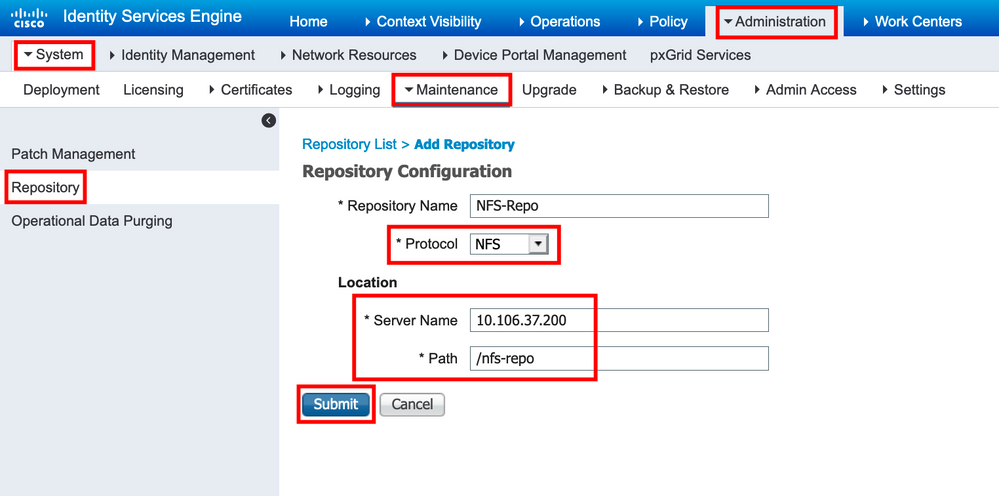
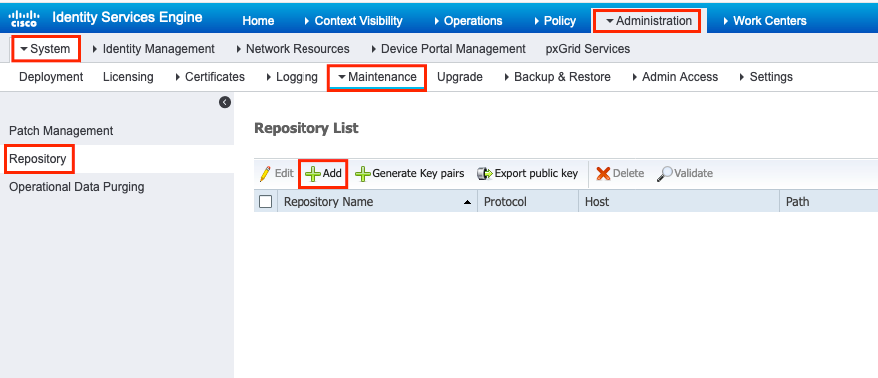
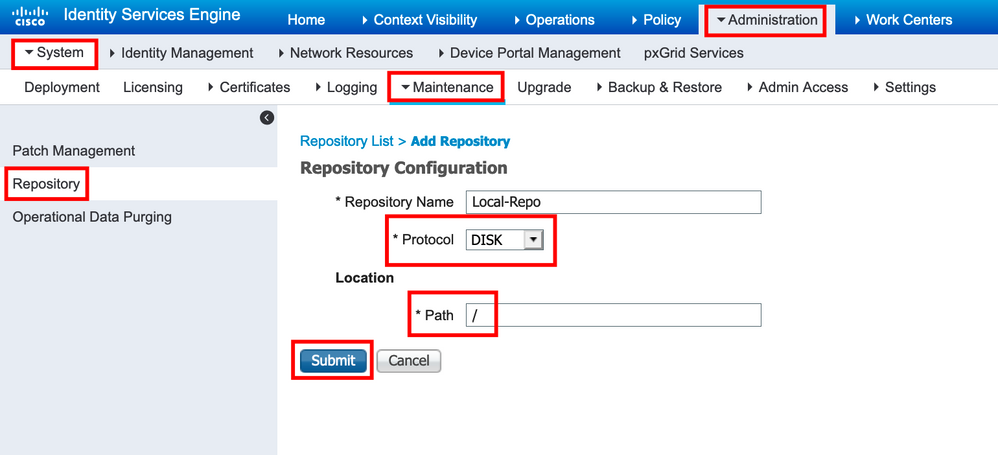
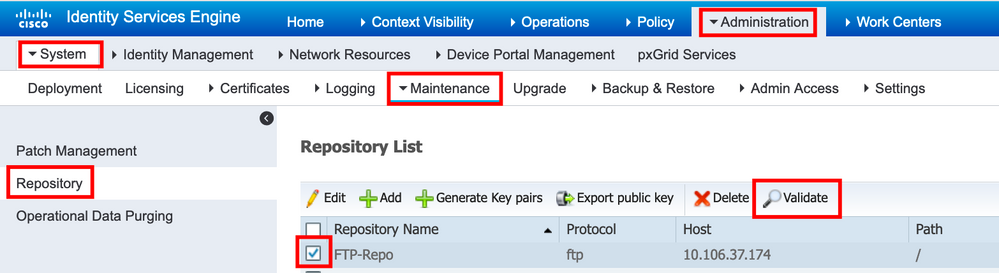

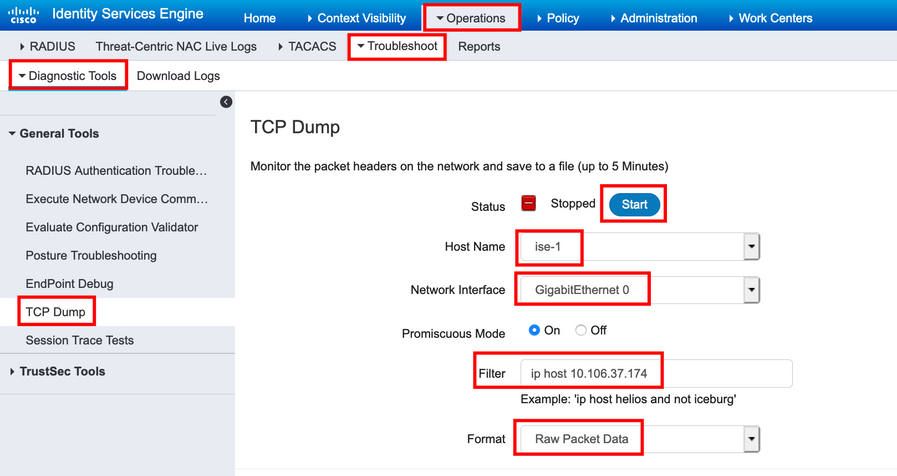
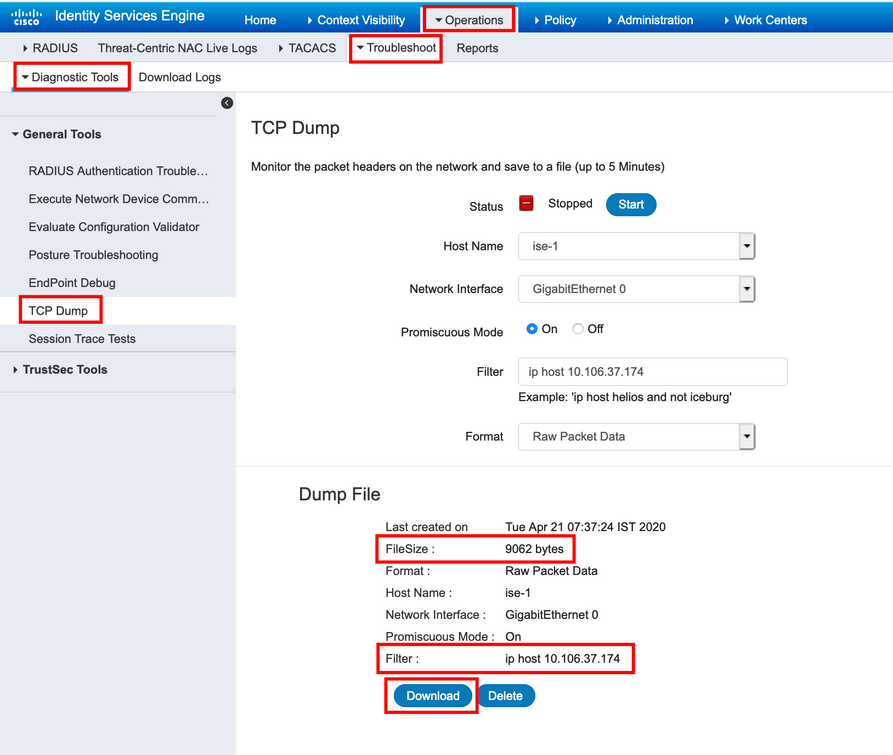
 Feedback
Feedback