Konfigurieren des ISE 2.1-Gastportals mit PingFederate SAML SSO
Download-Optionen
-
ePub (1.4 MB)
In verschiedenen Apps auf iPhone, iPad, Android, Sony Reader oder Windows Phone anzeigen
Inklusive Sprache
In dem Dokumentationssatz für dieses Produkt wird die Verwendung inklusiver Sprache angestrebt. Für die Zwecke dieses Dokumentationssatzes wird Sprache als „inklusiv“ verstanden, wenn sie keine Diskriminierung aufgrund von Alter, körperlicher und/oder geistiger Behinderung, Geschlechtszugehörigkeit und -identität, ethnischer Identität, sexueller Orientierung, sozioökonomischem Status und Intersektionalität impliziert. Dennoch können in der Dokumentation stilistische Abweichungen von diesem Bemühen auftreten, wenn Text verwendet wird, der in Benutzeroberflächen der Produktsoftware fest codiert ist, auf RFP-Dokumentation basiert oder von einem genannten Drittanbieterprodukt verwendet wird. Hier erfahren Sie mehr darüber, wie Cisco inklusive Sprache verwendet.
Informationen zu dieser Übersetzung
Cisco hat dieses Dokument maschinell übersetzen und von einem menschlichen Übersetzer editieren und korrigieren lassen, um unseren Benutzern auf der ganzen Welt Support-Inhalte in ihrer eigenen Sprache zu bieten. Bitte beachten Sie, dass selbst die beste maschinelle Übersetzung nicht so genau ist wie eine von einem professionellen Übersetzer angefertigte. Cisco Systems, Inc. übernimmt keine Haftung für die Richtigkeit dieser Übersetzungen und empfiehlt, immer das englische Originaldokument (siehe bereitgestellter Link) heranzuziehen.
Inhalt
Einleitung
In diesem Dokument wird beschrieben, wie Sie die Funktionen der Cisco Identity Services Engine (ISE) Version 2.1 Single Sign On (SSO) für das Gastportal Security Assertion Markup Language (SAML) konfigurieren.
Voraussetzungen
Anforderungen
Cisco empfiehlt, dass Sie über Kenntnisse in folgenden Bereichen verfügen:
- Cisco Identity Services Engine-Gastservices.
- Grundkenntnisse über SAML SSO.
Verwendete Komponenten
Die Informationen in diesem Dokument basierend auf folgenden Software- und Hardware-Versionen:
- Cisco Identity Services Engine Version 2.1
- PingFederate 8.1.3.0-Server von Ping Identity als SAML Identity Provider(IdP)
Die Informationen in diesem Dokument beziehen sich auf Geräte in einer speziell eingerichteten Testumgebung. Alle Geräte, die in diesem Dokument benutzt wurden, begannen mit einer gelöschten (Nichterfüllungs) Konfiguration. Wenn Ihr Netzwerk in Betrieb ist, stellen Sie sicher, dass Sie die möglichen Auswirkungen aller Befehle verstehen.
Flussübersicht
SAML ist ein XML-basierter Standard für den Austausch von Authentifizierungs- und Autorisierungsdaten zwischen Sicherheitsdomänen.
Die SAML-Spezifikation definiert drei Rollen: den Principal (Gastbenutzer), den Identity Provider (IdP) (IPing Federate-Server) und den Service Provider (SP) (ISE).
In einem typischen SAML SSO-Fluss fordert der SP eine Identitätszusicherung an und ruft diese vom IdP ab. Auf der Grundlage dieses Ergebnisses kann die ISE Richtlinienentscheidungen durchführen, da die IdP konfigurierbare Attribute enthalten kann, die die ISE verwenden kann (d. h. Gruppen- und E-Mail-Adresse, die mit dem AD-Objekt verknüpft ist).
Erwarteter Ablauf für diesen Anwendungsfall
- Der Wireless LAN Controller (WLC) oder Access Switch wird für einen typischen CWA-Datenstrom (Central Web Authentication) konfiguriert.
Tipp: Konfigurationsbeispiele für CWA-Flows finden Sie im Abschnitt "Related Information" (Verwandte Informationen) unten im Artikel.
2. Der Client stellt eine Verbindung her und die Sitzung wird über die ISE authentifiziert. Das Netzwerkzugriffsgerät (Network Access Device, NAD) wendet die von ISE(url-redirect-acl und url-redirect) zurückgegebenen Wertepaare für Umleitungsattribute (AVPs) an.
3. Der Client öffnet den Browser, generiert HTTP- oder HTTPS-Datenverkehr und wird zum Gastportal der ISE umgeleitet.
4. Sobald der Client das Portal betritt, kann er zuvor zugewiesene Gastzugangsdaten eingeben (vom Sponsor erstellt) und ein neues Gastkonto selbst bereitstellen oder seine AD-Anmeldeinformationen für die Anmeldung verwenden (Mitarbeiteranmeldung), um über SAML Single Sign On-Funktionen bereitzustellen.
5. Sobald der Benutzer die Option "Employee Login" (Mitarbeiteranmeldung) ausgewählt hat, überprüft die ISE, ob eine aktive Assertion für die IDp mit der Browser-Sitzung dieses Clients verbunden ist. Wenn keine aktiven Sitzungen vorhanden sind, erzwingt die IdP die Benutzeranmeldung. In diesem Schritt wird der Benutzer aufgefordert, AD-Anmeldeinformationen direkt in das IdP-Portal einzugeben.
6. Der IdP authentifiziert den Benutzer über LDAP und erstellt eine neue Assertion, die für eine konfigurierbare Zeit am Leben bleibt.
Hinweis: Ping Federate wendet standardmäßig ein Session-Timeout von 60 Minuten (d. h., wenn innerhalb von 60 Minuten nach der ersten Authentifizierung keine SSO-Anmeldeanforderungen von ISE vorliegen, wird die Sitzung gelöscht) und ein Session Max Timeout von 480 Minuten (auch wenn die IdP für diesen Benutzer konstante SSO-Anmeldeanforderungen von ISE erhalten hat, läuft die Sitzung in 8 Stunden ab) 1.
Solange die Assertion-Sitzung noch aktiv ist, erhält der Mitarbeiter bei der Nutzung des Gastportals eine SSO-Funktion. Sobald die Sitzung abgelaufen ist, wird von IdP eine neue Benutzerauthentifizierung erzwungen.
Konfigurieren
In diesem Abschnitt werden die Konfigurationsschritte zur Integration von ISE mit Ping Federate und die Aktivierung von Browser SSO für das Gastportal erläutert.
Hinweis: Bei der Authentifizierung von Gastbenutzern gibt es zwar verschiedene Optionen und Möglichkeiten, jedoch werden in diesem Dokument nicht alle Kombinationen beschrieben. In diesem Beispiel erhalten Sie jedoch die erforderlichen Informationen, um zu verstehen, wie Sie das Beispiel an die gewünschte Konfiguration anpassen können.
Schritt 1: Vorbereiten der ISE auf die Verwendung eines externen SAML-Identitätsanbieters
- Wählen Sie auf der Cisco ISE Administration > Identity Management > External Identity Sources > SAML Id Providers aus.
- Klicken Sie auf Hinzufügen.
- Geben Sie auf der Registerkarte Allgemein einen ID-Anbieternamen ein. Klicken Sie auf Speichern. Der Rest der Konfiguration in diesem Abschnitt hängt von den Metadaten ab, die in späteren Schritten aus dem IdP importiert werden müssen.

Schritt 2: Konfigurieren des Gastportals zur Verwendung eines externen Identitätsanbieters
- Wählen Sie Work Centers > Guest Access > Configure > Guest Portals aus.
- Erstellen Sie ein neues Portal, und wählen Sie Self-Registered Guest Portal aus.
Hinweis: Dies ist nicht das Hauptportal, das die Benutzererfahrung ermöglicht, sondern ein Subportal, das mit dem IdP interagiert, um den Sitzungsstatus zu überprüfen. Dieses Portal heißt SSOSubPortal.
3. Erweitern Sie Portal Settings, und wählen Sie PingFederate für die Authentifizierungsmethode aus.
4. Wählen Sie aus Identity Source Sequence die zuvor definierte externe SAML-IDp (PingFederate) aus.


5. Erweitern Sie die Abschnitte Richtlinien zur akzeptablen Nutzung (AUP) und Einstellungen für die Bannerseite nach der Anmeldung, und deaktivieren Sie beide.
Portalablauf:
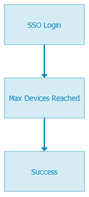
6. Speichern Sie die Änderungen.
7. Gehen Sie zurück zu Guest Portals und erstellen Sie ein neues Portal mit der Option Self-Registered Guest Portal.
Hinweis: Dies ist das primäre Portal, das für den Client sichtbar ist. Das primäre Portal verwendet das SSOSubportal als Schnittstelle zwischen ISE und IdP. Dieses Portal heißt PrimaryPortal.

8. Erweitern Sie die Anmeldeseiteneinstellungen, und wählen Sie das zuvor unter "Folgende Gastportal des Identitätsanbieters für die Anmeldung zulassen" erstellte SSOSubPortal aus.
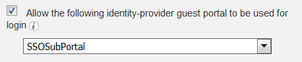
9. Erweitern Sie die Einstellungen für die Nutzungsrichtlinie für die Nutzungsrichtlinie und die Bannerseite nach der Anmeldung, und deaktivieren Sie sie.
An dieser Stelle muss der Portalfluss wie folgt aussehen:
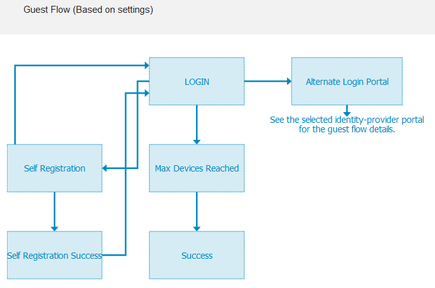
10. Wählen Sie Portalanpassung > Seiten > Anmelden. Sie müssen nun die Option haben, die alternativen Anmeldeoptionen (Symbol, Text usw.) anzupassen.
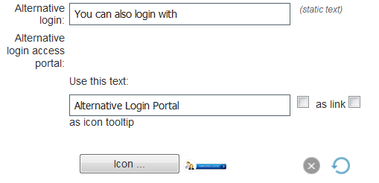
Hinweis: Beachten Sie, dass auf der rechten Seite unter der Portalvorschau die zusätzliche Anmeldeoption sichtbar ist.
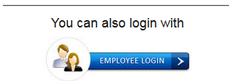
11. Klicken Sie auf Speichern.
Beide Portale werden nun in der Liste des Gastportals angezeigt.

Schritt 3: Konfigurieren von PingFederate als Identitätsanbieter für das ISE-Gastportal
- Wählen Sie in ISE Administration > Identity Management > External Identity Sources > SAML Id Providers > PingFederate aus, und klicken Sie auf Service Provider Info.
- Klicken Sie unter Export Service Provider Info auf Exportieren.
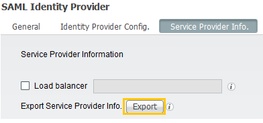
3. Speichern und extrahieren Sie die erstellte ZIP-Datei. Die hier enthaltene XML-Datei wird in späteren Schritten zum Erstellen des Profils in PingFederate verwendet.

Hinweis: Ab diesem Punkt wird in diesem Dokument die PingFederate-Konfiguration behandelt. Diese Konfiguration ist für mehrere Lösungen wie das Sponsorportal, MyDevices und BYOD-Portale identisch. (Diese Lösungen werden in diesem Artikel nicht behandelt.)
4. Öffnen Sie das PingFederate-Admin-Portal (in der Regel https://ip:9999/pingfederate/app ).
5. Wählen Sie auf der Registerkarte IdP-Konfiguration > SP-Verbindungen die Option Neu erstellen.
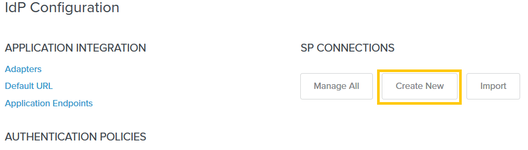
6. Klicken Sie unter Verbindungstyp auf Weiter.

7. Klicken Sie unter Verbindungsoptionen auf Weiter.
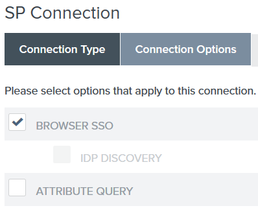
8. Klicken Sie unter Metadaten importieren auf das Optionsfeld Datei, klicken Sie auf Datei auswählen und wählen Sie die zuvor von ISE exportierte XML-Datei aus.
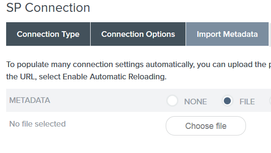
9. Klicken Sie unter Metadatenübersicht auf Weiter.
10.Geben Sie auf der Seite Allgemeine Informationen unter Verbindungsname einen Namen ein (z. B. ISEGuestWebAuth), und klicken Sie auf Weiter.
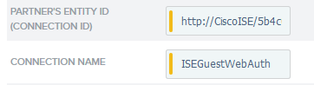
11. Klicken Sie unter Browser SSO auf Browser SSO konfigurieren und unter SAML Profiles die Optionen und klicken Sie auf Weiter.
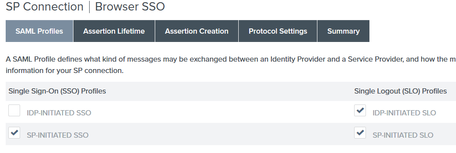
12.On Assertion lifetime click Next.
13.Klicken Sie beim Erstellen von Assertionen auf Assertion erstellen konfigurieren.
14.Wählen Sie unter Identitätszuordnung die Option Standard aus, und klicken Sie auf Weiter.
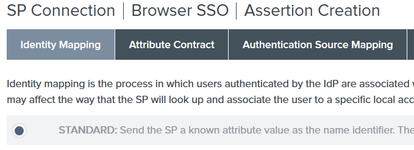
15. Unter Attributvertrag > Vertrag verlängern geben Sie die Attribute mail und memberOf ein und klicken Sie auf Hinzufügen. Klicken Sie auf Next (Weiter).
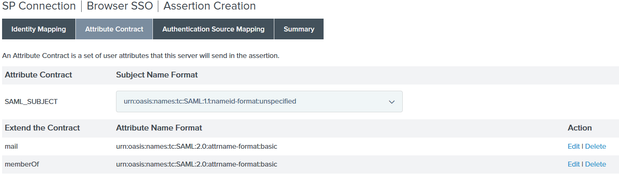
Durch die Konfiguration dieser Option kann der Identitätsanbieter die von Active Directory bereitgestellten MemberOf- und E-Mail-Attribute an die ISE übergeben, die später als Bedingung für die Richtlinienentscheidung verwendet werden kann.
16.Klicken Sie unter Authentifizierungsquellenzuordnung auf Neue Adapterinstanz zuordnen.
17.On Adapter Instance wählen Sie HTML Form Adapter. Klicken Sie auf Weiter
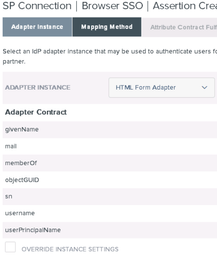
18. Wählen Sie unter Zuordnungsmethoden die zweite Option aus, und klicken Sie auf Weiter.

19. Klicken Sie bei Attributquellen und Benutzersuche auf Attributquelle hinzufügen.
20. Geben Sie unter Datenspeicher eine Beschreibung ein, wählen Sie die LDAP-Verbindungsinstanz im aktiven Datenspeicher aus, und legen Sie fest, welcher Typ von Verzeichnisdienst dies ist. Wenn noch keine Datenspeicher konfiguriert sind, klicken Sie auf Datenspeicher verwalten, um die neue Instanz hinzuzufügen.

21. Definieren Sie unter LDAP-Verzeichnissuche die Basis-DN für die LDAP-Benutzersuche in der Domäne, und klicken Sie auf Weiter.
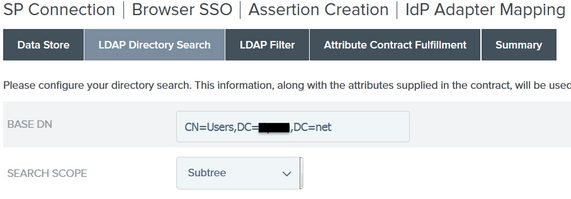
Hinweis: Dies ist wichtig, da die Basis-DN während der LDAP-Benutzersuche definiert wird. Ein falsch definierter Basis-DN führt dazu, dass das Objekt im LDAP-Schema nicht gefunden wird.
22.Fügen Sie unter LDAP-Filter die Zeichenfolge sAMAccountName=${username} hinzu, und klicken Sie auf Weiter.
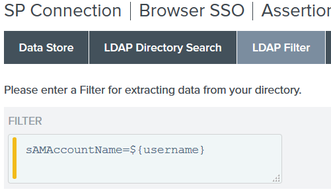
23. Wählen Sie unter Erfüllung von Attributverträgen die gewünschten Optionen aus, und klicken Sie auf Weiter.
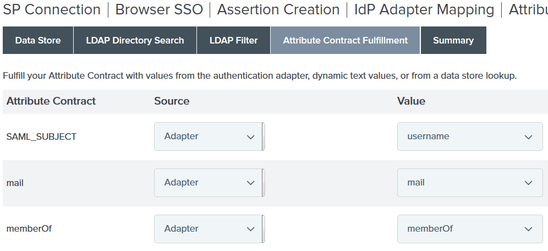
24. Überprüfen Sie die Konfiguration im Abschnitt "Übersicht", und klicken Sie auf Fertig.
25. Zurück in Attributquellen & Benutzer-Suche klicken Sie auf Weiter.
26. Klicken Sie unter Failsafe-Attributquelle auf Weiter.
27. Wählen Sie unter Erfüllung von Attributverträgen diese Optionen aus, und klicken Sie auf Weiter.
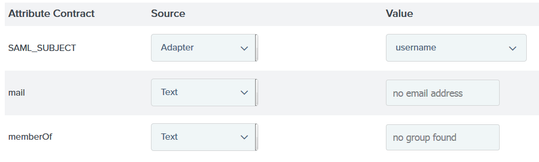
28. Überprüfen Sie die Konfiguration im Abschnitt "Übersicht", und klicken Sie auf "Fertig".
29. Zurück zur Authentifizierungsquellenzuordnung klicken Sie auf Weiter.
30. Nachdem die Konfiguration auf der Seite Übersicht überprüft wurde, klicken Sie auf Fertig.
31. Zurück zur Erstellung von Assertionen klicken Sie auf Weiter.
32. Klicken Sie unter Protokolleinstellungen auf Protokolleinstellungen konfigurieren. An dieser Stelle müssen zwei Einträge bereits ausgefüllt sein. Klicken Sie auf Next (Weiter).

33. Klicken Sie unter SLO Service URLs auf Weiter.
34. Bei zulässigen SAML-Bindungen deaktivieren Sie die Optionen ARTIFACT und SOAP und klicken auf Weiter.
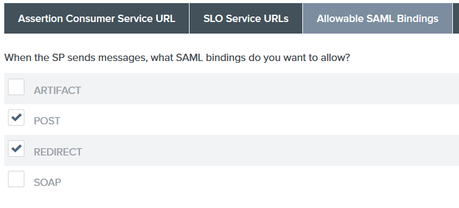
35. Klicken Sie unter Signaturrichtlinie auf Weiter.
36. Klicken Sie unter Verschlüsselungsrichtlinie auf Weiter.
37. Überprüfen Sie die Konfiguration auf der Seite "Übersicht", und klicken Sie auf Fertig.
38. Zurück zu Browser SSO > Protokolleinstellungen klicken Sie auf Weiter, validieren Sie die Konfiguration, und klicken Sie auf Fertig.
39. Die Registerkarte Browser SSO wird angezeigt. Klicken Sie auf Next (Weiter).
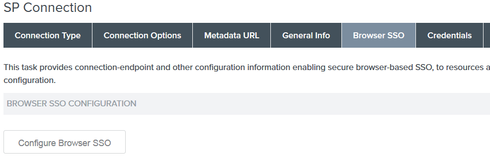
40. Klicken Sie unter Anmeldedaten auf Anmeldedaten konfigurieren, und wählen Sie das Signaturzertifikat aus, das während der IdP-ISE-Kommunikation verwendet werden soll, und aktivieren Sie die Option Zertifikat in Signatur einschließen. Klicken Sie dann auf Weiter.
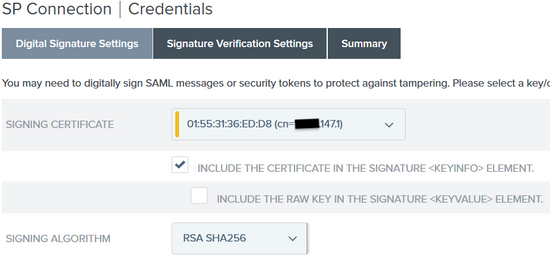
Hinweis: Wenn keine Zertifikate konfiguriert sind, klicken Sie auf Manage Certificates (Zertifikate verwalten) und befolgen Sie die Anweisungen, um ein selbstsigniertes Zertifikat zu generieren, das zum Signieren von IDP-zu-ISE-Kommunikation verwendet wird.
41. Validieren Sie die Konfiguration auf der Übersichtsseite, und klicken Sie auf Fertig.
42. Klicken Sie auf der Registerkarte Anmeldeinformationen erneut auf Weiter.
43. Wählen Sie unter Aktivierung und Zusammenfassung die Option Verbindungsstatus AKTIV, validieren Sie den Rest der Konfiguration, und klicken Sie auf Fertig.

Schritt 4: Import von IDp-Metadaten in das externe ISE-SAML-IDp-Anbieterprofil
- Wählen Sie in der PingFederate-Verwaltungskonsole Serverkonfiguration > Verwaltungsfunktionen > Metadatenexport aus. Wenn der Server für mehrere Rollen (IdP und SP) konfiguriert wurde, wählen Sie die Option I am the Identity Provider (IdP). Klicken Sie auf Next (Weiter).
- Wählen Sie im Metadaten-Modus "Informationen für manuelles Einfügen auswählen" aus. Klicken Sie auf Next (Weiter).
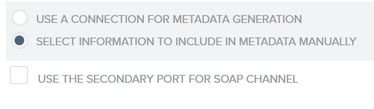
3. Klicken Sie unter Protokoll auf Weiter.
4. Klicken Sie auf Attributvertrag auf Weiter.
5. Wählen Sie unter Signaturschlüssel das zuvor für das Verbindungsprofil konfigurierte Zertifikat aus. Klicken Sie auf Next (Weiter).
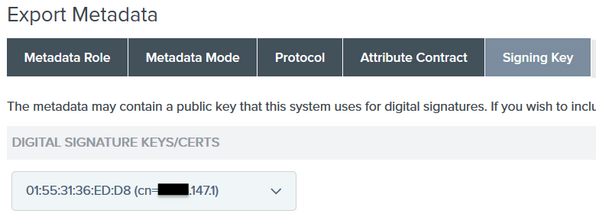
6. Wählen Sie unter Metadatensignierung das Signaturzertifikat aus, und aktivieren Sie Öffentlichen Schlüssel dieses Zertifikats in das Schlüsselinfo-Element einbeziehen. Klicken Sie auf Next (Weiter).
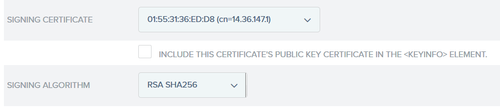
7. Klicken Sie unter XML-Verschlüsselungszertifikat auf Weiter.
Hinweis: Die Verschlüsselung kann hier vom Netzwerkadministrator erzwungen werden.
8. Klicken Sie im Abschnitt "Übersicht" auf Exportieren. Speichern Sie die generierte Metadatendatei, und klicken Sie dann auf Fertig.

9. Wählen Sie unter ISE Administration > Identity Management > External Identity Sources > SAML Id Providers > PingFederate aus.
10. Klicken Sie auf Identity Provider Config > Browse (Identitätsanbieter-Konfiguration), und fahren Sie fort, um die aus dem PingFederate-Metadatenexportvorgang gespeicherten Metadaten zu importieren.
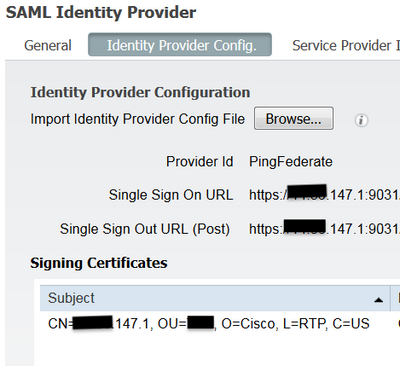
11. Wählen Sie Gruppen Registerkarte, unter Gruppenmitgliedschaft Attribut add memberOf und klicken Sie dann auf Hinzufügen
Fügen Sie unter Name in Assertion den Distinguished Name hinzu, den die IdP zurückgeben muss, wenn das memberOf-Attribut aus der LADP-Authentifizierung abgerufen wird. In diesem Fall ist die konfigurierte Gruppe mit der Sponsorgruppe von TOR verknüpft, und die DN für diese Gruppe lautet wie folgt:
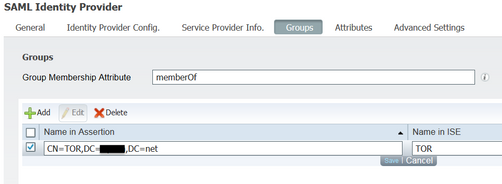
Nachdem Sie die DN- und "Name in ISE"-Beschreibung hinzugefügt haben, klicken Sie auf OK.
12. Wählen Sie die Registerkarte Attribute, und klicken Sie auf Hinzufügen.
Fügen Sie in diesem Schritt das Attribut "mail" hinzu, das in dem von der IdP übergebenen SAML-Token enthalten ist und das auf der LDAP-Abfrage von Ping basiert und das E-Mail-Attribut für dieses Objekt enthalten muss.
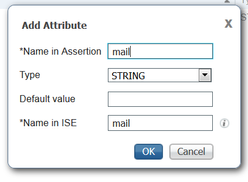
Hinweis: Mit den Schritten 11 und 12 wird sichergestellt, dass die ISE über die IdP-Anmeldeaktion die Attribute "AD object Email" und "MemberOf" empfängt.
Überprüfung
- Starten Sie das Gastportal über die Portal Test-URL, oder folgen Sie dem CWA-Fluss. Der Benutzer hat die Möglichkeit, Gastanmeldeinformationen einzugeben, ein eigenes Konto zu erstellen und sich bei einem Mitarbeiter anzumelden.
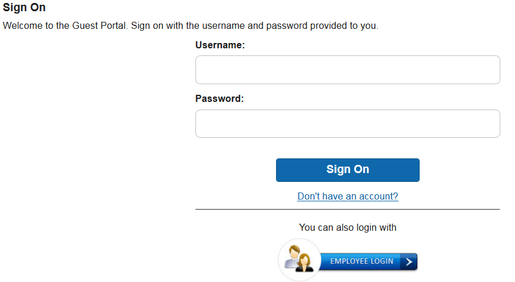
2. Klicken Sie auf Mitarbeiteranmeldung. Da es keine aktiven Sitzungen gibt, wird der Benutzer zum IdP-Anmeldeportal umgeleitet.
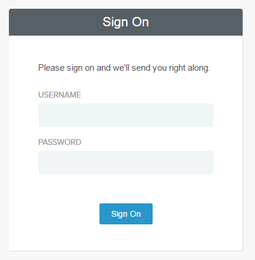
3. Geben Sie die AD-Anmeldeinformationen ein, und klicken Sie auf Anmelden.
4. Der IDp-Anmeldebildschirm leitet den Benutzer auf die Erfolgsseite des Gastportals um.
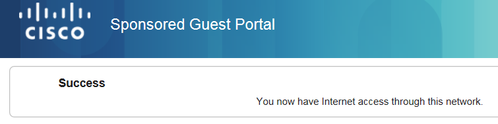
5. Zu diesem Zeitpunkt wird der Benutzer jedes Mal, wenn er zum Gastportal zurückkehrt und "Employee Login" (Mitarbeiteranmeldung) wählt, im Netzwerk zugelassen, solange die Sitzung im IdP noch aktiv ist.
Fehlerbehebung
Jedes SAML-Authentifizierungsproblem wird unter ise-psc.log protokolliert. Es gibt eine dedizierte Komponente (SAML) unter Administration > Logging > Debug log Configuration > Select the node in question > Set SAML component to debug level.
Sie können über die CLI auf ISE zugreifen und den Befehl show logging application ise-psc.log tail eingeben und die SAML-Ereignisse überwachen. Sie können auch ise-psc.log für weitere Analysen unter Operationen > Fehlerbehebung > Protokolle herunterladen > ISE-Knoten auswählen > Registerkarte Debug Logs herunterladen > auf ise-psc.log klicken, um die Protokolle herunterzuladen.
2016-06-27 16:15:39,366 DEBUG [http-bio-10.36.157.210-8443-exec-3][] cpm.saml.framework.impl.SAMLFacadeImpl -::::- SAMLUtils::isOracle() - checking whether IDP URL
indicates that its OAM. IDP URL: https://10.36.147.1:9031/idp/sso.saml2
2016-06-27 16:15:39,366 DEBUG [http-bio-10.36.157.210-8443-exec-3][] cpm.saml.framework.impl.SAMLFacadeImpl -::::- SPProviderId for PingFederate is: http://CiscoISE
/5b4c0780-2da2-11e6-a5e2-005056a15f11
2016-06-27 16:15:39,366 DEBUG [http-bio-10.36.157.210-8443-exec-3][] cpm.saml.framework.impl.SAMLFacadeImpl -::::- ResponseValidationContext:
IdP URI: PingFederate
SP URI: http://CiscoISE/5b4c0780-2da2-11e6-a5e2-005056a15f11
Assertion Consumer URL: https://10.36.157.210:8443/portal/SSOLoginResponse.action
Request Id: _5b4c0780-2da2-11e6-a5e2-005056a15f11_DELIMITERportalId_EQUALS5b4c0780-2da2-11e6-a5e2-005056a15f11_SEMIportalSessionId_EQUALS309f733a-99d0-4c83-8
b99-2ef6b76c1d4b_SEMI_DELIMITER10.36.157.210
Client Address: 10.0.25.62
Load Balancer: null
2016-06-27 16:15:39,366 DEBUG [http-bio-10.36.157.210-8443-exec-3][] cpm.saml.framework.validators.BaseSignatureValidator -::::- Determine the signing certificate
2016-06-27 16:15:39,366 DEBUG [http-bio-10.36.157.210-8443-exec-3][] cpm.saml.framework.validators.BaseSignatureValidator -::::- Validate signature to SAML standard with cert:CN=10.36.147.1, OU=TAC, O=Cisco, L=RTP, C=US serial:1465409531352
2016-06-27 16:15:39,367 DEBUG [http-bio-10.36.157.210-8443-exec-3][] org.opensaml.xml.signature.SignatureValidator -::::- Creating XMLSignature object
2016-06-27 16:15:39,367 DEBUG [http-bio-10.36.157.210-8443-exec-3][] org.opensaml.xml.signature.SignatureValidator -::::- Validating signature with signature algorithm URI: http://www.w3.org/2001/04/xmldsig-more#rsa-sha256
2016-06-27 16:15:39,368 DEBUG [http-bio-10.36.157.210-8443-exec-3][] cpm.saml.framework.validators.SAMLSignatureValidator -::::- Assertion signature validated succesfully
2016-06-27 16:15:39,368 DEBUG [http-bio-10.36.157.210-8443-exec-3][] cpm.saml.framework.validators.WebSSOResponseValidator -::::- Validating response
2016-06-27 16:15:39,368 DEBUG [http-bio-10.36.157.210-8443-exec-3][] cpm.saml.framework.validators.WebSSOResponseValidator -::::- Validating assertion
2016-06-27 16:15:39,368 DEBUG [http-bio-10.36.157.210-8443-exec-3][] cpm.saml.framework.validators.AssertionValidator -::::- Assertion issuer succesfully validated
2016-06-27 16:15:39,368 DEBUG [http-bio-10.36.157.210-8443-exec-3][] cpm.saml.framework.validators.AssertionValidator -::::- Subject succesfully validated
2016-06-27 16:15:39,368 DEBUG [http-bio-10.36.157.210-8443-exec-3][] cpm.saml.framework.validators.AssertionValidator -::::- Conditions succesfully validated
2016-06-27 16:15:39,368 DEBUG [http-bio-10.36.157.210-8443-exec-3][] cpm.saml.framework.impl.SAMLFacadeImpl -::::- SAML Response: validation succeeded for guest
IDPResponse
:
IdP ID: PingFederate
Subject: guest
SAML Status Code:urn:oasis:names:tc:SAML:2.0:status:Success
SAML Success:true
SAML Status Message:null
SAML email:guest@example
SAML Exception:null
2016-06-27 16:15:39,368 DEBUG [http-bio-10.36.157.210-8443-exec-3][] cpm.saml.framework.impl.SAMLFacadeImpl -::::- AuthenticatePortalUser - about to call authenticateSAMLUser messageCode:null subject:guest
2016-06-27 16:15:39,375 DEBUG [http-bio-10.36.157.210-8443-exec-3][] cpm.saml.framework.impl.SAMLFacadeImpl -::::- Authenticate SAML User - result:PASSED
Zugehörige Informationen
- Zentrale Web-Authentifizierung am Konfigurationsbeispiel des Cisco WLC und der ISE.
- Konfigurationsbeispiel für die zentrale Webauthentifizierung mit einem Switch und einer Identity Services Engine.
- Versionshinweise für Cisco Identity Services Engine, Version 2.1
- Administratorleitfaden für die Cisco Identity Services Engine, Version 2.1
Revisionsverlauf
| Überarbeitung | Veröffentlichungsdatum | Kommentare |
|---|---|---|
1.0 |
01-Jul-2016 |
Erstveröffentlichung |
Beiträge von Cisco Ingenieuren
- Antonio TorresCisco TAC Engineer
Cisco kontaktieren
- Eine Supportanfrage öffnen

- (Erfordert einen Cisco Servicevertrag)
 Feedback
Feedback