Einleitung
In diesem Dokument werden die Schritte zur Fehlerbehebung und Behebung des Problems im Zusammenhang mit dem Hinzufügen eines Benutzers zur Konsole "Advanced Malware Protection (AMP) for Endpoint" beschrieben.
Voraussetzungen
Anforderungen
Cisco empfiehlt, dass Sie über Kenntnisse in folgenden Bereichen verfügen:
Verwendete Komponenten
Dieses Dokument ist nicht auf bestimmte Software- und Hardware-Versionen beschränkt.
Die Informationen in diesem Dokument beziehen sich auf Geräte in einer speziell eingerichteten Testumgebung. Alle Geräte, die in diesem Dokument benutzt wurden, begannen mit einer gelöschten (Nichterfüllungs) Konfiguration. Wenn Ihr Netz Live ist, überprüfen Sie, ob Sie die mögliche Auswirkung jedes möglichen Befehls verstehen.
Hintergrundinformationen
Dieses Dokument basiert auf der Konsole von Cisco AMP für Endgeräte. Sie benötigen diese Konten, um die Fehlerbehebung zu starten:
Sie können ein Benutzerkonto in der AMP-Konsole erstellen, und Sie müssen ein eindeutiges E-Mail-Konto verwenden. Wenn Sie das Benutzerkonto zuvor erstellt haben, haben Sie es gelöscht und versuchen, das Benutzerkonto erneut zu erstellen, löst die AMP-Konsole den Fehler "E-Mail wurde bereits angenommen" aus, wie im Bild gezeigt.

Fehlerbehebung
Schritt 1: Vergewissern Sie sich, dass das Benutzerkonto nicht auf der AMP-Konsole https://console.amp.cisco.com/. Navigieren Sie zu AMP-Konsole > Konten > Benutzer, wie im Bild dargestellt.
Schritt 2: Navigieren Sie basierend auf Ihrer AMP-Geschäftsregion zur Castle-Website, wie im Bild gezeigt.
Americas Cloud - https://castle.amp.cisco.com
Europe Cloud - https://castle.eu.amp.cisco.com
Asia Pacific Cloud - https://castle.apjc.amp.cisco.com
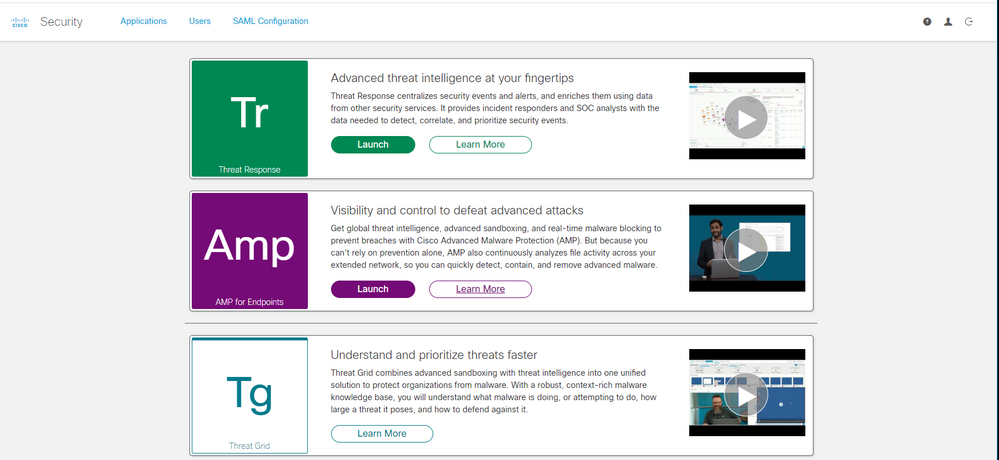
Schritt 3: Wenn Sie sich mit Ihren Anmeldeinformationen für AMP für Endgeräte angemeldet haben, wählen Sie die Option Benutzer aus, wie im Bild gezeigt.

Schritt 4. Meine Benutzer Option zeigt die Liste der Benutzerkonten in der AMP Cloud für Ihr Unternehmen registriert. Sie können alle Benutzerdetails sehen: Benutzername, E-Mail und Berechtigungen.

Anmerkung: Am Ende der Zeile sehen Sie den Kontostatus in der Option Aktionen, wenn der Benutzer das Abfalleimer-Symbol hat, bedeutet dies, dass das Konto erfolgreich authentifiziert wurde, andernfalls wird dieses Symbol nicht angezeigt, wie im Bild gezeigt.
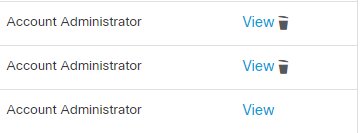
Schritt 5. Sie können sich drei verschiedenen Szenarien, die Ihr Szenario überprüfen können.
1. Das Benutzerkonto erscheint auf der Castle-Website mit dem Symbol Mülleimer.
2. Das Benutzerkonto erscheint auf der Castle-Website ohne das Abfalleimer-Symbol.
3. Das Benutzerkonto erscheint nicht auf der Castle-Website.
Schritt 6: Nachdem Sie das Szenario identifiziert haben, haben Sie für jede Option einen Workaround.
Das Benutzerkonto erscheint auf der Schlosswebsite mit dem Papierkorbsymbol
1. Klicken Sie auf das Papierkorb-Symbol, um den Benutzer wie im Bild dargestellt zu entfernen.

2. Erstellen Sie das Benutzerkonto auf der AMP-Konsole https://console.amp.cisco.com/. Navigieren Sie zu Konten > Benutzer > Neuer Benutzer, wie im Bild dargestellt.
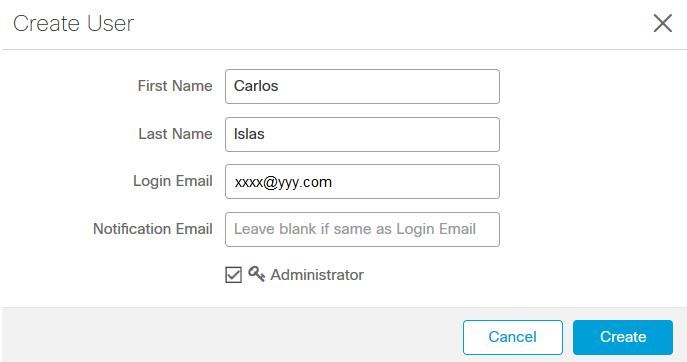
3. Wenn das Benutzerkonto erfolgreich erstellt wurde, können Sie diese Meldung wie im Bild dargestellt sehen.

Das Benutzerkonto erscheint auf der Schlosswebsite ohne das Abfalleimer-Symbol
1. Wenden Sie sich an den betroffenen Benutzer.
2. Als das Benutzerkonto zum ersten Mal erstellt wurde, erhielt der betroffene Benutzer das E-Mail-Konto Aktivieren von no-reply.amp.cisco.com, um sein E-Mail-Konto zu authentifizieren.
3. Suchen Sie das E-Mail-Konto aktivieren in allen E-Mail-Ordnern und aktivieren Sie das Benutzerkonto, um die Registrierung abzuschließen, wie im Bild gezeigt.
Anmerkung: Falls das Konto "E-Mail aktivieren" im Hauptordner nicht angezeigt wird, überprüfen Sie dies im Spam-Ordner.
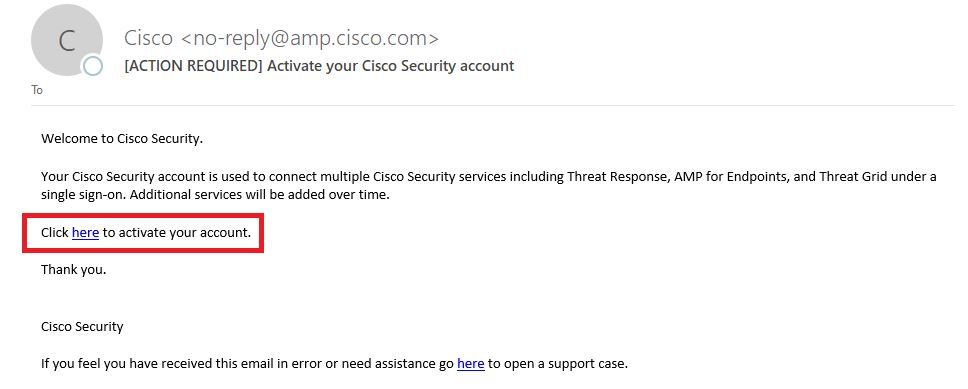
4. Nachdem Sie das Benutzerkonto aktiviert haben, können Sie sehen, dass der Benutzer auf der AMP-Konsole registriert ist, wie im Bild gezeigt.
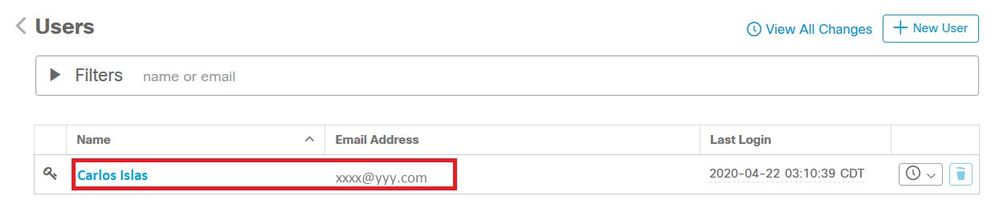
Das Benutzerkonto wird nicht auf der Castle-Website angezeigt.
1. Das Benutzerkonto muss aus dem Backend gelöscht werden.
2. Wenden Sie sich an den Cisco Support: Besuchen Sie das Online-Portal unter http://cisco.com/tac/caseopen oder Telefon: Kostenlose Telefonnummern nach Region: http://www.cisco.com/en/US/support/tsdciscoworldwidecontacts.html
3. Falls Sie bereits mit dem Cisco Support arbeiten, geben Sie bitte folgende Informationen weiter:
- Fehlererfassung "E-Mail ist bereits eingegangen".
- Berechtigung zum Löschen des Benutzers (Ja/Nein).
Überprüfung
Verwenden Sie diesen Abschnitt, um zu überprüfen, ob Ihre Konfiguration ordnungsgemäß funktioniert.
1. Nachdem Sie die Fehlerbehebung durchgeführt haben, erstellen Sie das Benutzerkonto auf der AMP-Konsole https://console.amp.cisco.com/. Navigieren Sie zu Konten > Benutzer > Neuer Benutzer, wie im Bild dargestellt.

2. Wenn das Benutzerkonto erfolgreich erstellt wurde, können Sie diese Meldung wie im Bild dargestellt sehen.



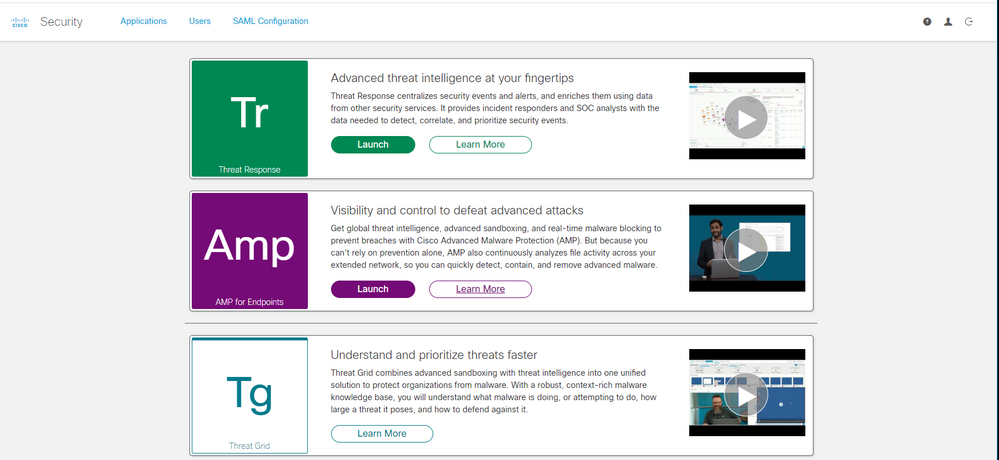


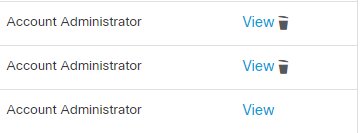

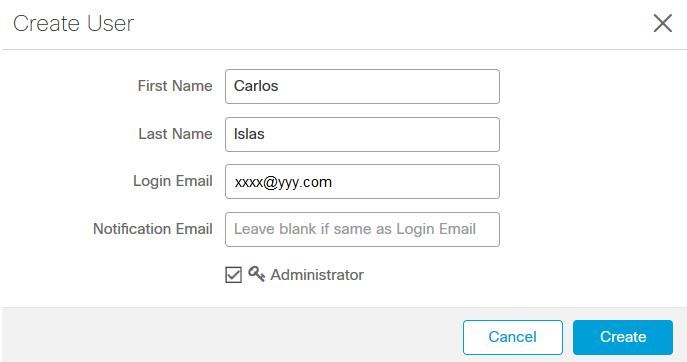

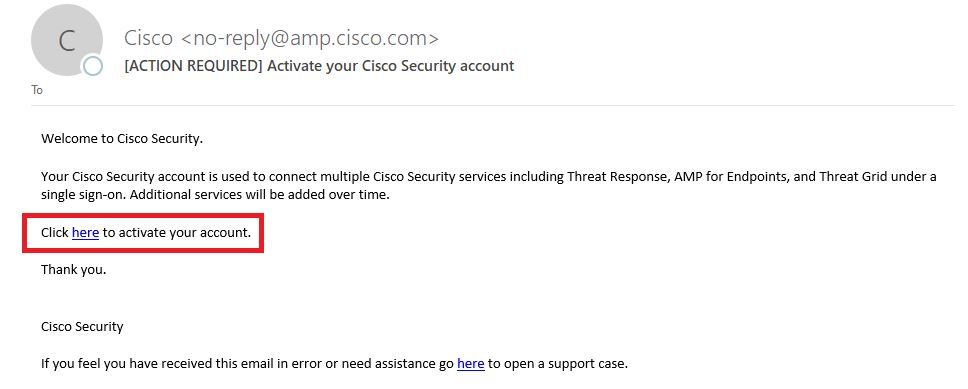
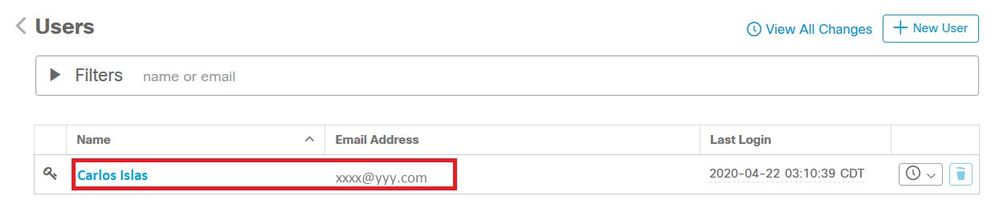


 Feedback
Feedback